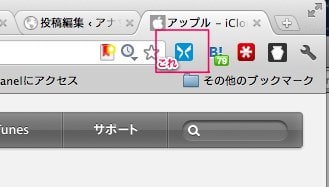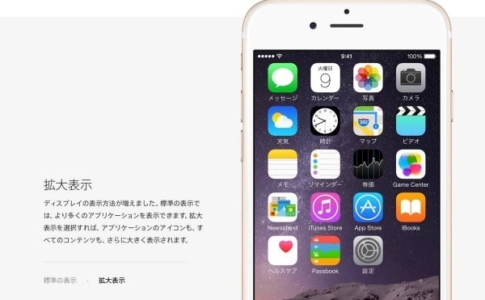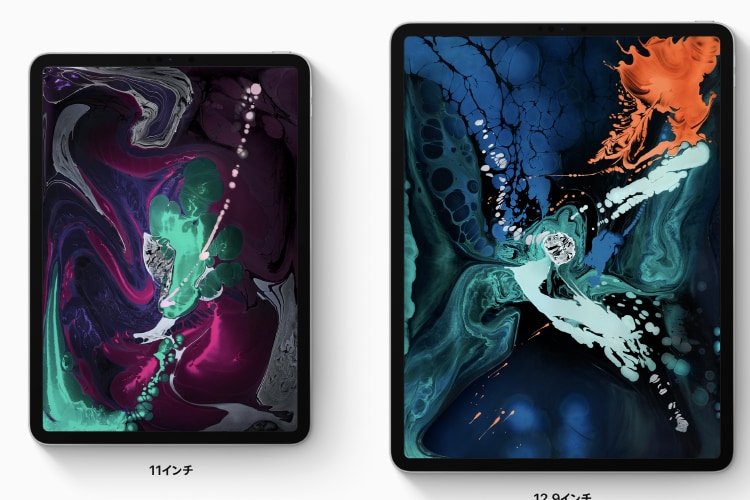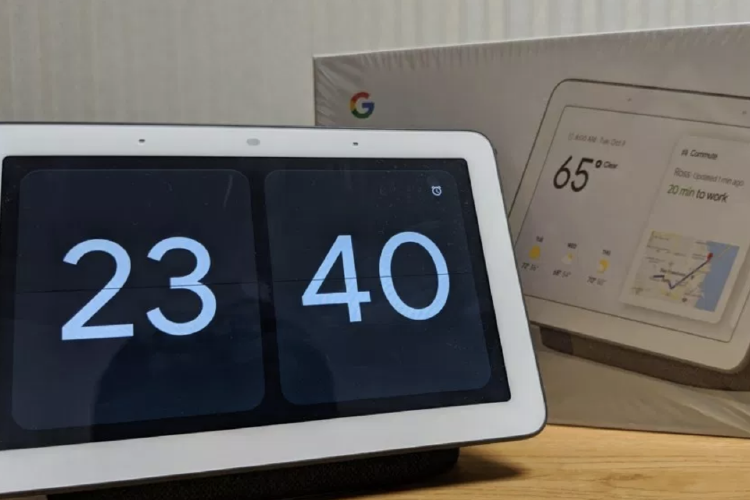2015年9月に発売したiPhone 6sは、
するなど、地味だが大きな進化を遂げている。
ハードウェア的な目玉がすくないモデルではあるが、iPhone 6sのある意味目玉だったのが、
3D Touch(3Dタッチ)ディスプレイ
というものがある。
iPhone 6s以降のiPhoneでも採用が続いているが、この記事では、
- 3D Touch(3Dタッチ)ディスプレイを搭載するiPhone
- お勧めの使い方
を紹介しようとおもう。
本ページはアフィリエイトプログラムによる収益を得ています。
3D Touchディスプレイとは
3D Touchディスプレイは、2015年からApple製品で急速に採用事例が増えている、感圧タッチ機能の1種だ。
感圧、つまり、押し込む力を判断して動作する技術なのだが、最も分かりやすい事例は、
MacBookシリーズのトラックパッド
ではないかと思う。
トラックパッドは、押し込むとクリックの扱いになるが、感圧タッチの場合、通電しないときはただの板だが、通電すると『押した感覚がある』という動作になる。
その他に、Apple Watchのディスプレイ、そしてこの記事で話題にしているiPhoneの3D Touchディスプレイがあるのだが、基本的な考え方は同じだ。
3D Touchディスプレイを搭載するiPhone
2018年6月時点で、3D Touchディスプレイを搭載するiPhoneは、以下の通りとなる。
| モデル | 3Dタッチディスプレイ有無 |
|---|---|
| iPhone 3G | × |
| iPhone 3GS | × |
| iPhone 4・iPhone 4S | × |
| iPhone 5・iPhone 5s・5c | × |
| iPhone 6・iPhone 6 Plus | × |
| iPhone 6s・iPhone 6s Plus | ○ |
| iPhone SE | × |
| iPhone 7 | ○ |
| iPhone 7 Plus | ○ |
| iPhone 8 | ○ |
| iPhone 8 Plus | ○ |
| iPhone X | ○ |
基本は、
iPhone 6s以降のiPhone
と覚えておけば良いのだが、唯一の例外は4インチの「iPhone SE」となる。
3D Touchの使い方
3D Touchの使い方は、大きく3つに分かれている。
- 『Peek』という弱いプレス
- 『Pop』という強いプレス
- クイックアクション
なのだが、「実際一番よく使う機能は?」と問われると、
クイックアクションしかほぼ使わない
と僕は答える。
3D Touchを使ってみての感想
iPhone 6sの発売以来3年以上経過して、『Peek』や『Pop』を意識したのは、購入直後だけだった
この2つは、主にールアプリやSafariでの利用が想定されていて、発表段階でもそれほど魅力を感じなかったが、発売から数年経過して全く使わなくなった。
3D Touchの利用シーンとしては、
ショートカットとして使える「クイックアクション」が圧倒的に多い
というのが正直な感想だ
もう1つ便利なのが、文字入力中のカーソル移動だろうか。
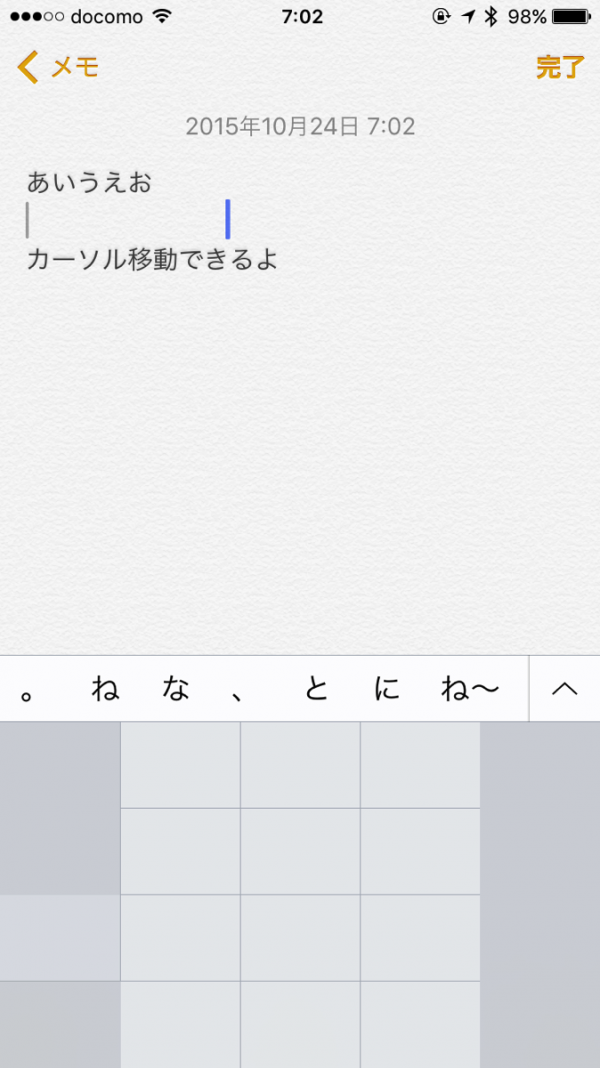
こんなやつだ。これは便利ですね。
で、僕が元々期待していたのはクイックアクション。これは対象となるアプリを強く押すことで、ショートカット機能がポップアップ表示される機能。

発売当初Apple標準のカメラ、メール、メッセージ、Safariくらいしか対応していなかったクイックアクションだが、現在では多くのアプリが対応している。
基本はショートカットなので、ないよりは良い程度で、強いメリットは感じないことも多いが、対応はアプリによるので是非1度試してみて欲しい。
3D Touchのクイックアクション(ショートカット)がイマイチだった理由
クイックアクションに強いメリットを感じないことが多いた理由
それは手順がたった1つスキップできる程度だということ。
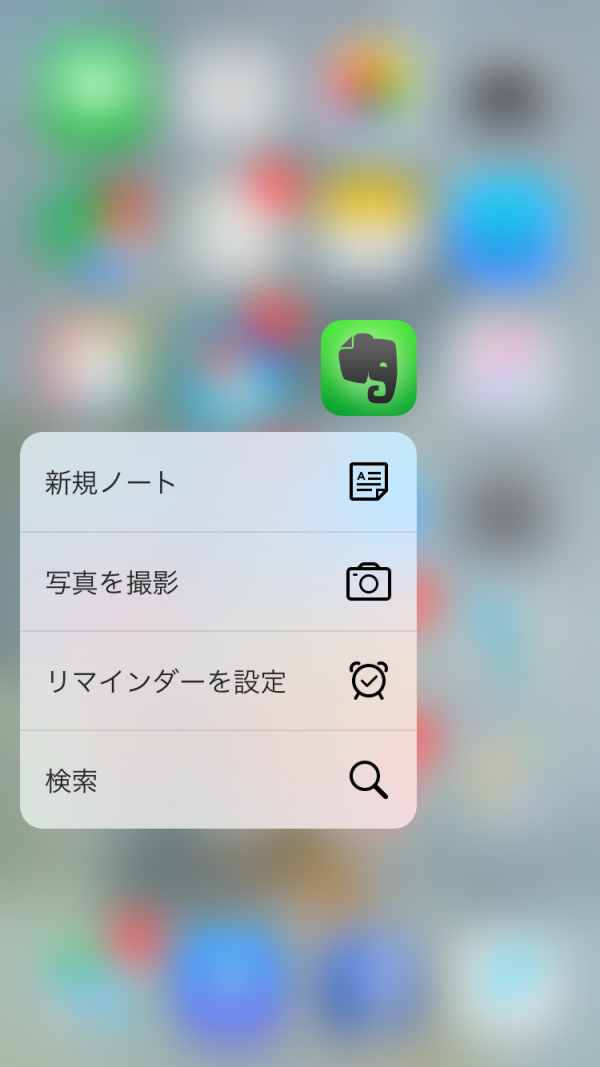
例えば僕がよく使うアプリの1つ「Evernote」だと、
- 新規ノートを作る
- 写真を撮影する
などのメニューが表示される。
これらはアプリを起動後に同様のメニューが表示される。
要するに、アプリを起動してからボタンを押すか、3D Touchのクイックアクションで1発起動出来るか程度の違いしか無い。
無いよりは良いが、無くても困らないという感じ。
さらにいうと、クイックアクションのメニューにも不満がある。
全く使わない機能もあるだろう。順番を変えたいと思う人もいるかもしれない。
僕の場合だと、Evernoteアプリで一番上に配置したかったのは「検索」だった。だが、メニューのカスタマイズは順番含めて一切出来ない
ショートカット機能というのは、PC・Macでもそうだがヘビーユーザーがよく使う機能。
つまり、ヘビーユーザー故のこだわりが色々あるわけで、それに対応できない地点で、合う合わないがかなりハッキリ出てしまうと感じた。
で、その不満に対応できる方法が1つある。
Launch Center Proという有名なランチャーアプリの、Quick Actionsを使う事だ
「Launch Center Pro」にQuick Actionsを登録する方法
「Launch Center Pro」はiPhoneユーザーにはわりと有名なランチャーアプリで、僕も結構昔から購入してインストールしていた。
だが、使い方が難しいのだ。
アプリ毎のURLスキームなど細かい事を知らないと本当の意味で活用はできない。
なので僕は正直深い部分についてはあまり使いこなせていないので、使い方など詳しい解説は以下の記事あたりをご覧いただくのがよいかと思う。
ここで、「Launch Center Pro」にアクションやアプリは登録済みとして、肝心のQuick Actionsの登録方法を紹介しようと思う。
「Launch Center Pro」側の設定
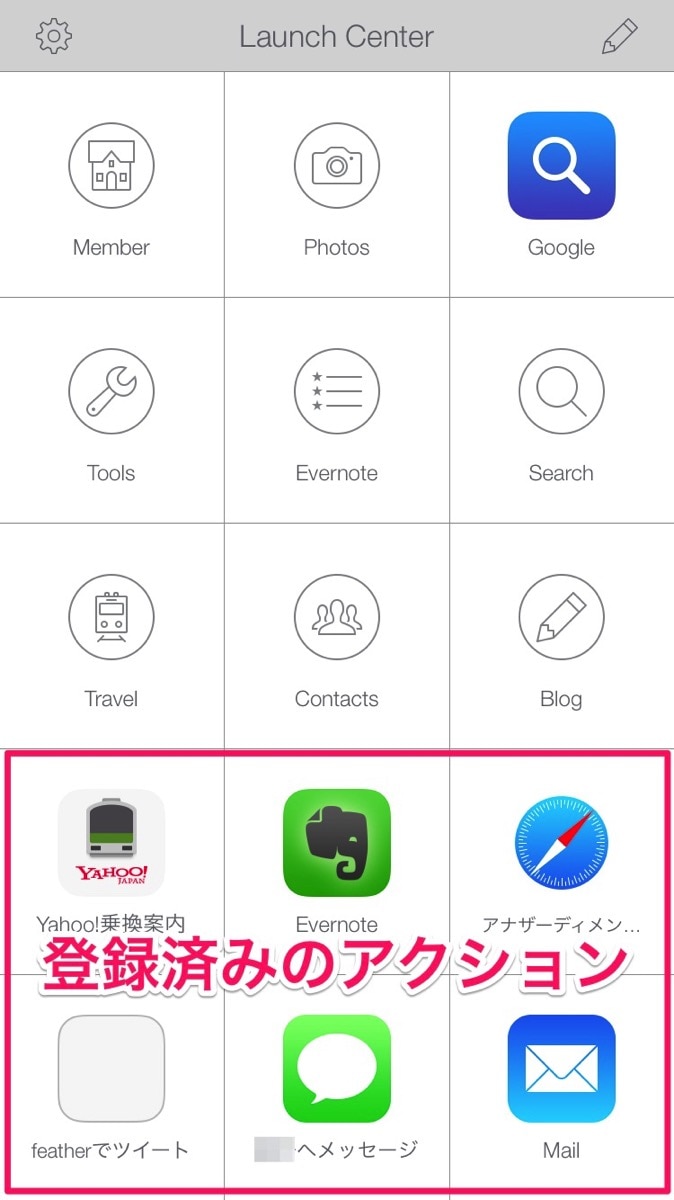
「Launch Center Pro」にアクションを登録するとこんな感じになっている。
一例のためにここに配置しているが、場所はどこでも構わない。
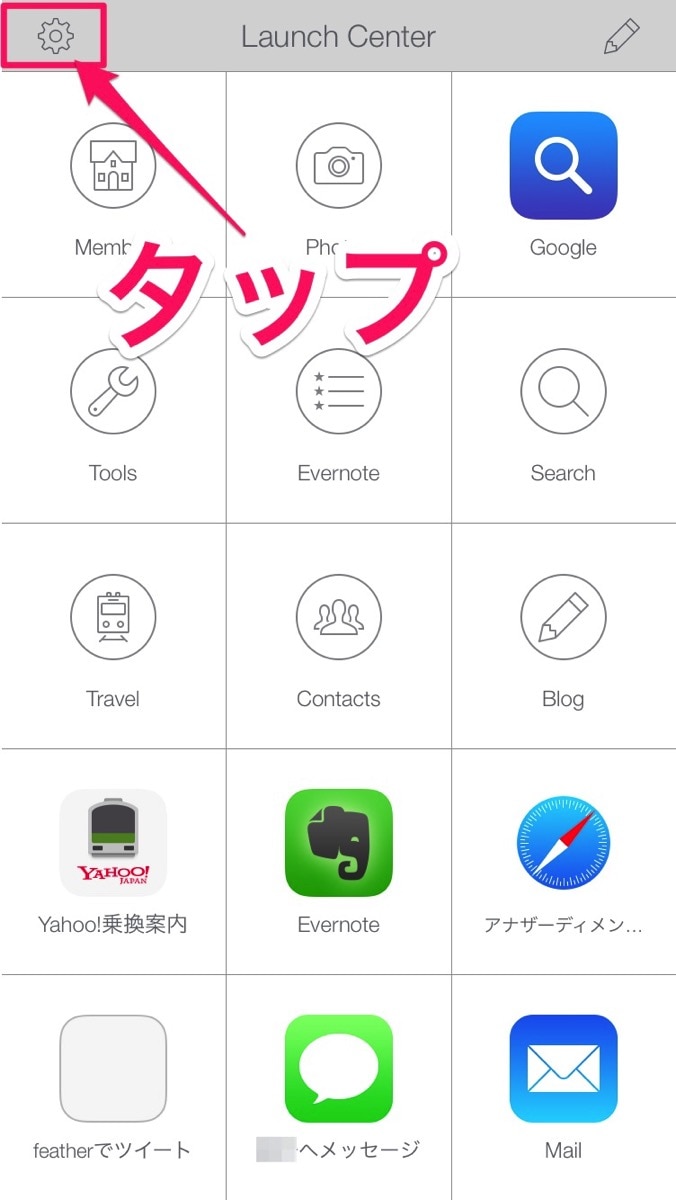
左上の「設定」ボタンをタップ。
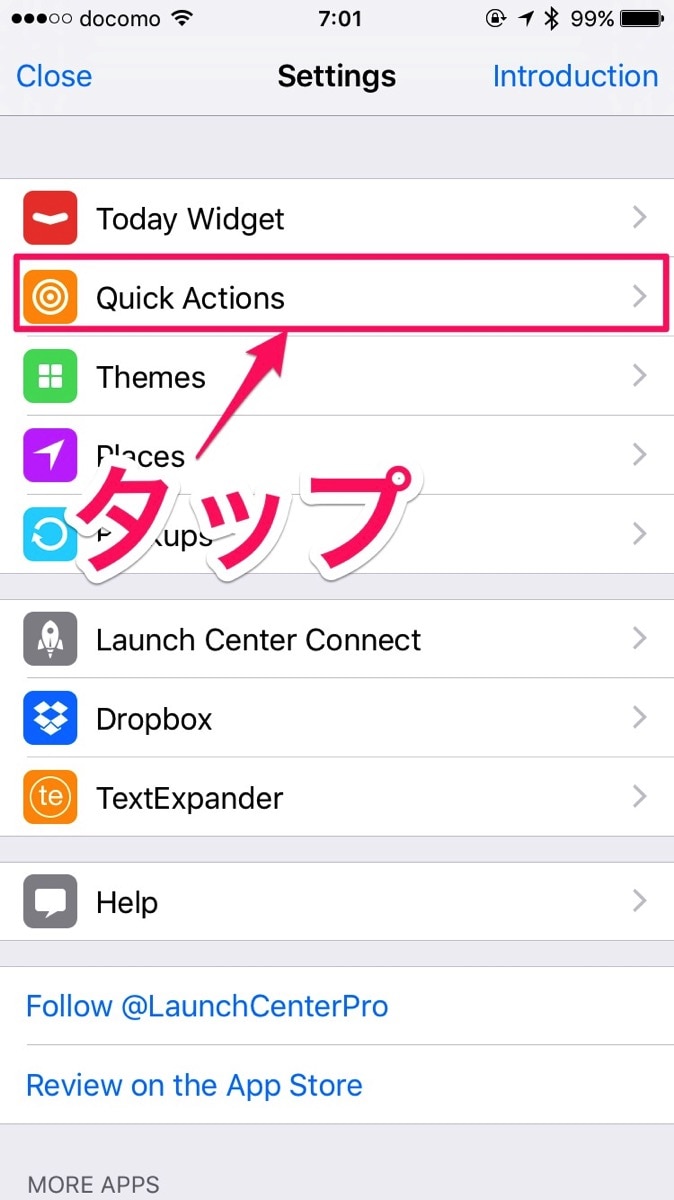
設定(Setting)画面で、「Quick Actions」をタップ。
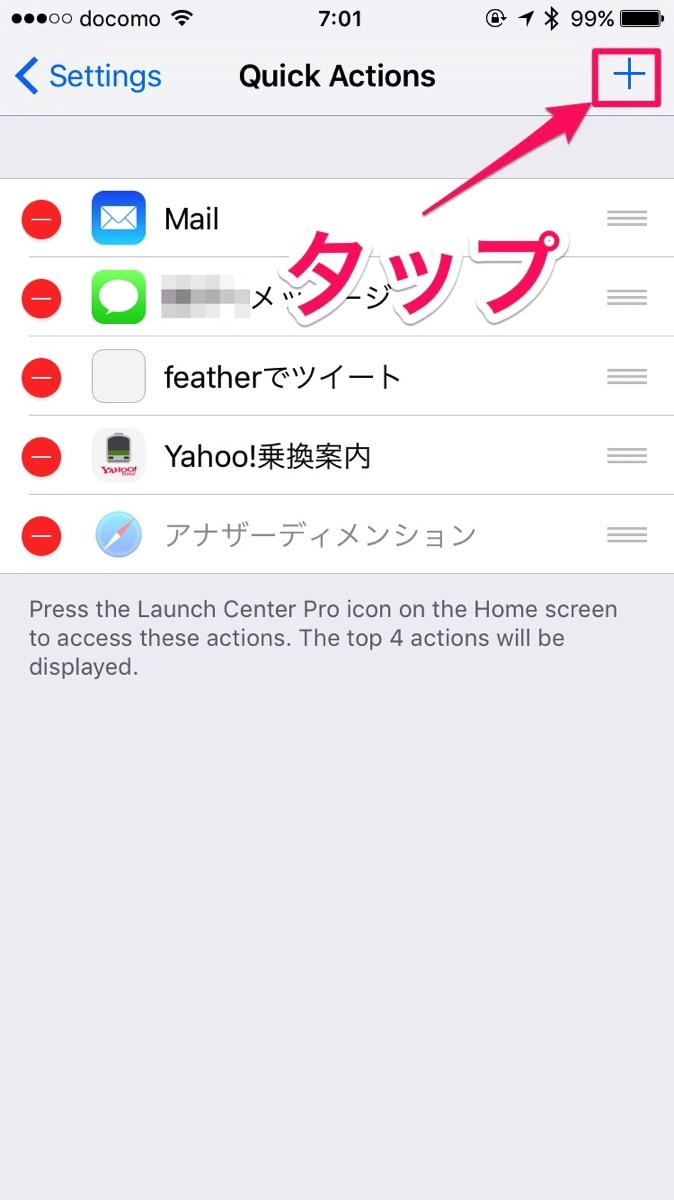
これは設定済みの画面だが、Quick Actions画面で右上の「+」ボタンをタップ。
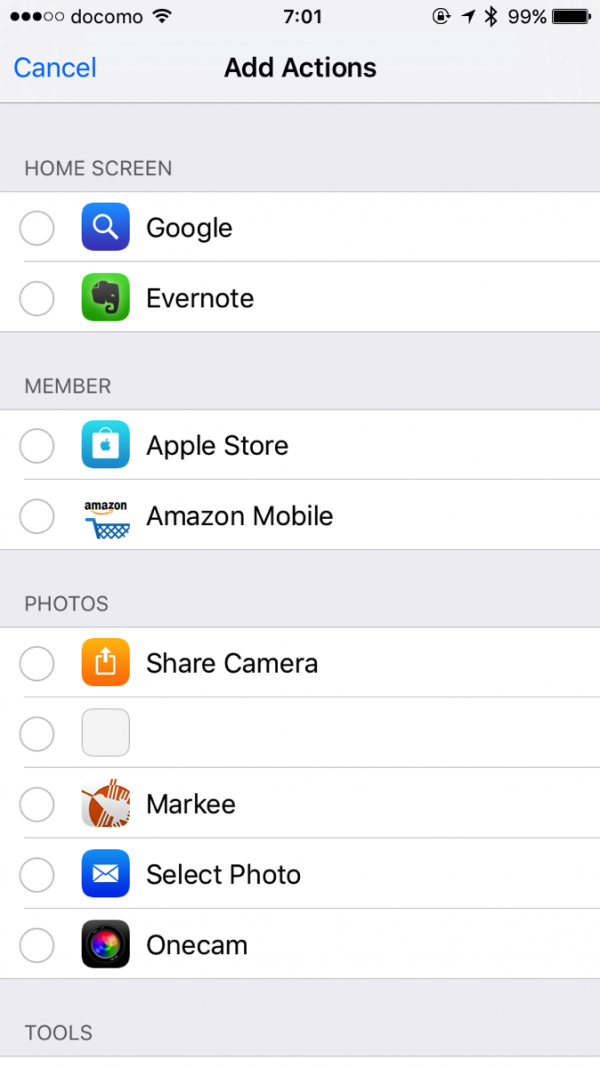
すると「Launch Center Pro」に、自分が登録したアクションがズラッと表示される。
なので、Quick Actionsに登録したいActionを選択する。
追加が終わると前述のQuick Actions画面に戻るので、さらに追加するなら同じ操作を繰り返して、最後に順番を入れ替えたら完了だ。
Launch Center Proのクイックアクションを使う方法
Launch Center Proのクイックアクション(Quick Actions)は、3D Touchディスプレイを搭載したiPhoneでしか使用できない。
参考までに僕のiPhoneホーム画面だと、この機能が便利でLaunch Center ProはDockに配置するようになったので、
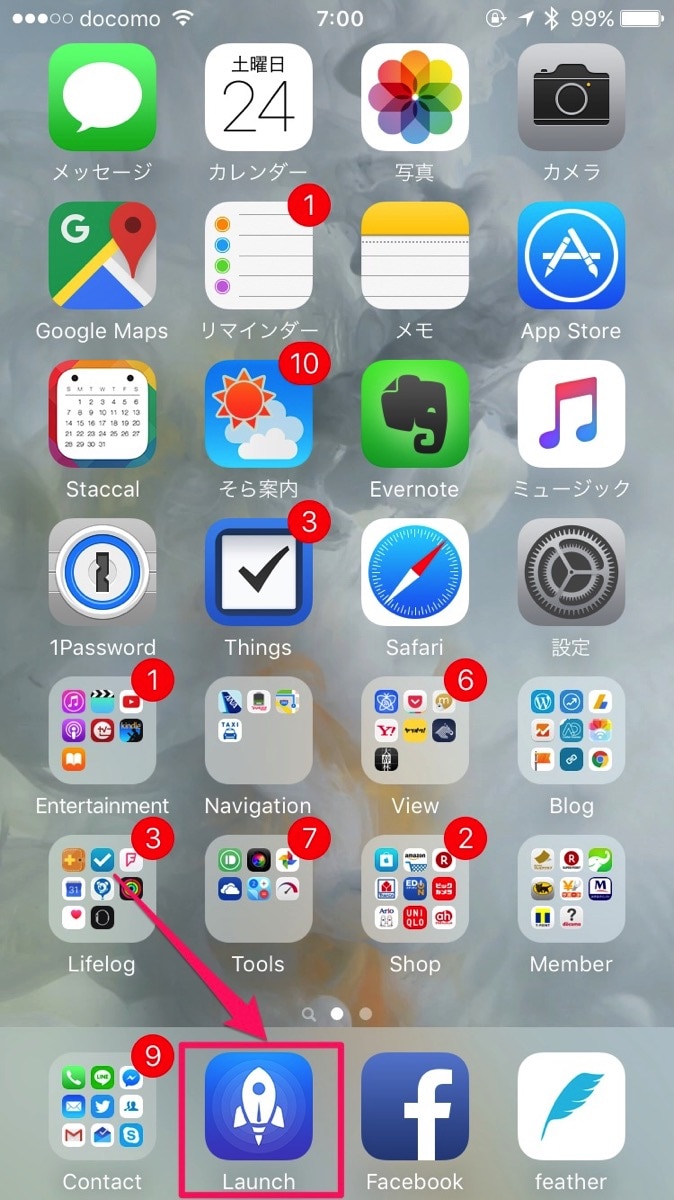
こんな感じで配備している。
で、このアイコンをグッと押し込むと、
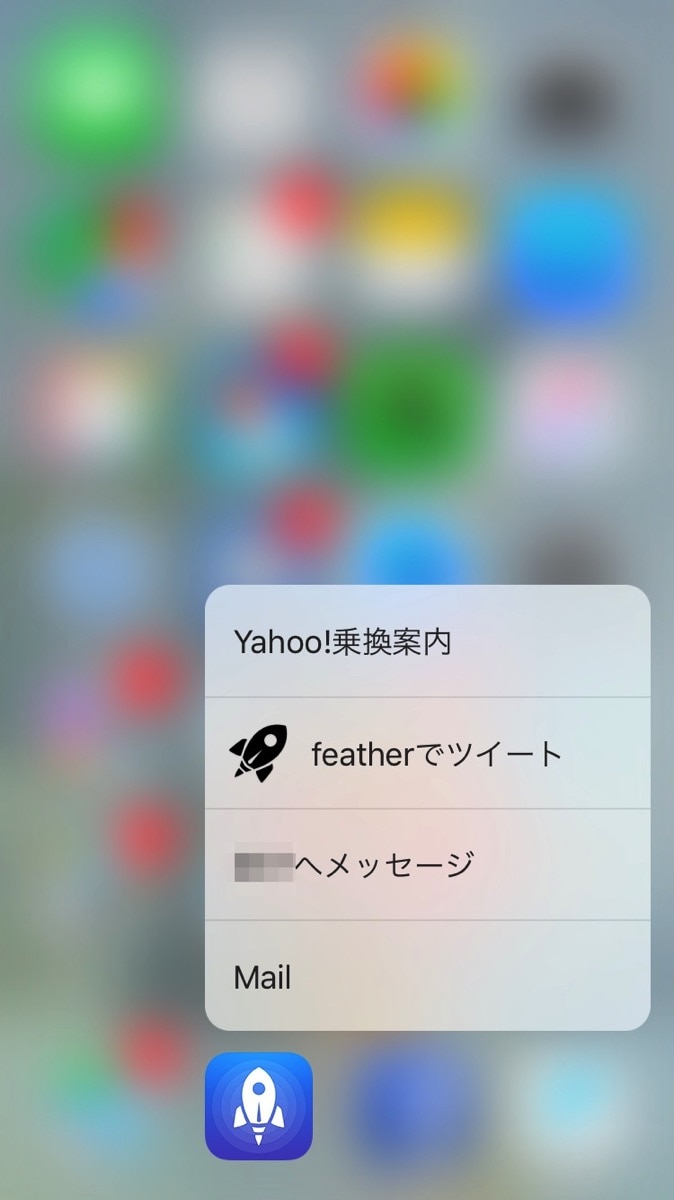
こんな感じでQuick Actionsに設定した機能が表示される。見ての通りだが僕は現時点で4つの機能を割り当てていて、
- Yahoo!乗換案内の起動(時刻表を見るときによく使う)
- メインのTwitterクライアントfeatherでツイートする時に使うURLスキーム
- iMessageで妻にメッセージを送る or 届いたメッセージを見る
- メールアプリの起動
という感じの設定としている。設定内容は人それぞれだがこれ、滅茶苦茶便利!
Launch Center Proのクイックアクションが便利な理由
僕はLaunch Center Proそのものは正直あまり使っていない。
今回晴れてDock入りしたが、今回設定したクイックアクション以外は実質使用していない。
だが、それだけでも十分便利だ。便利だと思う理由は以下と考えている。
- Launch Center Proに登録可能であれば何でも設定可能(アプリそのものが3D Touchに対応している必要が無い)
- 任意のアプリの任意の機能が設定可能(ただし対象アプリがURLスキームに対応している必要がある)
- 起動する場所が1箇所に集約される
といった辺りだ。特に3つ目は大きい。
3D Touchの案外ややこしいところは、対象アプリ毎にそもそも対応しているのか、対応しているとして何が出来るのかを把握しておく必要がある。
しかも、アプリの場所はホーム画面上様々。正直迷う。
だが、Launch Center Proのクイックアクションなら数は限られるが、とりあえずここを押せば良いという感じで覚えれば良いので楽だ。
終わりに
3D Touchディスプレイは登場から3年ほど経過し、忘れ去れている感じもある。
だが、使うと便利なので、
まずはよく使うアプリを『強く押してみる』
ことから、あらたな気づきがあるかもしれない。
そこから先は、この記事で紹介したようなLaunch Center Proなどランチャーアプリを併用することで、便利になることもある。
合う合わない、あるが是非試してみて欲しい。
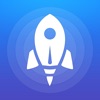 Launch Center Pro 2.9(¥600)
Launch Center Pro 2.9(¥600)カテゴリ: 仕事効率化, ユーティリティ
販売元: Contrast – Contrast Apps LLC(サイズ: 57.7 MB)
今一番コスパの高いモデルは「iPhone 12」
iPhoneの最新モデルの「iPhone 13」と「iPhone 13 Pro」は、価格が高いです。
2019年モデルの「iPhone 11」は、2度目の値下げが実施され今が底値ですが、高コスパモデルとしては「iPhone 12」をオススメします。
- 契約事務手数料が無料の、オンラインショップを活用する
- ストレージは「128GB」を推奨
- カラーはトレンドに左右されず、「好み」で選ぶ

今はとにかくスマホが高いので、少しでも節約しましょうね。
ドコモでiPhoneを買うならオンラインショップがおすすめ
購入手続きはオンラインショップで行うのがおすすめです。
利用するメリットは、以下のようなものがあります。

- 24時間受付可能
- 2,750円以上の購入で送料無料
- 全手続きで事務手数料が「完全無料」
- キャンペーンが多い
- 公式ショップだから安心して購入できる
- 機種変更は「モバイル回線からの注文のみ可能

ドコモ最新キャンペーンページで詳しく解説しているので、ぜひ参考にしてください!
注目の料金プラン「ahamo」・「5Gギガホプレミア」
2021年3月以降、料金プランが大きく変わります。ほとんどの方はプラン変更する価値があるので理解しておきましょう。
「ahamo」が目立っていますが、1,000円値下げされて、テザリング込みで「データ通信無制限」の「5Gギガホプレミア」はヘビーユーザー要チェックプランです

元携帯ショップ店員の僕も驚くようなプランで、各社同種のプランを出しましたが、以下の記事で詳しく解説しています
iPhoneを格安SIMで使うなら、Y!mobileがおすすめ
iPhoneで格安SIMを使うなら、Y!mobileは大半のモデルが「通信設定プロファイル」のインストール不要で便利です。

- 格安SIMなのに、通信品質がソフトバンク回線と同等で混雑しない
- 家族割、おうち割で家族全員の通信費を削減できる
- PayPayが最大20%還元で利用できる
- オンラインストアのキャンペーンがかなりお得

2024年4月現在、オンラインストアはお得なキャンペーンが豊富なので、是非最新キャンペーン紹介記事も参考にしてくださいね!
通話をあまり使わないなら、UQ mobileも視野に入れてみよう


UQ mobileは以下のような人におすすめです。
- とにかくスマホ代を安くしたい人
- 通話をあまり利用しない人
- 余ったデータ容量を翌月に繰り越したい人
- 大手キャリア並みの通信速度でも、月3,000円以下で使える
- 最新キャンペーンをチェック
UQ mobileとY!mobileの違いを、通話料金・データ通信・キャンペーンの観点から徹底比較し、それぞれに向いている人について解説しているので、以下の記事も合わせてご覧ください。
歴代iPhoneのレビュー記事

iPhoneは旧モデルになっても、3年程販売されるので参考になると思います!
2011年発売のiPhone 4S以来、iPhoneを毎年購入している管理人が、これまで書いて来たiPhone関連レビューを、iPhoneカテゴリートップページでは整理して紹介しています。
▼以下の画像をクリック!