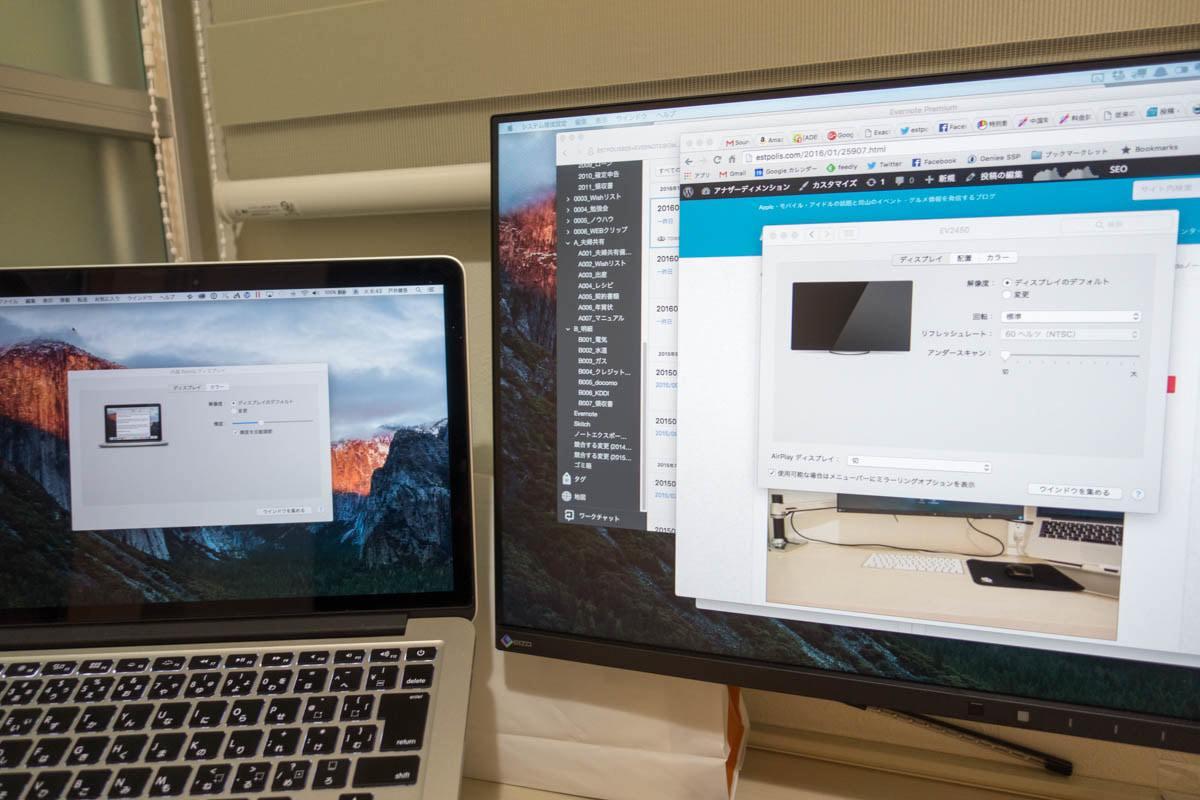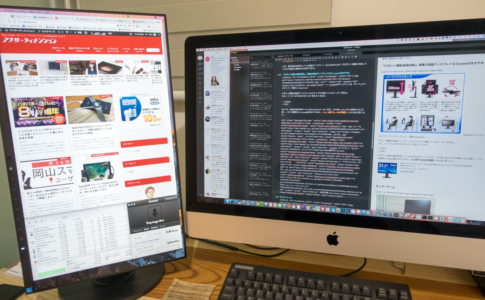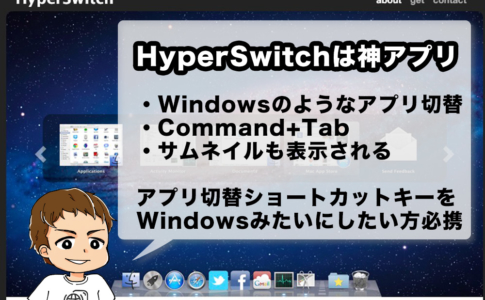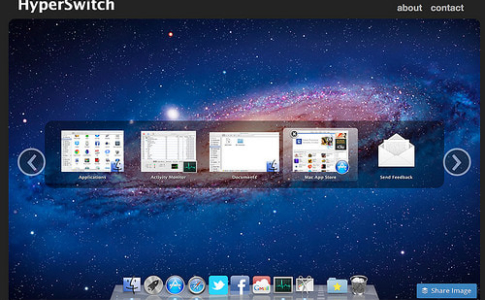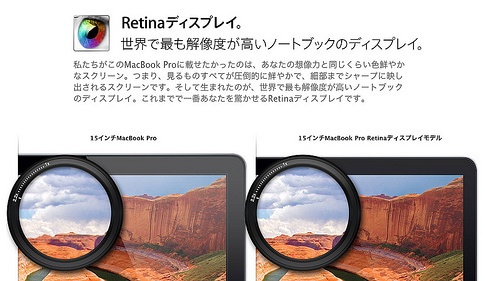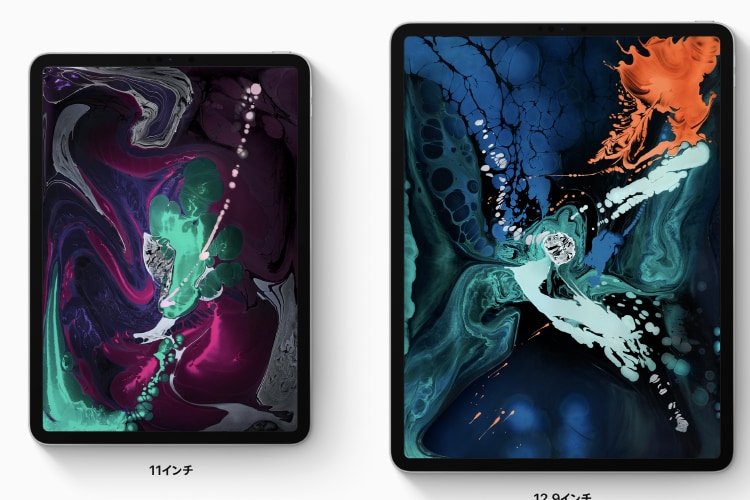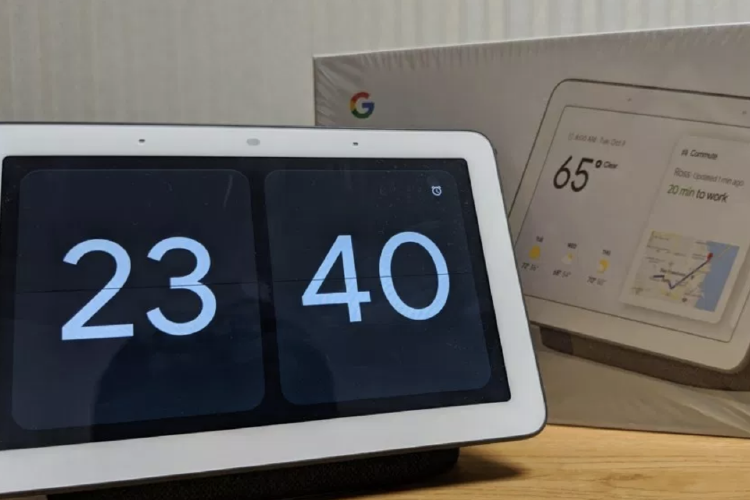2015年12月に、EIZOの液晶ディスプレイ(FlexScan EV2450)とエルゴトロンのモニターアーム(エルゴトロン LX)を購入しMacでデュアルディスプレイ環境を構築した。
僕が初めて購入したMacはiMac(2007-mid)で、MacBook Air→MacBook Proとかれこれ10年近いお付き合いだが、デュアルディスプレイで使った事はなかった。
つまり設定方法について詳しく知らなかったわけだが、基本的にはケーブル(HDMI・DisplayPort)を接続すればすぐに使える。なのだが、ちょっと困ったことがあった。
メインモニタを変更する方法が分からなかったのだ。というわけで、その方法を紹介しようと思う。同時に、この設定が凄く頭が良くて感動したので、OS Xのディスプレイ環境設定の使いやすさも合わせて紹介する。
本ページはアフィリエイトプログラムによる収益を得ています。
Macで複数のディスプレイを使う場合の利用用途
Macに限らずWindowsでも同様だが、ディスプレイを複数使う場合の利用用途は大きく分けたら2つだ。
画面の複製(ミラーリング)
1つ目が画面の複製。
これはセミナーやプレゼンテーションでよく利用するパターンで、プロジェクタなどに接続し自身の操作と全く同じものを表示するというもの。
これは規模はともかく人に説明する目的で利用する事が多い。
画面領域の拡張
そして2つ目が画面領域の拡張。
PC作業効率の向上を目的として複数のディスプレイを利用する場合、このパターンで利用する。ほとんどの場合はこれで利用するだろうし、僕もこの形で利用している。
最大のメリットは作業領域が広くなる事、例えばブラウザを表示しながら、ExcelなどOfficeを操作するなんて事が非常にやりやすくなる。
最近のディスプレイは4kなど非常に解像度の高いディスプレイが多いが、1枚の高解像度ディスプレイよりは、2枚のディスプレイの方が作業効率が高いと僕は思っている。
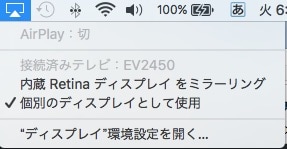
ちなみにこの選択はOS Xの場合、画面上部のステータスバーから変更可能だ。
メインディスプレイ(プライマリディスプレイ)の扱い
ただ、2つ以上のディスプレイが存在する場合、メインが1つあり、それ以外がサブという扱いになる。
メインディスプレイというのがどういうものかと言えば、
- ログイン時にユーザー選択やパスワード入力が表示される
- 何も設定していない場合、デフォルトでアプリケーションが表示される
というもの。で、僕はノートパソコン用スタンドを利用して、EIZOの液晶ディスプレイ(FlexScan EV2450)がメイン、MacBook Proがサブという扱いとしている。そして、キーボードを接続し、デスクトップPCのようなスタイルで使っている。
なのだが、何も設定しない場合、本体側となるMacBook Proのディスプレイがメインディスプレイとなってしまう。

結果、ログイン画面がサブディスプレイに表示されて非常に使いづらい。

これを変更して外部ディスプレイをメインにしたいというわけだ。
Mac(OS X)のメインディスプレイを変更する方法
2016年1月現在使用しているOSはMac OS X El Capitanだが、この辺りは過去バージョンにおいても変わらないと思う。
設定は環境設定→ディスプレイより行う。手順はとても簡単だ。
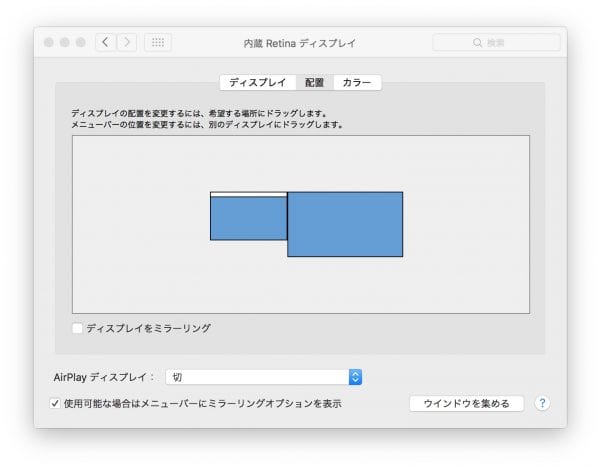
この画面で、2枚のディスプレイが表示されている。上記画像で言うと左の小さい画面がMacBook Pro、右の大きい画面が外部ディスプレイ(FlexScan EV2450)だ。この状態はMacBook Proがメインディスプレイとなっている。
この時は、例えばOS Xのログイン画面はこんな感じとなる。

これ普段は当たり前だが、サブモニタに表示されるため非常に使いづらい。
で、これを外部ディスプレイをメインディスプレイとする場合は、設定画面内のステータスバー部分をドラッグして移動する。場所は下記画像の赤枠の部分。ちょっと選択しにくいのだが、ドラッグすればいい。
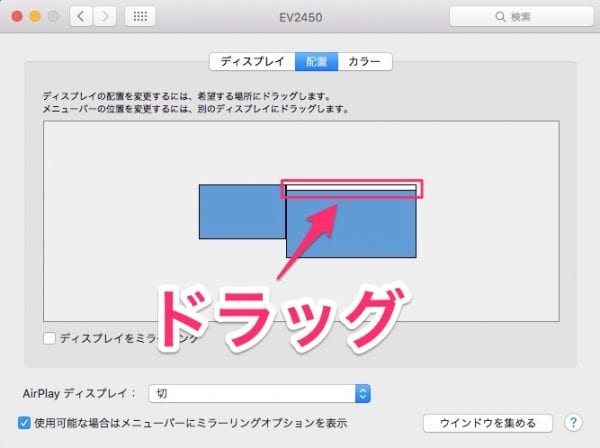
変更後はこんな感じになる。

この場合は、OS Xのログイン画面は外部ディスプレイに表示される。これなら、デスクトップスタイルとしては非常に使いやすい。
どちらのディスプレイが外部ディスプレイか分からない場合の確認方法
ちなみに、今回は画面領域が大きく異なるため分かり易いが、例えばMacBook Pro 15インチの場合はどちらも解像度がフルHD相当に出来る(MacBook Proはスケーリング解像度、外部ディスプレイはデフォルト)ため、どちらがMacでどちらが外部ディスプレイなのか分かりづらい事がある
そんな場合も、簡単に確認できる。
前述のディスプレイ環境設定画面上で、どちらかのディスプレイを選択すると、
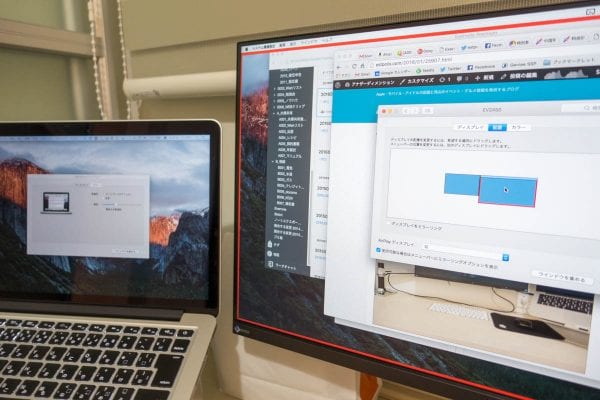
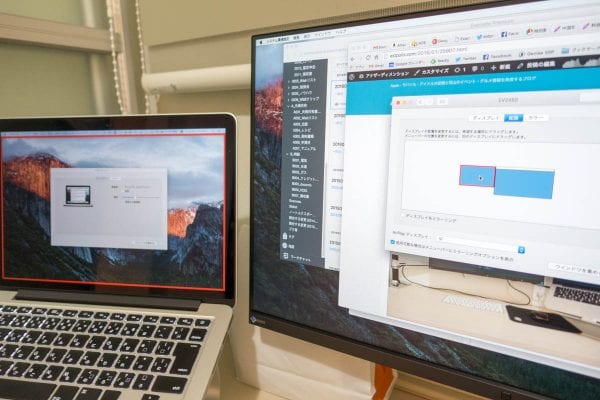
選択した方のディスプレイが赤枠で表示される。これで迷うことは無いと思う。
ケーブルを接続する度に設定が必要なのか?
ただ、気になる事もあった。設定内容としては簡単だが、これを毎回やるとなると非常に面倒ということだ。
僕の場合MacBook Proというノートパソコンなので、当然持ち歩く事がある。これは外出時だけで無く、自宅内でも移動する事はあるため、頻度としては結構多い。
だが、この心配は不要だった。
外部ディスプレイを外せば自動でMacBook Proがメインディスプレイに戻るし、再度同じディスプレイに接続すれば自動的に外部ディスプレイがメインディスプレイとなる(=前回の設定を記憶している)。これは地味に凄く便利だと思った。
また、更に感動したのが、MacBook Pro Retina 13インチはスケーリング解像度というもので、下記4パターンの解像度に設定出来る。
- 1,680 x 1,050
- 1,440 x 900
- 1,280 x 800(Retina標準)
- 1,024 x 640
僕はMacBook Pro単体みで利用する場合、解像度が高いのが好きなので1,680 x 1,050で利用するが、外部ディスプレイに接続すると距離的に見づらくなるため、1,280 x 800の標準解像度に設定している。
この切替もディスプレイケーブルの抜き差しで自動的に行ってくれる。これは便利だなぁと思った。
終わりに
2013年にMacBook Proを購入した時の選定ポイントは、これ1台で全てこなせるという事だった。つまり、自宅ではハイスペックなデスクトップ、外出先では薄型軽量なモバイルパソコンという使い分けをやめて、常に同じ環境で使う事を重視した。
結果、利用方法まで同じにしていたのだが、今回色々やってみて、MacBookはデスクトップPC的な使い方もモバイルPC的な使い方も出来るように、上手く考えられているんだなぁと実感した。
MacBook Pro 13インチは中途半端という人も多いが(15インチほどのスペックはないし、MacBookやAirほどの可搬性はない)、基本は自宅、たまに持ち歩く程度の用途だとこれくらいがちょうどいいと改めて思った。
MacBookシリーズを使っていて、作業スペースがあるなら外部ディスプレイを使うと快適なのはもちろんだが、設定周りも非常に使いやすいので、是非お試しあれ!
Macを快適に使うためのカスタマイズ
Macは特別なカスタマイズを行わなくても快適に使えるOSですが、特にWindowsを併用している方は、少し設定を変えると快適になります。
- macOS設定の変更
- Windowsのようなウィンドウ単位のアプリ切替
- トラックパッドへのキーボードショートカット割り当て

Macのキーボードが不満なら使ってみたいキーボード


Macを購入する
MacはAppleストアや家電量販店で販売されています。
少しでも安く買いたい・旧モデル狙いという方は、メーカー保証1年が付くApple整備済品をチェックしてみましょう!