PC用のマウスといえば、使うOSがWindowsだろうとMacだろうと、さらに言えばAndroidだろうと、Logicool(ロジクール)が好きと言う人は多いし、定番だ。
僕もそう思う1人で、会社のWindows PC(m557)、自宅のMac(MX Anywhere2)、どちらもLogicool製のマウスを愛用している。
最大の特徴は3,000円程度の安価なモデルから、1万円以上する高級モデルまで取りそろえていることで、それ故にユーザーは非常に多い(僕は会社では安価なモデル、自宅では高級モデルを使っている)。
そんなLogicool社から、少し変わったマウスが登場した。
「M720 トライアスロン」というモデルで、最大の特徴は単3乾電池1本で約24ヶ月持つというバッテリー駆動時間の長さや耐久性の高さが売り。
今回レビュー依頼をいただいたので紹介しようと思う。
当サイトのポリシーはリンク先をご覧ください
本ページはアフィリエイトプログラムによる収益を得ています。
Logicool「M720 トライアスロン」の特徴

Logicool「M720 トライアスロン」の特徴は以下。
- 単三形乾電池1本で最長24ヶ月間マウスを操作可能とする長電池寿命
- 最高1,000万回ものクリックに耐えられる耐久設計
- 最大3台までのデバイス接続と簡単に切替可能(EASY-SWITCHテクノロジー)
- Bluetooth接続のほか、Unifyingワイヤレス接続が(USBレシーバー)利用可能
最大の特徴は何と言っても長電池寿命と高耐久であることだと思う。
また、サイズ感など以下のようになっている。
| 分類 | スペック |
| ——————————- | ——————————————————————– |
| マウス本体サイズ (横x奥行x高さ) | 74 x 115 x 45mm |
| マウス重量(電池含む) | 135g |
| カラー | ブラック |
| センサー方式 | アドバンス オプティカル トラッキング |
| 価格 | 7,975円(税込み) |
| 保証期間 | 2年間 |
| 対応OS | Windows 7以降
Mac OS X 10.08 以降
Chrome OS
Android 5.0以降 |
わりと大きくて重いマウス。
ただ、保証期間は同社の高級モデルと同じく「2年」ということで、耐久性に対するメーカーの自信の表れと思う。
しかし、この特徴一体何がいいのかと思う人もいるかと思う。
会社(仕事)での利用では圧倒的に嬉しいスペック
だと僕は思う。
会社(仕事)で使うマウスで欲しい機能と特徴

仕事でパソコンを全く使わないという人は今や少ないと思う。
だが、そこで使われるマウスと言えば、PCに付属しているマウスであることが圧倒的に多い。これらのマウスは、
- 有線式(ワイヤード)
- 光学式(オプティカル)
ということが多い。
「今どき有線式?」と思う方も多いだろうが、これはこれでメリットがある。一番大きいのは電池交換や充電が不要ということだ。
いざ使おうと思ったときに使えないって、業務に支障がでるので困るから、ワイヤレス(無線)が便利と分かっていても、有線式を『敢えて』選択する企業は多い。
そういう意味でも、ワイヤレス式の場合も、即交換可能という意味で、
電池式 > 充電式
が好まれる傾向がある。
そして、次に重要なのはやはり壊れにくいということだ。消耗品だがそれでも長持ちするに越した事はない。
僕は自宅でも会社でもPCは使うが、サラリーマンとしてシステムエンジニアの仕事をしているので、会社でPCを触る時間の方が圧倒的に長い。
この為、バッテリーはよく切れる。
平均3ヶ月持つなんてマウスも、2ヶ月持たないことも珍しくない。充電式はmicroUSBケーブル経由で行う事が多いが、充電中に有線になるのが嫌なので、会社では電池式を好んでいる。
さらに、使う時間が長い分よく壊れる。
会社から支給されるマウスもあるが、壊れた時の説明とか、新しいのを買う手続きとかが面倒なので、正直自腹でサクッと買ってしまうことの方が多いというのが現状。
なので、僕が会社で使うマウスとして購入するのは、電池式のワイヤレスマウスだ。
長電池寿命と高耐久って個人的には凄く嬉しいし、まさに業務利用に特化したマウスとすら思う。
Logicool「M720 トライアスロン」開封レポート

というわけで、Logicool「M720 トライアスロン」の開封レポートを簡単に。
パッケージは至ってシンプルなものとなっている。

最大の特徴は電池1本で長寿命であること。

これが本体。
パッとみると大きさはそれほど感じないが、結構大きい。

ホイールももちろん搭載しており、ホイール手前のボタンを押すと、
- 高速スクロール
- ゆっくりしたスクロール
を切換える事が可能。

多機能マウスであるため、サイドにボタンが配置されている。
一番ベーシックな使い方は、ブラウザの戻るボタンでこれがデフォルト設定となっている。
また、近年のLogicool製品の特徴とも言えるデバイス切替ボタン。3種類のデバイスとペアリングが可能で、切替ながら使えるというもの。
例えば、
- Windows PC
- Mac
- Androidタブレット
みたいな構成で3種類のデバイスにBluetoothで接続した場合、ボタンを押すだけでマウスで操作する機器が切り換えられる。
僕は正直そんなシーンはあまりないのだが、例えば僕が持っている「MX Anywhere2」の場合『本体裏側』にこのボタンがある。
これってちょっと使いづらい。
「M720 トライアスロン」はサイドに配置されているため、この機能を多用する人には「M720 トライアスロン」の方がお勧めだ。

センサーはレーザー式
裏側には電源スイッチがある。

USBレシーバーも内蔵されている
裏蓋を開けると、電源となる単3乾電池1本が付属していた。
また、USBレシーバー(Unifyingレシーバー)もここに格納することが出来るため、紛失リスクは低い。

USBレシーバー(Unifyingレシーバー)はPCのUSBポートに差し込んでも、出っ張りがほぼ気にならないほど超小型となっている。
その反面紛失しやすくなるため、外したあとはマウス内に収納する習慣にしないと、絶対に紛失すると思う。
Logicool「MX Anywhere2」との比較
ちなみに僕は自宅のMacではLogicool「MX Anywhere2」を使用している。
このマウスはモバイルでも使える事が売りなので、コンパクトモデルとなる。
また、実売約1万円の高級モデルになるため、「M720 トライアスロン」の上位モデル的な位置付けだが、機能的な違いはほぼ無い。
というわけで、簡単に比較してみる。

左が「MX Anywhere2」。
こうして見ても明らかに大きいと感じるが、

上からみるとさらにデカさが際立つ。
サイズ的に持ち歩きなどモバイル用途には向いていないと分かるかと思う。

高さも「M720 トライアスロン」の方が高い。
じゃあ、良くないのかといえばそういうわけではなく、手で持ったときのホールド感は「M720 トライアスロン」が上と感じる。


形状的に「M720 トライアスロン」は添える形でマウスを持つ。
なので自然だし、持ちやすいと感じる。「MX Anywhere2」はマウス全体を包み込むように持つので、その辺りは全く違い。
まあ好みもあるとは思うが、明らかにデスクトップ向けのマウスと思った。
MacとWindowsで「M720 トライアスロン」を使って感じたメリット
このマウスのレビュー依頼を受けたのは、前述の通り会社で使うマウスに最適と思ったからだ。
なので、今は会社で使っているのだが、思った通り会社に据え置きで使うには非常に使い勝手がよい。
特に持ちやすい形状となっているため、仕事など長時間マウスを触り続けるような時、手の疲れが違うなと感じる。
その様子をお伝えしたいところだが、僕はシステム関係の仕事をしていることもあり、セキュリティが厳しく職場での写真は撮れない。
というわけで、自宅のMacで使ってみたのだが、少し感動した事がある。
設定アプリ「Logicool Options」が使いやすい
Logicoolのマウスは「Logicool Options」というアプリケーションを使うことで、細かい設定が可能となり性能が発揮できる。
前述の通り僕は「MX Anywhere2」を使用しており、既にアプリはインストール済みだった。その状態でBluetoothで「M720」とペアリングしアプリを立ち上げると、

このように1つのアプリで、2種類のマウスについて別々に設定が可能となっていた。
アプリが違う、設定は共通なんていうのはよくある話だが、これは地味だけとよく考えられているなと思った。
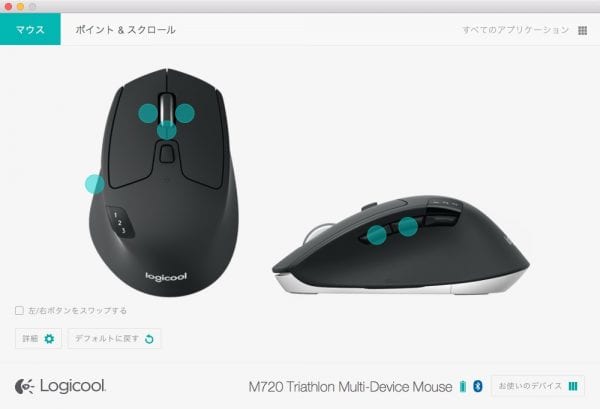
設定画面も実際のマウスの画像が表示され、どのボタンに対して設定するのかが非常に分かり易い。
設定方法については、基本的にどのマウスでも同じなので以下の記事を参考にしていただきたいが、かなり細かい設定が可能となっている。
「M720 トライアスロン」の欠点
「M720 トライアスロン」はマウスという成熟した製品であるため、欠点らしい欠点はない。
基本的には、
- 形状
- サイズや重さ
- センサーの精度
に不満を感じず、自分に合っていると感じるマウスが、一番のお勧めマウスであり、最強のマウスとなる。
毎日触るものなので、マウスの善し悪しは人それぞれ、主観で決まると思っている。なので、気になる方は是非1度触ってみて欲しいと思うが、1つだけ欠点がある。
それは、長電池寿命を実現した故の代償といえるものかもしれない。
単3乾電池1本で約2年という長電池寿命を実現するためには、消費電力を細かく抑える必要がある。そのため、無操作状態が10〜20秒くらいあるとスリープ状態になっていると感じた。
具体的には、その後にホイールを操作すると少し遅延する感覚がある。
少しWEBページを集中して読んでいて、次に進もうとしたときに感じる違和感はこのせいだと思う。
マウスカーソルを動かしたり、クリックする分には何の問題もない。恐らくホイール操作のみスリープ状態にしているのだろう。
ちなみに回避策としては、カーソルを動かしたり、クリックしたりしてスリープ状態を解除すること。
個人的には、この辺りもよくある、
- 通常モード
- 省電力モード
という感じで、電池寿命が半分の12ヶ月になってもいいので、ここは選ばせて欲しいなぁと感じた。
終わりに

トライアスロンの名の通り、持続力・耐久力が売りのマウスだが、今回は1週間程度使用しただけで、その性能を実感することは出来ていない。
だが、他機能マウスとして必要な機能はほぼ全て抑えており、それでこの性能であれば実売7,000円程度という今どきのマウスとしてはちょっと高いのも納得。
僕は今後会社で据え置きで使うマウスとして、長年愛用することになりそうだ。
作業を効率化するならマウスを使おう
Macはトラックパッドが優秀ですが、作業を効率化するならマウス・トラックボールを使うのがおすすめです。
2024年時点では、logicoolのトラックボールマウス「ERGO M575」を愛用しています。

Macを拡張してより便利に!

MacBook Pro/Airを購入する
MacBook Pro/Airは、Appleストアや家電量販店で販売されています。
購入後のカスタマイズは不可能なので、スペック選定は慎重に行ってください。
- 薄型で安価な「MacBook Air」
- 万人向けの「MacBook Pro」

Macはどこで買うのが安いのか?

| 店舗 | タイプ | 定価(税込) | 値引き | 実質価格 |
|---|---|---|---|---|
| Apple Store | 256GB | 115,280円 | - | 115,280円 |
| 512GB | 142,780円 | - | 142,780円 | |
| Amazon | 256GB | 115,280円 | 5,764ポイント | 109,516円 |
| 512GB | 142,780円 | 7,139ポイント | 135,641円 | |
| ビックカメラ.com | 256GB | 115,280円 | 5,764ポイント | 109,516円 |
| 512GB | 142,780円 | 7,139ポイント | 135,641円 |

- 送料無料
- メーカー保証1年あり
- 最大15%引き
また、店頭モデルを購入する場合、SoftBank・Y!mobileユーザーは条件を満たせば、Yahoo!ショッピングで買うと「最大20%還元」なのでお得だと思います。
一緒に使いたいおすすめアクセサリ











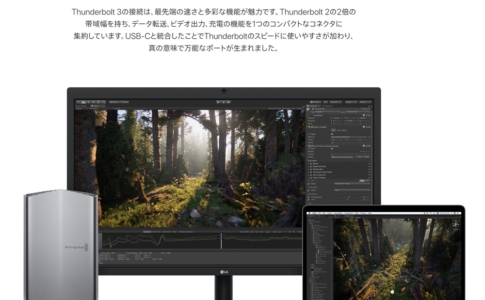


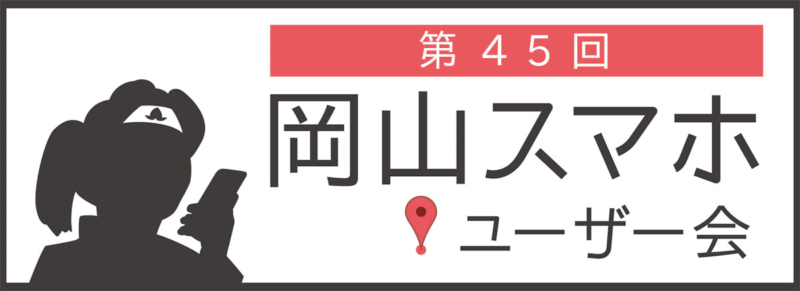









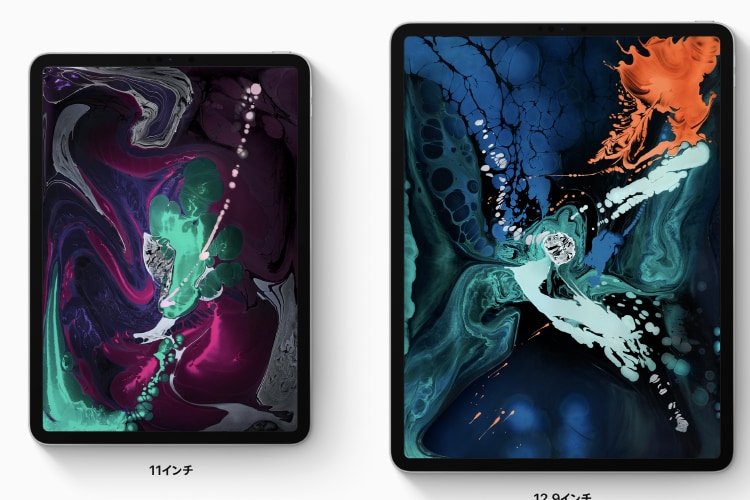


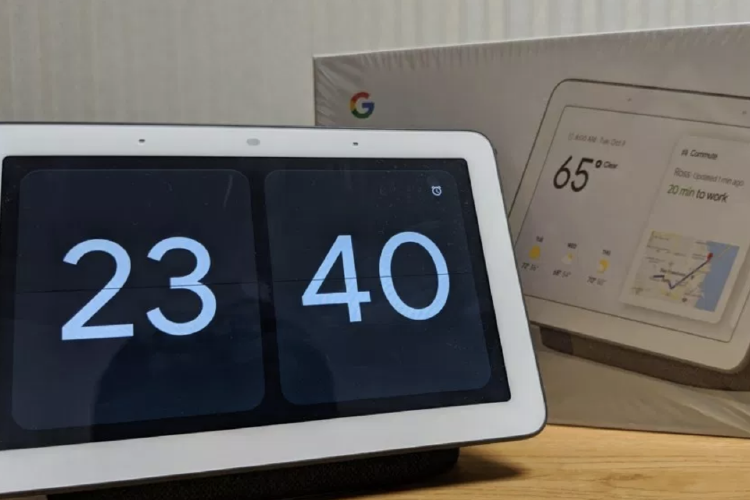













Macを使いまくる方は、logicool「MX Master 3」を使ってみてください!