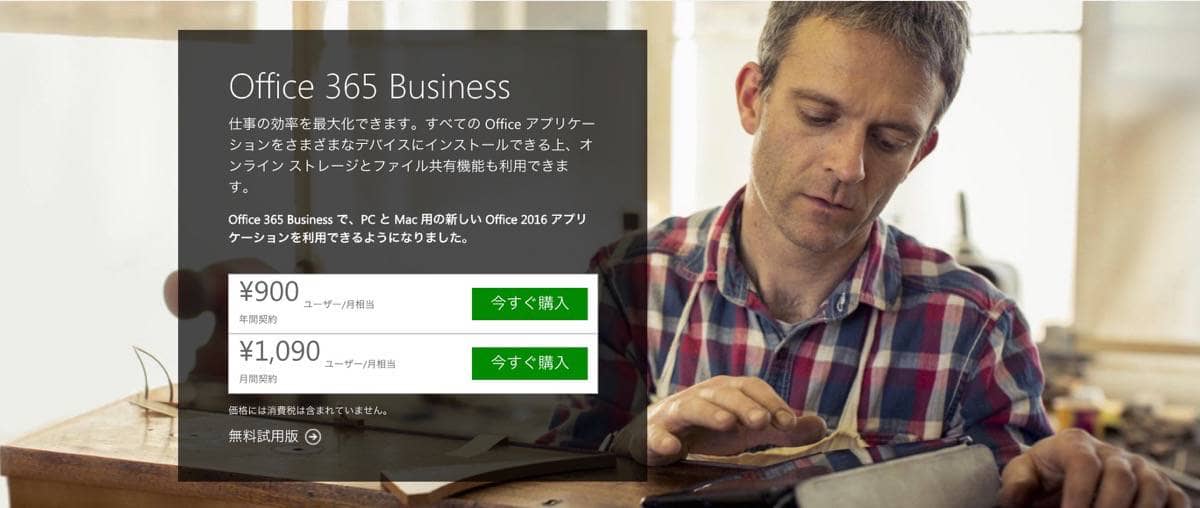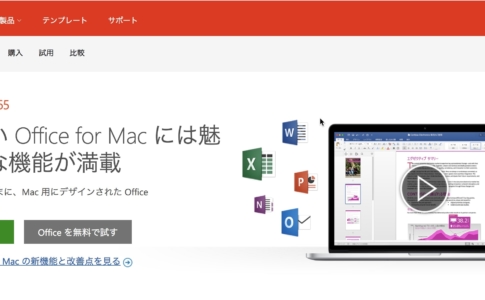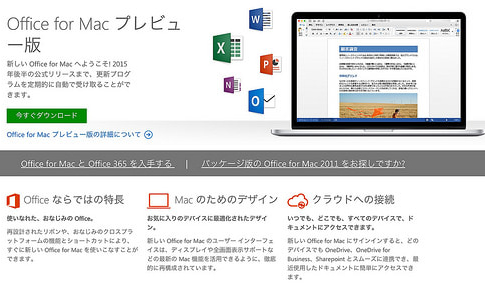先日Office 2016を導入するに辺り、Office 365(soloかBusiness)かパッケージ版(永続ライセンス版)のどちらが良いかを機能面・価格面から比較記事を書いた。
最終的に僕はOffice 365 Businessを契約する事にしたのだが、この手順が中々分かりづらく、特にMicrosoftアカウントを持っている人には混乱するんじゃないかと思ったので、紹介しようと思う。
本ページはアフィリエイトプログラムによる収益を得ています。
目次
個人(個人事業主)としてOffice 365 Businessを契約する際の注意点はアカウントと価格
Office 365 Businessは基本的には法人(個人事業主含む)での利用を想定したプラン。なので、個人・家庭用のOffice 365 soloとは違う部分が結構ある。
例えば、僕はOneDriveの無料版を利用していたので、Microsoftアカウントを既に保持していた。Hotmailを使っている人なんかもそうだろう。
そういう人は、既に保持している既存のアカウントに対して、Office 365の契約を紐付ける事ができると考えるはずだ。
だが、Office 356 soloでは出来るがBusinessではできない。
なので、Business契約時は新規で専用アカウントを発行する必要がある。
さらに、プラン選択のトップページで表記する、料金に対するポリシーも違うようだ。
個人・家庭用の料金表示は税込表示となっているが、法人向けプランでは消費税がない表示(2015年当時)となっていた。
理由は不明だが法人向けの会計処理の都合だろうか。
公式サイトに掲載されているOffice 365 soloとBusinessの月契約時の料金を見て、
1,274円(税込み)と1,080円(2015年当時の税無し価格)でBusinessがかなり安い!
なんて判断するのは危険だ。
正確には以下のようになる。
| 契約プラン | 月契約時の利用料(税込) |
|---|---|
| Office 365 solo | 1,274円 |
| Office 365 Business | 1,294円 |
小さな金額の差だが、特に法人では決裁とかとるのに金額を間違えていたら問題になるので、注意が必要だ
Office 365 BusineesをWEBで契約する際の手順
以降は僕が実際に契約した際のスクリーンショットを掲載しつつ、内容をある程度抜粋して紹介しようと思う
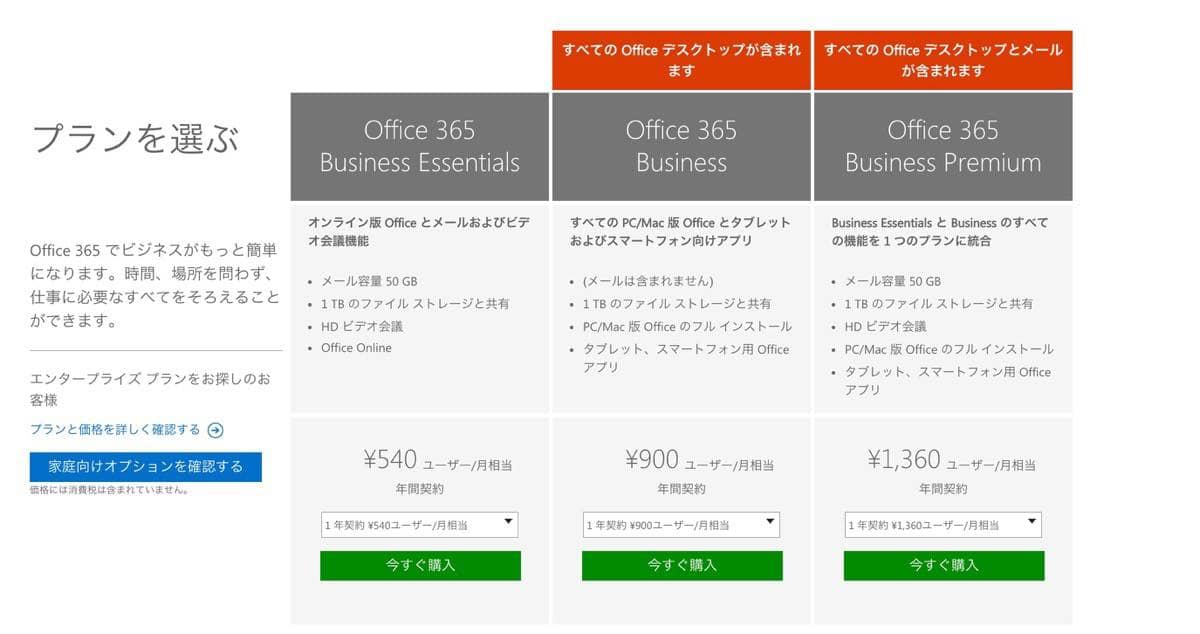
法人向けプランは大企業ユーザー向けのプランもあるが、今回は個人での利用を想定しているため「Office 365 Business」を選択。
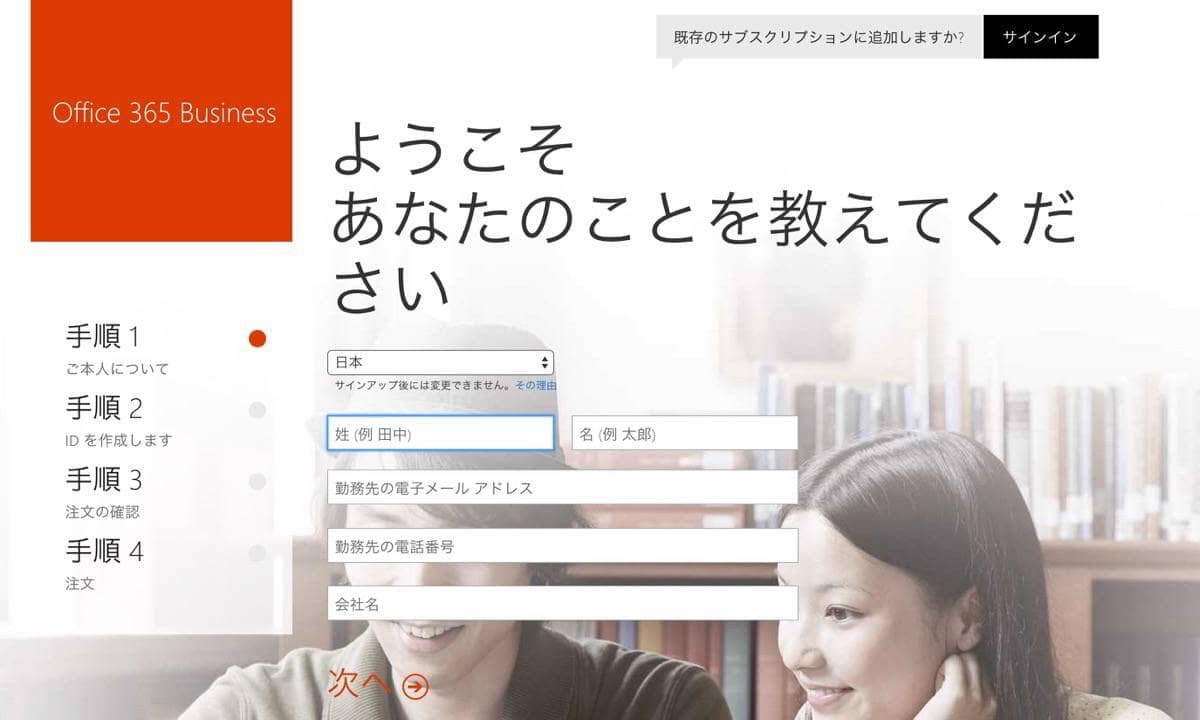
契約者の名前を入力。
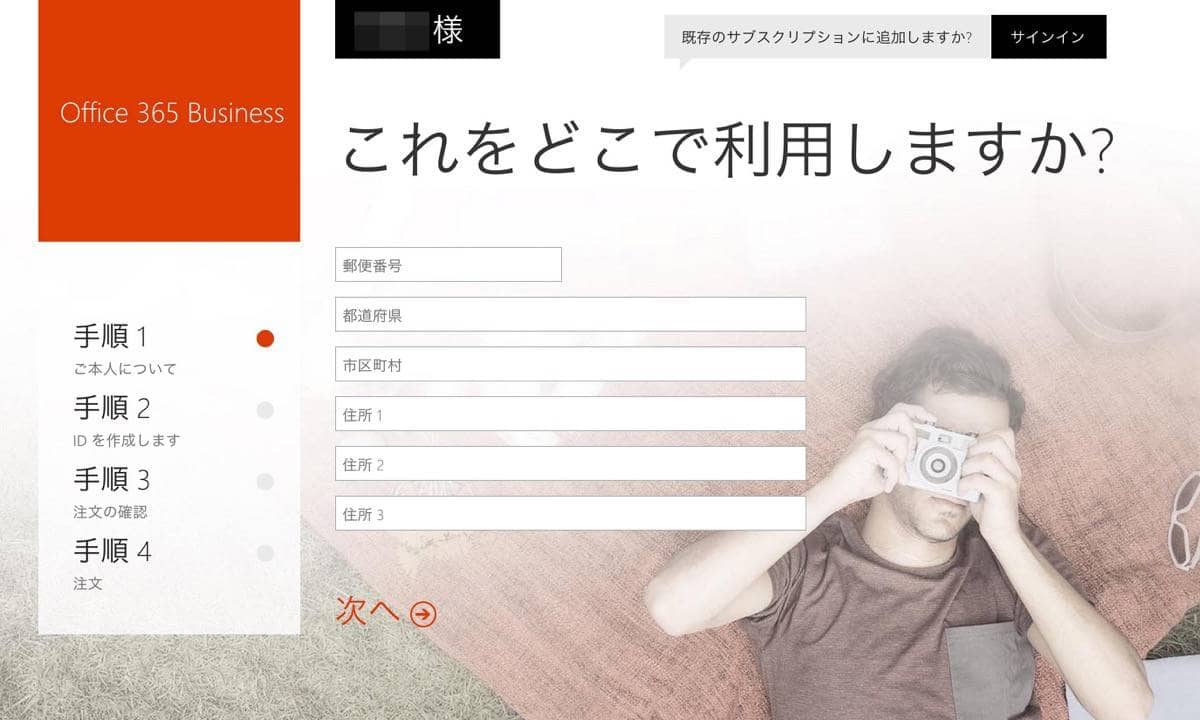
利用場所を入力。法人なら会社名だが、個人なら自宅の住所となる。
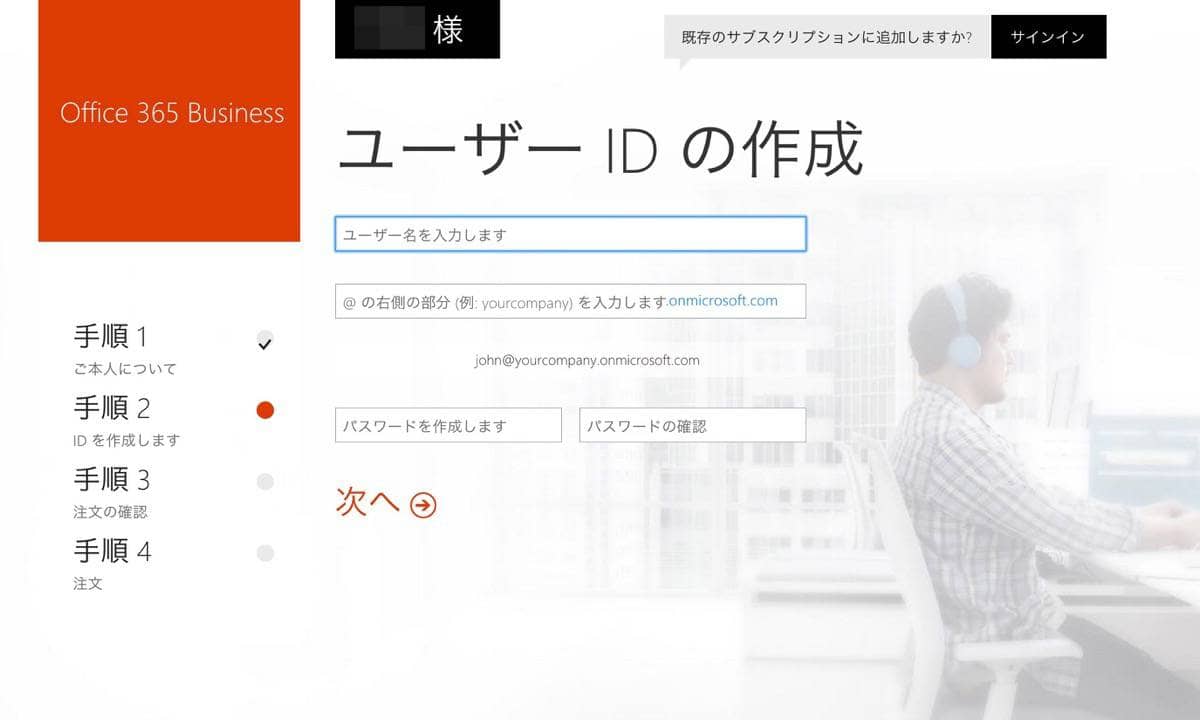
前述の通りここが罠だった。
右上に「既存のサブスクリプションに追加しますか?」というダイアログが出ているが、既にMicrosoftアカウントを保持していたため、これに追加出来ると思っていた。
だが、Businessで契約する場合は専用のIDを作成する必要がある。
このため、今回はユーザーIDを新規作成する。
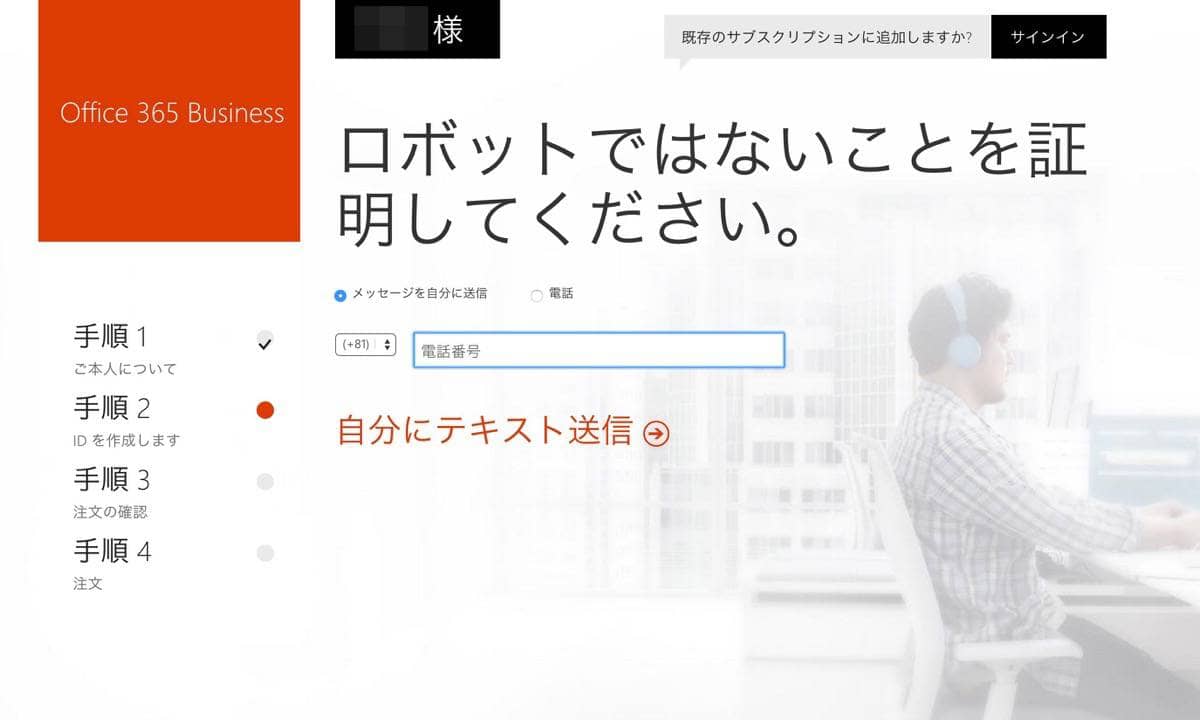
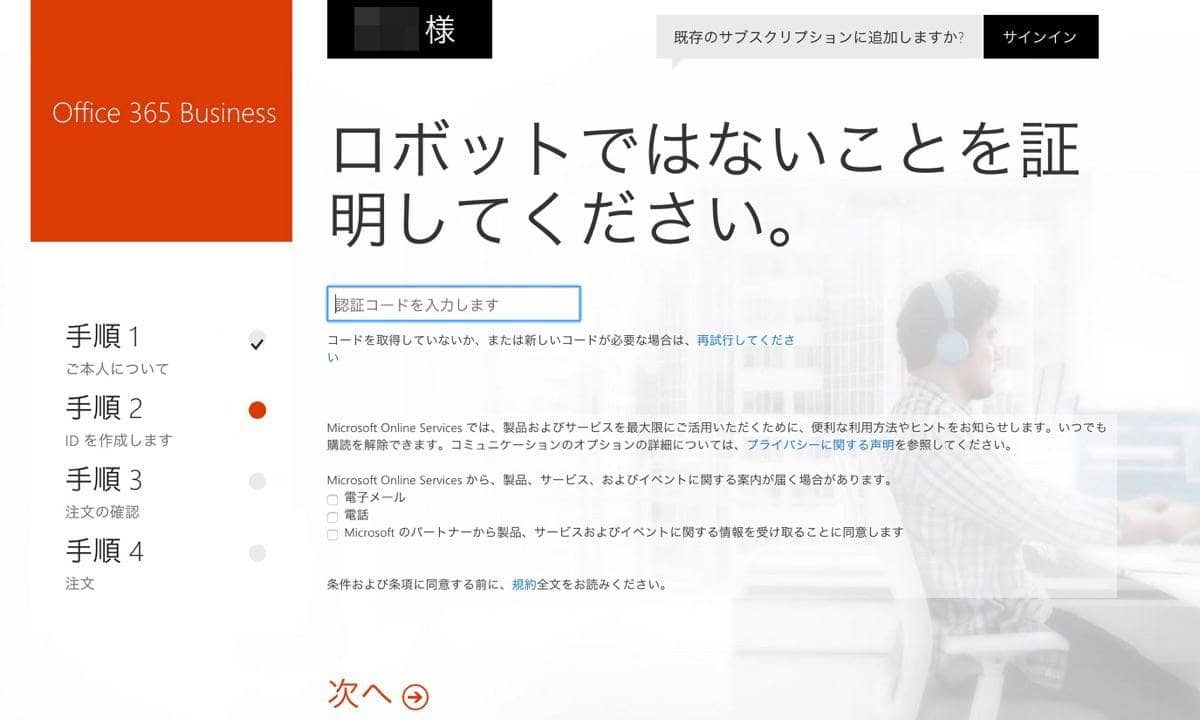
携帯番号を入力し、そこに送信されたSMSに記載されているコードを入力するという、よくある個人認証。
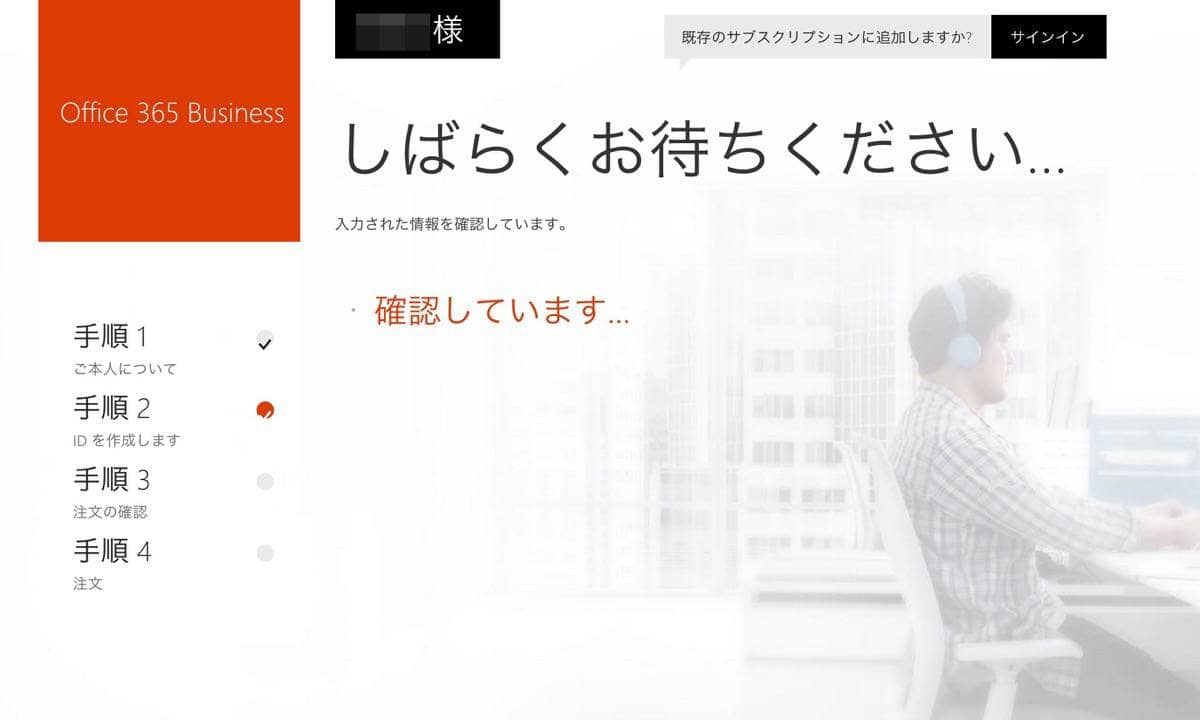
入力すると確認が行われ、、、
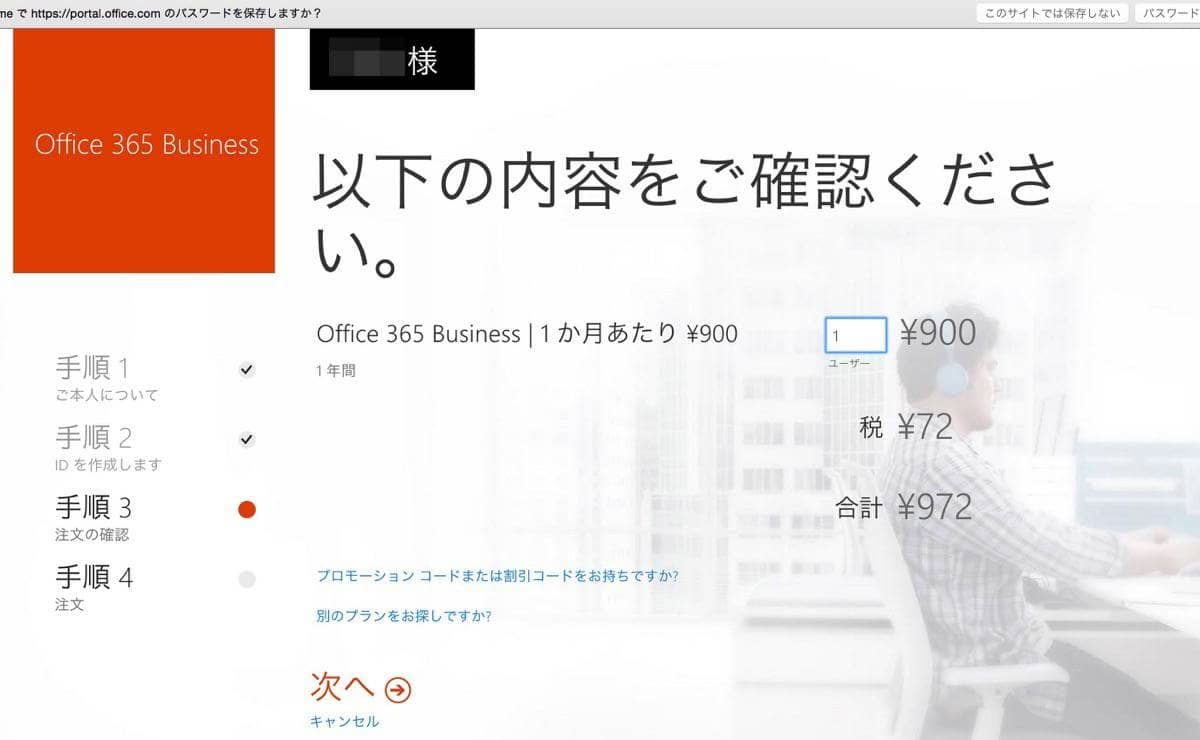
完了すると契約内容の確認が出てくる。
Businessの場合法人なので従業員数分の利用などが想定される。
この為「ユーザー数は何人?」と聞かれるが、個人で利用する場合は1ユーザーでよい。
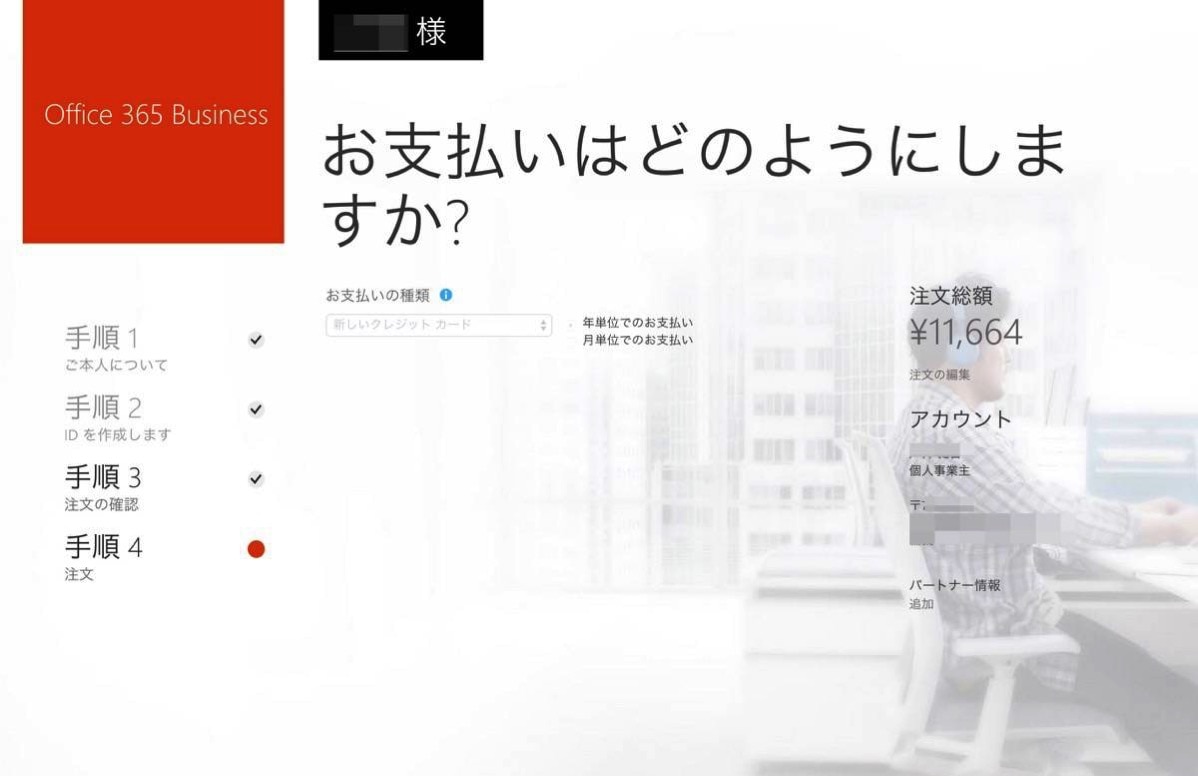
支払方法の選択。WEBではクレジットカードのみとなるようだ。
法人だと振込などがよいケースもあるだろうが、その場合は電話での問い合わせかNTTコミュニケーションズなど代理店を経由するのがよいかもしれない。
余談だがここでは税込表示となっている。だったら、最初からそうしてよと思ってしまう。
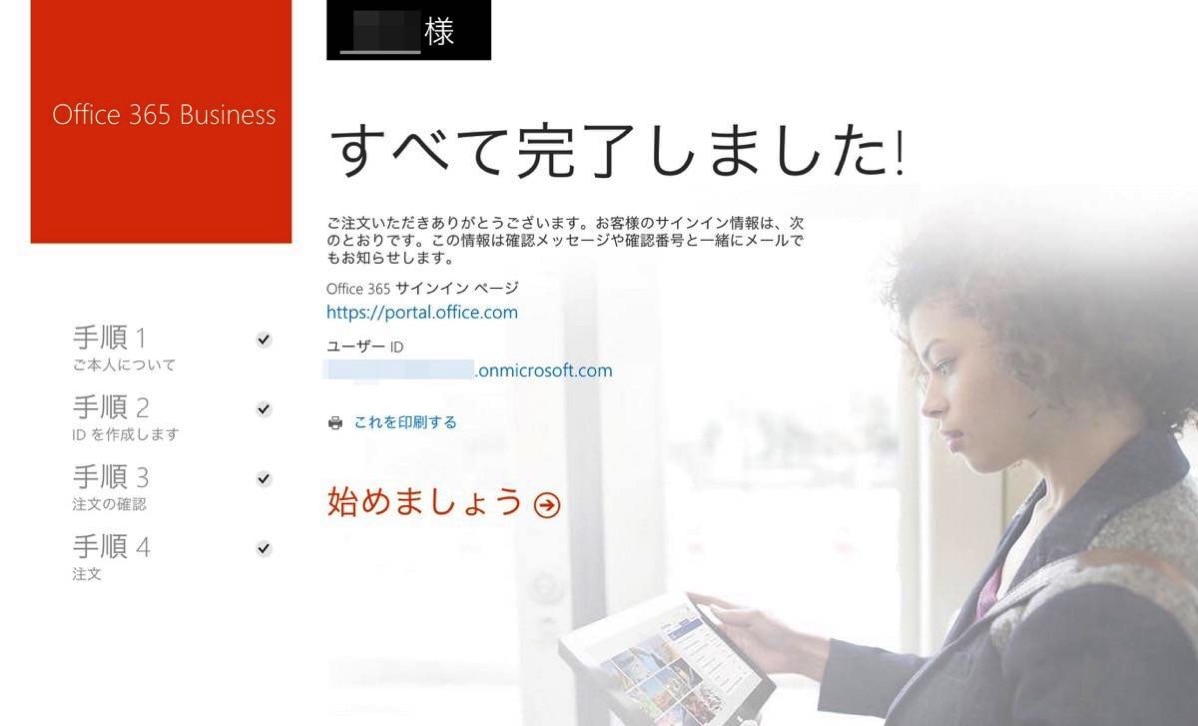
これで完了!
Officeのインストールとライセンス認証
【個人のID】@【会社のID】.onmicrosoft.com
というようなIDが発番された。以降これがユーザーIDの扱いとなる。
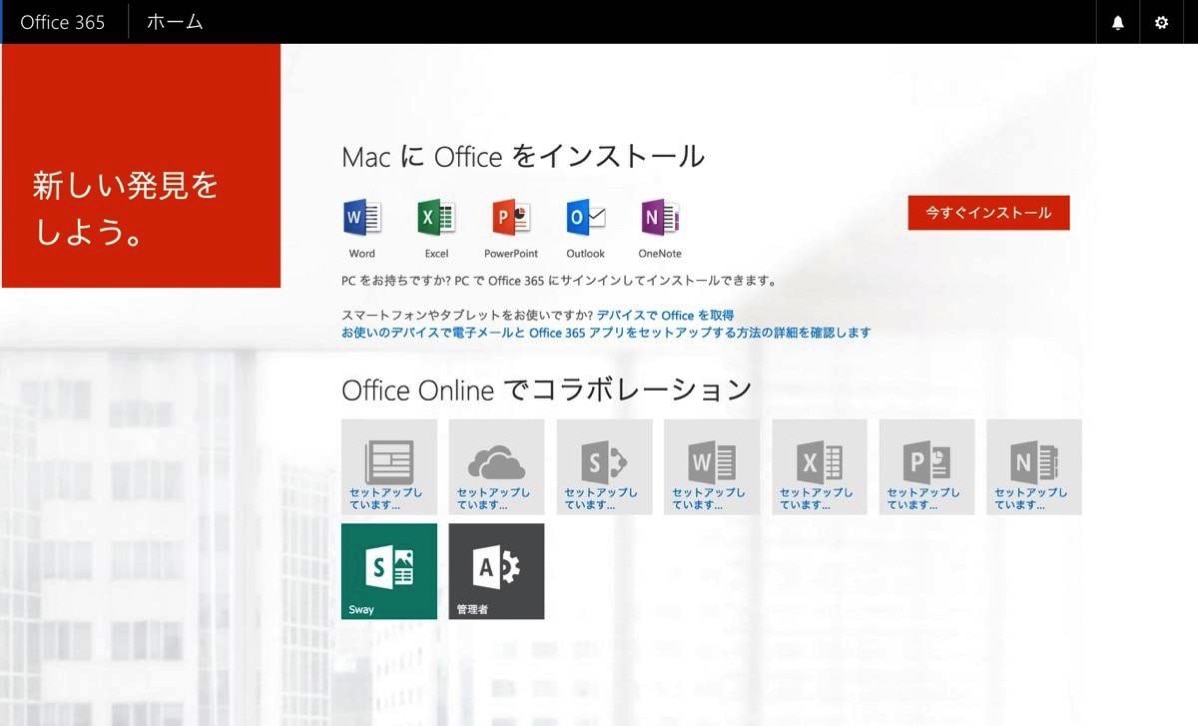
インストーラーをダウンロードして、PC(Windows)やMacにインストールすればよい。
僕はMacにインストールした。
ダウンロードとインストールで迷うことはまず無いだろう。
インストール後ライセンス認証が必要となるが、この際に前述のIDとパスワードを入力すればOK。
ちなみにこのアカウントでiPhoneやiPadなどスマートフォン・タブレット版Officeもフル機能が利用出来るようになる。
無料版でも十分使ええるが、折角なのでユーザーIDを設定してフル機能使えるようにした方がよいだろう。
終わりに
初めてアカウント情報を作成した人なら以後このアカウントで、クラウドストレージのOneDriveも1TBまで(別途申請すれば無制限になるとか)利用可能となる。
特にWindowsユーザーには便利だと思うので、この機会に是非利用を検討することをお勧めする。
しかし、既に個人用のIDを持っていて、そちらのOneDriveにデータがあるような人は、別途移行を行う必要がある(といってもツールとかはないので、自分でアップロードし直すしかないが)。
個人と法人の扱いが違うのは分かるが、この辺はどうもややこしい印象を持ってしまう。
2018年10月から、Office 365 soloのインストール台数制限が撤廃され、5台までインストール出来るというメリットは薄くなった。
しかし、
- スマホで5台
- タブレットで5台
- Windows、MacなどのPCで5台
と最大なら15台までインストール可能という柔軟性は、Businessのみが持つ強みだ。
使っているデバイスが多い方は、Office 365 Businessはおすすめと思う。
僕も2015年以来、ずっと利用し続けている。
Office 365に関する記事
2015年以来、Office 365 Businessを個人事業主として契約して利用しています。
Office 355 solo・パッケージ版との比較、実際の使い勝手などを、以下の記事で考察しています。