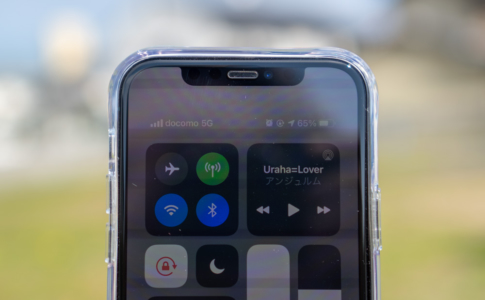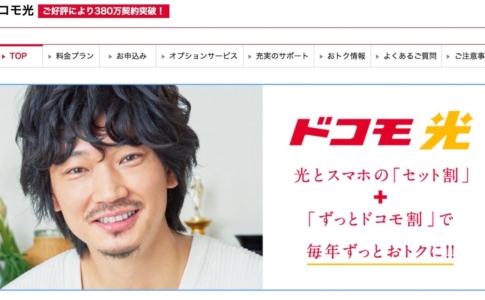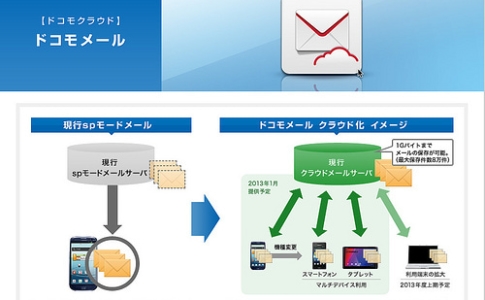スマホ決済が大好きなパパンダ(@papanda_life)です。 (´・ω・`)どうも。
知らないうちに世の中って、どんどん便利になっていくものです。
2018年あたりから、ちらほらとサービスがでてきた「スマホ決済」。
便利ですよねぇ(*‘ω‘ *)


「d払い」って名前ですが、スマホ決済のひとつなんですよ。
d払いを使うとdポイントもたまります。
docomoユーザーである僕には、うれしい限りです。

よし、じゃ~d払い使ってみようかな!…と思っても、最初はどのように始めればいいのか、わからないですよね。
そこでこの記事では、d払いの始め方(登録方法)や、「dカード」の紐づけ方法などを詳しく紹介します。
本ページはアフィリエイトプログラムによる収益を得ています。
目次
d払いとは?
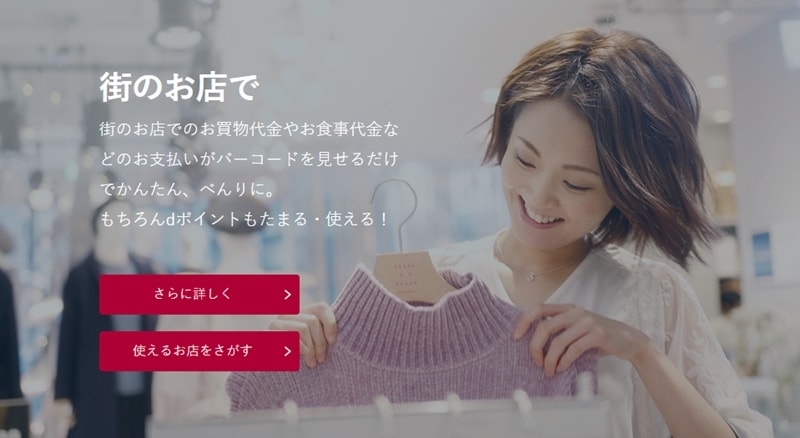
「d払い」とは、docomoが提供するスマホ決済サービスのことです。
スマホ決済は、スマホだけで支払いができてしまうすぐれもの。
片手で簡単に行うことができるので手軽だし、小さなこどもを抱っこしたままでも、使えちゃいます。

また、d払いを利用することによってdポイントも貯めることができます。
普段からdポイントを貯めている場合、うれしい決済方法ですよね。
▼d払いが利用できるところは、以下の場所です。
- 街のお店
- オンラインショップなど

街の中のリアル店舗で、またはネットのオンラインショップなどでd払いを使っていけば、どんどんdポイントも貯まりますね(*‘ω‘ *)
d払いを使うための手順
d払いを実際に使ってみようと思っても、初めての場合どうやって登録すればいいのか気になるところ。
▼おおまなか流れは、以下のとおりです。
- d払いのアプリをダウンロードし、インストールする
- 登録をする
- 実際にd払いを使ってみる

d払いのアプリをダウンロードし、インストールする
ここからは実際に登録方法を、順番に紹介していきますね。
まずはd払いのアプリをダインロードして、スマホにインストールしましょう。
d払いの登録方法
d払いアプリをスマホにインストールできたあとは、アイコンを押しましょう。
▼d払いアプリが起動すると、d払いの案内がでてきます。「次へ」を押し順番に見てもいいですし、「スキップ」を押しても構いません。

▼メッセージが出てくるので、しっかりと確認し「OK」を押します。
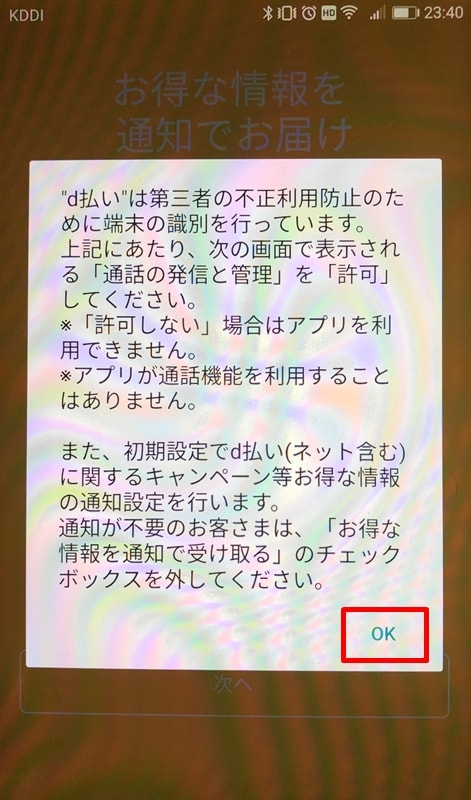
▼「ご利用規約」がでてきました。こちらもしっかりと確認し「同意してログイン」を押しましょう。
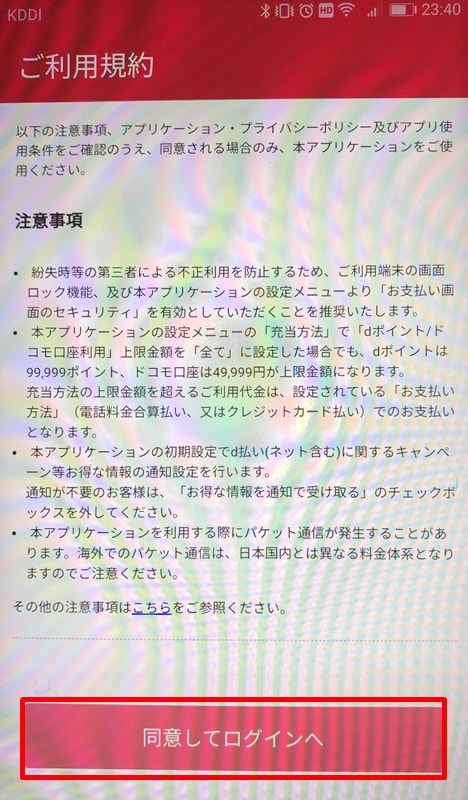
▼dアカウントのログイン画面に移動しました。dアカウントIDを入力しましょう。
dアカウントを持っていない場合は、発行しましょうね。
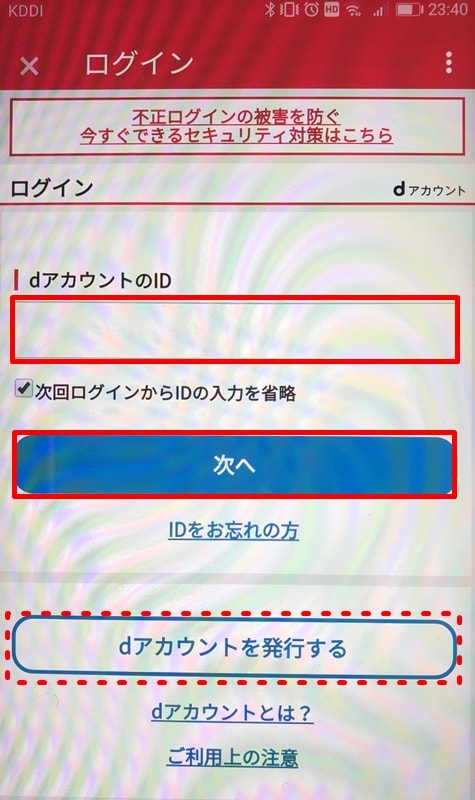
▼つぎに、dアカウントのパスワードを入力します。
また、電話番号へセキュリティコードが送られてくる場合もありますよ。
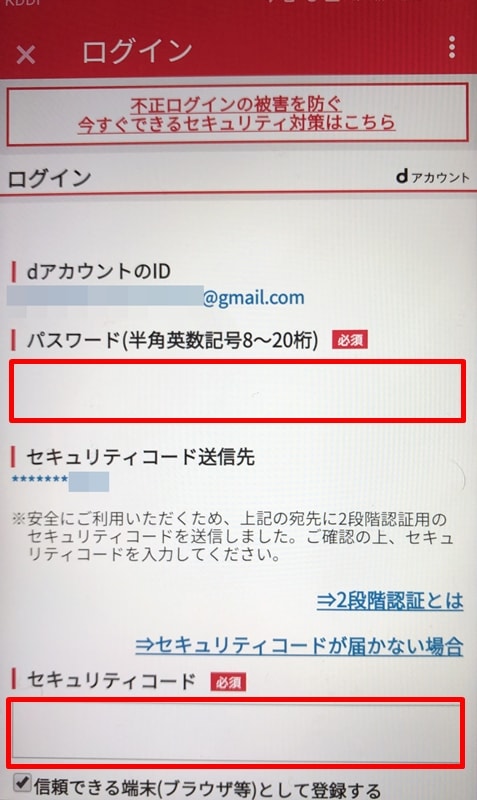
▼入力できたら、「ログイン」ボタンを押しましょう。
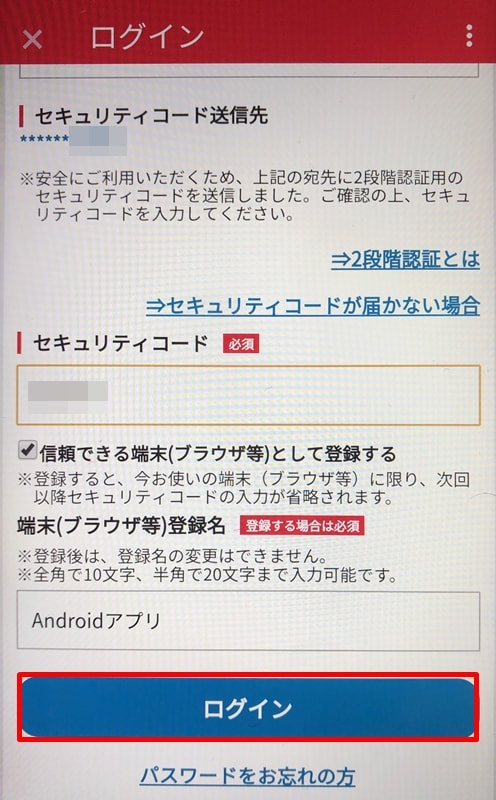
▼ログインが完了すると、d払いアプリの画面にアプリの案内が出てきました。
「次へ」を押して、どんどん先に進みましょう。
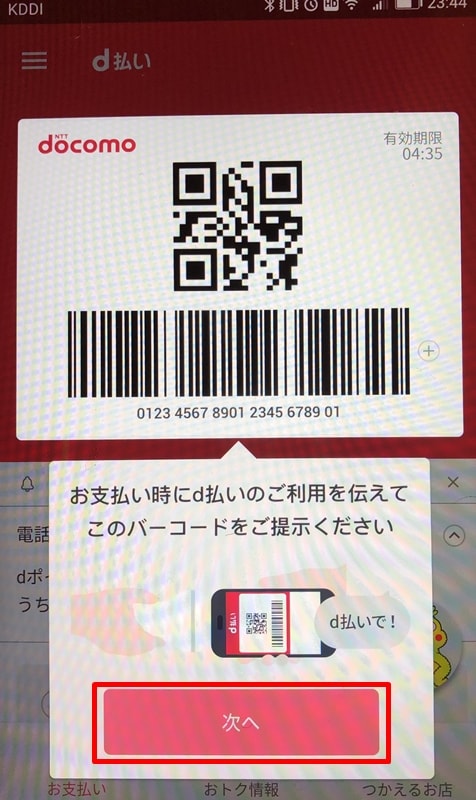
▼これでd払いの登録は完了です。簡単ですね。
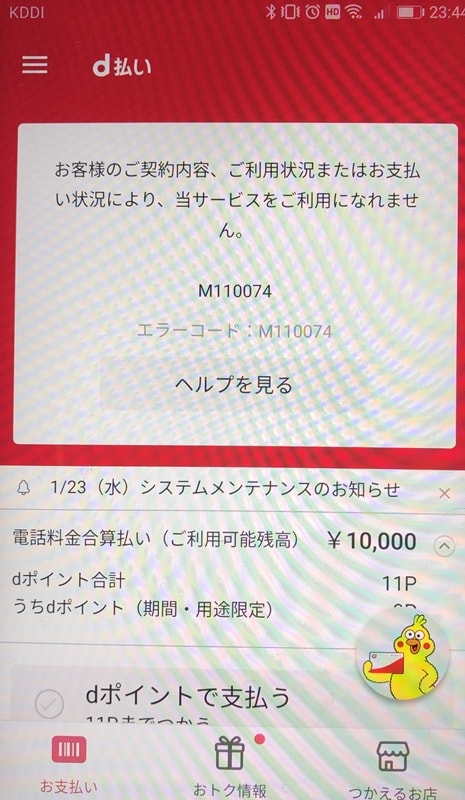


▼なにも問題がないと、すぐにバーコードがでてくるので安心してくださいね。
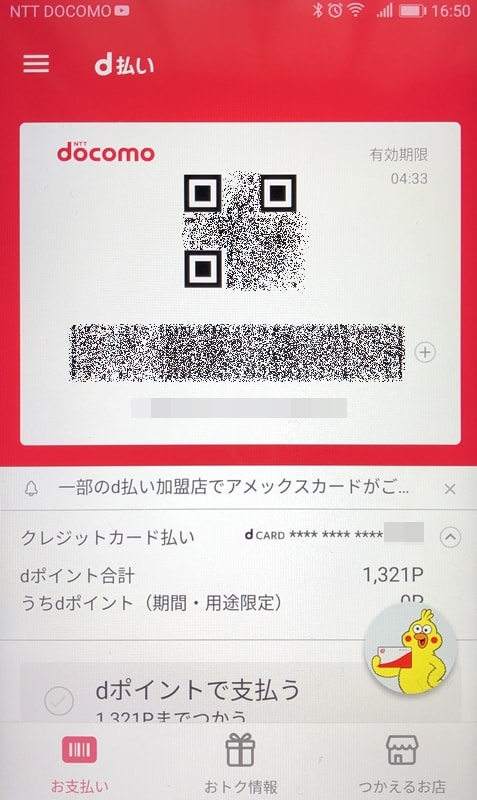
docomoを新規契約したばかりだとd払いが使えない
先ほどの登録の流れで、エラーが出てしまいました。
その原因は、docomo新規契約をしてすぐにd払いを使おうとしたからです。

「d払い」登録をするときに、dアカウントでログイン設定しました。
そのdアカウントはdocomo契約に紐づいているので、「このひとは、docomoユーザーだな」とわかるんですよね。
そこで「docomoを新規契約したばかりだけど、ちゃんと支払えるのかな。よ~し、2ヶ月くらい支払い能力があるかを確認するぞ!」とチェックが入るのです(´・ω・`)

新規契約からしばらく時間が経っている場合や、docomo契約がない場合は、より気軽にd払いを始められますよ。
支払方法にdカードを紐づけるとdポイントが二重取りできる
「d払い」では、支払い方法にクレジットカードを登録することができます。
普段使いのクレジットカードであれば、なんでもよいのですが、特にオススメなのが「dカード GOLD」です(`・ω・´)
dカードを紐づけることによって、dポイントを二重取りすることができるんですよ~。

▼二重取りできる仕組みは以下のとおりです。
- d払いをしたときにdポイントが付与される
- dカードの請求時にdポイントが付与される
どんどんたまっていくのがうれしいですが、くれぐれも使いずぎに注意しましょうね(;’∀’)
また、貯めていたdポイントはd払い時にも使えるんですが、dポイント使用分についてはポイントの付与はないので、覚えておきましょう。
支払方法にdカードを紐づける方法
「dカード」を紐づけるとお得なことがわかったあとは、実際に紐づけてみたくなりますよね。
▼左上にあるメニューの「三本線」を押します。
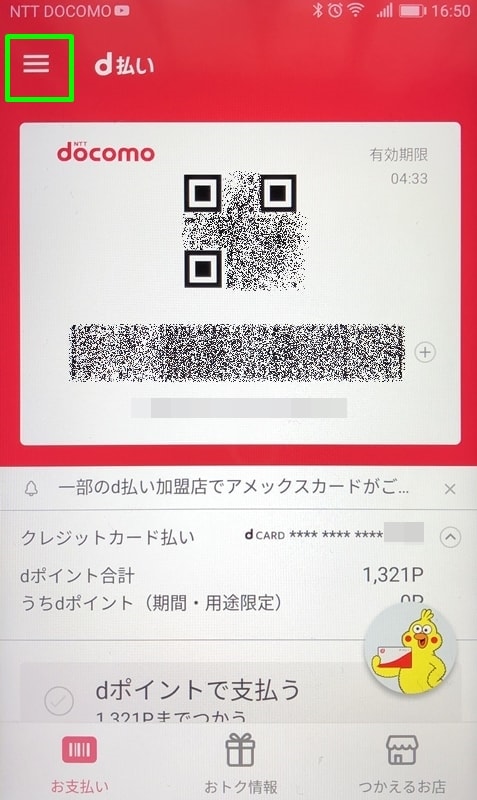
▼「設定」を押しましょう。
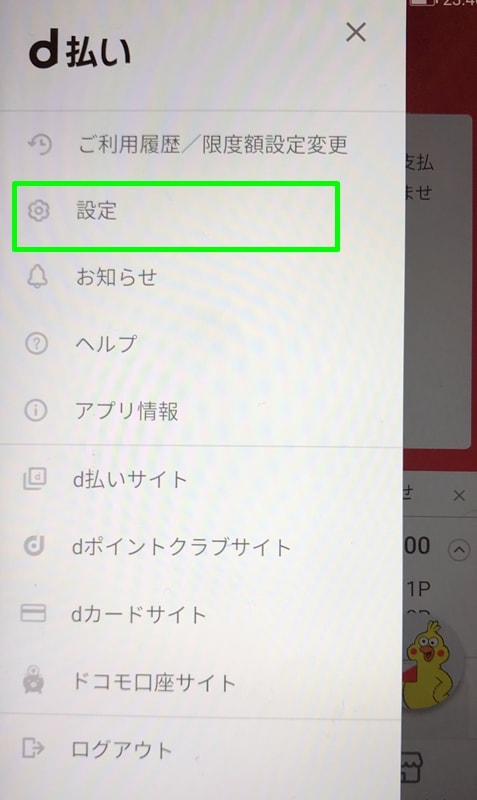
▼「お支払い方法」を押します。
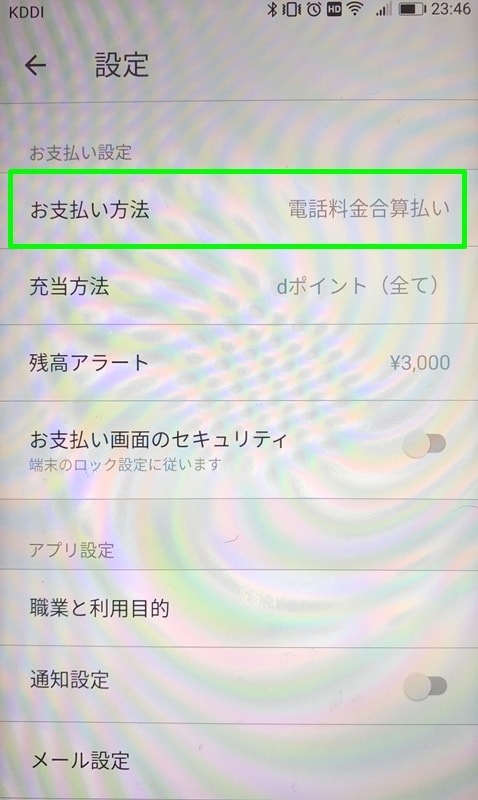
▼「お支払い方法変更」の画面に移動しました。
docomoユーザーの場合、dカードが始めから表示されています。
dカードが表示されていない場合は、「クレジットカードを登録」を押して、登録していきましょう。
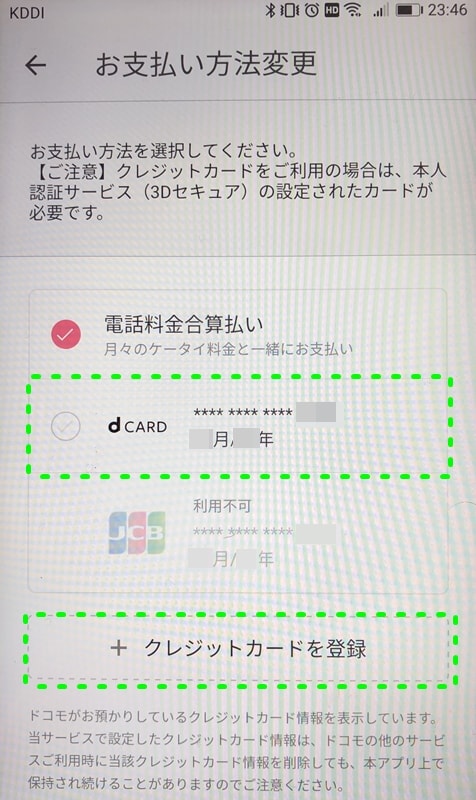
▼クレジットカードの登録には、「クレジットカード番号」「有効期限」「セキュリティコード」を入力します。
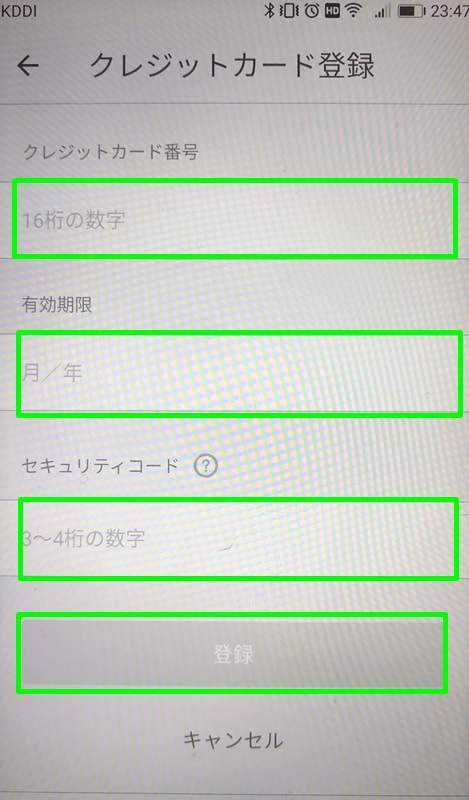
▼dカード情報が表示、または登録が終われば、画面下にある「次へ」のボタンを押しましょう。
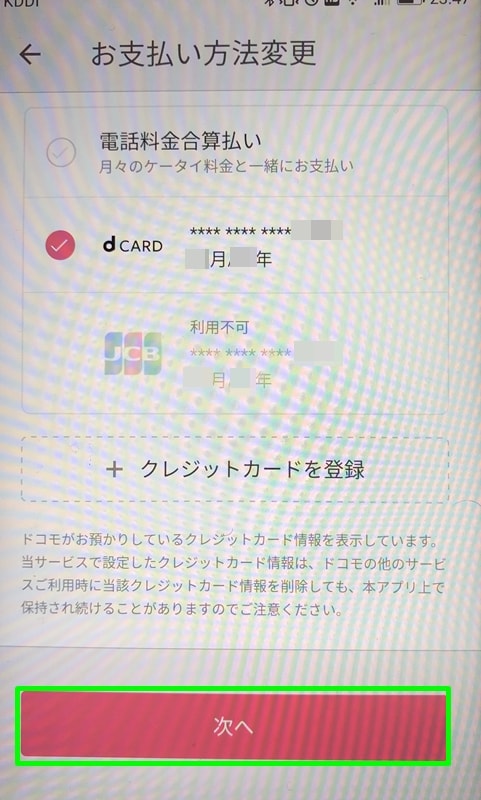
▼本人認証サービス(3Dセキュア)が設定されていないと、エラーがでますよ。
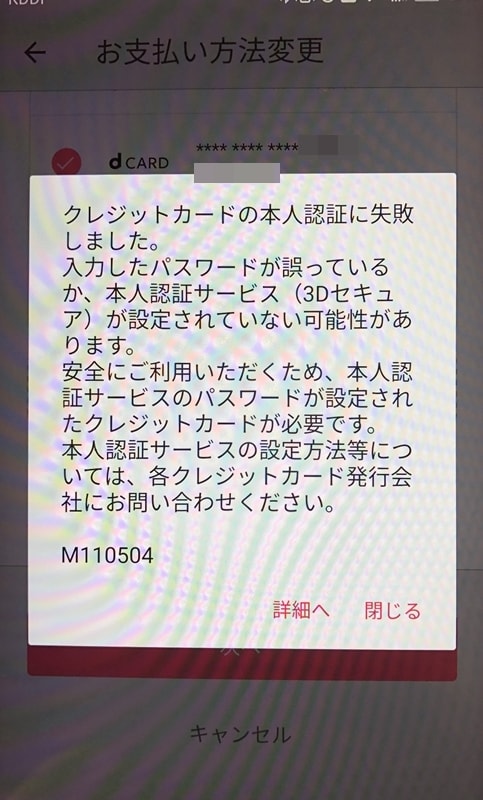
本人認証が済んでいない場合は、以下から行いましょう!
| dカードの国際ブランド | 手続き先URL |
|---|---|
| Mastercard | Mastercard SecurityCode |
| Visa | Visa認証サービス |
▼docomo契約者の場合、d払いの設定時にはspモードでの接続が必須です。
Wi-Fiでインターネットをつないでいる場合、Wi-Fiを切断しましょう。
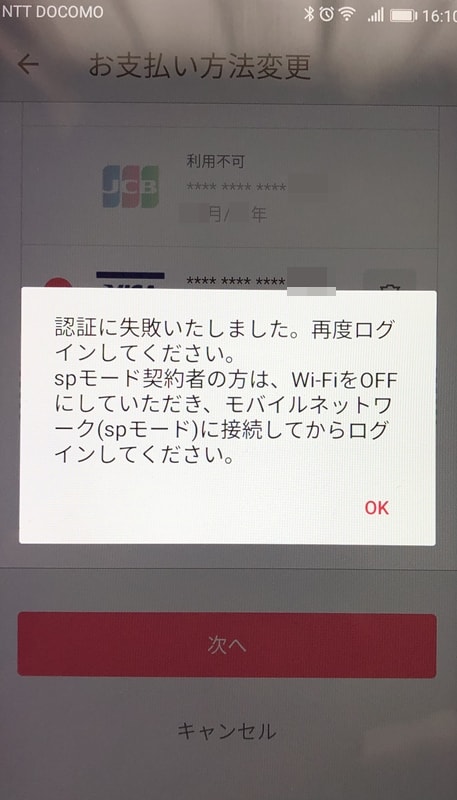

▼docomo契約であった場合、さらに「spモードパスワード」の入力が必要です。
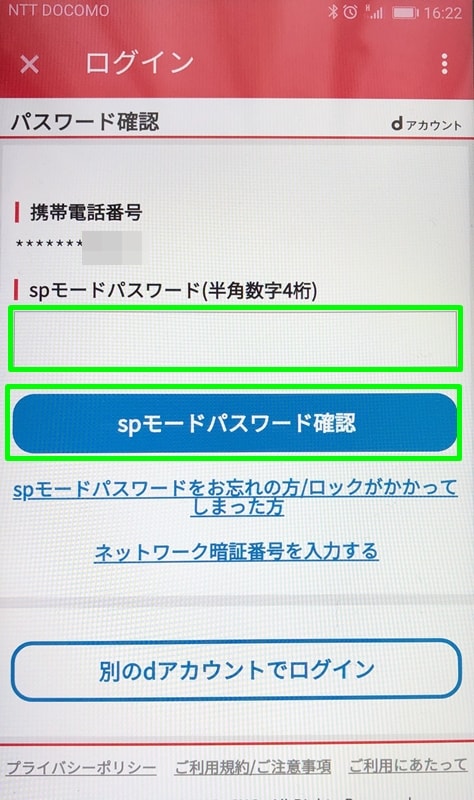
▼「本人認証サービス」の画面に移動しました。
今度は、本人認証のパスワードを入力し「送信」を押します。
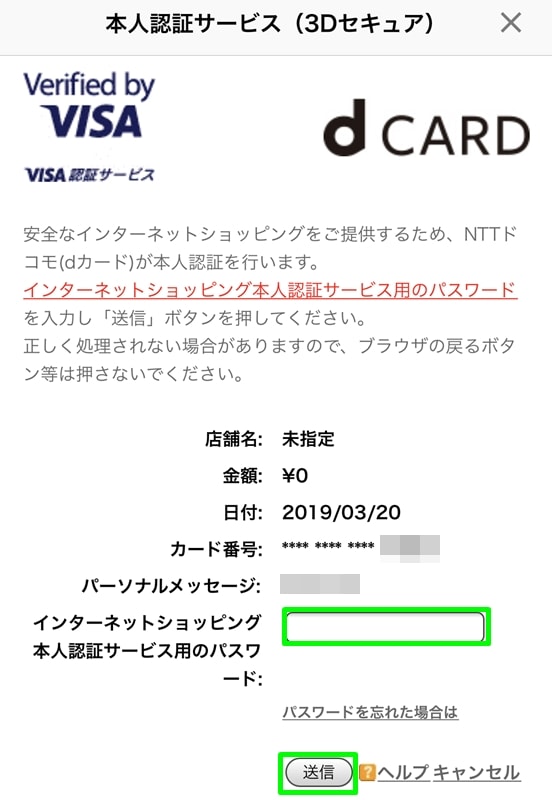
▼「お支払い方法」のところが「dカード」になったので、これでOKです!
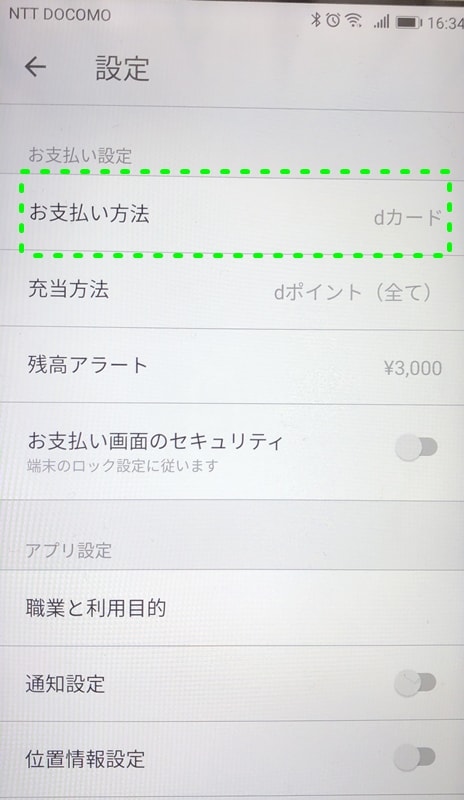
- 年会費永年無料
- ドコモ料金をdカード払いで2年縛りの違約金1000円が0円に
- dカードを実際に使った感想はこちら
実際にd払いを使ってみた
登録が完了したあとは、d払いを使ってみたくなります(`・ω・´)ゞ
▼ファミリーマートで実際に使ってみたときのレシートです。
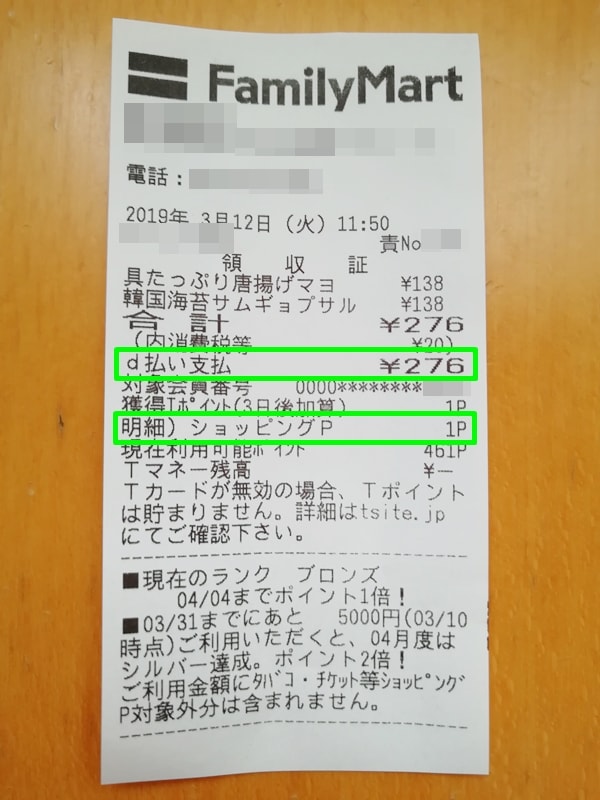
d払いでは200円につき1ポイントの付与となります。
0.5%の還元ですね。
▼dポイントの反映も、利用日にしっかりされています。
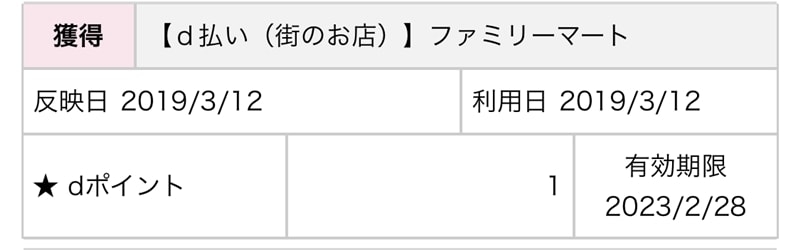
▼オンラインショップでもd払いを試してみました。
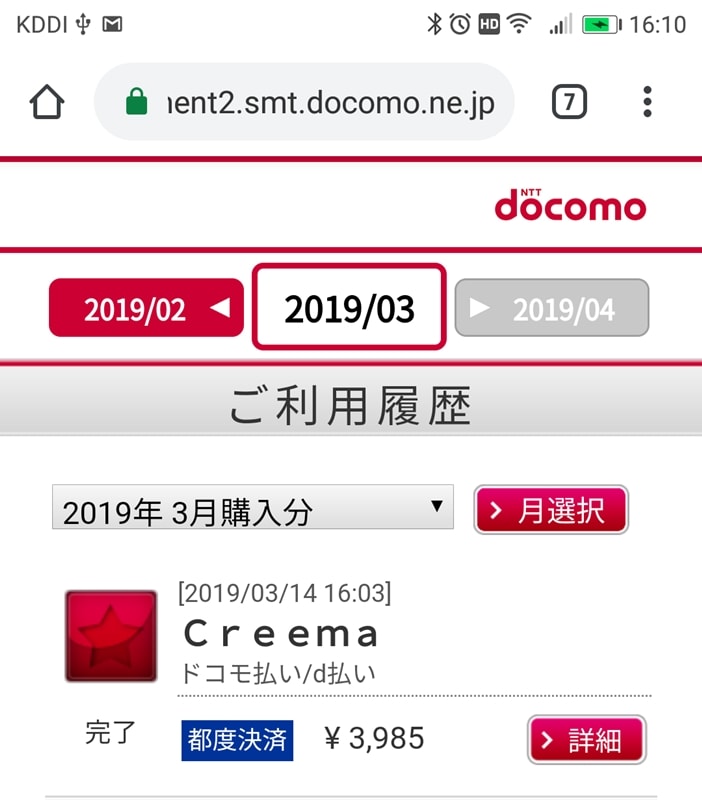
▼こちらも、しっかりと利用日にdポイントの反映がされていますね(*‘ω‘ *)
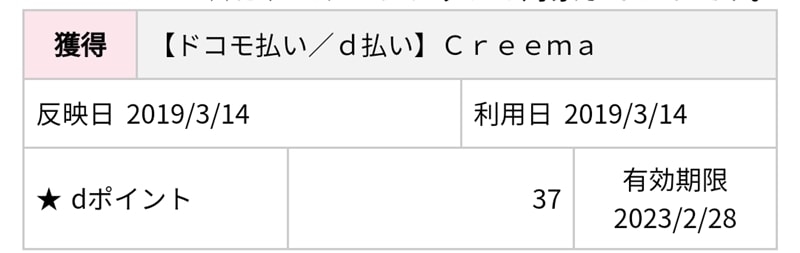



二重取りポイントについては、「dカード」請求が後日になっちゃうので、請求があり次第更新しますね。
- 年会費永年無料
- ドコモ料金をdカード払いで2年縛りの違約金1000円が0円に
- dカードを実際に使った感想はこちら
おわりに
「d払い」は本当に便利な決済手段です。
現金の受け渡しがない分、あっという間に終わります。
僕たち利用者もありがたいんですが、店員さんも楽チンでよいのではないでしょうか。
またd払いは実際に使ってみないと、便利さに気づけません。
「どうしようかなぁ…」と悩んでいるのであれば、とりあえず使ってみればいいですね。
そして、使ってみたあとに「自分に合っているのか」を判断すればいいかと思います。
お読みいただきありがとうございました。それでは(´・ω・`)ノシ☆
- 年会費永年無料
- ドコモ料金をdカード払いで2年縛りの違約金1000円が0円に
- dカードを実際に使った感想はこちら
20年以上ドコモを契約している管理人が、これまで書いて来たサービスの解説・お得な使い方などを、ドコモカテゴリートップページでは整理して紹介しています。
▼以下の画像をクリック!