iOS5になってから目玉機能であるiCloudがリリースされた。
iCloudはオンラインストレージサービスとしても優秀だし、iPhone・iPadのバックアップをクラウド上に保存できるというメリットもあるが、ほんとにすごいのは様々なデバイス間で同期が簡単にできるだと思っている。
今までもiTunesを経由すれば擬似的にオンライン上に保存したブックマークや連絡先を同期することはできたがiCloudが出てからiTunesを経由する必要がなくなった。そういう事ができるかなと思っていたが、iPhone 4Sを買ってからなかなか時間がとれず試せなかった。ようやく少し時間がとれたのでブックマークと連絡先の同期を試してみた。
本日はまずブックマーク編。
本ページはアフィリエイトプログラムによる収益を得ています。
【必要な環境】
<Macの場合>
OSX Lion10.7.2
<Windowsの場合>
Windows Vista以上でiCloud コントロールパネルをインストール済み
メインパソコンがMacでブラウザはSafariを利用しているって人は、環境設定のiCloudからブックマークを同期にチェックすれば簡単にできる。ただ、自宅ではMacだが会社ではWindowsなのでIE・Firefox・Chromeを使ってるって人も多いと思う。僕もその一人だ。
そういう場合Safariを利用したブックマーク同期だけでは不十分なので、Xmarksというブックマーク同期サービスを使うととても便利だ。
最近はChrome同士、Firefox同士とかだとブックマークを同期できる機能が標準で搭載されているが、Xmarksは様々なブラウザ間でブックマークが同期できる。簡単に言えば、
各ブラウザ→Xmarks経由でSafariのブックマーク→iCloud→各iOSデバイス
というルートで同期を実現する。これを見たらややこしそうに思えるが、自分がメインで使っているブラウザとSafariにXmarksをインストールすればあとはすべて自動なので、そこまで大変な作業ではない。
1.メインブラウザにXmarksをインストール
僕の場合は自宅でも会社でもメインブラウザはChromeを利用しているので、まずはChorme用のXmarks拡張機能をインストールする。
IEやFirefoxを利用している場合でも拡張機能が用意されてるのでそれをインストールする。
インストール自体はウィザードに従って行くだけで簡単に完了する。この時アカウント情報の入力を求められるため、まだ使っていない人は新規アカウントを作成する必要があるし、使っている人は使用中のアカウントを入力する。
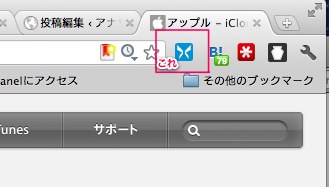
インストールが完了するとChrome上にアイコンが表示される。
このアイコンをクリックして「Xmarks Setting」を選択する。

「Synchoronize Now」をクリックすればChromeのブックマークがXmarksに保存される。続いてSafari側の設定を行う。
2.SafariにXmarksをインストール

これも基本的に先ほどと同様。Safari用の拡張機能をインストールする。
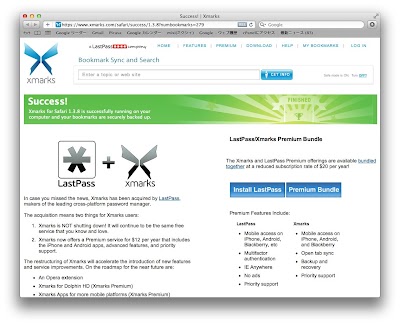
この画面が出たらセットアップ完了。
そのうちXmarksと同期されるが、「Synchoronize Now」を押すことで同期が実行される。この時Xmarksのデータを優先するか、Safariのデータを優先するか、それとも両者をマージするかは利用シーンに合わせて選択すれば良い。
3.iCloudの設定
さらにiCloudの設定を行う。これは至って簡単。
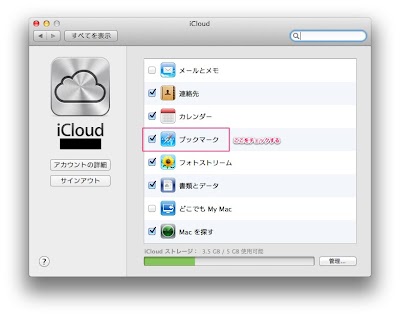
Macの環境設定にあるiCloudメニュー(Windowsの場合はコントロールパネル)を表示してブックマークをチェックすればいい。これでSafariのブックマークがiCloud上に保存される。
基本はこれで終わりのはずだが、僕の場合初期設定時にオフにしたのかiOSと同期しない設定になっていた。これだと台無しなので一応iOS端末側の設定も確認。
4.iOS端末の設定
これだけだ。
これでXmarksとiCloudを経由してすべてのブラウザやiOSデバイスでブックマークが同期できるようになる。iCloudとの同期はSafariを経由するためSafariがインストールされているマシンが立ち上がっていないとリアルタイムの同期は厳しいし、若干手順は面倒かもしれないが、これらが無料でできるというのはちょっと感動だ。
最近はよく見るサイトでも検索で表示したり、RSSリーダー、はてなブックマークなど様々なサービスがあるのでブックマークの利用頻度って以前に比べたら減ったが、それでも無かったら困るもの。またデバイス毎にばらばらに管理するのは非常に煩雑だったが、これで基本は一つのブックマークをオンライン経由で共有できるようになる。
ブラウザのブックマークの価値を見直すきっかけになればいいかと思う。

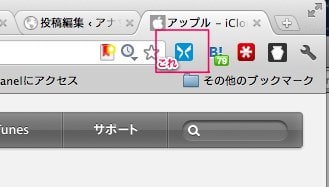










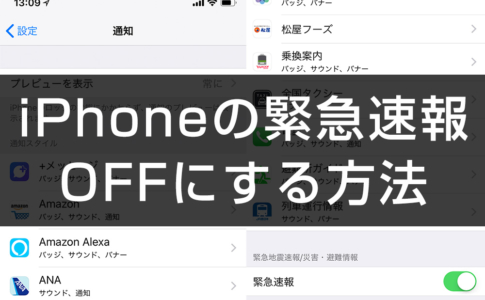

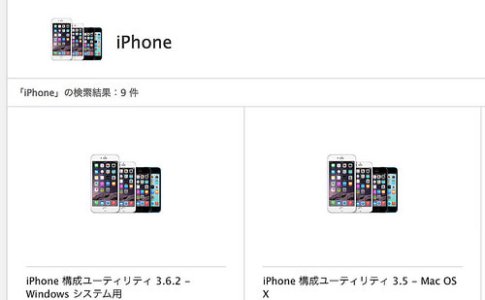








なるほど!
私はSafariとFirefoxは最初に同期したままFirefoxは暫く使っていなくてブックマークが古くなって、どうしたら最新のに同期出来るのかと悩んでいました。
何か方法があるんだろうけどと思いながら放置していたのでこれやってみますd(^_^o)
是非やってみてください〜
いろんなサービスを経由するので、若干面倒ですが無料ですしね。やる価値はあるかと。
やってみました(*^o^*)
大成功!最初同期しなくて???って思っていたら自分でちゃんと設定できていなかっただけでした。
これでFirefoxでもブックマークが便利に使えます。
感謝感謝です。(≧▽≦)