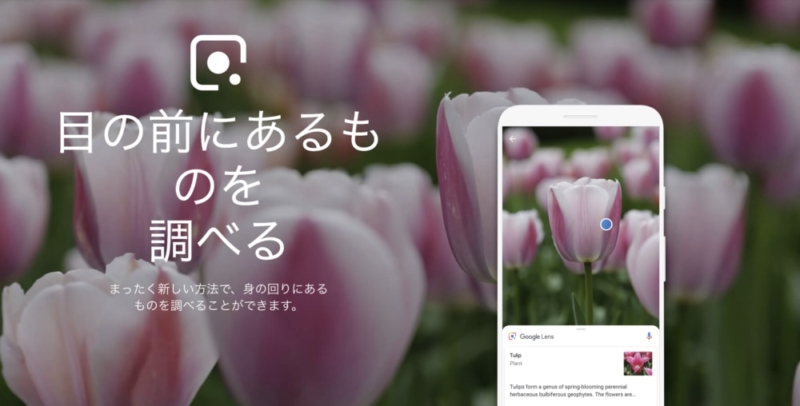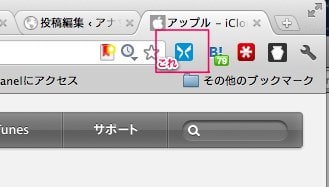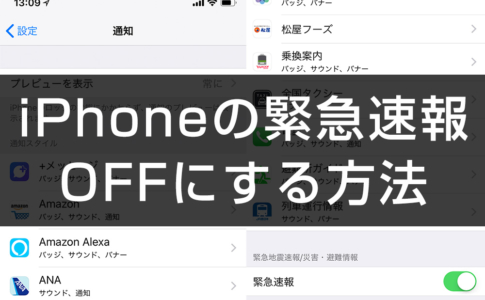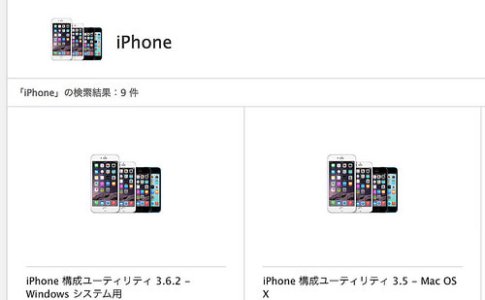iPhoneユーザの方は、1度くらい機種変更を経験したことがあると思う。
僕はといえば、毎年買い替えているので、最低1年に1回は機種変更している。
その時必要になるのは、データのバックアップと復元なのだが、毎回何か1つ忘れてしまい困っている……。
というわけで、僕自身の備忘録を兼ねて、
iPhone機種変更時に、やることのチェックリスト
を記事としてまとめようと思う。
本ページはアフィリエイトプログラムによる収益を得ています。
目次
データ移行前の前提条件

この記事は、基本スタンスが記事を書いている僕自身の備忘録なので、まず僕の利用スタイルを紹介しておこうと思う。
データ移行で最も苦戦するのは、以下ではないかと思う。
- Apple Pay(主にSuica)
- Apple Watch
- LINEのトーク履歴
- 銀行のワンタイムパスワード
- 写真
- メールデータ
Apple Pay・Apple Watch・LINEトーク履歴などは、個別の作業が必要になるため、この記事で手順を解説する。
しかし、写真とメールデータのバックアップ方法については解説しない。
- メールはGmail
- 写真はiCloudフォトライブラリ
を利用しているので、重要なデータは全てクラウド化している。
詳しくは後述するが、iTunesの暗号化バックアップを利用すれば、これらのデータは引き継げるのだが、新しいiPhoneとしてセットアップしても、特別な操作なしで復元できる。
写真データの移行は「iCloudフォトライブラリ」の利用が簡単
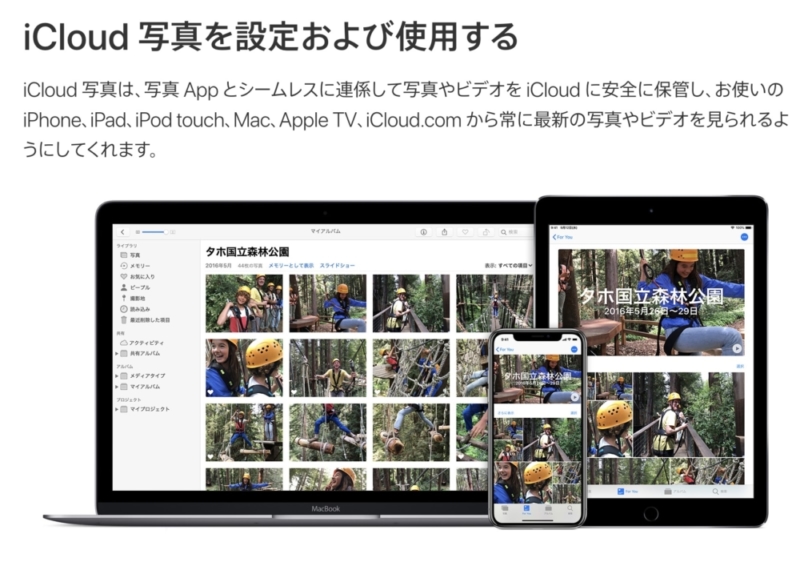
特に、写真データの移行方法については、多くの方から問合せを受ける。
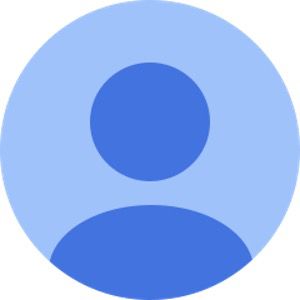
という質問と同時に受けることが多いのだが、僕は毎回このように回答する。

どうも「月額課金」と言われると難色を示す方も多いのだが、2019年時点のiCloudストレージの価格は以下のような感じ。
| 容量 | 月額料金(税込) | ファミリー共有 |
|---|---|---|
| 5GB | 無料 | × |
| 50GB | 130円 | × |
| 200GB | 400円 | ○ |
| 2TB | 1,300円 | ○ |

iCloudの空き容量があれば、写真データは優先的にiCloudに保存される。
つまり、iPhoneの容量を消費しない(全くではないが)ので、データ移行の利便性を含めて便利になると思う。
写真データの移行に苦戦する方は、iCloudフォトライブラリの利用を検討して欲しい
iPhone機種変更時のデータ移行&復旧手順(Apple Watchなし)
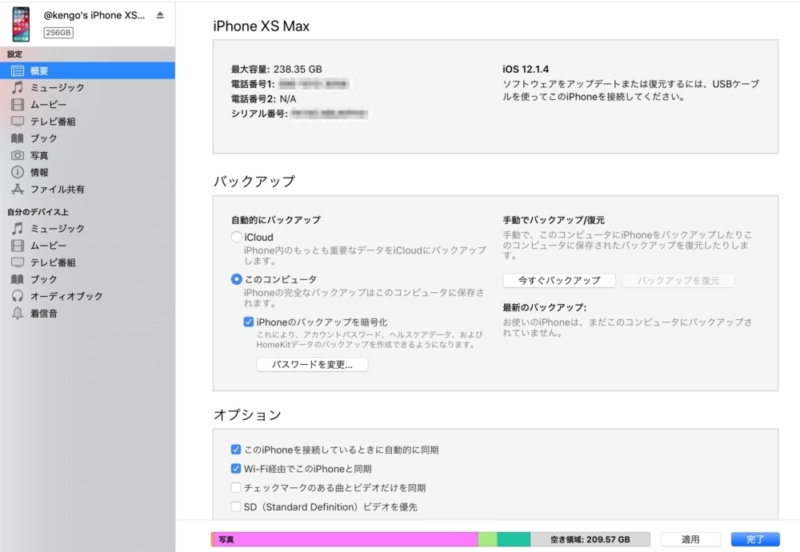
iPhoneを機種変更した場合の、データ移行&復旧手順は、主に2パターンある。
- iPhoneのみのデータ移行
- Apple Watchを使っており、ペアリングするiPhoneも切り替える
iPhoneのみのデータ移行の場合、以下のような流れになる。
- 旧iPhoneのデータをバックアップする(iTunes or iCloud)
- 旧iPhoneのApple PayからSuicaを削除する
- 新iPhoneに旧iPhoneを近づけ「クイックスタート」
- 新iPhoneにバックアップデータを復元する
- 新iPhoneのApple PayにSuicaを追加する
- エクスプレス予約・スマートEX利用時は、Suicaを再登録する
- ドコモユーザーは、プロファイルを再インストールする
- LINEトーク履歴・銀行のワンタイムパスワードなど、アプリ毎の移行を行う
- メディカルIDの再設定
iPhone機種変更時のデータ移行&復旧手順(Apple Watchあり)
 Apple Watchを使っている場合、前述の手順に加えて、以下の操作が必要となる。
Apple Watchを使っている場合、前述の手順に加えて、以下の操作が必要となる。
- Apple Watchを身につけ、旧iPhone・新iPhoneを近くに置く
- バックアップから復元した新iPhoneで、移行ダイアログが表示される
- データ移行完了まで待つ
iPhoneのデータ復旧手順
以降は、実際の復旧手順を簡単に紹介する。
旧iPhoneのデータをバックアップする(iTunes or iCloud)
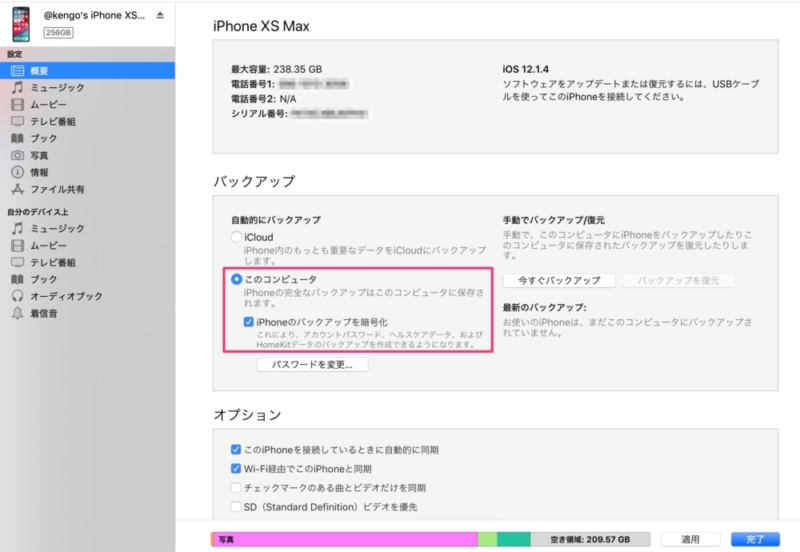
iPhoneのバックアップ方法は、長年変わっていない。
- iPhoneからの直接転送
- iTunesへのバックアップ
- iCloudへのバックアップ
大きく分けると、2種類あるのだが、若干目的が異なっている。
| バックアップ種別 | 内容 | 復元スピード |
|---|---|---|
| iTunes(暗号化バックアップ) | アカウント情報・ヘルスケアデータなど、全データを完全バックアップ | 早い |
| iTunes(非暗号化バックアップ) | アプリインストール情報やデバイスデータのみ | 早い |
| iCloud | 〃 | 遅い |
| 直接転送 | 〃 | 遅い |
僕の場合、以下のように使い分けている。
- 普段のバックアップは「iCloud」
- 機種変更時は「iTunes(暗号化バックアップ)」
iTunesのバックアップは、基本PC・MacとUSB接続するのが前提なので、さすがに毎日実施する気にならない。
機種変更によるデータ移行は、なるべく早く・楽に行い方が多いと思う。
なので、「iTunes(暗号化バックアップ)」を使うのがおすすめだ。
旧iPhoneのApple PayからSuicaを削除する

「iPhone 6s」までは、iTunesバックアップからのデータ復元だけでおしまいだったのだが、「iPhone 7」以降はApple Payのデータ移行が必要になる。
Apple Payを使っていない方は関係無いのだが、Suicaについてはデータ移行作業が必要なので注意して欲しい。旧iPhone側での移行作業が必要かどうかは、カード種別によって異なっており、簡単にまとめると以下のようになる。
| カード種別 | 移行作業の有無 | 作業内容 |
|---|---|---|
| iD QUICPay |
不要 | |
| Suica | 必要 | 旧iPhone上で「削除」 |
移行作業が必要なのはSuicaのみで、実施する作業としては「Suicaを削除する」だけ。
簡単ではあるが、忘れると新iPhoneでSuicaが使えないので注意して欲しい。
新iPhoneに旧iPhoneを近づけ「クイックスタート」

ここまでの作業が完了したら、旧iPhoneの電源を入れたまま、新iPhoneも電源を入れて、近づけてみよう。
iOS 11以降は「クイックスタート」という機能が搭載されており、Wi-Fiの接続情報など最低限の情報を旧iPhoneから簡単に転送できる。

などと慌てる必要がないので、是非活用して欲しい。
新iPhoneにバックアップデータを復元する

クイックスタートが完了すると、iPhoneの機種変更を1度でも行った方なら、お馴染みの画面が表示される。
- iCloudバックアップから復元
- iTunesバックアップから復元
- 新しいiPhoneとして設定
などのメニューが表示されるのだが、今回は「iTunesバックアップから復元」を選択する。
ここからはバックアップデータの容量次第だが、おおむね30〜60分もあれば完了するかと思う。
復元が完了したら、画面のダイアログに従い残る作業を行って、ホーム画面が表示されれば復元は完了だ。
新iPhoneのApple Payをセットアップ
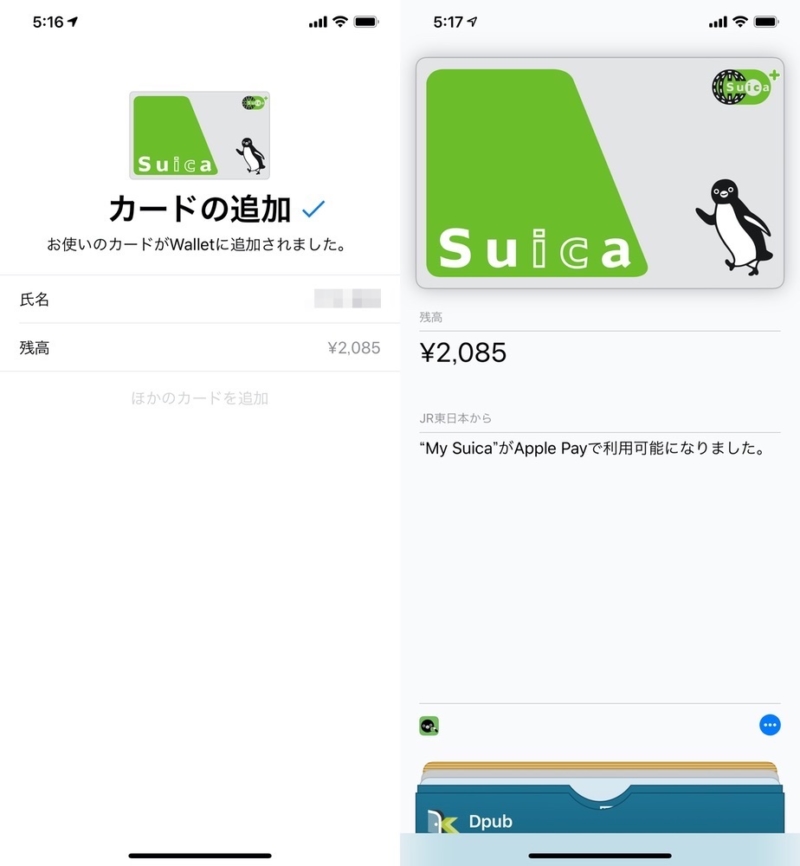
続いて、Apple Payの再セットアップを行う。
前述の通り、iD・QUICPayなどのクレジットカード系はデータ移行不要。しかし、新iPhoneでのセットアップは必要となる。
カード情報はiCloud上に保管されているが、使用にあたってはセキュリティコードの入力やSMS認証が再度必要になるからだ。
また、SuicaについてはSuicaを追加する操作をすれば、旧iPhoneで削除したSuicaが表示される。
再度追加すれば、セットアップ完了だ。
ただ、この時注意点として、Suicaカード番号が変更になっている。
通常利用上は何も問題がないのだが、Suicaカード番号に依存したサービスを利用してる場合、不都合が生じる。
具体的には、東海道・山陽新幹線にApple PayのSuicaで乗車できる「エクスプレス予約」・「スマートEX」だ。
エクスプレス予約・スマートEX利用時は、Suicaを再登録する
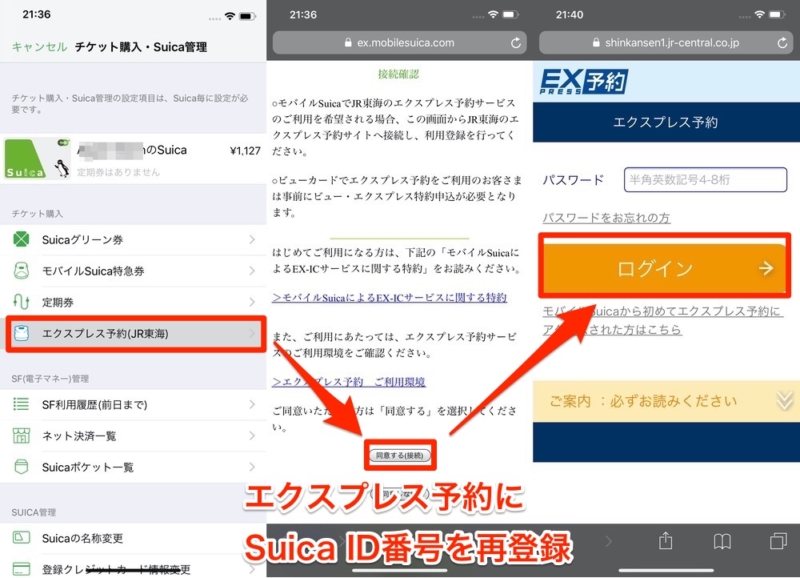
エクスプレス予約・スマートEXを利用している場合は、初回登録時と同様、Suicaアプリから再度Suicaの利用登録を行っておこう。
上書き確認など、何も言ってこないが、登録完了すればこれでApple Payの移行は完了となる。
ドコモユーザーは、プロファイルを再インストールする
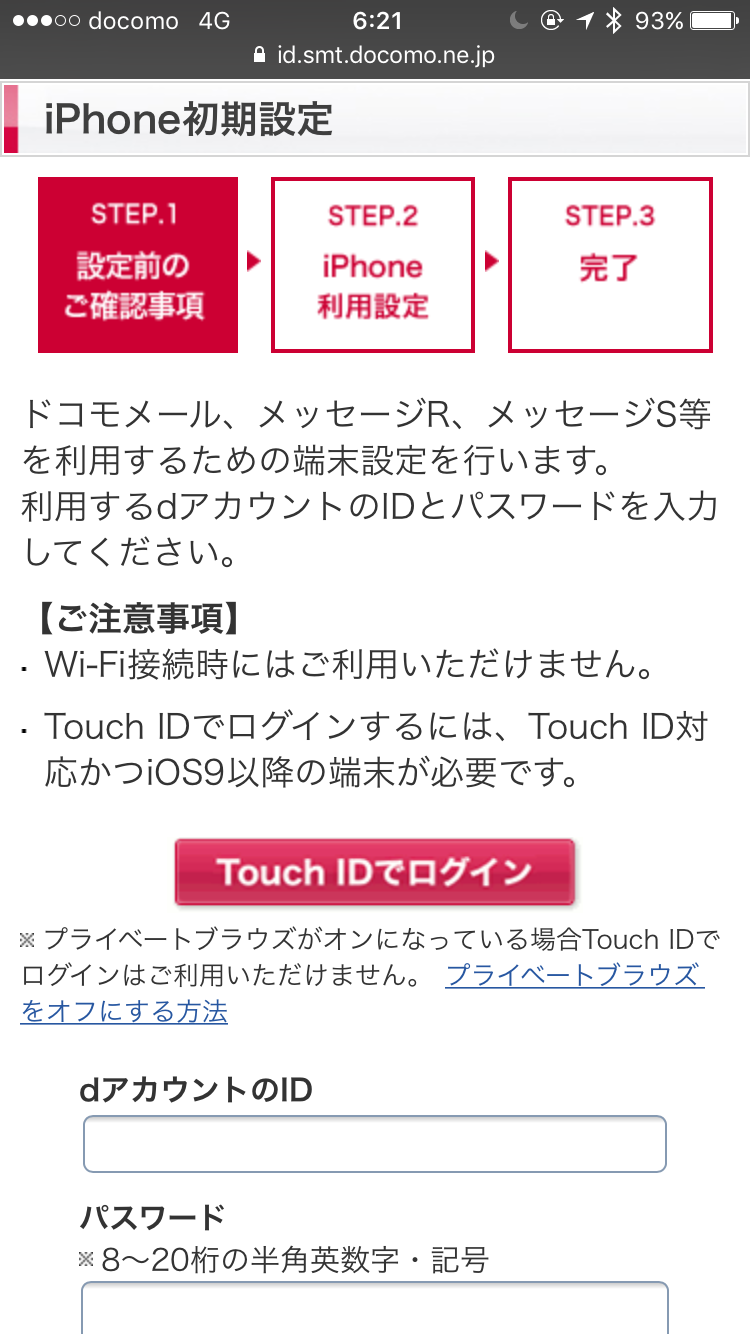
最後に、これはドコモユーザーに特化した話だが、ドコモメール・メッセージR・メッセージSの受信にあたり、プロファイルのインストールが必要となる。
iTunesの暗号化バックアップでは、プロファイル情報に関しては移行されないため、忘れずに再インストールしておこう。
これをやらないと、ドコモから届く重要なメールを見逃すことになってしまう。
LINEトーク履歴を移行する
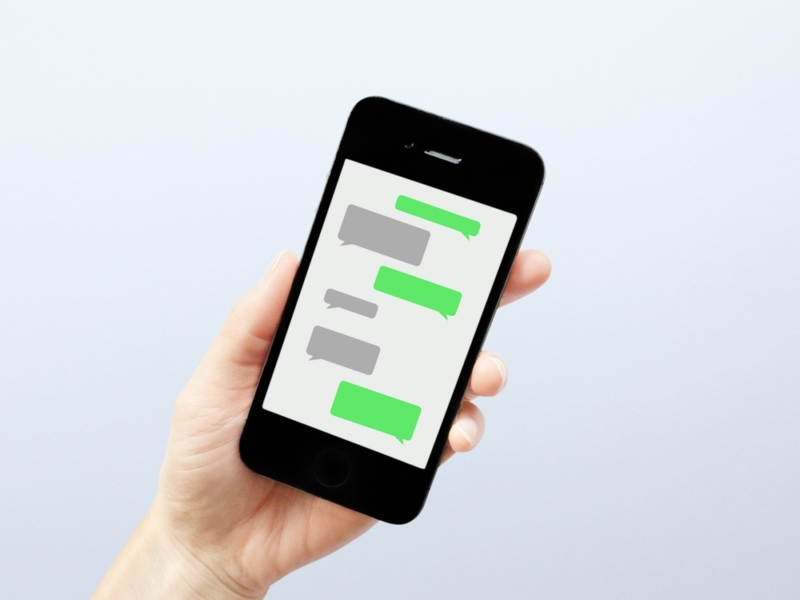
メッセンジャーアプリとして、日本で最も利用者が多いのが「LINE」。
しかし、LINEは制限が多いことでも有名だ。
1アカウントで1台のスマホにしかログインできない
という制限があるため。
- スマホ1台
- タブレットかパソコンのどちらか1台
正確には「2台」からログインできるのだが、正直不便……。
また、この制限により機種変更時にLINEトーク履歴が消えてしまう事象が多発している。
僕が個別に相談を受ける、iPhone機種変更時のトラブルとして最も多いのは、トーク履歴の移行方法なので、LINEユーザーは慎重に行って欲しい。

- 新端末をiTunesかiCloudのバックアップから復元する
- 旧端末のLINEで、トーク履歴をiCloudにバックアップする
- 新端末でLINEを起動し、「初期化」する
- 新端末でLINEにログインする(この地点で旧端末のLINEはロックされる)
- 新端末でiCloudからトーク履歴を復元する
インターネットバンキングの「ワンタイムパスワード」の移行
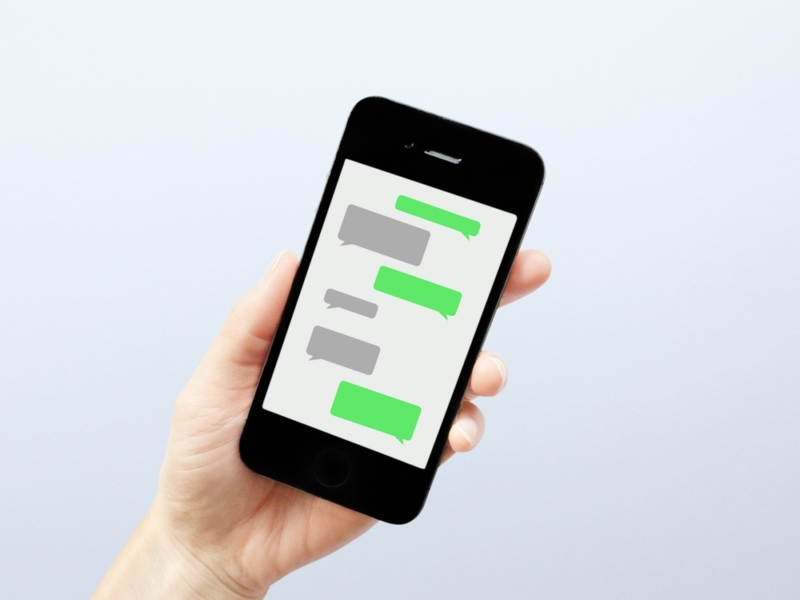
次は、盲点といえるインターネットバンキングの「ワンタイムパスワードアプリ」。
まず、この手続きのややこしさは、「ワンタイムパスワード」の発行手続き・機種変更による移行方法が銀行によってバラバラであることが大きな原因。
ワンタイムパスワードへの対応は、ざっくり以下のパターンになると思う。
| 銀行のタイプ | 代表的な銀行 | ワインタイムパスワード |
|---|---|---|
| 都市銀行 | みずほ銀行など | 独自アプリ |
| 地方銀行 | 中国銀行など | 独自アプリ |
| ゆうちょ銀行 | 独自アプリ | |
| 信用金庫 | おかやま信用金庫など | 信金共通アプリが多い |
| ネット銀行 | ジャパンネット銀行など | 独自アプリ |

このため、対応も銀行によって異なるのだが、特にみずほ銀行と信用金庫を使っている方は注意。
みずほ銀行は毎回パスワードが「郵送」されるので時間がかかるし、信用金庫は事前に旧端末で利用停止手続きをしないと、再利用には銀行窓口での手続きが必要になったりする。

この点を認識して、自分が使っている銀行の手続きはどんな感じなのか、機種変更前に調べておこう。
以下の記事では、僕が利用している、みずほ銀行・住信SBIネット銀行・新生銀行を中心に、その他の銀行も簡単に紹介しているので、参考にして欲しい。
メディカルIDの再設定
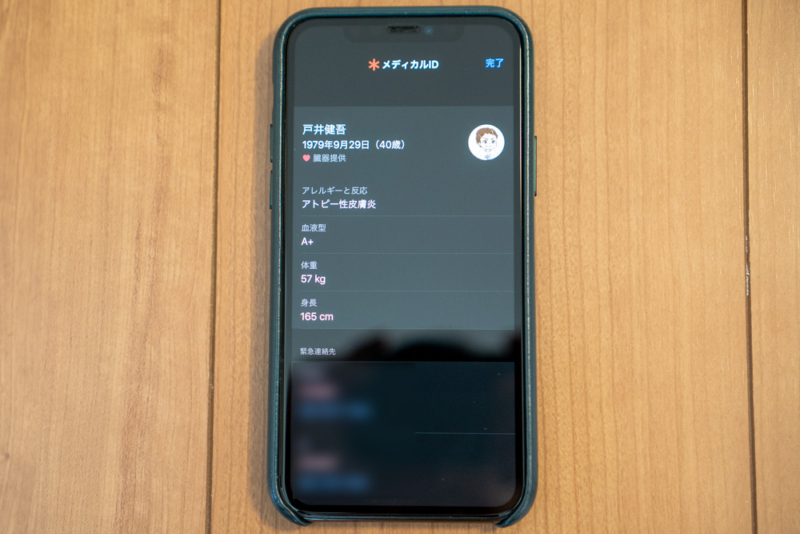
最後は、設定有無は人によるが「メディカルID」を設定している場合は、再設定を行う。
「メディカルID」は病気・事故などの緊急時に、以下の情報を設定しておけば、ロック画面・電源オフ画面から参照できる機能。
- 氏名
- 生年月日
- 病気/けがについて
- 医療メモ
- アレルギーと反応
- 使用中の薬
- 血液型
- 臓器提供
- 体重
- 身長
- 緊急連絡先
個人情報との兼ね合いは難しいので設定していなかったが、その考えが変わる出来事があった。
家族みんなが寝ている、早朝に自宅内で倒れた
以来、僕は命を守るために設定するようにしている。
Apple Watchのデータ復旧手順
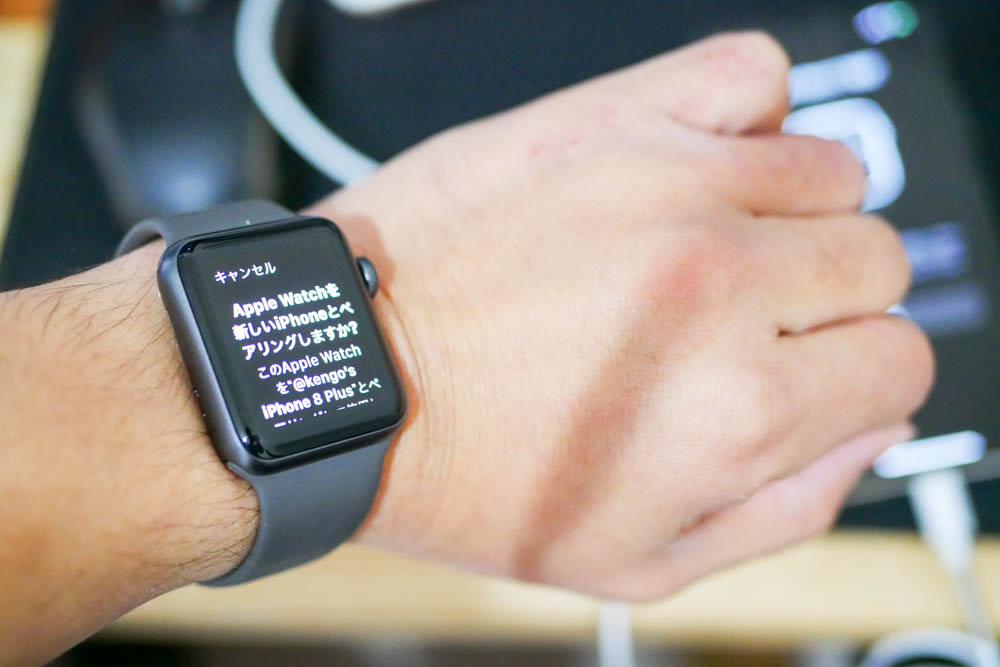
Apple Watchのデータ復旧に関しては、正確に言えば以下の2パターンがある。
- Apple Watchのペアリング元になる、iPhoneが機種変更された
- Apple Watchそのものが機種変更された
だが、この記事では前者のケースのみ解説する。
といっても、大してやることはない。
- 旧iPhoneを近くに置く
- iTunesからのデータ復元が完了した、新iPhoneを近くに置く
- 旧iPhoneとペアリングしている、Apple Watchを身につける
この状態になると、新iPhone上に以下のようなダイアログが表示されるはずだ。
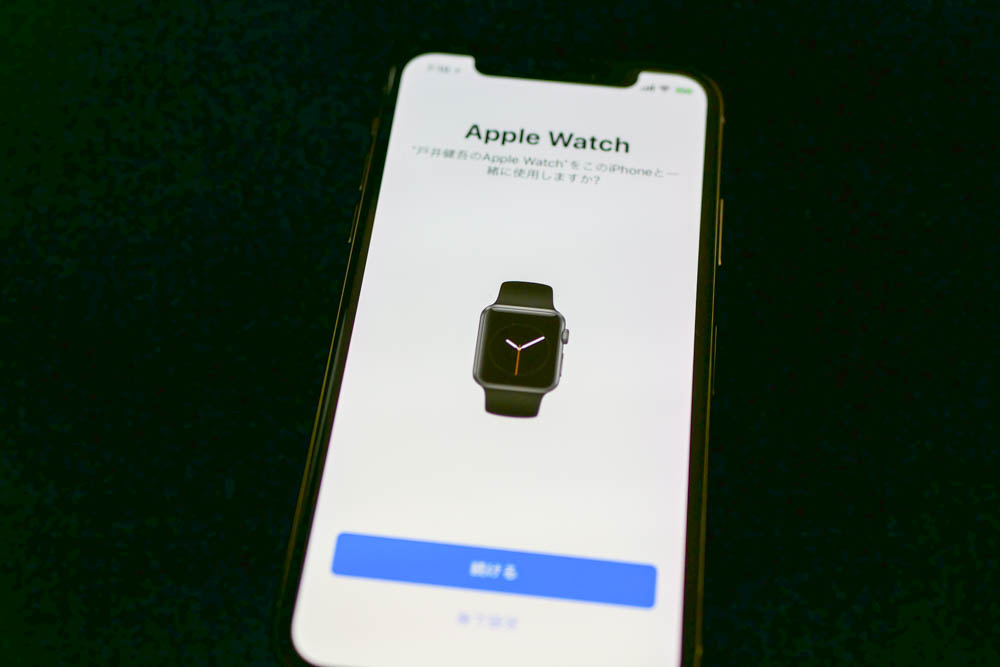
あとは、「続ける」ボタンを押して、データ移行が完了するのを待てばよい。
15分もあれば、新iPhoneでApple Watchが使えるようになるはずだ。
終わりに
機種変更に伴うiPhoneのデータ移行は、年々ややこしくなっている。
従来はデータ移行だけで終わりだったが、「Apple Watch」・「Apple Payなど新たなサービスやデバイスが増えた結果、1回で全て完了というのが難しくなっている。
今後もこの記事は最新化していこうと思うので、機種変更で困った際の道しるべになればと思う。
今一番コスパの高いモデルは「iPhone 12」
iPhoneの最新モデルの「iPhone 13」と「iPhone 13 Pro」は、価格が高いです。
2019年モデルの「iPhone 11」は、2度目の値下げが実施され今が底値ですが、高コスパモデルとしては「iPhone 12」をオススメします。
- 契約事務手数料が無料の、オンラインショップを活用する
- ストレージは「128GB」を推奨
- カラーはトレンドに左右されず、「好み」で選ぶ

今はとにかくスマホが高いので、少しでも節約しましょうね。
ドコモでiPhoneを買うならオンラインショップがおすすめ
購入手続きはオンラインショップで行うのがおすすめです。
利用するメリットは、以下のようなものがあります。

- 24時間受付可能
- 2,750円以上の購入で送料無料
- 全手続きで事務手数料が「完全無料」
- キャンペーンが多い
- 公式ショップだから安心して購入できる
- 機種変更は「モバイル回線からの注文のみ可能

ドコモ最新キャンペーンページで詳しく解説しているので、ぜひ参考にしてください!
注目の料金プラン「ahamo」・「5Gギガホプレミア」
2021年3月以降、料金プランが大きく変わります。ほとんどの方はプラン変更する価値があるので理解しておきましょう。
「ahamo」が目立っていますが、1,000円値下げされて、テザリング込みで「データ通信無制限」の「5Gギガホプレミア」はヘビーユーザー要チェックプランです

元携帯ショップ店員の僕も驚くようなプランで、各社同種のプランを出しましたが、以下の記事で詳しく解説しています
iPhoneを格安SIMで使うなら、Y!mobileがおすすめ
iPhoneで格安SIMを使うなら、Y!mobileは大半のモデルが「通信設定プロファイル」のインストール不要で便利です。

- 格安SIMなのに、通信品質がソフトバンク回線と同等で混雑しない
- 家族割、おうち割で家族全員の通信費を削減できる
- PayPayが最大20%還元で利用できる
- オンラインストアのキャンペーンがかなりお得

2025年11月現在、オンラインストアはお得なキャンペーンが豊富なので、是非最新キャンペーン紹介記事も参考にしてくださいね!
通話をあまり使わないなら、UQ mobileも視野に入れてみよう


UQ mobileは以下のような人におすすめです。
- とにかくスマホ代を安くしたい人
- 通話をあまり利用しない人
- 余ったデータ容量を翌月に繰り越したい人
- 大手キャリア並みの通信速度でも、月3,000円以下で使える
- 最新キャンペーンをチェック
UQ mobileとY!mobileの違いを、通話料金・データ通信・キャンペーンの観点から徹底比較し、それぞれに向いている人について解説しているので、以下の記事も合わせてご覧ください。
歴代iPhoneのレビュー記事

iPhoneは旧モデルになっても、3年程販売されるので参考になると思います!
2011年発売のiPhone 4S以来、iPhoneを毎年購入している管理人が、これまで書いて来たiPhone関連レビューを、iPhoneカテゴリートップページでは整理して紹介しています。
▼以下の画像をクリック!