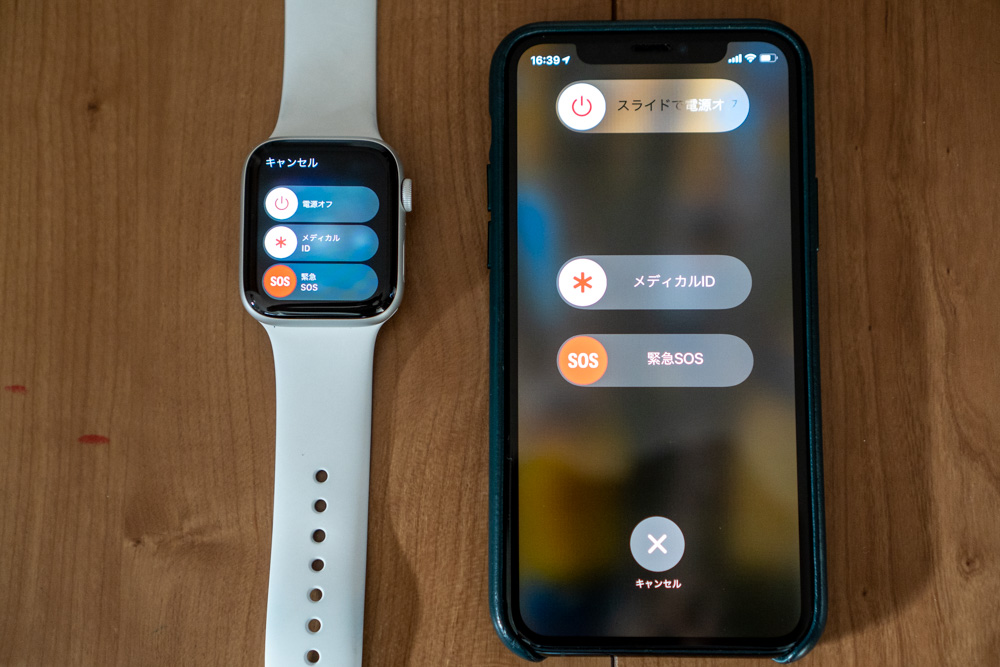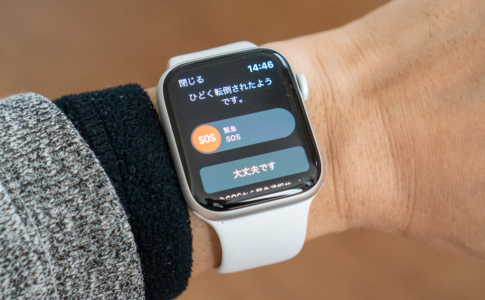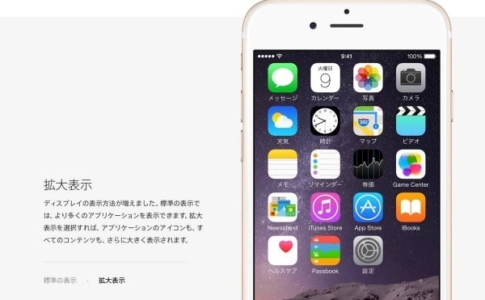人が倒れた!救急車!!
こんなシーンに遭遇したことありますか?
僕は約40年の人生で1度だけある。おそらく大多数の方が焦るし、冷静な判断なんてなかなかできないのだが、冷静になるにつれて困ることがある。
この人は誰なのか?
当時大学生で、たまたま知りあいが近くにいたから何者か分かったのだが、カバンに身分証明書でも入っていればよいものの、そうとも限らない。
そんな時、2025年現在として一番役に立つのは「スマホ」だと思う。
- iPhoneはメディカルID
- Androidは緊急時情報
として、氏名・アレルギーなど医療情報・緊急連絡先を登録しておけば、スマホがロック中でも参照できるようになる。
この記事では、「iPhoneのメディカルID登録と確認(参照)方法」を紹介しようと思う。

本ページはアフィリエイトプログラムによる収益を得ています。
目次
「メディカルID」は個人情報漏洩にも繋がる
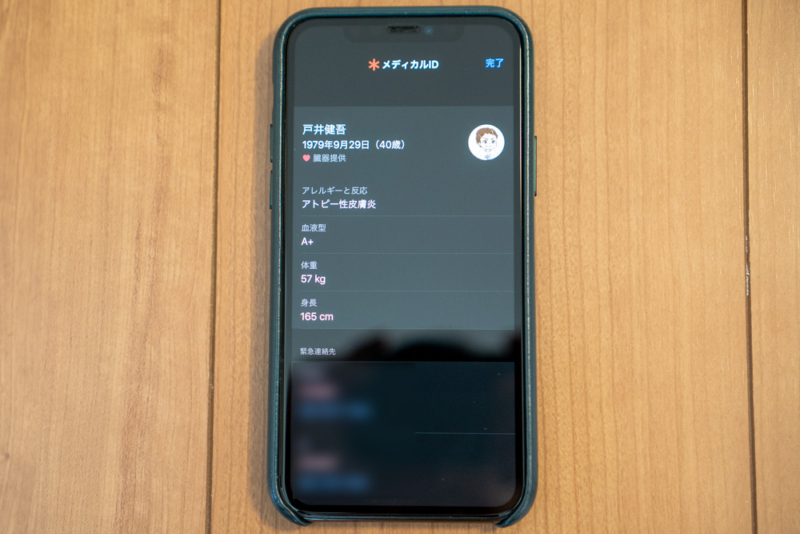
設定方法・参照方法は後ほど紹介するが、iPhoneのメディカルIDでは、以下の情報が登録できる。
- 氏名
- 生年月日
- 病気/けがについて
- 医療メモ
- アレルギーと反応
- 使用中の薬
- 血液型
- 臓器提供
- 体重
- 身長
- 緊急連絡先
例えば緊急連絡先は、配偶者・両親・子どもなどの家族を登録するケースが多いだろう。

機能の存在は随分前から知っていたのだが、「個人情報」の観点から登録を控えていた。
そんな考えが変わった出来事が、2019年に発生する。
家族みんなが寝ている、早朝に自宅内で倒れた
僕は現在、フリーランスとして自宅で仕事をするし、行動も一人が多い。
この時はたまたま、倒れて数分後に目が覚めたが、自宅・外出先でバタッと倒れた時、知りあいが近くにいる可能性が低いと考えたら怖くなった。
それ以来、命を守るために、緊急時対策はできるだけのことをやっておこうと考えるようになった。

iPhoneでメディカルIDを参照する方法(iPadは不可)
ただ、このメディカルIDは利用者が「保険」のような感じで登録しておくのも大事だが、参照する方法を大多数の人が知らないと意味が無い。
参照方法は大きく分けると3パターンある。
ロック画面からのアクセス
ロックの設定有無は人によるが、2025年現在は大多数の方が設定していると思う。
ロック中でもアクセス可能
というのがポイントで、導線は「ロック画面」に用意されている。
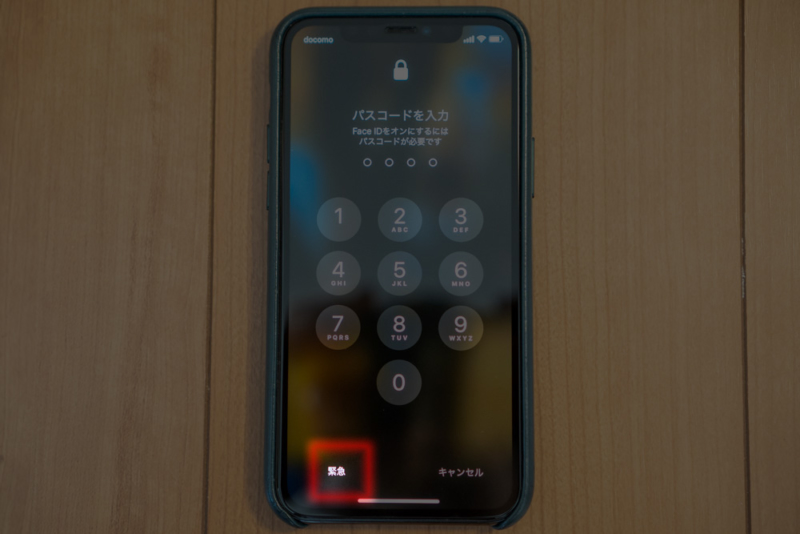
ロック画面にある「緊急」をタップ。
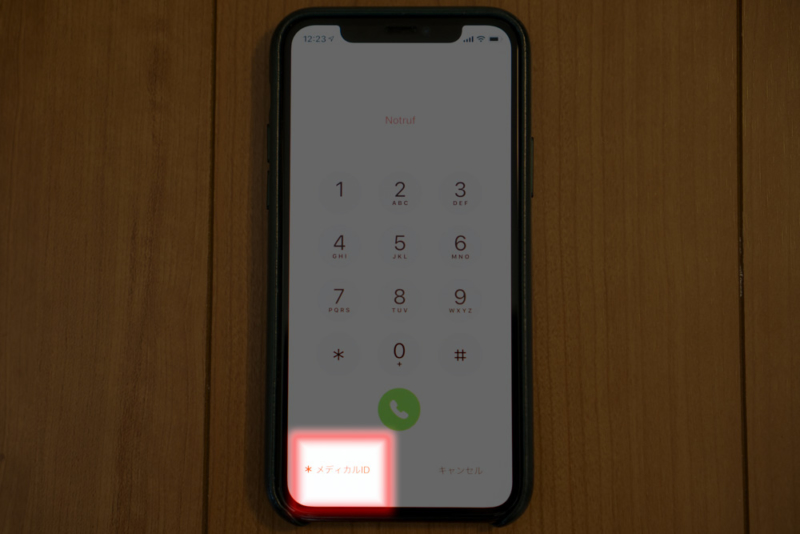
緊急通報(Emergency Call)の画面が立ち上がるので、ここから119番などに連絡もできるが、「メディカルID」を選択する。
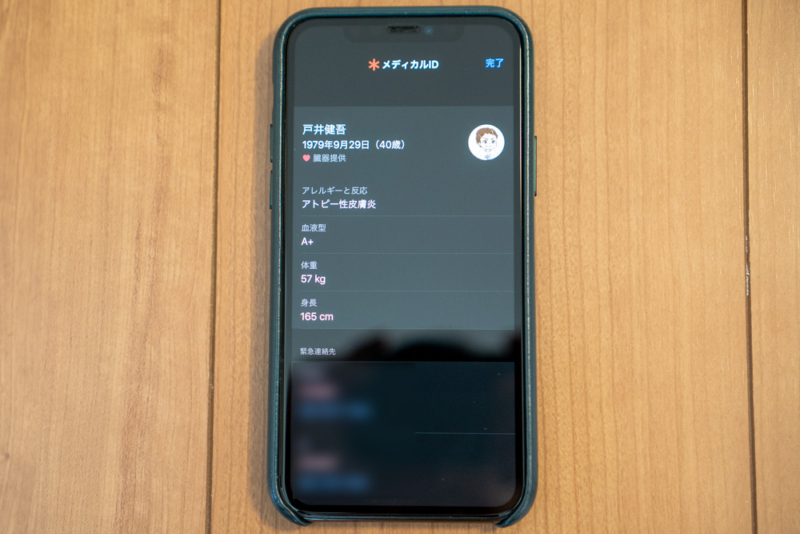
すると「メディカルID」が表示される。
電源オフ画面(これが一番確実)
ロック画面からのアクセスは、わりとステップが多い。
一番手っ取り早い参照方法は「電源オフ画面」ではないかと思う。
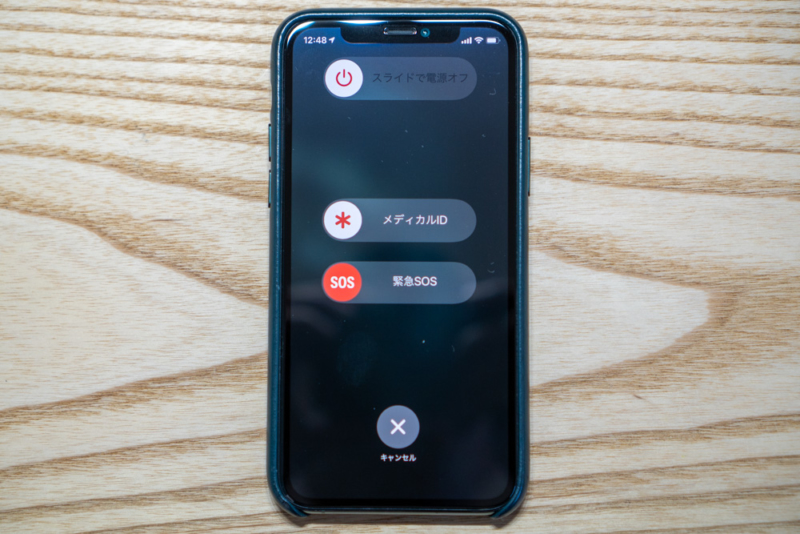
iPhoneは「電源オフ」の操作をすると、以下の選択肢が表示される。
- 電源オフ
- メディカルID
- 緊急SOS
緊急連絡するにしても、メディカルIDを確認するにしても、ダイレクトにアクセスできるので、こちらの方法の方がおすすめだ。
ただ、電源オフ画面の表示方法がモデルによって異なる。
| モデル名 | 操作方法 |
|---|---|
| iPhone 8までの「Touch ID」搭載モデル | 「スリープボタン」を長押し |
| iPhone X以降の「Face ID」搭載モデル | 「スリープボタン」と「ボリュームアップボタン」を長押し |
▼iPhone X以降(画面はiPhone 11 Pro)

▼iPhone 8まで(画面はiPhone 8 Plus)

Apple WatchでもメディカルIDは参照できる

ちなみに、もしApple Watchを持っていれば、Apple WatchでもメディカルIDは確認できる。
操作方法は基本的にiPhoneと同様。

スリープボタンを長押しする
これで参照可能だ。
メディカルIDを登録する方法
最後に、メディカルIDの登録方法。
登録は「ヘルスケアアプリ」を使用して行う。
手順はいたって簡単。
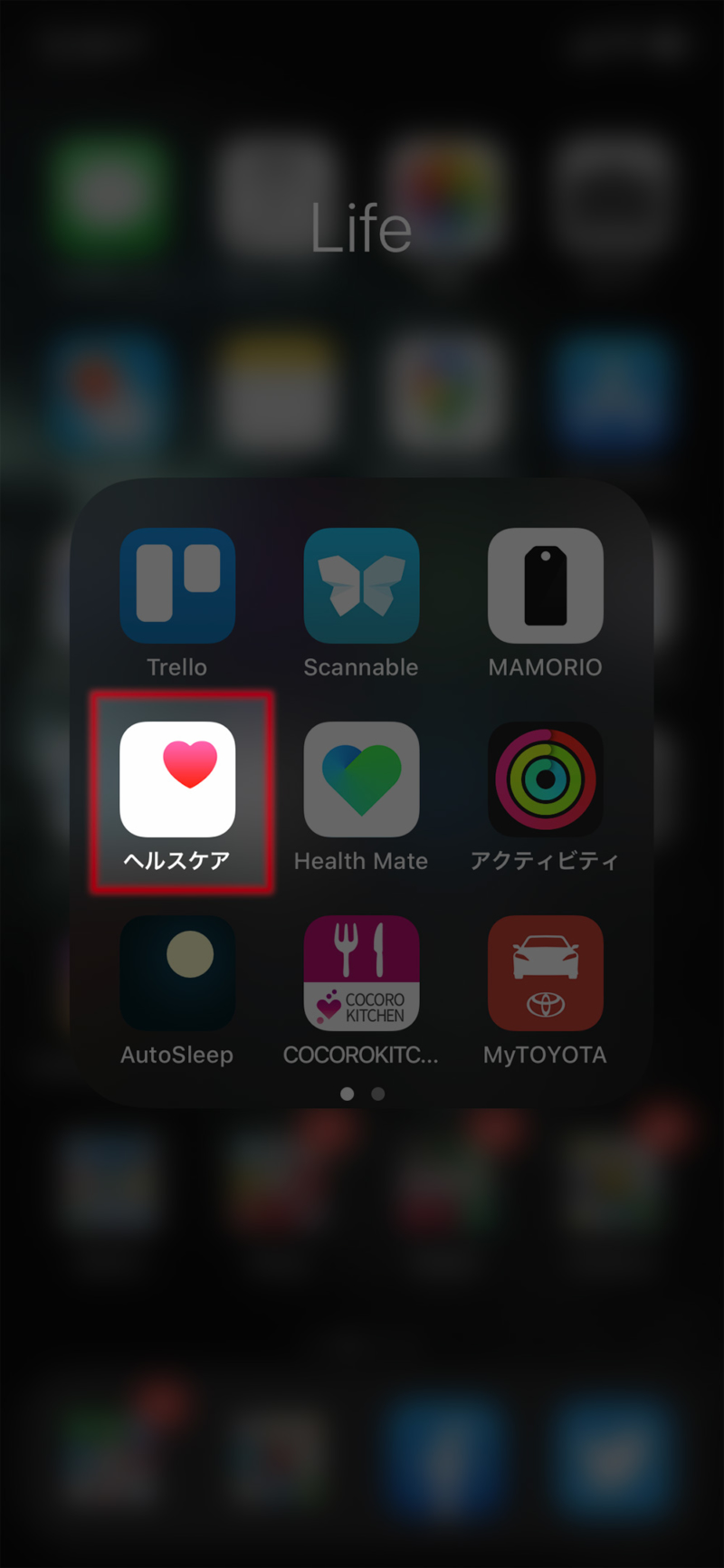
「ヘルスケアアプリ」を起動する。
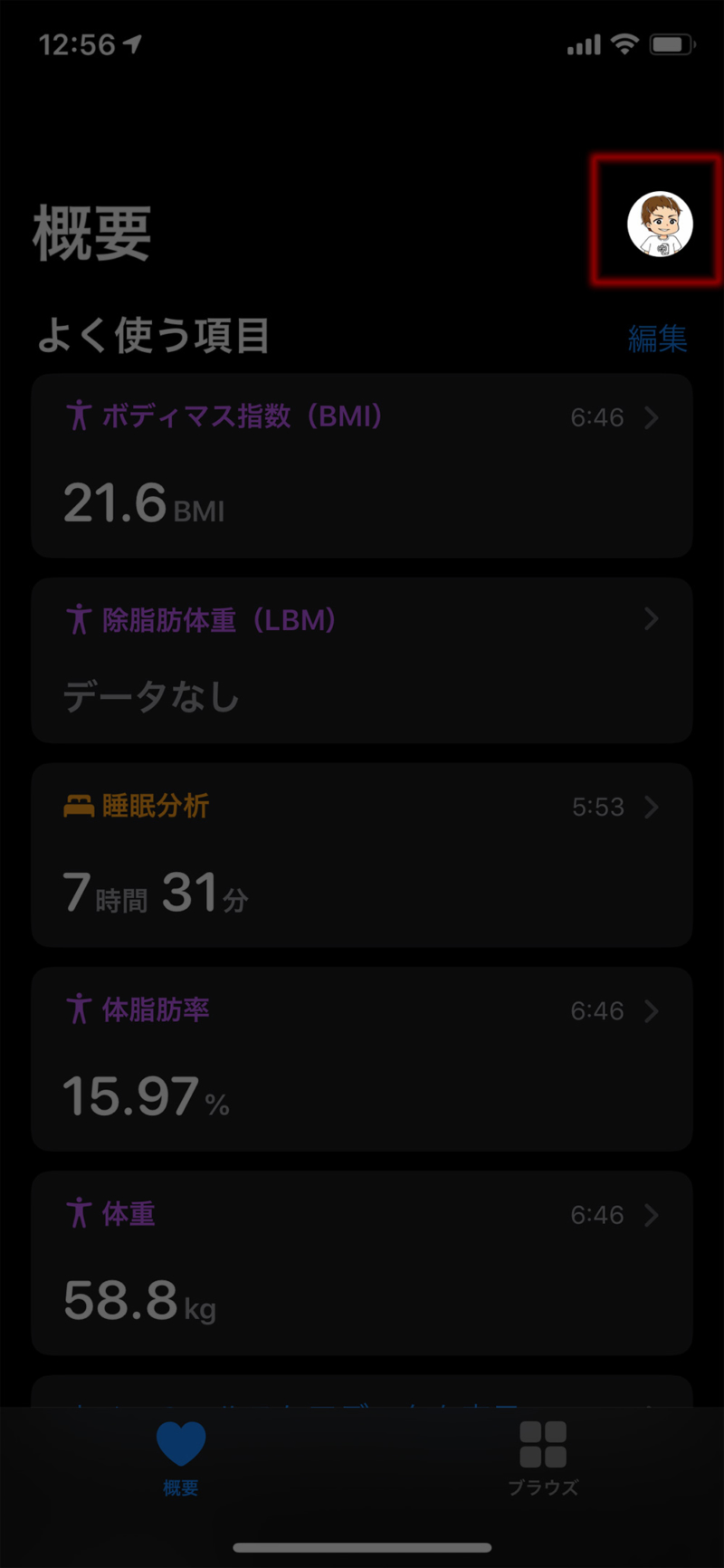
右上のユーザーアイコンをタップする。
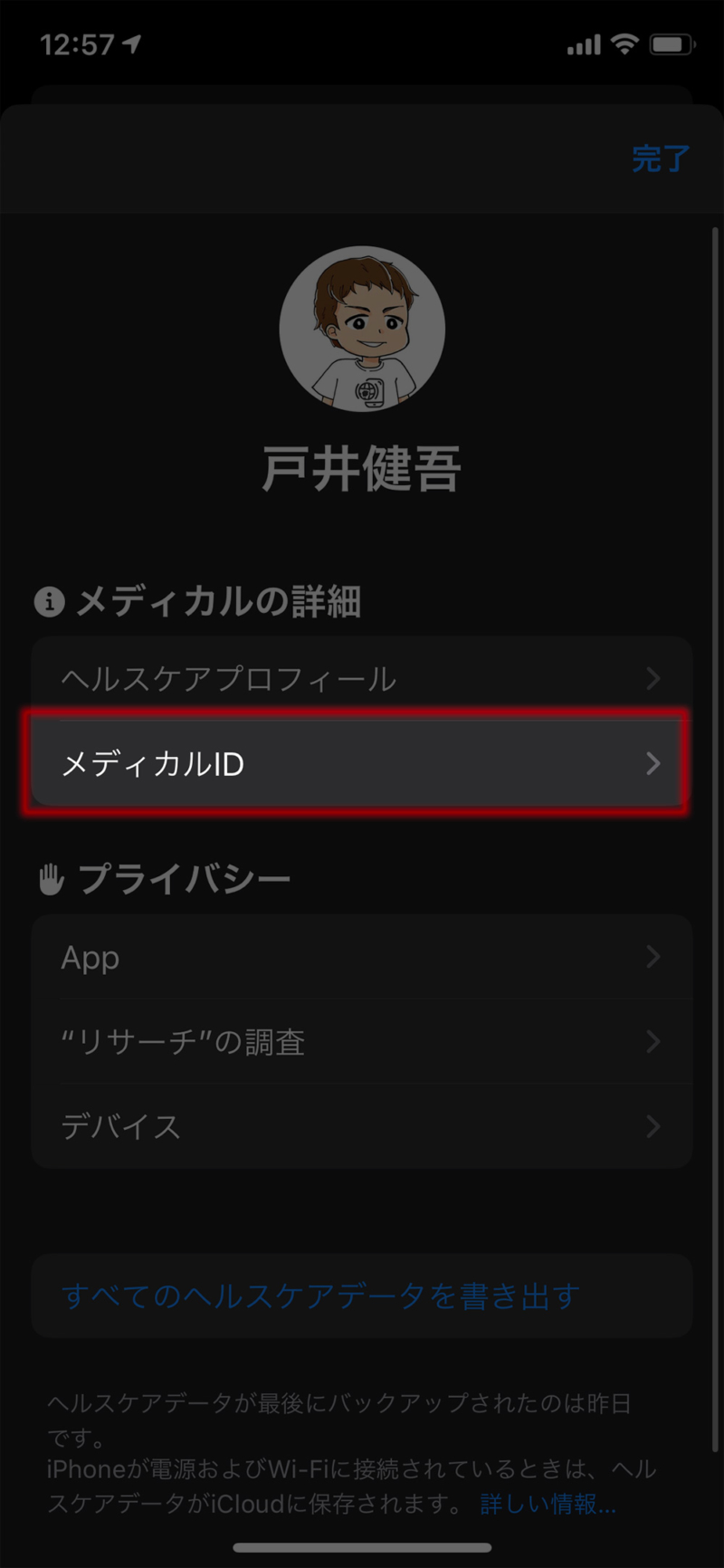
「メディカルID」を選択する。
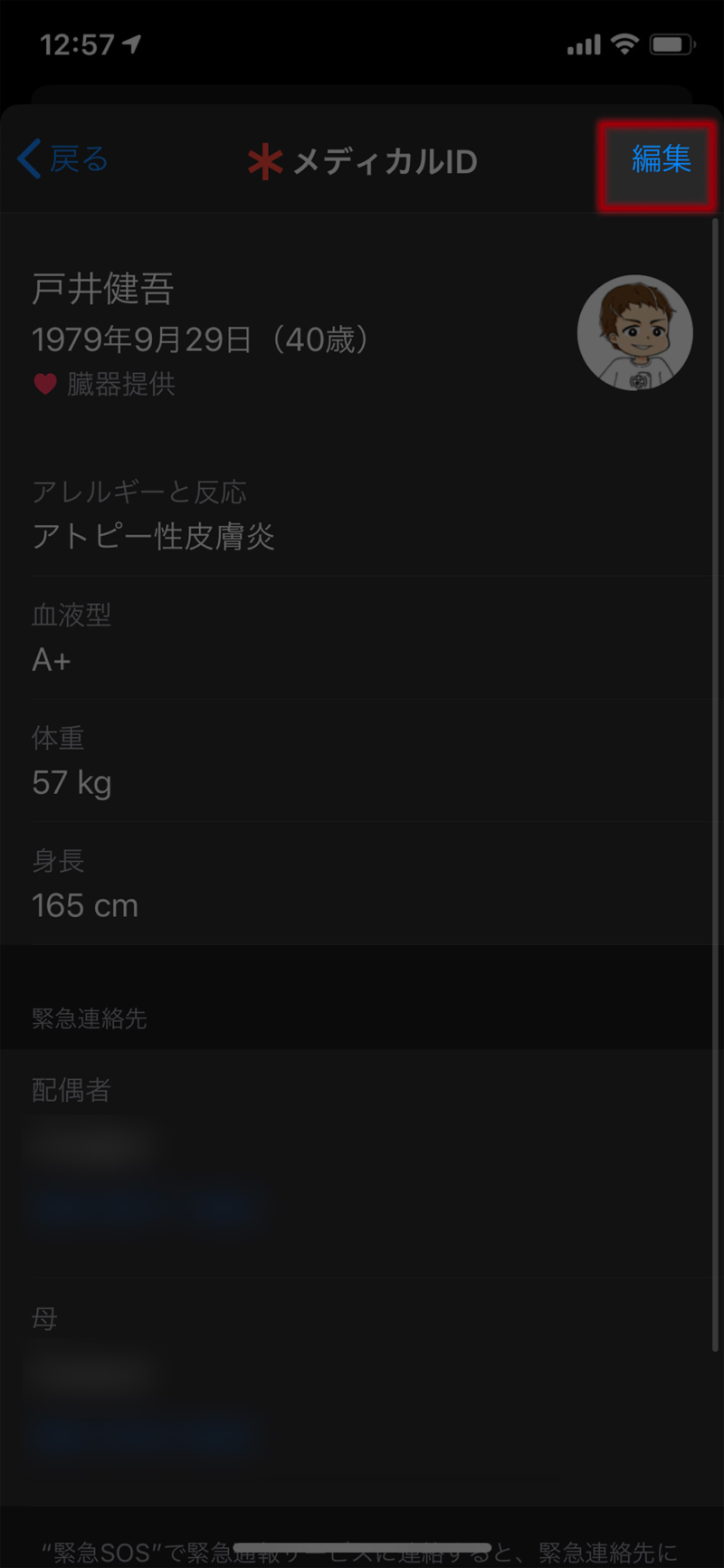
右上の「編集」をタップして入力する。入力項目は以下。
- 氏名
- 生年月日
- 病気/けがについて
- 医療メモ
- アレルギーと反応
- 使用中の薬
- 血液型
- 臓器提供
- 体重
- 身長
- 緊急連絡先
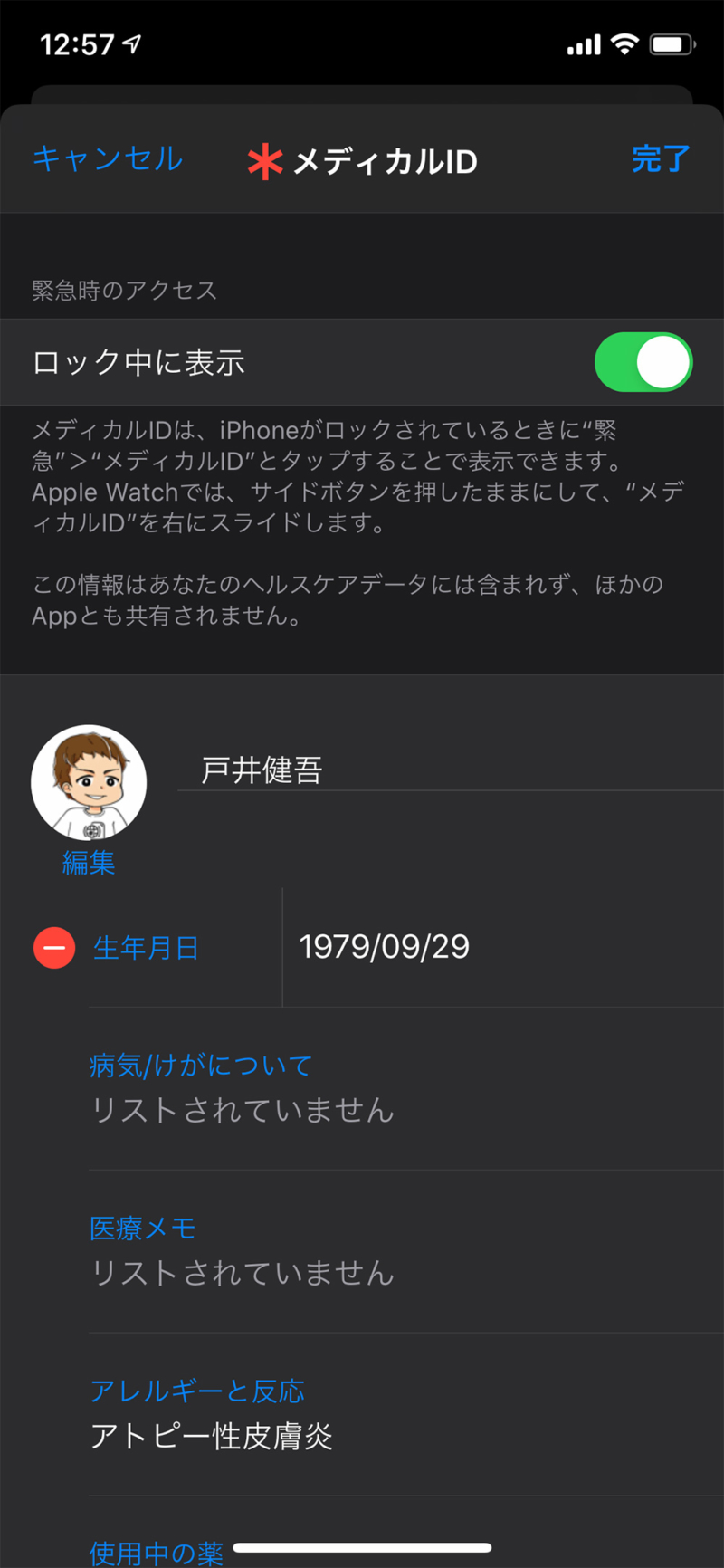
必須項目は無いのだが、氏名・生年月日・アレルギー・血液型・緊急連絡先くらいは入力することをおすすめする。
ちなみに、緊急連絡先としては妻と母を設定した。

あとは、ロック画面からアクセス許可を設定するかどうかを選択する。
僕は「あり」にしている。
設定は端末毎に必要。設定情報は定期的に見直しを
メディカルIDの便利なところは、OSが提供する標準機能なので、バージョンアップしても確実にサポートされること。
ただ、注意点がある。
おそらく個人情報保護の観点から、iCloudによる設定情報の同期は行われない。
- 複数のiPhoneを使っている
- 機種変更した
- 故障修理による初期化、交換
このようなケースでは、メディカルIDを再設定する必要がある。
また、同じiPhoneを長く使い続けている方も、一度入力したら「更新」を忘れてしまいがち。
- アレルギー
- 使用中の薬
- 体重
- 緊急連絡先
は定期的に見直した方がよいかと思う。
終わりに
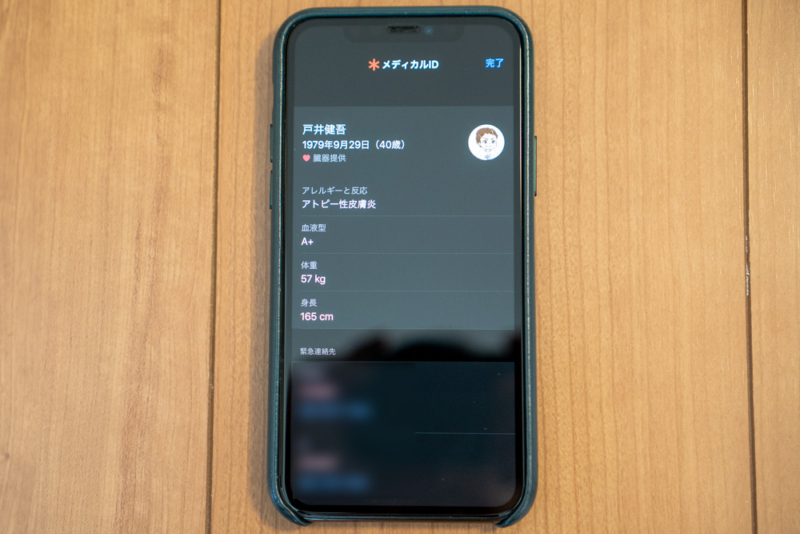
僕自身が「死」を意識したことをきっかけに、設定することにした「メディカルID」。
思った以上に、色んな情報が入力できるので、プライバシーとの兼ね合いは難しいところだ。
僕は日中1人でいることが多いので、ほぼ全ての情報を入力することにしたが、どこまで入力するかはご自身で判断いたただく必要がある。
そして、万一急病で倒れた・事故にあったなんて人を見かけたとき、緊急通報と合わせて、これらの情報の有無を確認することで、設定されていれば命を救う確率が少しでもあがるだろう。

今一番コスパの高いモデルは「iPhone 12」
iPhoneの最新モデルの「iPhone 13」と「iPhone 13 Pro」は、価格が高いです。
2019年モデルの「iPhone 11」は、2度目の値下げが実施され今が底値ですが、高コスパモデルとしては「iPhone 12」をオススメします。
- 契約事務手数料が無料の、オンラインショップを活用する
- ストレージは「128GB」を推奨
- カラーはトレンドに左右されず、「好み」で選ぶ

今はとにかくスマホが高いので、少しでも節約しましょうね。
ドコモでiPhoneを買うならオンラインショップがおすすめ
購入手続きはオンラインショップで行うのがおすすめです。
利用するメリットは、以下のようなものがあります。

- 24時間受付可能
- 2,750円以上の購入で送料無料
- 全手続きで事務手数料が「完全無料」
- キャンペーンが多い
- 公式ショップだから安心して購入できる
- 機種変更は「モバイル回線からの注文のみ可能

ドコモ最新キャンペーンページで詳しく解説しているので、ぜひ参考にしてください!
注目の料金プラン「ahamo」・「5Gギガホプレミア」
2021年3月以降、料金プランが大きく変わります。ほとんどの方はプラン変更する価値があるので理解しておきましょう。
「ahamo」が目立っていますが、1,000円値下げされて、テザリング込みで「データ通信無制限」の「5Gギガホプレミア」はヘビーユーザー要チェックプランです

元携帯ショップ店員の僕も驚くようなプランで、各社同種のプランを出しましたが、以下の記事で詳しく解説しています
iPhoneを格安SIMで使うなら、Y!mobileがおすすめ
iPhoneで格安SIMを使うなら、Y!mobileは大半のモデルが「通信設定プロファイル」のインストール不要で便利です。

- 格安SIMなのに、通信品質がソフトバンク回線と同等で混雑しない
- 家族割、おうち割で家族全員の通信費を削減できる
- PayPayが最大20%還元で利用できる
- オンラインストアのキャンペーンがかなりお得

2025年11月現在、オンラインストアはお得なキャンペーンが豊富なので、是非最新キャンペーン紹介記事も参考にしてくださいね!
通話をあまり使わないなら、UQ mobileも視野に入れてみよう


UQ mobileは以下のような人におすすめです。
- とにかくスマホ代を安くしたい人
- 通話をあまり利用しない人
- 余ったデータ容量を翌月に繰り越したい人
- 大手キャリア並みの通信速度でも、月3,000円以下で使える
- 最新キャンペーンをチェック
UQ mobileとY!mobileの違いを、通話料金・データ通信・キャンペーンの観点から徹底比較し、それぞれに向いている人について解説しているので、以下の記事も合わせてご覧ください。
歴代iPhoneのレビュー記事

iPhoneは旧モデルになっても、3年程販売されるので参考になると思います!
2011年発売のiPhone 4S以来、iPhoneを毎年購入している管理人が、これまで書いて来たiPhone関連レビューを、iPhoneカテゴリートップページでは整理して紹介しています。
▼以下の画像をクリック!