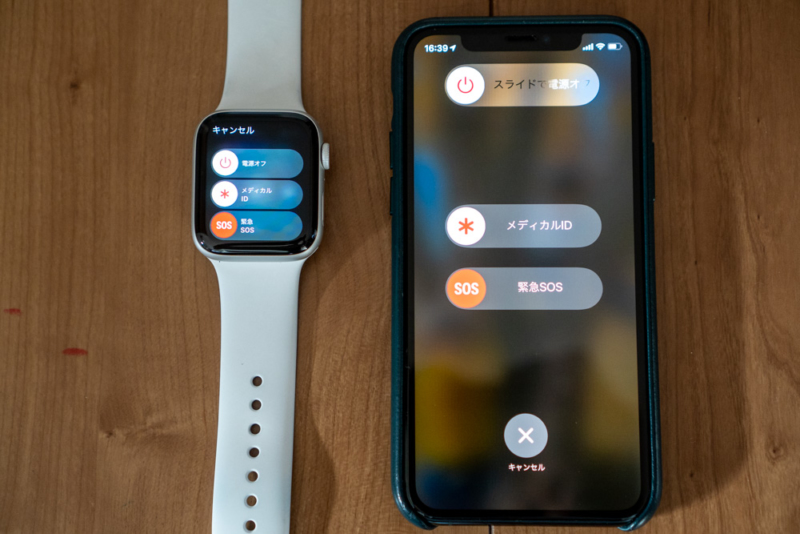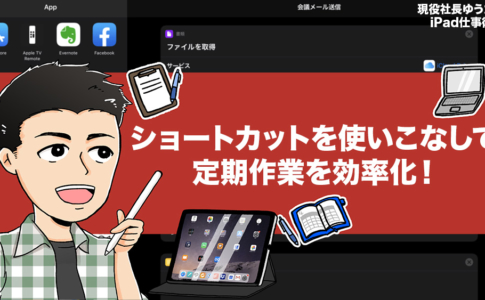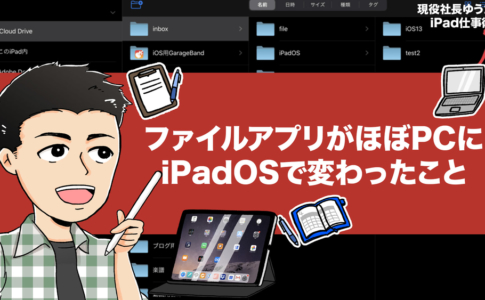どうも、iPad仕事術のゆうたです。
iPadでマウスを使う時、是非とも設定してほしい「こだわり設定」を前回紹介しました。
では、肝心の「マウス」自体は何を使えば良いのか?
選択肢としては、以下があります。
- 携帯性を重要視して小さくて軽いマウス
- ボタンの多いマウス
- トラックボール式のマウス
色々ありますが、Bluetoothで接続できるマウスであれば、どれでも良いと思います。
しかし、iPadを本気で使っていて、マウスを使ってさらなる効率化を目指すのであれば、今回紹介する「Logicool MX Master 3」は2025年10月現在最強のiPadで使えるマウスだと断言できます。
この記事では、「Logicool MX Master 3」をiPadで使ったレビューとして、以下を紹介します。
- 「MX Master 3」iPadと相性が良いと思ったところ
- 「MX Master 3」のイマイチなところ
当サイトのポリシーはリンク先をご覧ください
本ページはアフィリエイトプログラムによる収益を得ています。
目次
iPadで「Logicool MX Master 3」の使い勝手について(動画)
iPadと「Logicool MX Master 3」の使い勝手については、動画でも解説しています。
気になる方は以下の動画を見てください。
トラックボールユーザーなので、マウスと比較して相性がよいと思っていなかった
iPadの比率が高いとは言え、僕は会社の業務ソフトの為にパソコンも使っています。
パソコンでの操作はマウスを使うので、細かくいうと「マウス」ではなく「トラックボール」を使っています。
「Logicool MX Master 3」の存在は知っていましたが、「トラックボール」愛用者なので、それほど興味はなかったんです。

普段会社で使用しているマウスは「Logicool MX ERGO」。
Logicool製品は愛用しており、高機能であることはよく知っていたので、「MX Master 3」を提供いただくことになり、本気で使ってみようと思いました。
そして、約2ヶ月ほどガッツリ仕事で使ってみると、「MX Master 3」はiPadとめちゃくちゃ相性の良いマウスだと実感したんです。
「Logicool MX Master 3」はiPadと相性が良いと思ったおすすめポイント

「Logicool MX Master 3」は高価格のハイエンドマウスです。
主にPC・Mac用なので高機能なのは当たり前なのですが、iPadと合わせて使うと、使用前ではわからなかったオススメポイントが何点か出てきました。
- ガラス面などどこでも問題なく動作する
- 「ボタン1〜5」がしっかり設定できる
- 設定欄には出てこないが、「TABキー」のように動作するボタン6として動作するスイッチがある
- 新ホイール「MagSpeed 電磁気スクロール」がiPadのUIと相性が良い
一つ一つピックアップして紹介します。
ガラス面などどこでも問題なく動作する
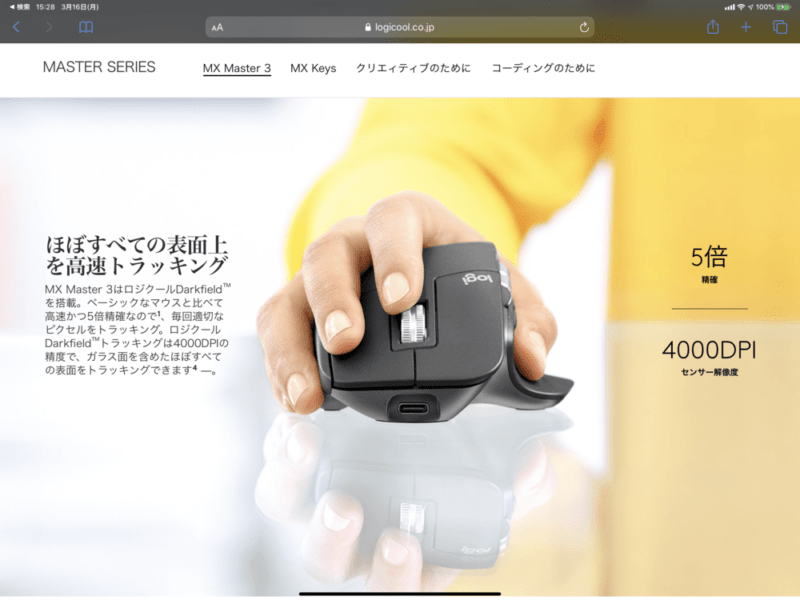
「MX Master 3」には、「Darkfield 4,000 DPIセンサー」が搭載されています。
いわゆる「レーザー方式」ですが、ガラス面などでも正確に動作します。
最近は技術が発達してきたので少なくなりましたが、トラッキングが不正確だと、使用時の不満がたまるので、「MX Master 3」は安心して使うことができます。
また、iPadはデスクトップパソコンというよりも、ラップトップパソコン(ノートパソコン)に近い機動性を有しているので、出先で使う方も多いでしょう。
例えば、「膝の上」で使うこともあるかもしれません。
どんな表面であれしっかりとトラッキングできるセンサーを積んでいるのは、安心感があります。
「ボタン1〜5」がしっかり設定できる
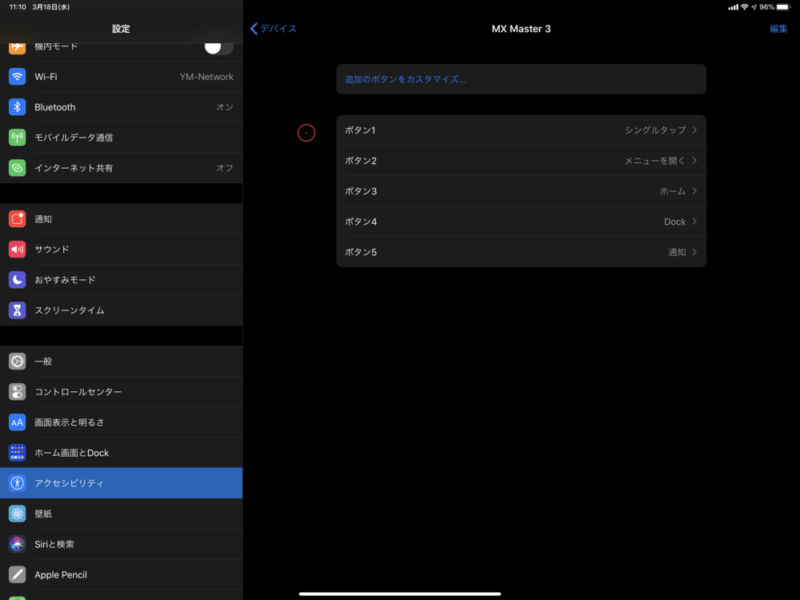
iPadOSから追加されたマウス機能では、「マウスボタン追加」により、物理ボタンに機能を割り当てることができます。
僕が確認するかぎり、2025年10月現在のiPadOSでは、「ボタン1〜5まで」しか登録できません。
なので、ボタン1〜5までしっかり登録できる「MX Master 3」は、iPadOSのマウス機能をフル活用できるマウスといえます。
設定欄には出てこないが、「TABキー」のように動作するボタン6として動作するスイッチがある
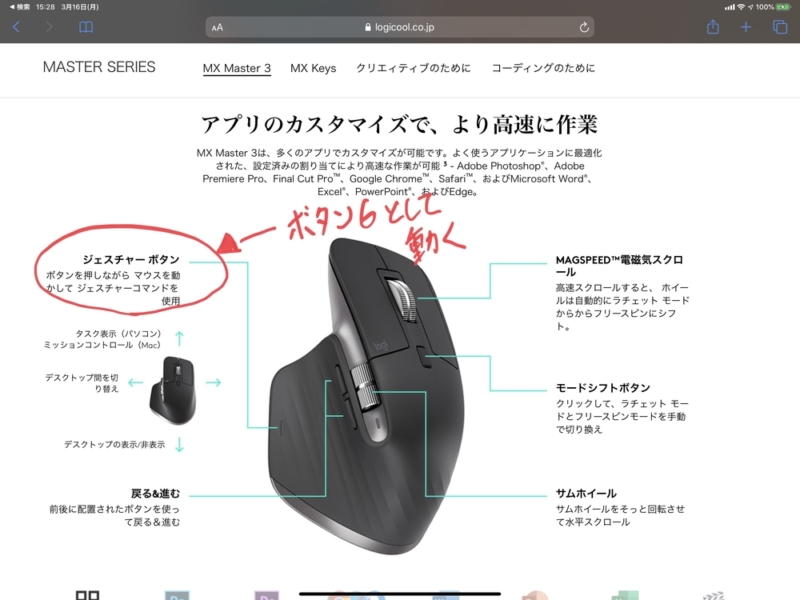
「MX Master 3」には、ボタンを押しながらマウスを動かして操作する「ジェスチャーコマンド」という機能があります。
残念ながら、iPadOSでは「ジェスチャーコマンド」は使えませんが、ジェスチャーボタン自体は有効で、このボタンが「TABキー」の様な動きをiPad上で行ってくれます。
これは、設定欄には一切出てきません。
言わば「隠し機能」のようなもので、たまたまそう動いているだけで、OSアップデートで動きが変わる可能性もあります。
しかし、予想以上にこの「TABボタン」の使い勝手がよく、「アプリスイッチャー」として重宝しています。
新ホイール「MagSpeed 電磁気スクロール」がiPadのUIと相性が良い
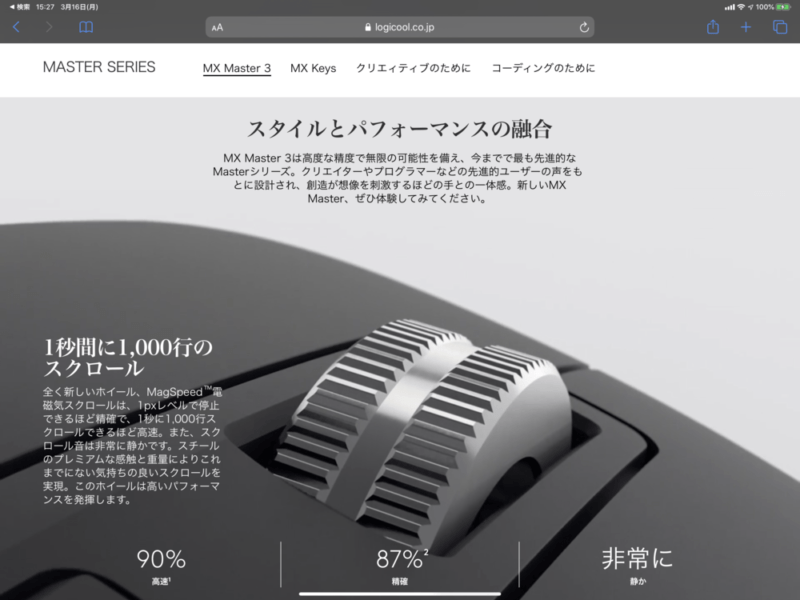
「MX Master 3」最大の特徴であり、最も革新的な機能が「MagSpeed 電磁気スクロール」でしょう。
1pxレベルで停止できるほど精確でありながら、1秒に1,000秒スクロールできるほど高速
と解説されていますが、正直よくわかりません(笑)
ただ、使うとこの意味が分かります。
- 少しずつゆっくり行うスクロール
- 「ダーーッ」と一気に行うスクロール
この両方が、機能を切り替えることなく実行できるということです。
マウスのホイールでこの動作は以前から実現されていますが、何かのボタンを押して(ホイールクリックとか)実現していましたが、それがないんです。
で、この操作感は、めちゃくちゃ似ているんです。
指での操作感に
iPadやiPhoneを指で動かすとき、微妙な指の動かし方や、勢いでスクロールをコントロールしますよね。
それが、「MX Master 3」のスクロールはマウスでこれが再現されます。
- スクロールが必要な縦長のウェブサイト
- 写真アプリ
- ほぼ無限にスクロールが可能なSNS系アプリ
指での操作を前提としている、iPadのUIではめちゃくちゃマッチするんです。
この辺りはめちゃくちゃ文章で説明するのが難しいので、是非とも動画を見て確認していただきたいです。

「Logicool MX Master 3」をiPadで使ってイマイチなところ
iPadにぴったりで本当におすすめのマウスですが、全てが完璧というわけではありません。
やはりイマイチなこともあります。以下の2点です。
- 意外と大きいので携帯性は低く、持ち運ぶ際はバッグを選ぶ
- 「Easy Switch」が裏面にあるので、頻繁にマウスの接続先を変更しながら使うには不便
意外と大きいので携帯性は低く、持ち運ぶ際はバッグを選ぶ

「MX Master 3」は重いとはあまり思いませんが、意外とデカいです。
| サイズ(幅×高さ×奥行) | 84.3 mm × 51 mm × 124.9 mm |
|---|---|
| 重さ | 141 g |
スマホと比較すると「iPhone 8」が148グラムなので、スマホを持ち歩くぐらいのイメージを持つと想像しやすいかもしれません。

逆に大きさは「幅と高さ」がわりとあり大きいです。持ち運ぶ際のカバンは、ある程度大きくないと入らないでしょう。
「iPadを持ち歩いて仕事をしたい!」って方は、カバンもなるべく薄く小さいものを好む人も多いでしょう。
そういう方には、あまり向いてないでしょうね。
「Easy Switch」が裏面にあるので、頻繁にマウスの接続先を変更しながら使う際には不便

Logicool製の製品の多くは、「Easy Switch」と呼ばれる機能を搭載しています。
複数の端末とあらかじめペアリングしておけば、ボタン一つで手軽に切り替えられるという機能です。
僕が会社で使っている「MX ERGO」もLogicool製品で、「Easy Switch」搭載モデル。
これを活用して、iPadと会社PC(Windows)を切り替えながら、一つのマウスで2つの端末を操作しています。
しかし、「MX Master 3」はEasy Switchボタンが、マウス裏面に配置されていました。
頻繁に接続端末を切り替える場合、その都度マウスを持ち上げて、裏面のボタンを押す必要があるんですよね……。
これはかなりストレスで、会社で仕事をする際に会社PCとiPadを切り替えて仕事している僕には、かなり使いにくかったです。
iPadで「Logicool MX Master 3」の使い勝手について(動画)
iPadと「Logicool MX Master 3」の使い勝手については、動画でも解説しています。
気になる方は以下の動画を見てください。

最後に

正直そう思っていましたが、「MX Master 3」を使うとその考えが吹き飛びました。
電磁気スクロールを一度使うと、「iPadで使うマウスにはこのスクロールが必須なんじゃ……?」と思うくらい、iPadにピッタリなんです。
イマイチな点もありますが、裏を返せば「据え置きでガッツリ使う」ためのマウスとも思います。
- 持ち運びせず、決まった環境で使う(自宅や職場など)
- 接続する端末は基本的にiPadのみで、たまに切り替える程度
このような使い方であれば欠点はなく、「完璧なiPad用マウス」になります。
この結果、僕の使い方は以下のようになりました
- 会社では会社PCとiPadを頻繁に切り替えるので「MX ERGO」
- 自宅では基本的にiPadしか使わないので「MX Master 3」
この使い分けで、会社でも自宅でも仕事をしています。
次回のiPadOSアップデートで、マウス機能はさらに強化されるという噂もあります。
今の段階からiPadでのマウス操作に慣れておくと、より生産性の高いiPad仕事術が可能になるでしょう。
iPadのマウス選びで悩んでいる方は、ぜひとも「MX Master 3」を候補に入れてみてください。

iPad Proを購入する
「iPad Pro」はAmazon・家電量販店・大手キャリアなど幅広く販売されていますが、在庫・納期面で一番おすすめは、Appleでの購入です。
Wi-Fi+Cellular版はAppleではSIMフリー、キャリア版はSIMロックされていますが、条件を満たせばSIMロック解除できます。
キャリアで購入するなら、契約事務手数料が「無料」のオンラインショップがおすすめ!
| 取り扱い店舗 | Wi-Fi版 | Wi-Fi+Cellular版 |
|---|---|---|
| Apple Store | ○ | ○ |
| 大手キャリア | × | ○ |
| Amazon | ○ | × |
| 家電量販店 | ○ | × |
iPadはどのモデルのコスパが高い?


正直ショック受けるくらい、処理スピードに差がない割に、値段はProの半額以下ですからね。

あと、SoftBank・Y!mobileユーザーは条件を満たせば、Yahoo!ショッピングで買うと「最大20%還元」なのでお得!
| 店舗 | タイプ | 定価(税込) | 値引き | 実質価格 |
|---|---|---|---|---|
| Apple Store | Wi-Fi | 39,800円 | - | 39,800円 |
| Wi-Fi + Cellular | 56,800円 | - | 56,800円 | |
| Amazon | Wi-Fi | 39,800円 | 398ポイント | 39,4027円 |
| Wi-Fi + Cellular | - | - | - | |
| ビックカメラ.com | Wi-Fi | 39,800円 | 398ポイント | 39,4027円 |
| Wi-Fi + Cellular | 56,800円 | 568ポイント | 56,232円 | |
| ドコモオンラインショップ | Wi-Fi | - | - | - |
| Wi-Fi + Cellular | 60,984円 | - | 60,984円 | |
| Wi-Fi | - | - | - | |
| Wi-Fi + Cellular | 58,320円 | - | 58,320円 | |
| SoftBankオンラインショップ | Wi-Fi | - | - | - |
| Wi-Fi + Cellular | 63,360円 | - | 63,360円 |
現役社長ゆうたのiPad仕事術

iPad Proを仕事で使いまくる「ガチiPadユーザー」で、「株式会社松本鉄工 代表取締役」のゆうたさんが、仕事に役立つiPad活用術を紹介する連載記事を、2019年3月から公開しています。

iPadのおすすめアクセサリ

あるとないとでは大違いなので、是非合わせて購入してみてください!