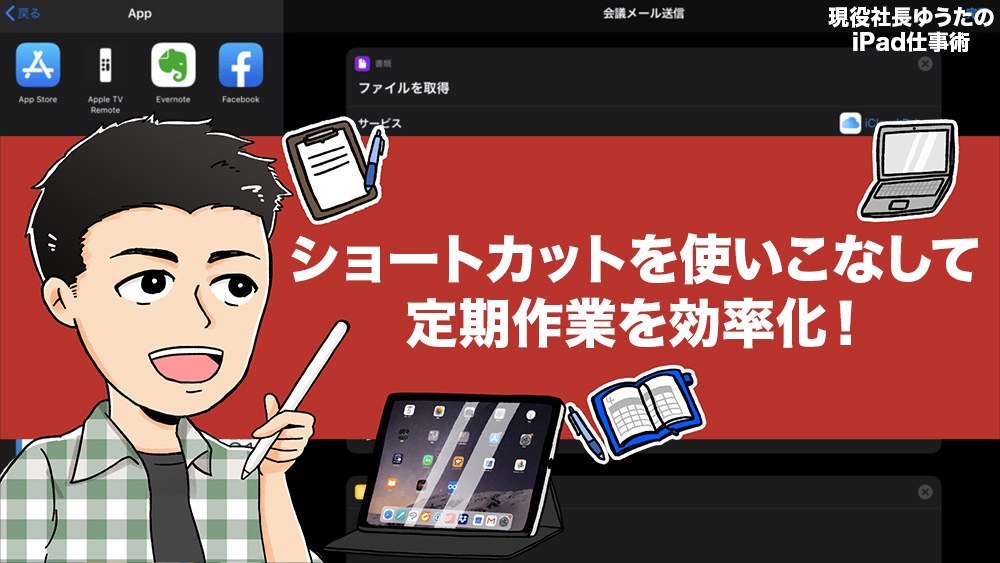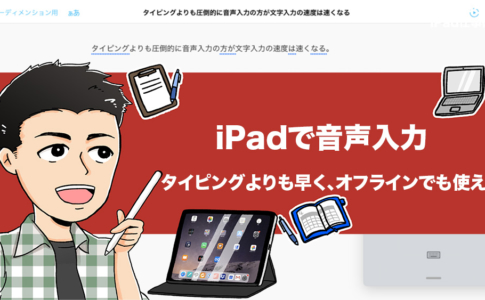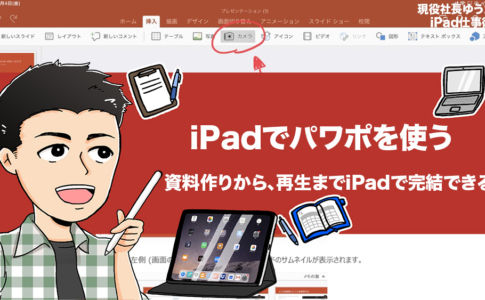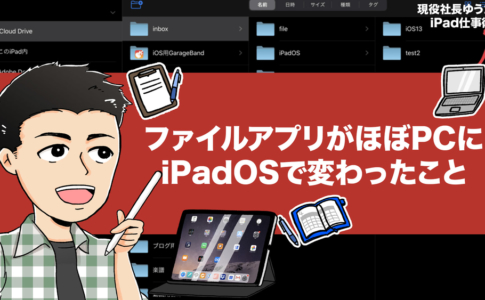どうも、iPad仕事術のゆうたです。
iPadで仕事をしていると、こんなことをよく言われます。
- 本当にiPadで仕事なんてできるの?
- モバイル性は高いかもしれないけど、結局自宅やオフィスでパソコン使う方が効率良いんじゃないの?
そんな時には、僕は必ずこう言います。

ここでいう「ショートカット」とは、キーボードを活用して行う「キーボードショートカット」ではなく、Appleが提供している純正アプリのことです。。
もともと「Workflow」と呼ばれるサードパーティー製アプリをAppleが買収し、純正機能として無料で提供しています。
「Workflow」は長年愛用していたアプリです。
なので、当然「ショートカット」になってからも愛用していて、今や僕のiPad仕事術には欠かせない、必須アプリとなっています。
この記事では「ショートカット」について、以下を紹介しようと思います。
- ショートカットアプリとは?
- ショートカットアプリの何が役に立つのか?
- 仕事で使える便利なショートカット
本ページはアフィリエイトプログラムによる収益を得ています。
目次
iPhone・iPad「ショートカット」の使い方(動画)
iPhone・iPad「ショートカット」の使い方ですが、文章で説明するより、動画で見るのがわかりやすいと思うので、気になる方は以下の動画を見てください。
「ショートカット」ってなにのアプリ?
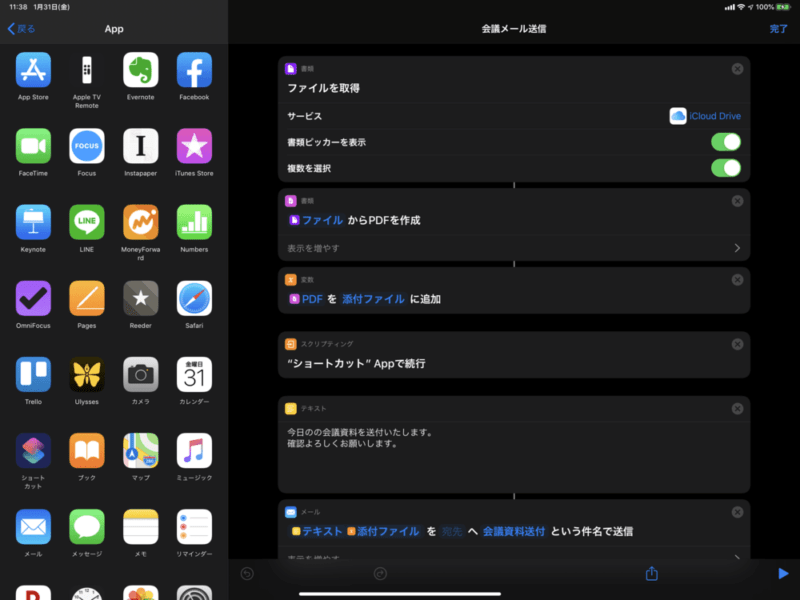
そもそも「ショートカット」とは何をするためのアプリなのか?
簡単に説明すると、
1つまたは複数のアプリを使って行う、複数の作業をまとめて行うようにする
アプリ(機能)です。
一例をあげます。
現在自分がいる場所から、会社または自宅まで道順をスマホで調べたいとき、どんな操作をしますか?
通常であれば、以下のような流れだと思います。
- マップアプリを立ち上げる
- 目的地(自宅or会社)を検索
- 複数のルートから自分にとって最適なものを選択
- 案内開始をタップ
大きく分ければ、4ステップありますが、「ショートカット」を使えば、タップひとつでこれらを完結させることができます。

ショートカットアプリの何が役に立つのか?
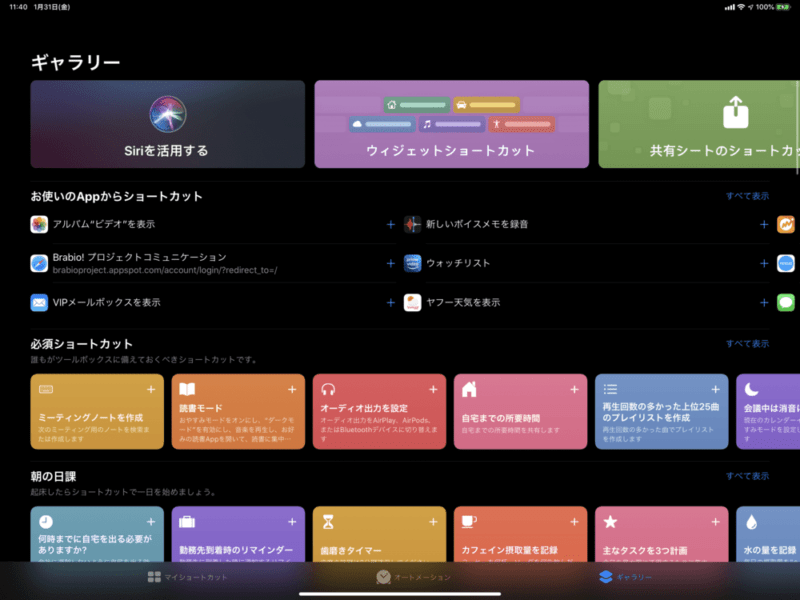
スマホやタブレットは今や生活に欠かせないものになり、ありとあらゆる作業を行うようになりました。
しかし、できることが多くなりすぎたため、操作も複雑になり手間が増えたことも事実です。
前述の例にしても、マップアプリで自宅までナビさせない方にはメリットを感じないでしょう。
僕は、全ての作業を「ショートカットアプリ」登録すると便利とまではいいません。
しかし、日次・週次・月次など、定期的に行う作業は「ショートカットアプリ」に登録すると、便利です。
スマホやタブレットの能力をフルに使いながら、操作ステップが格段に減るので、端末を触る時間が少なくてすむんです。
日次なんて表現をすると「仕事」っぽく感じてきませんか?
仕事で使える便利なショートカット(iPhoneでも使えます)
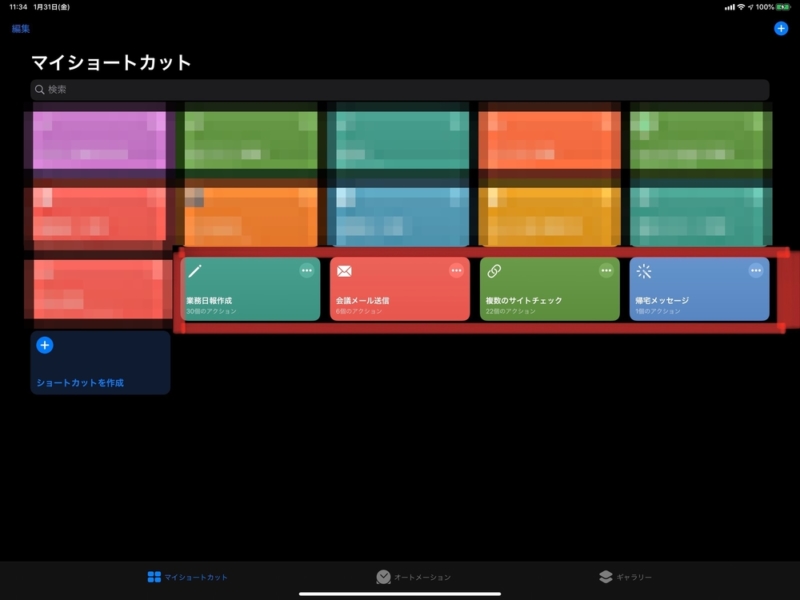
というわけで、ここからは具体的に仕事で使える「ショートカット」を紹介します。
- 毎日上司に提出している業務日報
- 会議に必要な添付ファイル付きの定型文メール
- 定期的にチェックしている複数のサイトを一気に開く
- 自宅に帰宅前に夫や妻に送る「今から帰るよ」メール(メッセージ)

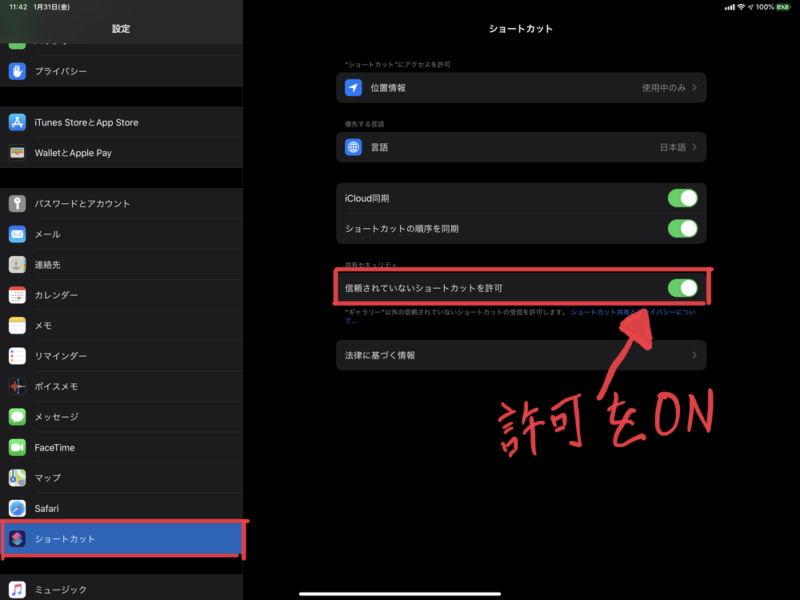
毎日上司に提出している業務日報
仕事で欠かせない業務といえば毎日の「日報作成」だと思います。
会社ごとに決まったフォームもあると思いますが、提出方法は大体メールのことが多いですよね。
そんな時におすすめなのがこのショートカットです。
ショートカットを起動後、入力欄に従って入力を行うだけで、簡単に日報が作成できちゃいます。
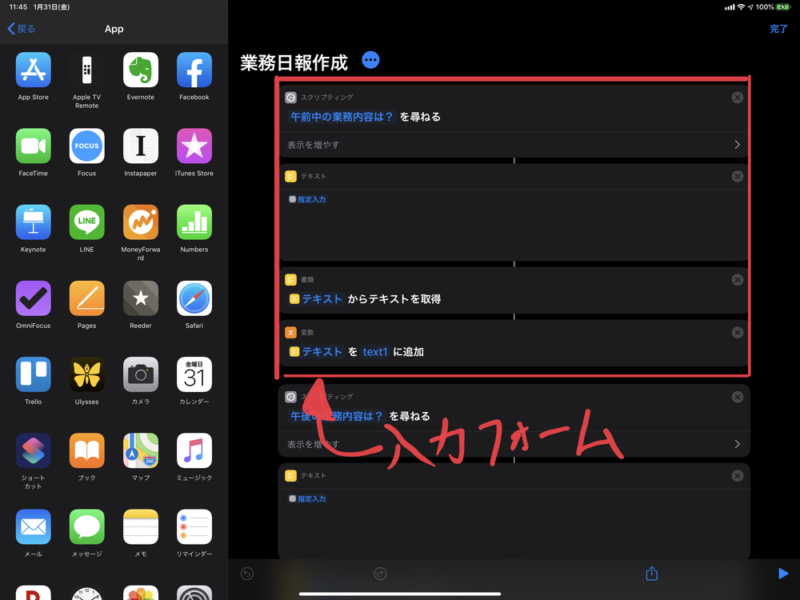
入力フォームの部分がここ。文言などは自由に設定出来るので、ダウンロード後それぞれカスタムしてください。
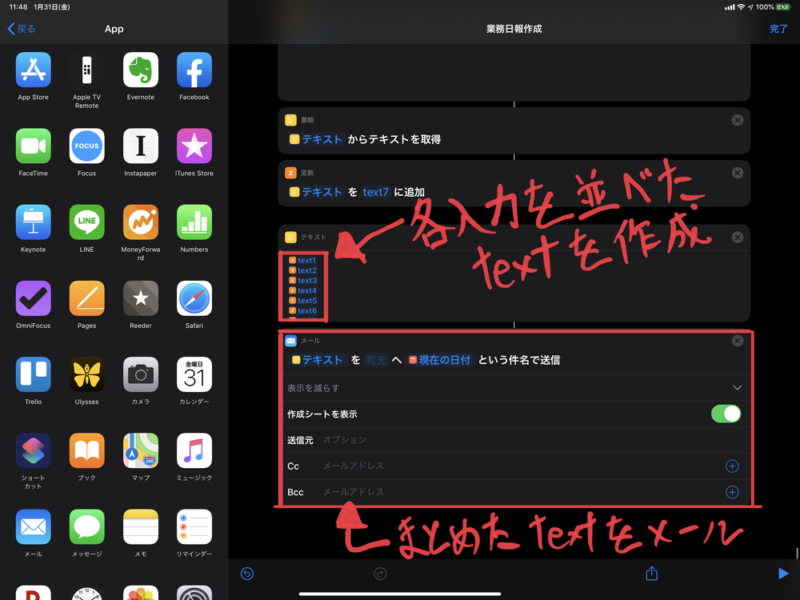
入力した各テキストを最後にまとめて、そのテキストをメールに受け渡すことでメール送信させます。
件名は自動で”現在の日付”を入力されるようになってますが、カスタマイズ可能です。
また、件名だけでなく、宛先や、送信元メール、CC/BCCなどの設定も出来るので、予め設定しておくことで手間を省けます。
実際にショートカットを起動後、どのように動くのか動画にしてみました。ぜひともご覧ください。
会議に必要な添付ファイル付きの定型文メール
日々の仕事で定期的に行う「会議」。その都度必要な資料を各担当にメールしたりするのは手間ですよね。
そういった作業も『ショートカット』アプリを使えばワンタップで全てが済みます。
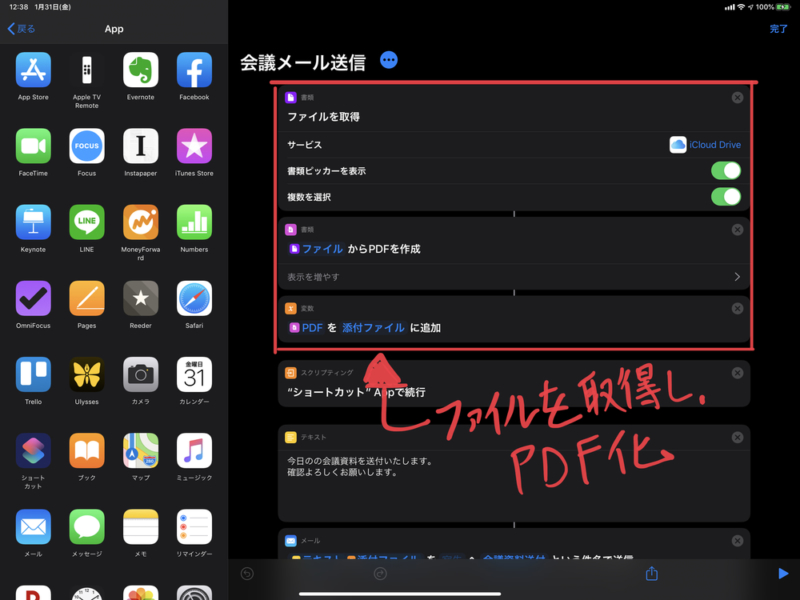
まずは、添付するファイルを取得します。現在対応しているサービスは”iCloud Drive”か”Dropbox”なので好みのサービスを選択しましょう。
もちろん複数のファイルを選択することも可能です。PDF化を行うのは、相手の端末状況に左右されないために入れています。
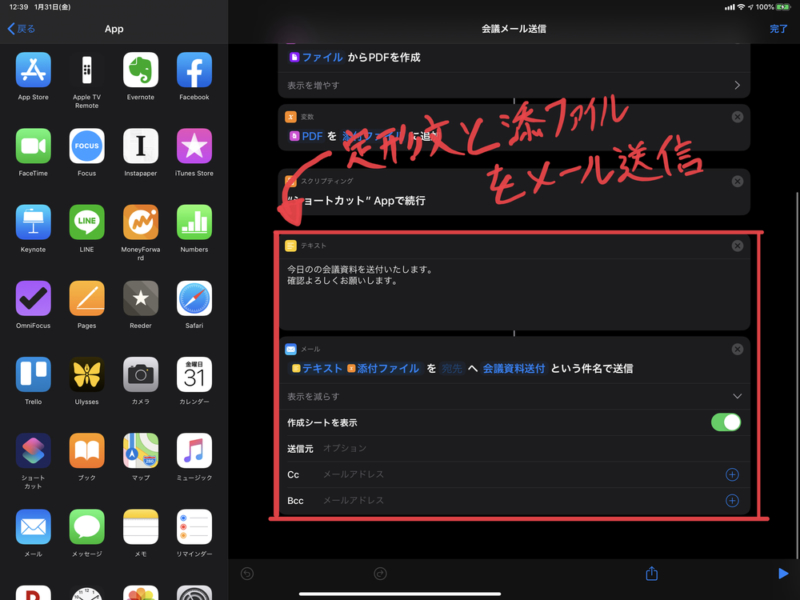
その後、定形文を設定し(もちろんカスタム可能)、添付ファイルと一緒にメールします。
業務日報ショートカットと同じように件名、宛先、送信元メール、CC/BCCなどの設定も可能です。
実際にショートカットを起動後、どのように動くのか動画にしてみました。ぜひともご覧ください。
定期的にチェックしている複数のサイトを一気に開く
最近は会社の規模を問わず、様々なWebサービスやブラウザベースのアプリを使って業務を行うことも増えてきました。
僕自身も社員と共有しているデータのほとんどがブラウザベースのWebサービスを使っています。
それらのデータを閲覧するために毎日複数のサイトをブックマークから選択して開いていたんですが、毎日毎日複数のサイトをひとつずつ開くのが面倒くさい……
そんな時に使えるのがこちらのショートカットです。
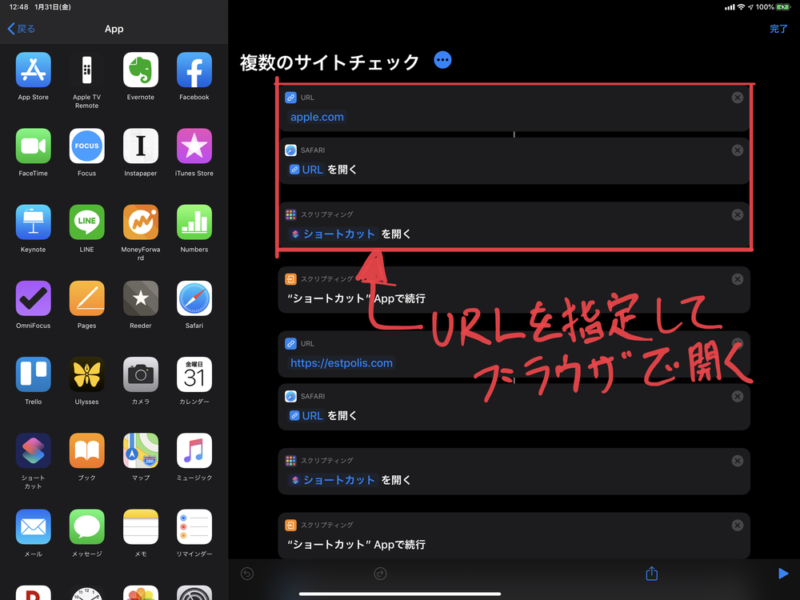
仕組みは簡単で、URLを指定して、それをブラウザで開くだけ。
URLを好みのサイトURLにカスタムしてくれれば良いですし、URL数の追加したい場合は一連の流れをコピーするだけ。
また僕はSfariを使っているので、ショートカットはSafariで開くようになっていますが、Chrome等お好みのブラウザで開くことも可能です。
実際にショートカットを起動後、どのように動くのか動画にしてみました。ぜひともご覧ください。
自宅に帰宅前に夫や妻に送る「今から帰るよ」メール(メッセージ)
最後は業務というよりも、全ての家庭を大切にするビジネスパーソンに向けて作ったショートカットをご紹介。
仕事が終わって「今から帰るよ」って連絡を家族にするだけのショートカットです。
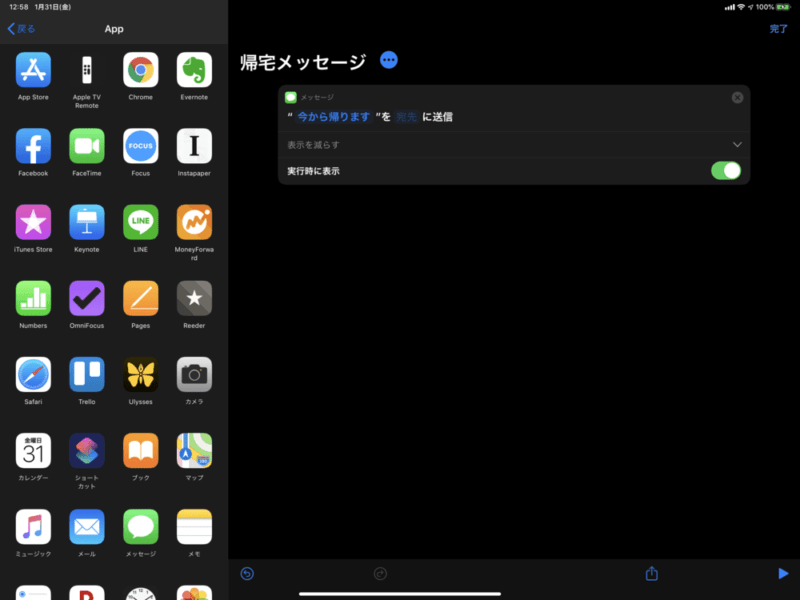
うちは妻もiPhoneを使っているので使用するアプリは「メッセージ」になってますが、もちろんLINEなどでも送れます。
ただLINEの場合、”よく使う候補”として出る場合のみショートカットとして追加可能です。
実際にショートカットを起動後、どのように動くのか動画にしてみました。ぜひともご覧ください。
iPhone・iPad「ショートカット」の使い方(動画)
iPhone・iPad「ショートカット」の使い方ですが、文章で説明するより、動画で見るのがわかりやすいと思うので、気になる方は以下の動画を見てください。

最後に
ショートカットは、iPadで行う仕事の効率性を極限まで高めてくれる素晴らしい機能(アプリ)です。
僕がMacやPCを使わずとも、iPadだけで仕事を効率的できているのは、「ショートカットアプリ」のおかげといても過言ではありません。
ぜひとも「ショートカットアプリ」を使いこなして、iPadで行う仕事効率を極限まで高めてください
iPad Proを購入する
「iPad Pro」はAmazon・家電量販店・大手キャリアなど幅広く販売されていますが、在庫・納期面で一番おすすめは、Appleでの購入です。
Wi-Fi+Cellular版はAppleではSIMフリー、キャリア版はSIMロックされていますが、条件を満たせばSIMロック解除できます。
キャリアで購入するなら、契約事務手数料が「無料」のオンラインショップがおすすめ!
| 取り扱い店舗 | Wi-Fi版 | Wi-Fi+Cellular版 |
|---|---|---|
| Apple Store | ○ | ○ |
| 大手キャリア | × | ○ |
| Amazon | ○ | × |
| 家電量販店 | ○ | × |
iPadはどのモデルのコスパが高い?


正直ショック受けるくらい、処理スピードに差がない割に、値段はProの半額以下ですからね。

あと、SoftBank・Y!mobileユーザーは条件を満たせば、Yahoo!ショッピングで買うと「最大20%還元」なのでお得!
| 店舗 | タイプ | 定価(税込) | 値引き | 実質価格 |
|---|---|---|---|---|
| Apple Store | Wi-Fi | 39,800円 | - | 39,800円 |
| Wi-Fi + Cellular | 56,800円 | - | 56,800円 | |
| Amazon | Wi-Fi | 39,800円 | 398ポイント | 39,4027円 |
| Wi-Fi + Cellular | - | - | - | |
| ビックカメラ.com | Wi-Fi | 39,800円 | 398ポイント | 39,4027円 |
| Wi-Fi + Cellular | 56,800円 | 568ポイント | 56,232円 | |
| ドコモオンラインショップ | Wi-Fi | - | - | - |
| Wi-Fi + Cellular | 60,984円 | - | 60,984円 | |
| Wi-Fi | - | - | - | |
| Wi-Fi + Cellular | 58,320円 | - | 58,320円 | |
| SoftBankオンラインショップ | Wi-Fi | - | - | - |
| Wi-Fi + Cellular | 63,360円 | - | 63,360円 |
現役社長ゆうたのiPad仕事術

iPad Proを仕事で使いまくる「ガチiPadユーザー」で、「株式会社松本鉄工 代表取締役」のゆうたさんが、仕事に役立つiPad活用術を紹介する連載記事を、2019年3月から公開しています。

iPadのおすすめアクセサリ

あるとないとでは大違いなので、是非合わせて購入してみてください!