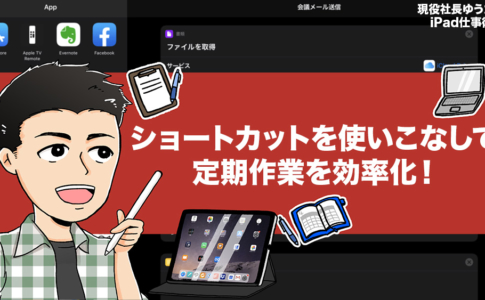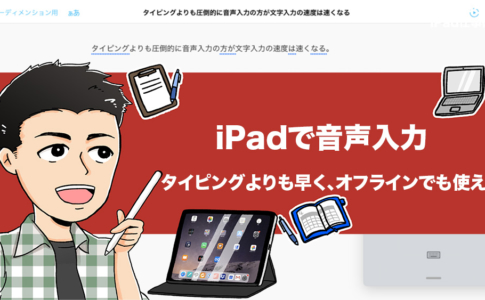どうも、iPad仕事術のゆうたです。
iPadを仕事で最大限に活かすために、僕はホーム画面も細部に至るまでこだわって配置/設定しています。
ホーム画面は日々の使いやすさを追求してコロコロ変わりますが、最近は「自分ルール」にもとづいて、大体決まってきました。
なので、2025年10月時点のホーム画面を紹介しようと思います。
「一つ一つ何のアプリを使っているか?」などは省きます。
- 何にこだわっているのか?
- アプリはどういう意図で配置しているのか?
を主に解説するので、ホーム画面設定の参考になれば幸いです。
ポイントは以下の5点です。
- ホーム画面は1画面運用
- ウィジェットには必ずショートカットを置く
- DOCKに置くアプリは、「よく使うアプリ」ではなく「Slide Over/Split View」で使えるか
- 仕事で使うアプリたち
- よくアクセスするサイトは、ブックマークではなく「ホーム画面登録」
本ページはアフィリエイトプログラムによる収益を得ています。
目次
iPadのホーム画面運用に対するこだわりの解説(動画)
iPadホーム画面に対するこだわりは、動画でも解説しています。
気になる方は以下の動画を見てください。
ホーム画面は1画面運用
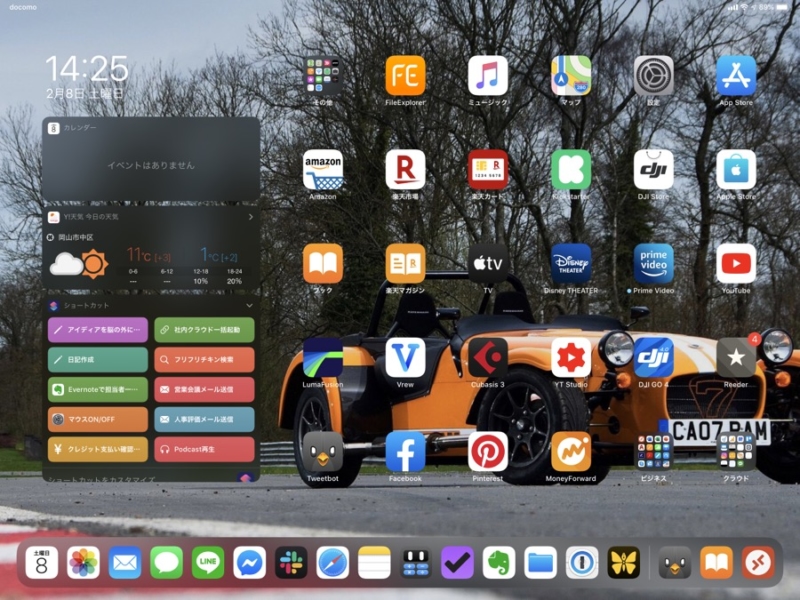
僕の現在のホーム画面は、上記画像のような構成です。
基本的に、1画面運用を徹底しており、2画面目は使いません。
1画面運用は見た目がスッキリしているや、画面移動する必要がないなど、色々なメリットがあります。
アイコン数が増えるとどうしても2画面目にいきたくもなりますよね。
しかし、iPadOSになってから、明確にこの1画面運用が最も生産性が高いと断言できるようになりました。
「ウィジェット」は一番左のスクリーン画面でしか表示できない
これが理由です。
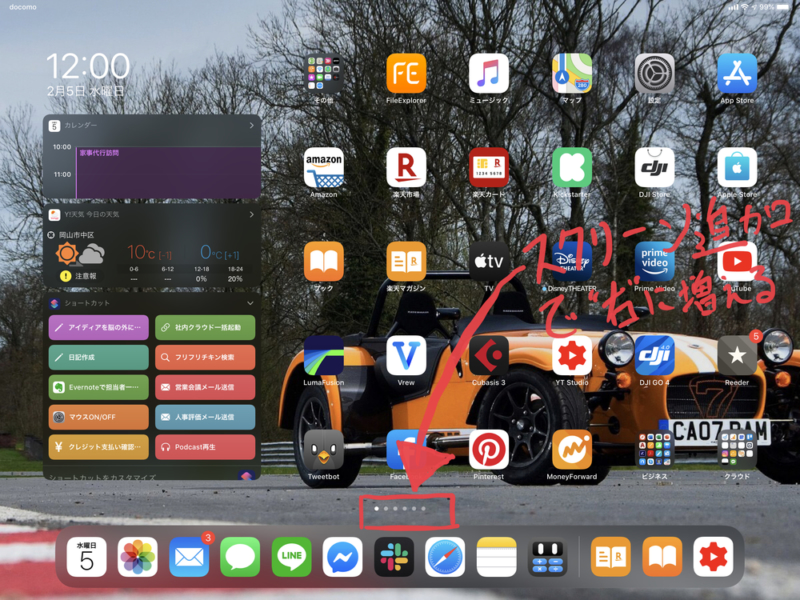
ホーム画面の画面数はアプリを配置することで、無限に増やすことが可能ですが、そのスクリーンは1枚ずつ「右」に追加されていきます。

そして、2枚目以降のスクリーンには「ウィジェット」は表示されません。
これは、ウィジェットを固定表示させるさせないに関係なく、ウィジェットを表示させるためには必ず「一番左」のスクリーンを表示させる必要があります。
つまり、ウィジェットを表示させたい場合、毎回一番左のスクリーンまで移動しなくてはいけないということです。
僕はウィジェットを多用するので、
「一番左」のスクリーンのみを表示させ常にウィジェットが使える状態
を維持するために、1画面運用にこだわるようになりました。
ウィジェットを固定表示する方法や、ウィジェットに置くアプリのこだわりなどは、以下の記事にて紹介していますのであわせてご覧ください。

ウィジェットには必ずショートカットを置く
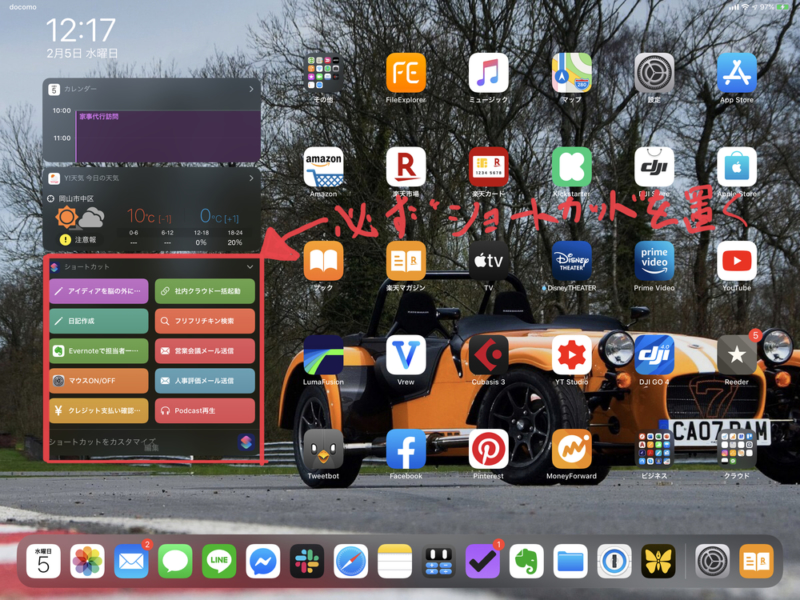
「ウィジェット」に表示するアプリは、紹介記事でも説明したように、こだわりをもって配置しています。
しかし、時と場合によって変化することもあります。
それでも僕が絶対に変えないことがあります。
ウィジェットには「ショートカットアプリ」を必ず配置する
ということです。
「ショートカットアプリ」とは簡単に言えば、1つまたは複数のアプリを使って行う、複数の作業をまとめて行うようにするアプリ(機能)です。
- 日時
- 週次
- 月次
など、仕事で行う定例業務を「ショートカットアプリ」を使ってテンプレート化することで、驚くほど業務効率は向上します。
「ショートカットアプリ」に登録した各ショートカットは、下記3種類の方法で起動できます。
- ショートカットアプリを起動させてから選択
- 共有メニューから選択
- ウィジェットからタップ
この中で一番簡単で、タップ数が少ないのがウィジェットからタップする方法です。
なので、ショートカットをウィジェットに設定することで、ホーム画面1画面運用と合わせて、最速でショートカットを起動できるようになります。

DOCKに置くアプリは、「よく使うアプリ」ではなく「Slide Over/Split View」で使えるか
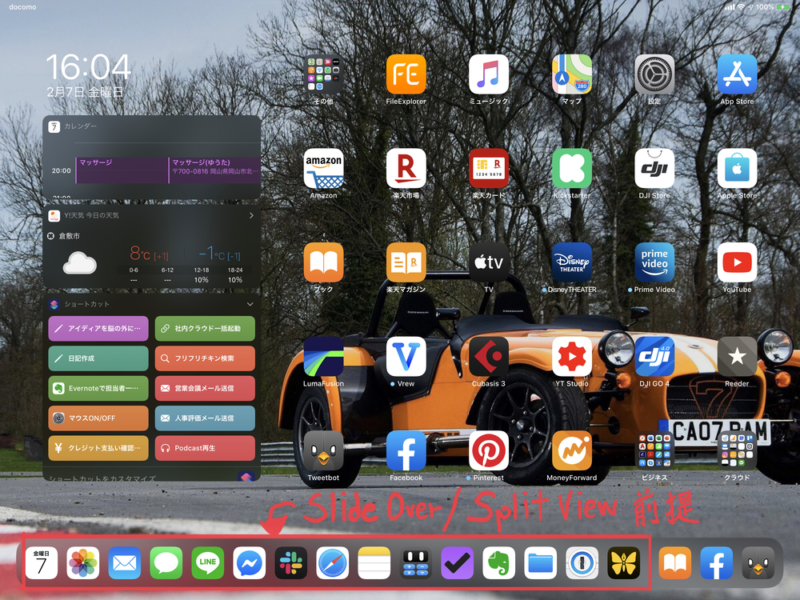
ホーム画面に配置するアプリで、最もよく触るのはDockだと思います。
Dockに配置したアプリは、2画面目以降も表示されるので、「よく使うアプリ」を配置している人もおおいでしょう。
僕は、Dockに置くアプリもルールを設けて選別しています。
そのルールとは
「Slide Over / Split View」が可能なアプリ
を選ぶこと。
例えば、SNS定番アプリのFacebookはよく使用するアプリですが、Slide Over / Split Viewに対応していないので、僕はDockには置いてません。
その代わり、使用頻度は低いものの、たまに使いたくなる + Slide Overとの相性が良い計算機アプリ(Calbot 2)をDockに設置しています。
「Slide Over/Split View」機能、Dockに置くアプリへのこだわりは、以下の記事にて詳しく紹介しているので、是非ともご覧ください。
仕事で使うアプリたち
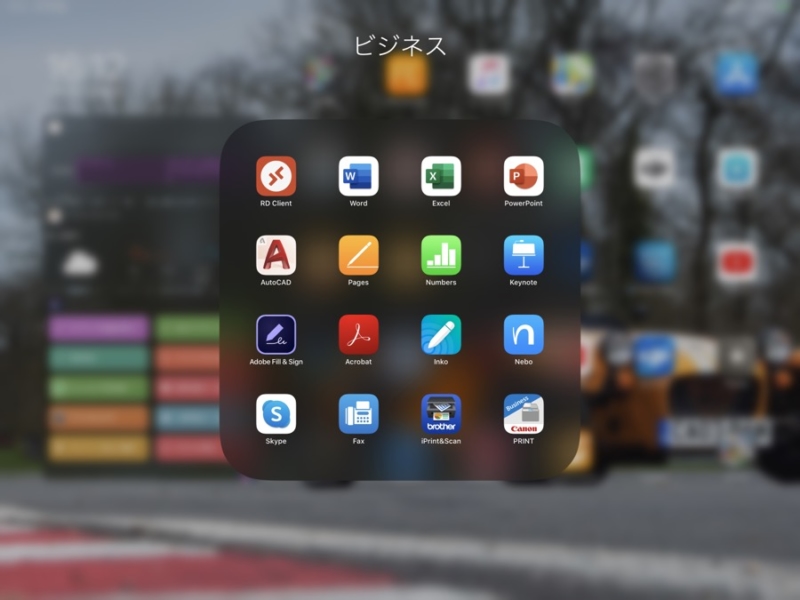
ホーム画面1画面運用をしていると避けられないのが、どのようにアプリをフォルダ分けするか?でしょう。
全てのアプリを1画面に配備できればいいですが、そうすると1画面では収まりきらないですし、1画面に抑えるためにアプリを絞ることもナンセンスです。
ウィジェット + ショートカットを活用して、全てのアプリを表示させることもできます。
しかし、ショートカットはiCloud経由で同期されており、iPhone側のショートカットに、iPadにしか入れていないアプリを表示するのは嫌なので行っていません。
そこで僕は、アプリ数を絞りつつ、仕事で使うアプリを全て1つのフォルダにまとめています。
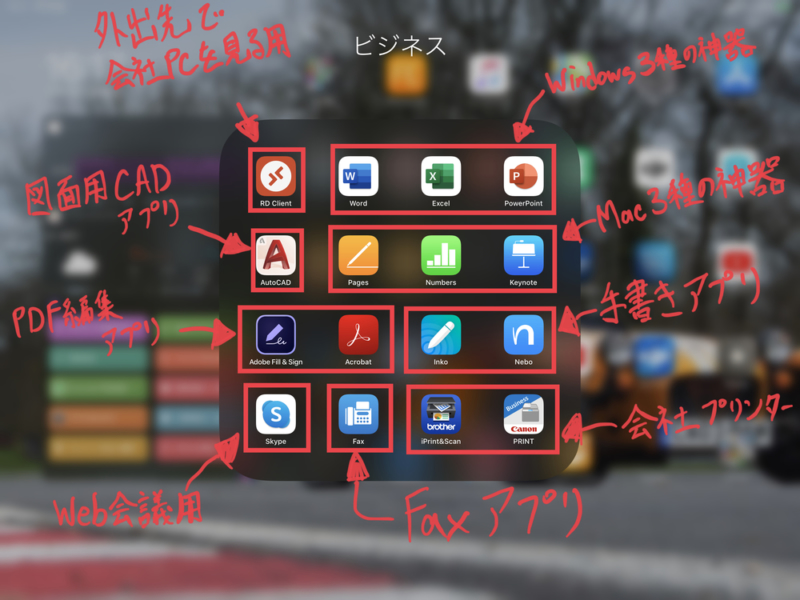
しかし、フォルダ内に入れるアプリ2画面にならないよう、16個に選別しています。
よくアクセスするサイトは、ブックマークではなく「ホーム画面登録」
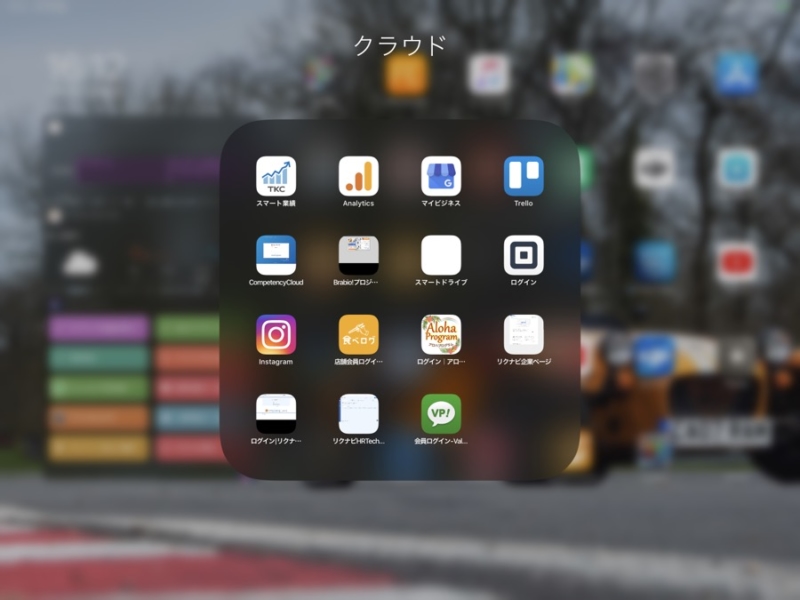
業務上、よくアクセスするWebページはホーム画面に登録し、フォルダに入れています。
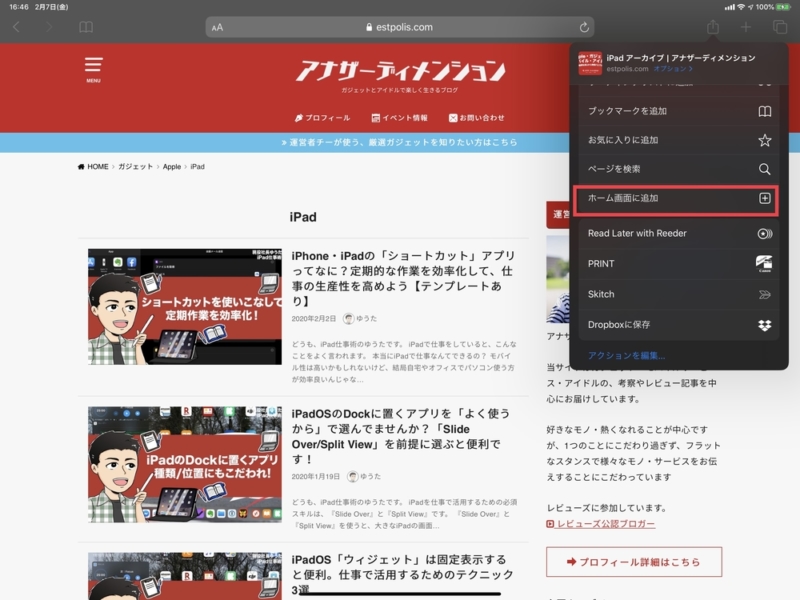
Webページをホーム画面に登録するのは簡単で、ホーム画面に登録したいWebページを開いて共有メニューから「ホーム画面に追加」を選択するだけ。
こうしておけば、わざわざブラウザを立ち上げて、ブックマークを開いて…..などと複数のステップをふむ必要がなくなります。
ただ、2025年10月現在は「ショートカットから複数サイトをワンタップで開く設定」を作ってしまったため、利用頻度は高くありません。
iPadのホーム画面運用に対するこだわりの解説(動画)
iPadホーム画面に対するこだわりは、動画でも解説しています。
気になる方は以下の動画を見てください。

最後に
ホーム画面は、PCやMacでいうところの「デスクトップ」に相当する重要な画面です。
会社や自宅で使っているPCやMacのデスクトップは、使いやすいようにカスタマイズしているでしょう。
同じように、iPadのホーム画面もカスタマイズしてみましょう。
もし今まで、購入時の流れでホーム画面を構築していたのであれば、少しこだわるだけで生産性が大幅に上がるはずです。
ぜひホーム画面を、あなたのこだわりで作り替えて、iPad仕事術に役立ててください。
iPad Proを購入する
「iPad Pro」はAmazon・家電量販店・大手キャリアなど幅広く販売されていますが、在庫・納期面で一番おすすめは、Appleでの購入です。
Wi-Fi+Cellular版はAppleではSIMフリー、キャリア版はSIMロックされていますが、条件を満たせばSIMロック解除できます。
キャリアで購入するなら、契約事務手数料が「無料」のオンラインショップがおすすめ!
| 取り扱い店舗 | Wi-Fi版 | Wi-Fi+Cellular版 |
|---|---|---|
| Apple Store | ○ | ○ |
| 大手キャリア | × | ○ |
| Amazon | ○ | × |
| 家電量販店 | ○ | × |
iPadはどのモデルのコスパが高い?


正直ショック受けるくらい、処理スピードに差がない割に、値段はProの半額以下ですからね。

あと、SoftBank・Y!mobileユーザーは条件を満たせば、Yahoo!ショッピングで買うと「最大20%還元」なのでお得!
| 店舗 | タイプ | 定価(税込) | 値引き | 実質価格 |
|---|---|---|---|---|
| Apple Store | Wi-Fi | 39,800円 | - | 39,800円 |
| Wi-Fi + Cellular | 56,800円 | - | 56,800円 | |
| Amazon | Wi-Fi | 39,800円 | 398ポイント | 39,4027円 |
| Wi-Fi + Cellular | - | - | - | |
| ビックカメラ.com | Wi-Fi | 39,800円 | 398ポイント | 39,4027円 |
| Wi-Fi + Cellular | 56,800円 | 568ポイント | 56,232円 | |
| ドコモオンラインショップ | Wi-Fi | - | - | - |
| Wi-Fi + Cellular | 60,984円 | - | 60,984円 | |
| Wi-Fi | - | - | - | |
| Wi-Fi + Cellular | 58,320円 | - | 58,320円 | |
| SoftBankオンラインショップ | Wi-Fi | - | - | - |
| Wi-Fi + Cellular | 63,360円 | - | 63,360円 |
現役社長ゆうたのiPad仕事術

iPad Proを仕事で使いまくる「ガチiPadユーザー」で、「株式会社松本鉄工 代表取締役」のゆうたさんが、仕事に役立つiPad活用術を紹介する連載記事を、2019年3月から公開しています。

iPadのおすすめアクセサリ

あるとないとでは大違いなので、是非合わせて購入してみてください!