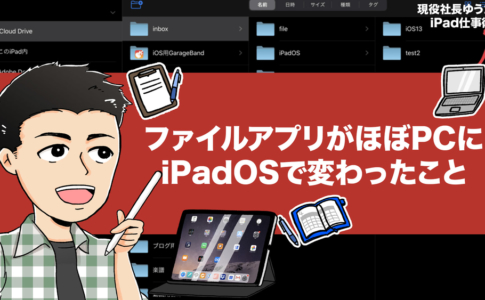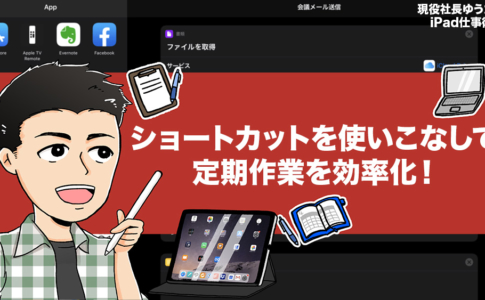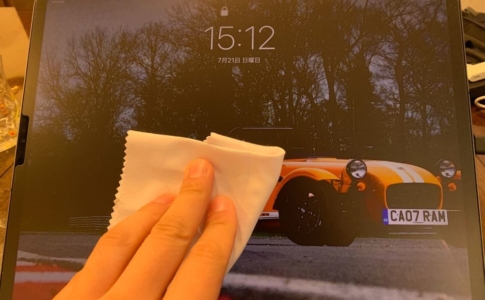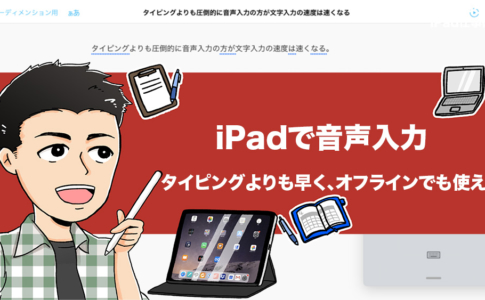iPad仕事術のゆうたです。
- iPadは仕事で使うことなんて出来ない
- iPadは「でかいiPhone」にすぎない
って思ってませんか?

iPadが発売された当初、多くの人がその大きさと形から「これが新たなモバイルPCの形か?」と感じ、試行錯誤を繰り返して来ました。
しかし、発売当初のiPadに搭載されていたiOSはiPhoneのiOSとの違いはなく、iPadは事実上
でかいiPhone
に過ぎませんでした。
そして、多くの人がiPadを仕事で活用するのを、諦めてしまいます(僕もそのうちの一人です)。
そんなiPadが本気で仕事で使えるようになった節目は、2017年にリリースされたiOS 11からです。
僕もその頃から仕事で再び使うようになったんですが、その後2019年9月にはOSが「iPadOS」となり、iPhoneとは別の道を歩み始めます。
この記事では「iPad仕事術 完全版」と称し、以下の内容を紹介します。
- iPadしか使えない機能「Slide Over・Split View」
- iPadのタッチパネルを活かした「ドラッグ&ドロップ」
- MacやWindowsと同じような操作ができる「ファイルアプリ」
- iPadならではのホーム画面活用「ウィジェットの固定化」
- 定期的な作業を効率化して生産性を高める「ショートカット」
- 「AirPrint」を使ったiPadから書類をキレイに印刷する方法
- iPad Pro・AirのSmart Keyboardは必要なのか?
- Apple Pencilは必要なのか?手書き・お絵かきツールじゃないの?
- iPadに画面保護シートは必要か?

解説動画もあるよ
本ページはアフィリエイトプログラムによる収益を得ています。
目次
iPadを仕事で使うためにはProでなくてよいが、iPadOSは必須
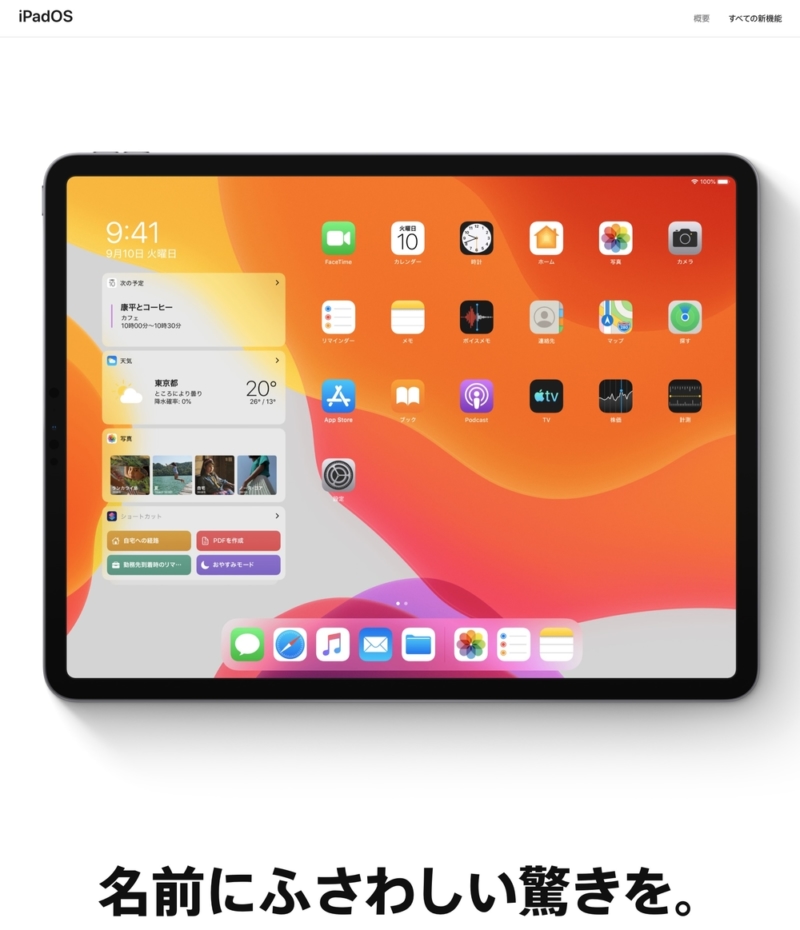
僕を含む多くの方が、iPadをパソコンのように使い、仕事でも活用しようとして挫折したのは、端末よりもOSのせいだと思います。
iPadが「でかいiPhone」でなくなったのは、iPad独自機能が多数搭載された、2017年リリースの「iOS 11」からです。
iOS 11以降はiPhoneと共通のアップデートの他に、「iPad用の機能」も追加されました。
- 新しいDOCK
- 拡張されたSplit ViewとSlide Over
- ドラッグ&ドロップ
- マークアップ(Apple Pencilとの連携強化)
- メモ(Apple Pencilとの連携強化)
- ファイルアプリの追加(アプリはiPhoneにも追加)
iOS 11から追加されたこれらの「iPad用の機能」は、iPadを本気で仕事で使えるデバイスとして思わせるのに、十分な魅力を持っていました。
僕が本気でiPadを活用した仕事を始めたのも、iOS 11がリリースされてからです。
僕は最初「第1世代12.9インチiPad Pro」を使い、2025年現在は「第3世代iPad Pro」にスイッチしています。
その後、iOS 12で仕事に使えるOSとしてパワーアップしましたが、2019年には「iPadOS」として、iPhoneとは別の道を歩むようになり、さらに独自機能が増えていきます。
なので、2025年現在iPadを本気で使うなら、「iPadOS」にアップデートするのは最低条件です。
ガチで使うならiPad Proだが、第7世代iPadは想像以上に「使える」

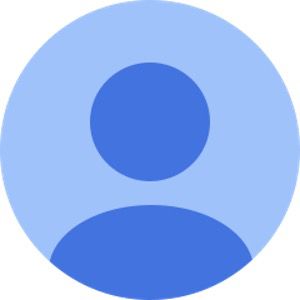
ちょっと高いんだけど……。

以前は「ガチで使うならまぁProでしょう」ぐらいの感覚でしたが、今はiPad Proが絶対オススメ」と断言します。
理由は、iPad Proにだけ搭載されているUSB-Cの存在です。
第3世代iPad Proから、iPad Proの充電端子はUSB-Cに変更されました。
USB-Cになったことで急速充電や周辺機器との接続が容易になったんです。
iPhoneやiPadで広く使われているLightning端子はに対応した周辺機器もたくさん出ていますが、USB-Cの方が拡張性は高くなります。
また、仕事でよく使うであろう外部ストレージをiPadで接続して使おうとするとLightning端子がボトルネックになるケースもあります。
これについては別記事にもまとめているので、そちらをご覧ください。
このような理由で、iPad仕事術でオススメするのはiPad Proですが、周辺機器をあまり繋がないのであれば、2025年現在販売されている、以下のiPadでも十分仕事で活用できます。
- 第7世代iPad
- 第3世代iPad Air
- iPad Pro
特に第7世代iPadは僕自身も使ったことがありますが、コスパが抜群で最初の一台、iPadをとりあえず試してみたい方にはおすすめのiPadです。
iPadを仕事で使うために覚えて欲しい機能
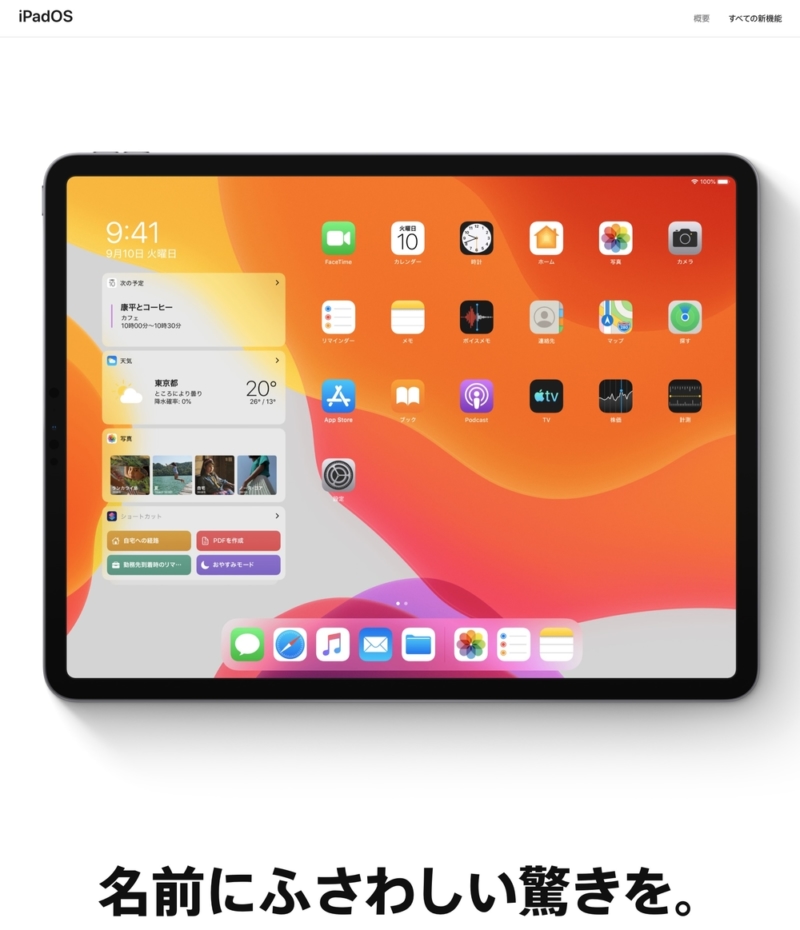
ここからは、「機能」に着目して紹介します。
ちなみに、この記事で紹介するiPad仕事術は、9.7インチのiPadはもちろん、iPadOSに対応するiPad Air 2・iPad mini 4以降のiPadであれば使えます。
また、iOS 11以降追加されたApple純正の機能を使ったアプリ・テクニックなので、全て無料機能です。
- iPadしか使えない機能「Slide Over・Split View」
- iPadのタッチパネルを活かした「ドラッグ&ドロップ」
- MacやWindowsと同じような操作ができる「ファイルアプリ」
- iPadならではのホーム画面活用「ウィジェットの固定化」
- 定期的な作業を効率化して生産性を高める「ショートカット」
- 「AirPrint」を使ったiPadから書類をキレイに印刷する方法

iPadしか使えない機能「Slide Over・Split View」
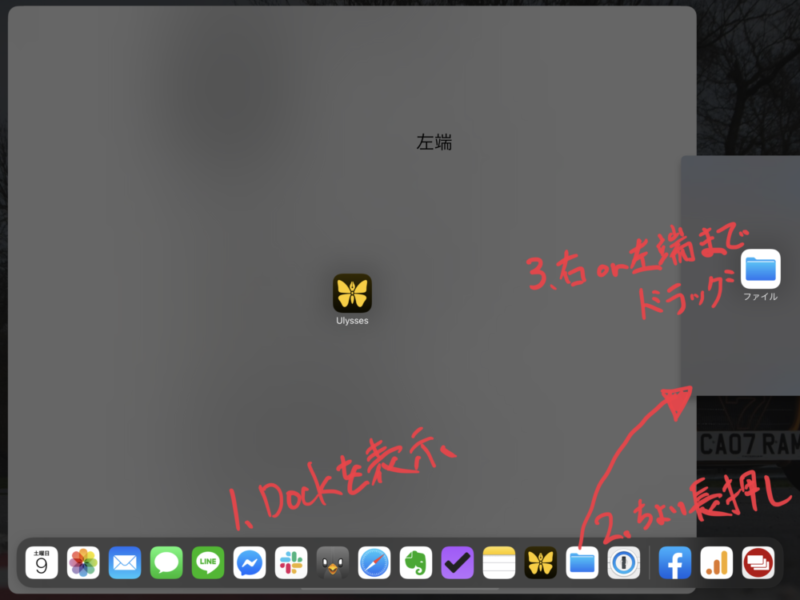
iPadとiPhoneを大きく分ける特徴的な機能の一つが、「Slide Over・Split View」の2つです。
iOS 11以前もSafariなどを中心に利用することが出来ましたが、iOS 11からその機能が大幅に拡張されました。
同じく、iOS 11から追加された「DOCK」を使い、簡単に複数のアプリを開いて、マルチタスクを行うことができるようになったんです。
- メールとカレンダーをSplit Viewで同時に表示し
- カレンダーで予定を見ながらメールを書く
というような、パソコンでは当たり前ですが、シングルタスクで一つずつしかアプリを起動できないiPhoneでは不可能な運用ができる、というのが大きな特徴。
近年iPhoneをはじめとしたスマートフォンは大型化し、スクリーンサイズはどんどん大きくなって来ています。
しかし、電話がiPad並みの大きさになることはまずあり得ませんし、iPhoneにこの機能は搭載されていません。
だからこそ、いくらスクリーンが大きくなって来たからといってもシングルタスクのiPhoneでアプリを切り替えながら仕事をするより、マルチタスクで複数のアプリを起動させることが可能なiPadの方が効率良く仕事ができます。
この機能を使いこなすのが、iPad仕事術の第一歩です。
操作方法の解説動画
iPadのタッチパネルを活かした「ドラッグ&ドロップ」
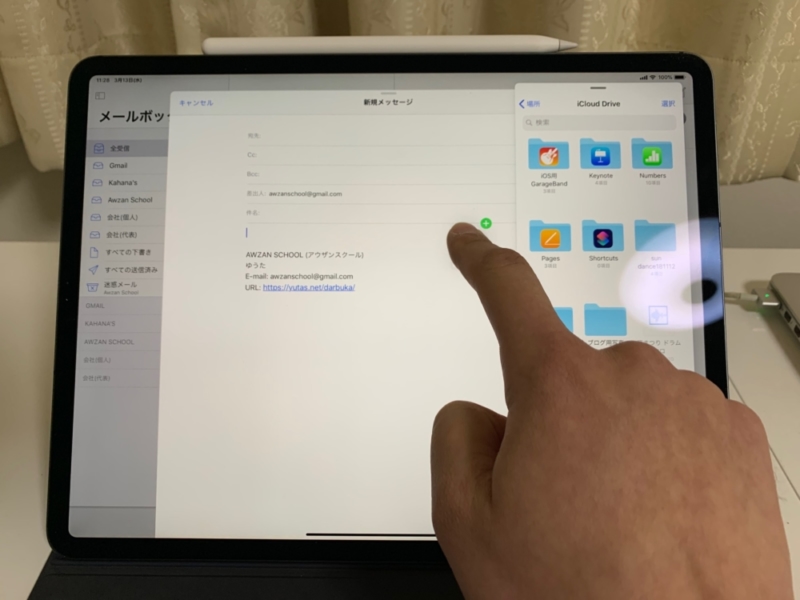
ドラッグ&ドロップを使うと、アプリ内でテキストや項目を指で移動したり、アプリ間で項目をコピーすることが可能になります。
この機能もiOS 11から追加されたiPadのみの機能で、前述の「Slide Over・Split View」と併用することで使い勝手が大幅に向上しました。
ドラッグ&ドロップを活用した仕事術で、一番よく利用するシーンが「ファイルのメールへの添付」です。
iPhoneではテキストボックスを長押しして表示される、「添付」ボタンをタップしないと、メールへのファイル添付はできません。
しかし、iPadではSlide Overさせたアプリから、画像・ファイルをドラッグ&ドロップするだけでファイル添付が完了します。
この操作法は、WindowsやMacでファイルエクスプローラやFinderからファイルを選択して、メールにドラッグ&ドロップするのと同じ操作性です。
操作方法の解説動画
MacやWindowsと同じような操作ができる「ファイルアプリ」
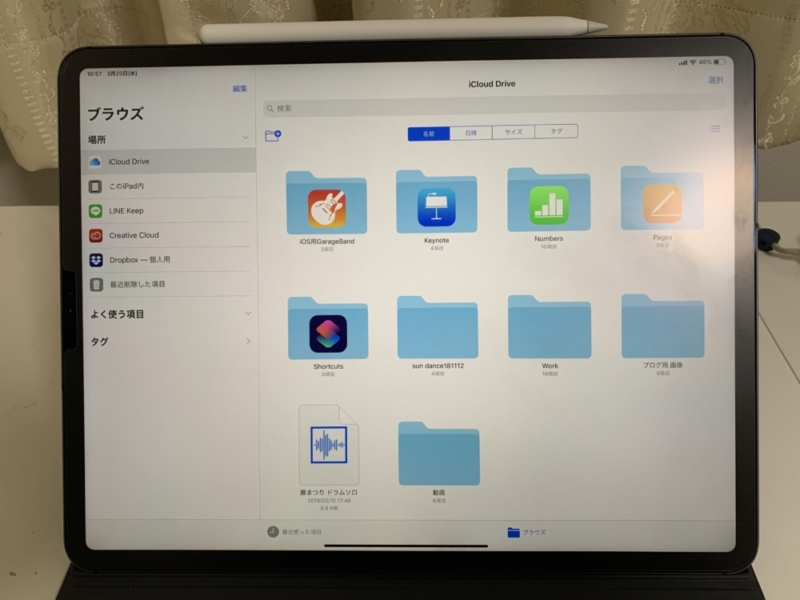
iOS 11から純正アプリとしてリリースされた「ファイルアプリ」では、iOS端末内、またはクラウドサービスに保存している書類やイメージなどのファイルを管理することができます。
iOS端末やApple社のクラウドサービス(iCloud Drive)だけでなく、他社のクラウドサービス(DropboxやBox等)もまとめて管理できるのが大きな特徴です。
仕事をしていると決して逃れることのできない、ファイル管理ですが、iOS 11以降のiPadではそれが簡単になりました。
「ファイルアプリ」はiPhoneでも使用することができます。
しかし、前述の「Slide Over・Split View」と「ドラッグ&ドロップ」を組み合わせて使うことで、WindowsのファイルエクスプローラやMacのFinderとほぼ変わらない操作をすることが可能となり、これがiPadだけの強みです。
そして、iPadOSになって、最も分かりやすくパワーアップしたのも「ファイルアプリ」です。
- ファイルアプリのカラム(階層)表示
- クイックルック機能
- ZIP圧縮機能
- 外部ストレージのサポートで、PCやMacのようにファイルへアクセス可能に
- SMBサポートで勤務先や自宅のPC、外付けサーバーへの接続可能
- ダウンロードフォルダが追加された
- キーボードショートカットがさらに増えて便利になった
これらはMac・パソコンとほぼ同じで、制限がほぼなくなったんです!

操作方法の解説動画
iPadならではのホーム画面活用「ウィジェットの固定化」
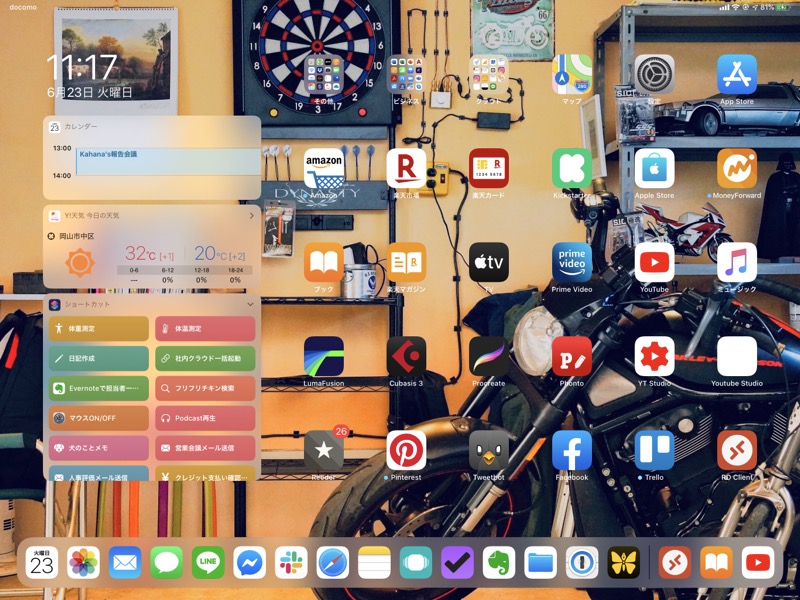
iPadOSになってから、1番見た目の変化として分かりやすいのが「ウィジェットの固定化」でしょう。
iOS 12までは右スワイプで表示していたウィジェットを、ホーム画面に固定し、常時表示できるようになりました。
このおかげで、ウィジェットを活用した仕事の生産性が上がりましたね。
操作方法の解説動画
定期的な作業を効率化して生産性を高める「ショートカット」
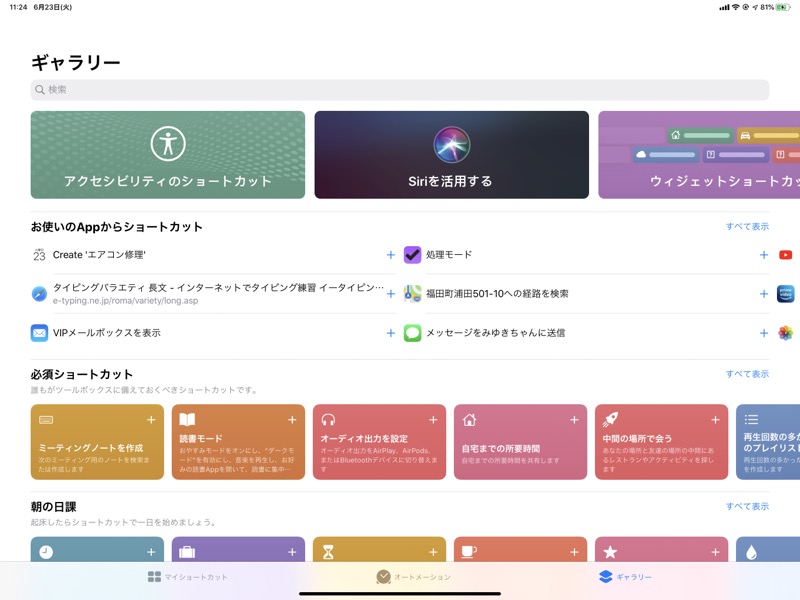
iPadOSでウィジェットが固定表示できるようになったことで、使う頻度が格段に上がった機能が「ショートカット」です。
以下の記事でも、ウィジェットには「ショートカット」を入れることを推奨しています。
ここでいう「ショートカット」とは、キーボードを活用して行う「キーボードショートカット」ではなく、Appleが提供している純正アプリのことです。
もともと「Workflow」と呼ばれるサードパーティー製アプリをAppleが買収し、純正機能として無料で提供しています。
日次、週次、月次と、仕事には定期的に行わなくてはいけない業務が必ずあるはずです。
iPadでその業務を行おうとすると、複数のアプリや1つのアプリ内の複数の機能を使って行うことになるでしょう。
「ショートカット」では、複数のアプリを使った操作や、一つのアプリ内での複数の作業を文字通り「ショートカット」してワンタップで実現してくれます。
使いこなすと便利なんですが、ちょっと分かりづらいと思う機能なので、以下の記事ではおすすめのショートカットメニューも一緒に掲載しました。
是非活用してください。
操作方法の解説動画
「AirPrint」を使ったiPadから書類をキレイに印刷する方法
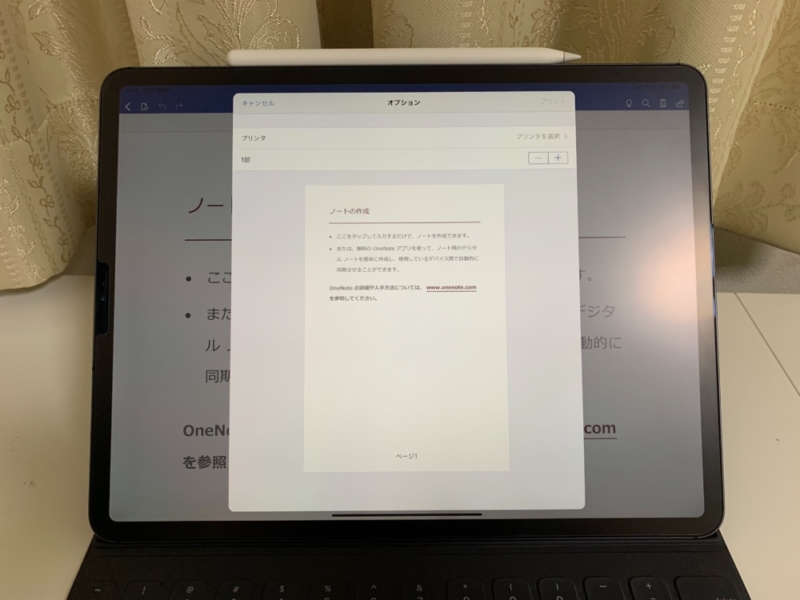
iPhoneやiPadを中心としたデジタルデバイスが増え、書類管理も電子で行うことが増えた現代ですが、やはり紙書類への印刷は、仕事によっては避けて通れません。
そんな時に便利なのがiOSに搭載されている「AirPrint(エアープリント)」機能です。
しかしこの機能は、AppleのAirPrintをサポートしているワイヤレスのプリンターでしか、プリントアウトできません。
このため、サードパーティーの固有アプリではキレイに印刷できないことも多々あるんです。
そんな時には、AirPrintを「PDF出力機能」として活用することで、キレイに印刷出来るようになります。
また、アプリによっては共有一覧に出てこない「PDF出力」ですが、「プリント」はどのアプリを利用していても共有一覧に必ず出てくるんです。
だから僕は、「プリント」を「PDF出力」として使うことで、iPad内で作成したテキストや画像を簡単にPDFに変換します。
その後、前述した「Slide Over・Split View」、「ドラッグ&ドロップ」、「ファイルアプリ」を組み合わせて、以下のような仕事をiPad一台で完結することができました。
- 書類作成
- PDF出力
- ファイル保存
- メールへの添付
操作方法の解説動画
iPadで仕事をするためには「アクセサリ」も重要

ここまでは「機能」に着目して紹介してきましたが、アクセサリも重要です。
iPad Proのアクセサリと言えば、以下が有名ですよね。
「仕事で使う場合、キーボードは必要」と考える方は多いでしょう。しかし、Apple Pencilは必要かどうか悩む傾向にあります。
僕なりの考えを紹介しますね。
- iPad Pro・AirのSmart Keyboardは必要なのか?
- Apple Pencilは必要なのか?手書き・お絵かきツールじゃないの?
- iPadに画面保護シートは必要か?
iPad Pro・AirのSmart Keyboardは必要なのか?

Apple社がiPadのために作った専用キーボード「Smart Keyboard」は、もしiPadを本気で仕事で使うならぜひ使ってほしいオススメの一品です。
僕はもちろん使っていますし、これがあることで現代の仕事の大半を占める「タイピング」をかなり効率的に行うことが可能です。
2015年の発売以来、地味にアップデートを重ねてきている「Smart Keyboard(Folio)」ですが、元Macユーザーで「iPadでもMacのようにタイピングしたい!」という方にはJISキーボードがオススメです。

Apple Pencilは必要なのか?手書き・お絵かきツールじゃないの?

SmartKeyboardと同様にiPadには欠かせないツール、それが「Apple Pencil」です。
「Apple Pencil」は絵を描いたり、イラストを描いたりするクリエイティブな職業の人にはそのメリットを感じやすいツール。
iPadとApple Pencilの登場によりペンタブをわざわざ別途買わなくても、iPad上で完結できるようになりました。
しかし、そういった職業ではない一般のビジネスマンとって「Apple Pencil」は必要なものでしょうか?
個人的な意見にはなりますが、一般のビジネスマンであっても「Apple Pencil」はかなり使えます。
例えば、Wordやパワーポイントで作られた資料への「添削」。
最新のWord、Excel、PowerPoint、Pages、Numbers、Keynoteアプリでは、「Apple Pencil」でタッチするだけで直接手書きモードに移行し、自由に文字などを書いて入力することが可能です。
仮にこういった添削をタイピングで行おうとすると、一手間もふた手間もかかります。

iPadに画面保護シートは必要か?

僕はiPhoneだけでなく、iPadにも画面保護シートを貼り付けています。
画面保護シートをiPadに貼り付ける理由は様々ですが、一番の理由は以下。
自分(または会社支給)の仕事道具を、取引先やこれから取引しようとしている相手に見せるのにスクリーン画面を綺麗に保っておきたい
iPadを本気でビジネスの場に持ち込むのであれば、画面保護シートを貼るメリットはあると思います。
終わりに
iPadを仕事で使う最大の魅力はなんだと思いますか?
長年iPadのみを使って仕事をして来た僕が思うにそれは、
常にネットワークに繋がっていること
です。
Wi-Fiが巷に溢れたり、iPhoneで手軽にテザリング出来るようになったと言っても、やはり速度や繋げる手間を解消するのは難しいと思います。
そういう意味で、iPadはどのモデルでもWi-Fi版の方が安価で売れ筋らしいですが、

仕事の大部分をネットワークに繋げて行うようになった今だからこそ、iPad仕事術を覚えると毎日の仕事が快適になるんです。
あなたの今やってる仕事、本当にパソコンじゃないとできないですか?
iPad Proを購入する
「iPad Pro」はAmazon・家電量販店・大手キャリアなど幅広く販売されていますが、在庫・納期面で一番おすすめは、Appleでの購入です。
Wi-Fi+Cellular版はAppleではSIMフリー、キャリア版はSIMロックされていますが、条件を満たせばSIMロック解除できます。
キャリアで購入するなら、契約事務手数料が「無料」のオンラインショップがおすすめ!
| 取り扱い店舗 | Wi-Fi版 | Wi-Fi+Cellular版 |
|---|---|---|
| Apple Store | ○ | ○ |
| 大手キャリア | × | ○ |
| Amazon | ○ | × |
| 家電量販店 | ○ | × |
iPadはどのモデルのコスパが高い?


正直ショック受けるくらい、処理スピードに差がない割に、値段はProの半額以下ですからね。

あと、SoftBank・Y!mobileユーザーは条件を満たせば、Yahoo!ショッピングで買うと「最大20%還元」なのでお得!
| 店舗 | タイプ | 定価(税込) | 値引き | 実質価格 |
|---|---|---|---|---|
| Apple Store | Wi-Fi | 39,800円 | - | 39,800円 |
| Wi-Fi + Cellular | 56,800円 | - | 56,800円 | |
| Amazon | Wi-Fi | 39,800円 | 398ポイント | 39,4027円 |
| Wi-Fi + Cellular | - | - | - | |
| ビックカメラ.com | Wi-Fi | 39,800円 | 398ポイント | 39,4027円 |
| Wi-Fi + Cellular | 56,800円 | 568ポイント | 56,232円 | |
| ドコモオンラインショップ | Wi-Fi | - | - | - |
| Wi-Fi + Cellular | 60,984円 | - | 60,984円 | |
| Wi-Fi | - | - | - | |
| Wi-Fi + Cellular | 58,320円 | - | 58,320円 | |
| SoftBankオンラインショップ | Wi-Fi | - | - | - |
| Wi-Fi + Cellular | 63,360円 | - | 63,360円 |
現役社長ゆうたのiPad仕事術

iPad Proを仕事で使いまくる「ガチiPadユーザー」で、「株式会社松本鉄工 代表取締役」のゆうたさんが、仕事に役立つiPad活用術を紹介する連載記事を、2019年3月から公開しています。

iPadのおすすめアクセサリ

あるとないとでは大違いなので、是非合わせて購入してみてください!