iPadを仕事で使い始めて2年が過ぎようとしています、ゆうたです。
iPhoneとiPad、共にタッチパネルUIを主としたデバイスですが、この2つには大きな違いがあります。
それは、「ドラッグ&ドロップ」。

試しにiPhoneで「写真」アプリを起動し、写真を選択して長押ししてみてください。
何も起こりませんね?
では次にiPadで同じように「写真」アプリを起動し、写真を選択して長押ししてみてください。
選んだ写真が少し浮いて自由に動かせるようになると思います。
これはiPadのUI設計が「ドラッグ&ドロップ」することを前提に設計されているいい例です。
この「ドラッグ&ドロップ」を使いこなすことで、iPadは一気に仕事で使えるデバイスへと進化します。
この記事では、
- ドラッグ&ドロップの使い方
- 実際にどのようなシチュエーションで使用しているのか
を紹介していこうと思います。
本ページはアフィリエイトプログラムによる収益を得ています。
目次
「ドラッグ&ドロップ」についてまずは動画で解説
詳しくはこの後に文章で解説しますが、動画も制作しているのでよろしけばご覧ください。
iPadでの「ドラッグ&ドロップ」の使い方、活用のコツ
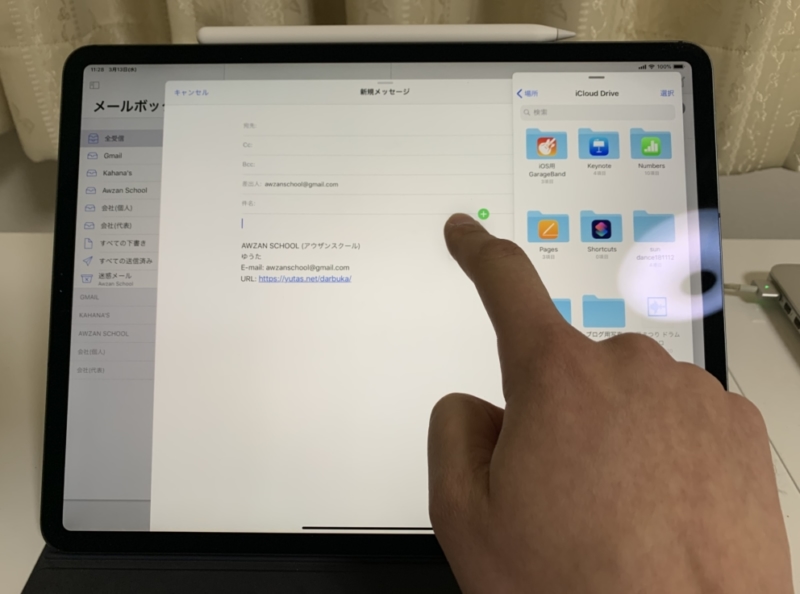
ドラッグ&ドロップの使い方
iPadでドラッグ&ドロップを使うと、App内でテキストや項目を指で移動したり、App間で項目をコピーできたりします。
Appによってはドラッグ&ドロップをサポートしていなかったり、挙動が純正Appとは異なっていたりしますが、2019年現在は実装されてから月日が経っているのでほとんどのAppで使用することが出来ます。
ドラッグ&ドロップのやり方はとても簡単です。
ドラッグ&ドロップしたいテキスト、項目を指で長押しして移動させるだけ。
とても直感的で、慣れてしまえばパソコンの、
- カーソルで選択
- マウスをクリックし
- クリックしたままマウスを動かす……
という操作よりも格段に早く出来ます。
活用のコツ
上記で挙動が純正AppとサードパーティーAppでは若干異なると書きましたが、iPadのドラッグ&ドロップは基本以下の2つのルールで動きます。
| 利用シーン | 動作 |
|---|---|
| 異なるApp間で使用 例:写真Appから写真をメールに添付 |
選ばれた項目はコピーされる |
| 同一App内で使用 例:例えばファイルApp内で項目を移動 |
選ばれた項目はコピーではなく「移動」される |
ですが、サードパーティーApp、例えばEvernoteでは、Evernote内でテキストや画像をドラッグ&ドロップすると、その選ばれた項目は移動ではなくコピーされます。

そしてもう一つ、これは結構知らない人が多いですが、ドラッグ&ドロップをする際に選んだ項目を保持したままAppを切り替えることが可能です。
こちらは写真や文章では説明しにくいので、記事に内に掲載している動画を見てもらえるとよくわかると思います。
「ドラッグ&ドロップ」が一番仕事で役立つのはメールへのファイル添付

実際にどのようなシーンでドラッグ&ドロップを活用しているのか、いくつかの事例を紹介します。
僕が個人的に一番便利だと思っているのが、
メールにファイルを添付する時
です。
最近巷では、チャット(LINEとかFacebookメッセンジャー等)を仕事で活用するケースが増えてきています。
しかし、ビジネスシーンではまだまだメールを使ってのやりとりが多いです。
メールって公文書的な扱いですからね。
その際、メールにファイル(PDFや写真等)を添付して送るケースがあると思いますが、iPadなら簡単にドラッグ&ドロップで行うことが出来ます。
- メールアプリを立ち上げて
- Slide Overを使い写真やファイルAppを表示
- 添付したいファイルをメールにドラッグ&ドロップする
これで簡単にメールにファイルを添付することが可能です。
その他の仕事で使える実用例

もちろんメールへのファイル添付だけでなく、その他の仕事でもドラッグ&ドロップは活用することが出来ます。
例えば以下のようなものです。
- 純正メモAppの中でテキストを移動させる
- Safariからメールにテキストをドラッグしてコピー
- カレンダーのイベントをテキストメッセージにドラッグして予定を相手に伝える
- 写真からメモにイメージをドラッグしてコピー
他にもApp内、App間を問わず様々なケースで使用することが出来ます。
ドラッグ&ドロップの使い方とその活用例(動画)

終わりに
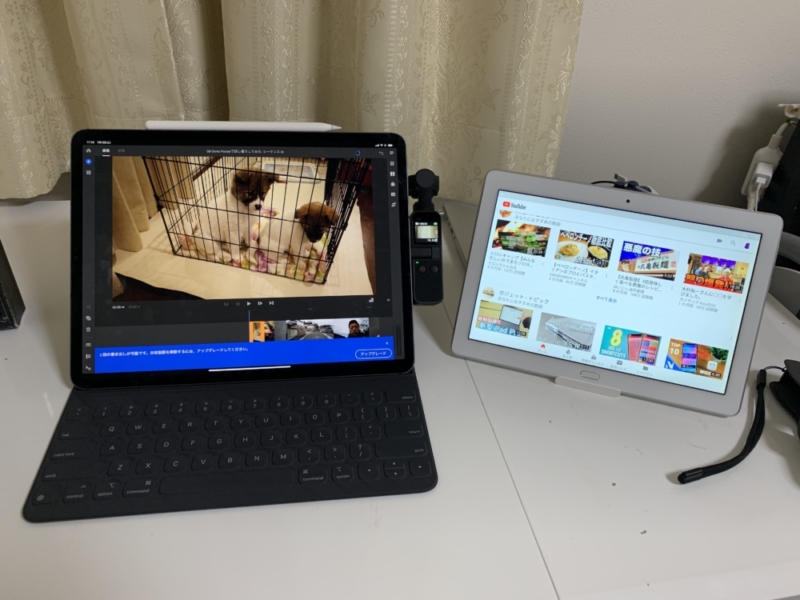
ドラッグ&ドロップについて理解できましたか?
前回紹介したiPadしか使えない機能「Slide Over・Split View」に加えて、このドラッグ&ドロップもiPadを仕事で活用するためにはなくてはならない機能です。

iPad Proを購入する
「iPad Pro」はAmazon・家電量販店・大手キャリアなど幅広く販売されていますが、在庫・納期面で一番おすすめは、Appleでの購入です。
Wi-Fi+Cellular版はAppleではSIMフリー、キャリア版はSIMロックされていますが、条件を満たせばSIMロック解除できます。
キャリアで購入するなら、契約事務手数料が「無料」のオンラインショップがおすすめ!
| 取り扱い店舗 | Wi-Fi版 | Wi-Fi+Cellular版 |
|---|---|---|
| Apple Store | ○ | ○ |
| 大手キャリア | × | ○ |
| Amazon | ○ | × |
| 家電量販店 | ○ | × |
iPadはどのモデルのコスパが高い?


正直ショック受けるくらい、処理スピードに差がない割に、値段はProの半額以下ですからね。

あと、SoftBank・Y!mobileユーザーは条件を満たせば、Yahoo!ショッピングで買うと「最大20%還元」なのでお得!
| 店舗 | タイプ | 定価(税込) | 値引き | 実質価格 |
|---|---|---|---|---|
| Apple Store | Wi-Fi | 39,800円 | - | 39,800円 |
| Wi-Fi + Cellular | 56,800円 | - | 56,800円 | |
| Amazon | Wi-Fi | 39,800円 | 398ポイント | 39,4027円 |
| Wi-Fi + Cellular | - | - | - | |
| ビックカメラ.com | Wi-Fi | 39,800円 | 398ポイント | 39,4027円 |
| Wi-Fi + Cellular | 56,800円 | 568ポイント | 56,232円 | |
| ドコモオンラインショップ | Wi-Fi | - | - | - |
| Wi-Fi + Cellular | 60,984円 | - | 60,984円 | |
| Wi-Fi | - | - | - | |
| Wi-Fi + Cellular | 58,320円 | - | 58,320円 | |
| SoftBankオンラインショップ | Wi-Fi | - | - | - |
| Wi-Fi + Cellular | 63,360円 | - | 63,360円 |
現役社長ゆうたのiPad仕事術

iPad Proを仕事で使いまくる「ガチiPadユーザー」で、「株式会社松本鉄工 代表取締役」のゆうたさんが、仕事に役立つiPad活用術を紹介する連載記事を、2019年3月から公開しています。

iPadのおすすめアクセサリ

あるとないとでは大違いなので、是非合わせて購入してみてください!




















