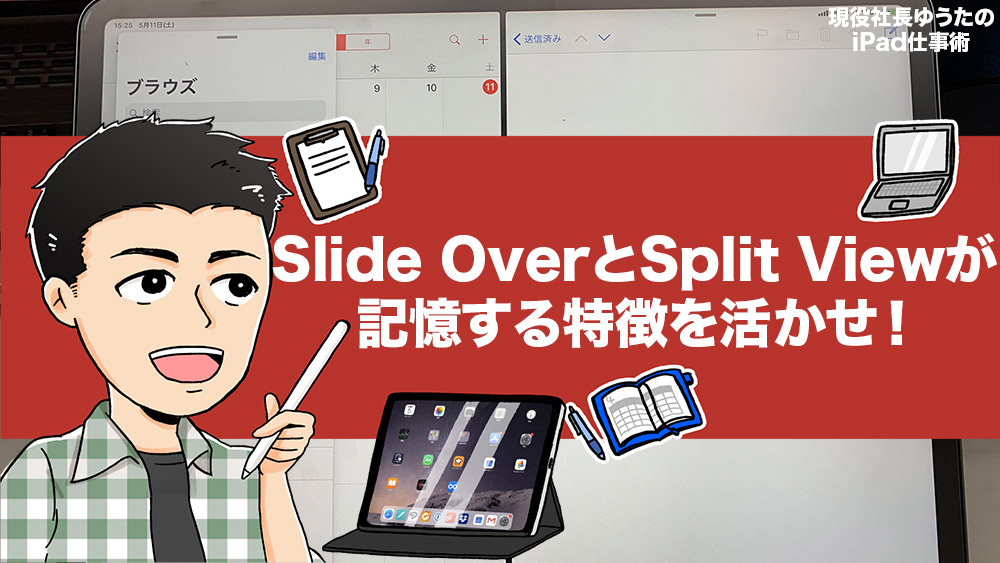iPad仕事術のゆうたです。
今回は以前解説した、「Slide Over と Split View」を使ったiPad活用の応用編です。
iPadの大画面を最大限に発揮できる、iPadだけの機能「Slide OverとSplit View」ですが、特性を知っておくと、より効果的にiPadを利用することが可能です。
この記事では、以下の3つに分けて紹介します。
- Slide Overは、直前までの保存状態を記憶している
- Split Viewは、「組み合わせ」を記憶している
- 僕が仕事で行っている「Slide Over と Split View」の応用仕事術
本ページはアフィリエイトプログラムによる収益を得ています。
目次
Slide OverとSplit Viewの応用テクニックを動画で解説
詳しくはこの後に文章で解説しますが、動画も制作しているのでよろしけばご覧ください。
Slide Overは直前までの保存状態を記憶している
iPadの画面(Slide)の上に、新たな画面(Slide)を重ねる(Over)というイメージで使うことのできる「Slide Over」。
特徴はどのアプリを開いている状況でも、Slide Overに対応しているアプリであればiPadの画面に表示させることが出来るということです。
そしてSlide Overにあるもう一つの特徴が
直前のSlide Overしたアプリを記憶している
という点です。
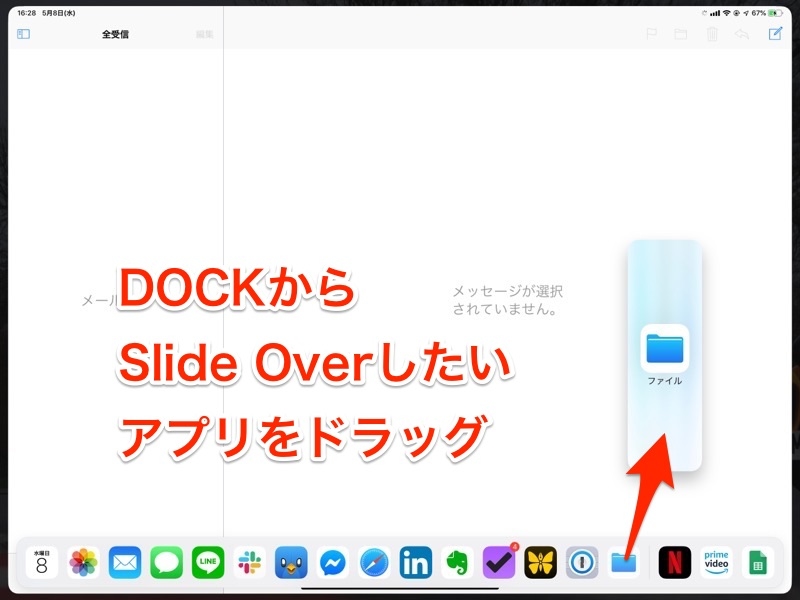
アプリをSlide Overする手順は、以下の3ステップです。
- 画面の下から上にスワイプしてDOCKを表示
- Slide Overしたいアプリを長押し
- 長押ししているアプリをそのままドラッグしてアプリ上で指を離す
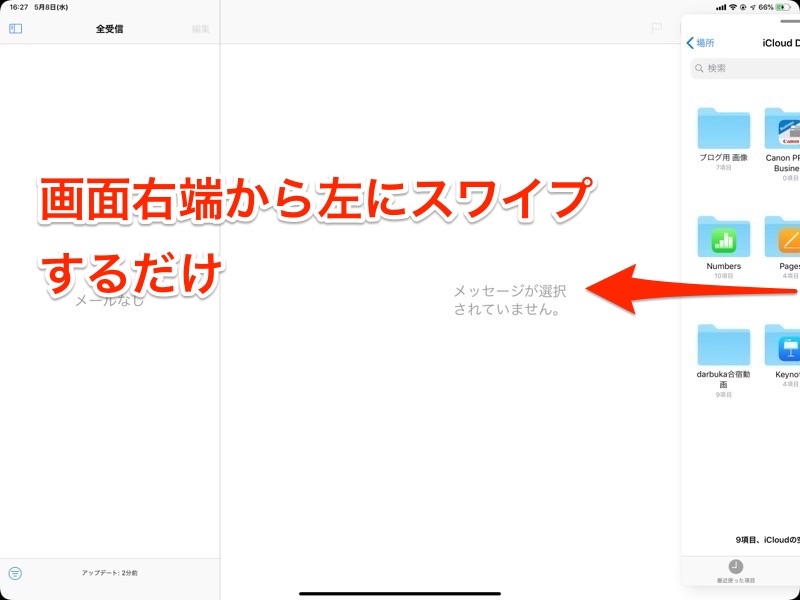
しかし、直前のSlide Overしたアプリを記憶しているという特徴を使えば
画面右端から左にスワイプ
の1ステップで直前にSlide Overしたアプリを呼び出すことが可能です。
これを活用することで、頻繁にSlide Overするアプリを、たった1ステップで呼び出すことができます。
ちなみにこの機能は、iPadを再起動しても記憶されています。
iPadが突然再起動を起こしたり、バッテリーが切れて電源が落ちてしまったとしても再利用が可能です。
Split Viewは、「組み合わせ」を記憶している
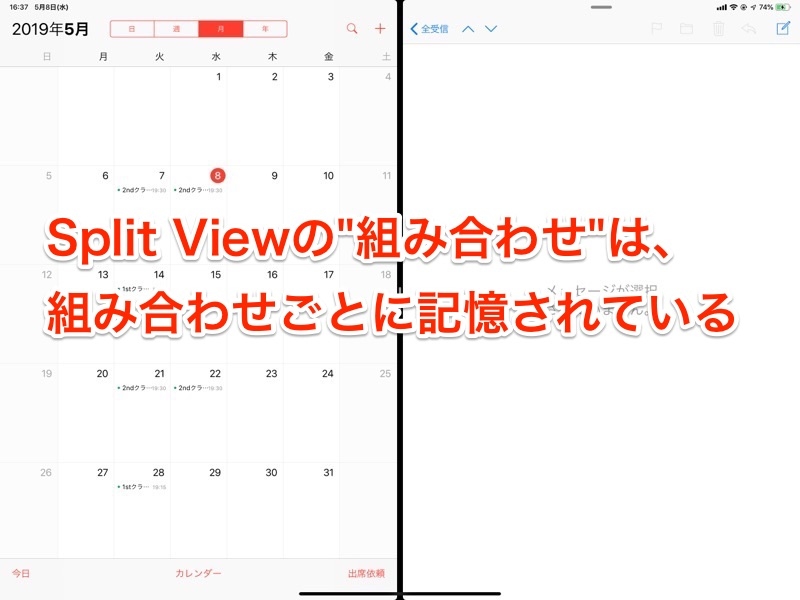
「Split View」は、iPadの画面を2つに分割(Split)して表示する(View)機能です。
「Slide Over」のように一時的に表示するだけではなく、完全に画面を分割した状態で各アプリを利用できるので、効率的なマルチタスクで仕事を行えるのが特徴です。
そしてこの機能も、Slide Overのように「記憶する」という特徴を持っています。

iPadの画面を、下から上に画面半分ぐらいまでスワイプしたら表示できる「アプリスイッチャー」で確認してみると、Split View毎にアプリを記憶していることが確認できます。
この特徴を活用して、よく利用するアプリの組み合わせをあらかじめセットしておきます。
そうすれば、毎回Split Viewを実行しなくても、効率的にiPadの大画面でマルチタスクを行うことが可能です。
ちなみにこの機能も、iPadを再起動しても記憶されています。
iPadが突然再起動を起こしたり、バッテリーが切れて電源が落ちてしまったとしても再利用が可能です。
僕が仕事で行っている「Slide OverとSplit View」の応用仕事術

ここまで説明した、Slide OverとSplit Viewの「記憶する」という機能を、どのように仕事に応用するのか?
Slide OverとSplit Viewのそれぞれで紹介します。
Slide Overは「ファイルアプリ」を記憶させ添付時に活用

Slide Overを利用して最も使う機能が、「アプリのドラッグ&ドロップ」です。
そして、「ドラッグ&ドロップ」を多用するアプリが、iOS標準の「ファイルアプリ」です。
仕事で利用するありとあらゆるファイルを、クラウドでフォルダー管理できる「ファイルアプリを」Slide Overに登録しておけば、以下のようなことができます。
- メールにファイルを添付
- 社内クラウドとして利用しているEvernoteにファイル添付
- 社内チャットとして利用しているSlackにファイル添付

Split Viewはよく使うアプリをあらかじめ記憶させておく
Split Viewは、マルチタスクで複数のアプリを利用することが可能になる機能です。
組み合わせは色々ありますが、人によってよく使うアプリの組み合わせは「大体同じ」なんですよね。
何年か使っていてそれに気づきました。
僕がおすすめするSplit Viewのアプリの組み合わせは、以下の5つです。
- iOSカレンダー & iOSメール
- Ulysses(テキストエディター) & 写真
- Evernote(社内クラウド) & Slack(社内チャット)
- Safari(ブラウザ) & Tweetbot(SNS)
- LINE & FaceBook Messenger

これらのアプリは親和性がとても高く、同時に使うことが非常に多いアプリの組み合わせです。
必ずしも僕が提示したアプリを利用する必要はなく、同種のアプリで利用しても問題はありません。
Slide OverとSplit Viewの応用テクニック(動画)
詳しくはこの後に文章で解説しますが、動画も制作しているのでよろしけばご覧ください。
文章だけではわかりにくい部分も多いと思うので、動画にて説明をしています。ぜひご覧ください。

最後に
Slide OverとSplit Viewは、iPhoneにはないiPadだけの特徴的な機能です。
iPadを仕事に活かす上でこれを使わない手はありません。
今回紹介した「記憶する」という機能は、使い方次第で無限に可能性が広がります。
Slide OverとSplit Viewを存分に使って、自分だけのiPad仕事術を編み出してみてください。
iPad Proを購入する
「iPad Pro」はAmazon・家電量販店・大手キャリアなど幅広く販売されていますが、在庫・納期面で一番おすすめは、Appleでの購入です。
Wi-Fi+Cellular版はAppleではSIMフリー、キャリア版はSIMロックされていますが、条件を満たせばSIMロック解除できます。
キャリアで購入するなら、契約事務手数料が「無料」のオンラインショップがおすすめ!
| 取り扱い店舗 | Wi-Fi版 | Wi-Fi+Cellular版 |
|---|---|---|
| Apple Store | ○ | ○ |
| 大手キャリア | × | ○ |
| Amazon | ○ | × |
| 家電量販店 | ○ | × |
iPadはどのモデルのコスパが高い?


正直ショック受けるくらい、処理スピードに差がない割に、値段はProの半額以下ですからね。

あと、SoftBank・Y!mobileユーザーは条件を満たせば、Yahoo!ショッピングで買うと「最大20%還元」なのでお得!
| 店舗 | タイプ | 定価(税込) | 値引き | 実質価格 |
|---|---|---|---|---|
| Apple Store | Wi-Fi | 39,800円 | - | 39,800円 |
| Wi-Fi + Cellular | 56,800円 | - | 56,800円 | |
| Amazon | Wi-Fi | 39,800円 | 398ポイント | 39,4027円 |
| Wi-Fi + Cellular | - | - | - | |
| ビックカメラ.com | Wi-Fi | 39,800円 | 398ポイント | 39,4027円 |
| Wi-Fi + Cellular | 56,800円 | 568ポイント | 56,232円 | |
| ドコモオンラインショップ | Wi-Fi | - | - | - |
| Wi-Fi + Cellular | 60,984円 | - | 60,984円 | |
| Wi-Fi | - | - | - | |
| Wi-Fi + Cellular | 58,320円 | - | 58,320円 | |
| SoftBankオンラインショップ | Wi-Fi | - | - | - |
| Wi-Fi + Cellular | 63,360円 | - | 63,360円 |
現役社長ゆうたのiPad仕事術

iPad Proを仕事で使いまくる「ガチiPadユーザー」で、「株式会社松本鉄工 代表取締役」のゆうたさんが、仕事に役立つiPad活用術を紹介する連載記事を、2019年3月から公開しています。

iPadのおすすめアクセサリ

あるとないとでは大違いなので、是非合わせて購入してみてください!