どうも、ガチiPadユーザーのゆうたです。
iPhoneとiPadの大きな違いはなんだと思いますか?
まさかiPadは、「ただのでかいiPhone」だとは思っていませんよね?
iPadは決して、「ただのでかいiPhone」ではありません。
iPadはiPhoneとは違い、活用次第では仕事で活用できる心強いデバイスになります。
そしてその違いを生み出している最大の要因が
Slide OverとSplit Viewによるマルチタスクの活用
です。
この記事では、iPad活用で絶対に知っておいて欲しい機能である、Slide OverとSplit Viewについて動画付きで解説します。
本ページはアフィリエイトプログラムによる収益を得ています。
目次
Slide Over(スライドオーバー)とSplit View(スプリットビュー)の違い
Slide Over(スライドオーバー)とSplit View(スプリットビュー)は、iPhoneにはないiPadだけの機能です。
使えるデバイスは「iPadのみ」ですが、iOSの機能なのでiPadであれば何でも使えます。
その用途は、両機能ともマルチタスクを実現することなのですが、Slide OverとSplit Viewでは少しだけ使い方が異なります。
Slide Overの使い方と活用事例
Slide Overでは起動しているアプリはそのままに、もう一つのアプリを画面上に浮いているように表示させる機能です。
画面(Slide)の上に、新たな画面(Slide)を重ねる(Over)というイメージですね。
用途としては、アプリを切り替えたり、常時表示させる(Split View)ほどじゃないけど、別アプリを確認したい時に使います。
アプリ間での添付ファイル・画像のインポート/エクスポートを、ドラッグ・アンド・ドロップする際に使うことが多いです。
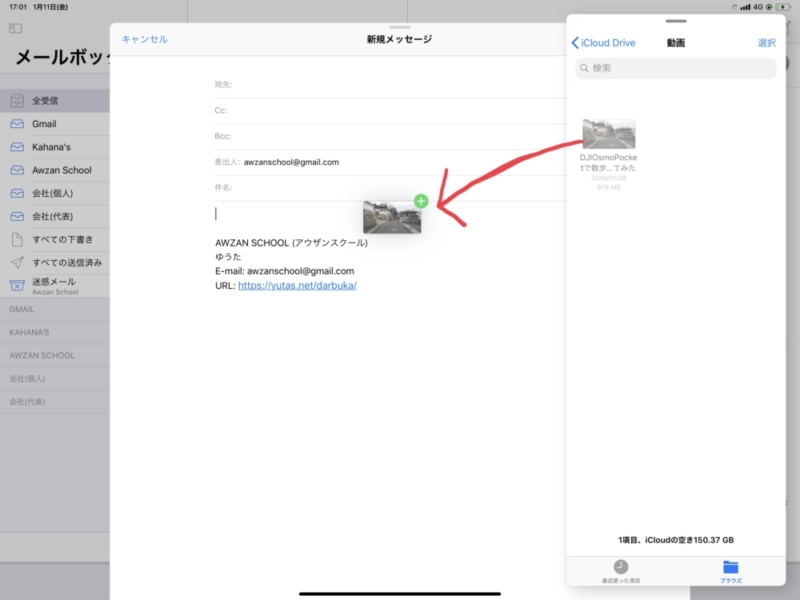
Split Viewの使い方と活用事例
Split ViewはSlide Overと似ているようで少し違います。
Split Viewは、文字通り画面を2つに割って(Split)表示する(View)機能です。
画面が広いiPadならではの機能と言えます。
具体的な使い方としては
- ブラウザを確認しながらテキストエディタで資料を作る
- ブラウザで別々のタブを左右に表示して見る
- ブログエディタでブログ書きながら、プレビューを表示
等がありますが、僕が一番よく使うのは、カレンダーで予定を確認しながらメールを打つというマルチタスクです。
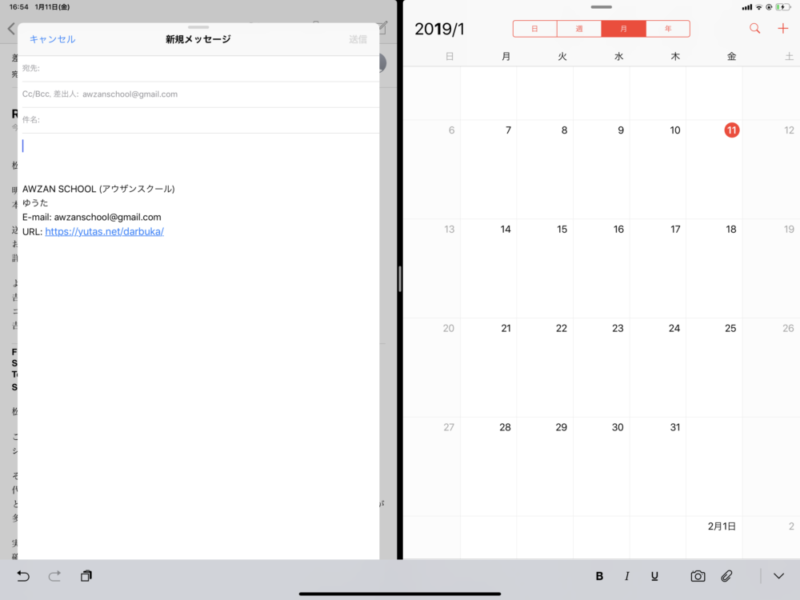
シングルタスクで画面に1つのアプリしか表示できないiPhoneでは、カレンダーとメールアプリを行ったり来たりしないといけなくて面倒なんです。
iPadならではの操作法として重宝してます。
Slide OverとSplit Viewの使い方(動画)
Slide OverとSplit Viewの使い方ですが、文章で説明するより、動画で見るのが一番わかりやすいと思うので、気になる方は以下の動画を見てください。

終わりに
Slide OverとSplit Viewについて理解できましたか?
この機能は、iPadをパソコンのように使い、仕事で活用するためには必須機能と思います。
僕は、この機能が登場したから仕事でiPadを使うようになりました。
ただ、これだけでは厳しかったです。
その後、記事内でも少し紹介した「ファイルのドラック&ドロップ機能」、Dock機能の登場で、ようやく「仕事でも本気で使えるiPad」になりました。
iOSはiPhoneだけ使っているとここ数年あまり変わった感じがしませんが、iPadの世界では激変しています。
なので、この記事で紹介したSplit ViewとSlide OverはiOS 9以降なら使えるんですが、iPadを使うならiOSは絶対に最新版にして欲しいです。
iPad Proを購入する
「iPad Pro」はAmazon・家電量販店・大手キャリアなど幅広く販売されていますが、在庫・納期面で一番おすすめは、Appleでの購入です。
Wi-Fi+Cellular版はAppleではSIMフリー、キャリア版はSIMロックされていますが、条件を満たせばSIMロック解除できます。
キャリアで購入するなら、契約事務手数料が「無料」のオンラインショップがおすすめ!
| 取り扱い店舗 | Wi-Fi版 | Wi-Fi+Cellular版 |
|---|---|---|
| Apple Store | ○ | ○ |
| 大手キャリア | × | ○ |
| Amazon | ○ | × |
| 家電量販店 | ○ | × |
iPadはどのモデルのコスパが高い?


正直ショック受けるくらい、処理スピードに差がない割に、値段はProの半額以下ですからね。

あと、SoftBank・Y!mobileユーザーは条件を満たせば、Yahoo!ショッピングで買うと「最大20%還元」なのでお得!
| 店舗 | タイプ | 定価(税込) | 値引き | 実質価格 |
|---|---|---|---|---|
| Apple Store | Wi-Fi | 39,800円 | - | 39,800円 |
| Wi-Fi + Cellular | 56,800円 | - | 56,800円 | |
| Amazon | Wi-Fi | 39,800円 | 398ポイント | 39,4027円 |
| Wi-Fi + Cellular | - | - | - | |
| ビックカメラ.com | Wi-Fi | 39,800円 | 398ポイント | 39,4027円 |
| Wi-Fi + Cellular | 56,800円 | 568ポイント | 56,232円 | |
| ドコモオンラインショップ | Wi-Fi | - | - | - |
| Wi-Fi + Cellular | 60,984円 | - | 60,984円 | |
| Wi-Fi | - | - | - | |
| Wi-Fi + Cellular | 58,320円 | - | 58,320円 | |
| SoftBankオンラインショップ | Wi-Fi | - | - | - |
| Wi-Fi + Cellular | 63,360円 | - | 63,360円 |
現役社長ゆうたのiPad仕事術

iPad Proを仕事で使いまくる「ガチiPadユーザー」で、「株式会社松本鉄工 代表取締役」のゆうたさんが、仕事に役立つiPad活用術を紹介する連載記事を、2019年3月から公開しています。

iPadのおすすめアクセサリ

あるとないとでは大違いなので、是非合わせて購入してみてください!





















