どうも、iPad仕事術のゆうたです。
iPadを仕事に使う際、タイピングを主に使うのであれば「Smart Keyboard Folio」など物理キーボードを使う方が多いと思います。
しかし、Apple Pencilなどを使って文章や絵を描く方は、「オンスクリーンキーボード」を使う方が多いと思います(Smart Keyboard Folioなど立てかける系のキーボードを付けたままだとApple Pencilで書きにくい)。
iPadのオンスクリーンキーボードは、iPhoneのオンスクリーンキーボードと比べて入力に便利な機能がたくさんあるのを知っていますか?
この記事では、iPadのオンスクリーンキーボードで使える便利な機能として、以下を紹介します。
- 数字キーや記号キーを長押し or 上 or 下スワイプで入力をショートカット
- Shiftキーを2度押しでShift Lock(シフトロック)し、大文字を連続入力
- 「キーボードを2本指でタップ」で、オンスクリーンキーボードをトラックパッドに変更
- オンスクリーンキーボードを使って範囲選択をする方法
本ページはアフィリエイトプログラムによる収益を得ています。
目次
iPadのオンスクリーンキーボードテクニック4選を動画で解説
詳しくはこの後に文章で解説しますが、動画も制作しているのでよろしけばご覧ください。
数字キーや記号キーを長押し or 上 or 下スワイプで入力をショートカット
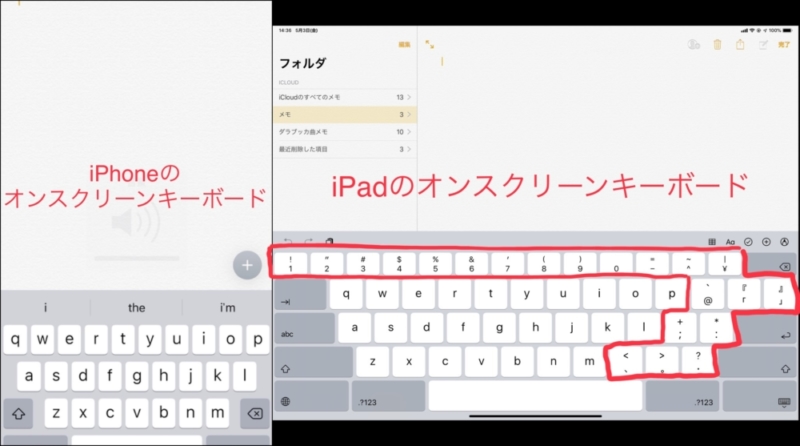
iPhoneとiPadのオンスクーンキーボード(iPhoneは日本語-ローマ字入力)の最大の違いは、iPad版には数字キーや記号キーが表示されていることです。
数字キーや記号キーは、Shiftキーを1度押すことでキーボードが変化し、割り振られた記号を入力することができます。
例えば、数字の1に割り当てられている記号は「!」(ビックリマーク)で、この記号はShiftキーを押すとキーボードが変化して入力出来るようになります。
しかしいちいちShiftキーを入力するのは面倒ですよね。

すると、「!」(ビックリマーク)が入力されます。
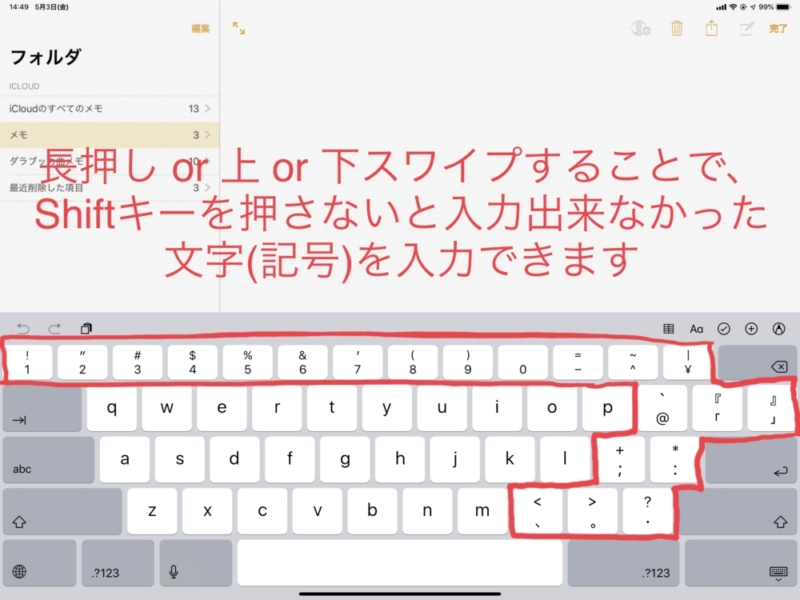
それぞれキーボードに表示されている記号であれば、長押し or 上 or 下スワイプで入力できるようになるので、この操作法を覚えればわざわざShiftキーを入力する手間を省けます。
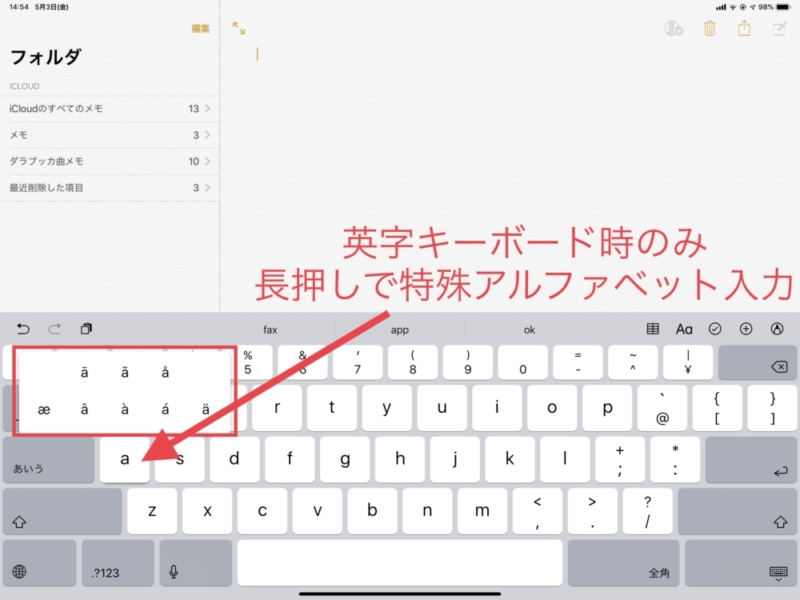
また、キーボードには表記されていないので気付きにくいですが、英字キーボード使用時のみ、発音表記で使われる特殊なアルファベットを入力可能です。
| 区分 | キーボードの表記 | 発音表記 |
|---|---|---|
| 母音 | a | æ、â、à、á、ä、ā、ã、å |
| i | į、í、î、ï、ī、ì | |
| u | ū、ù、û、ü、ú | |
| e | ē、ê、è、é、ë、ė、ę | |
| o | œ、ò、ô、ö、ó、õ、ø、ō | |
| 子音 | z | ż、ž、ź |
| c | č、ç、ć | |
| n | ñ、ń | |
| y | ÿ | |
| l | ł |
Shiftキーを2度押しでShift Lock(シフトロック)し、大文字を連続入力
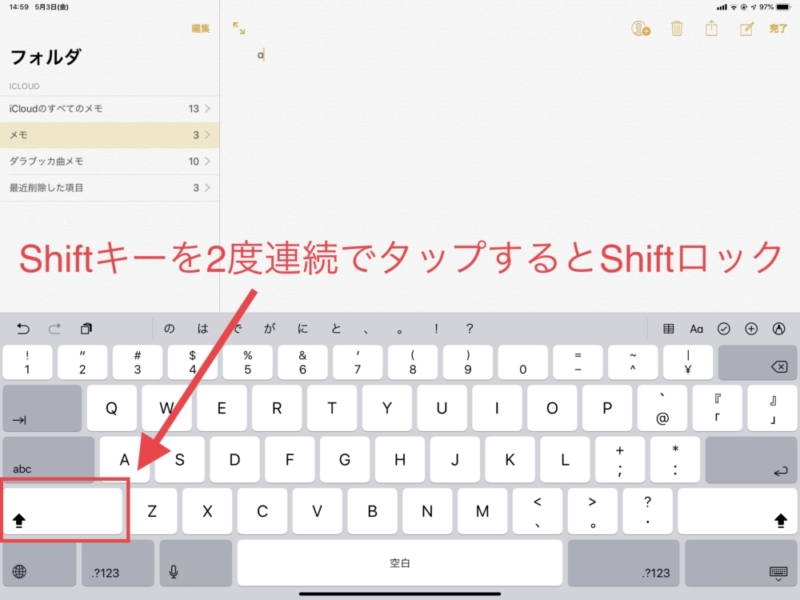
英語文章を打つ際に、全て大文字で入力したいのに、毎回Shiftキーを毎回入力するのを面倒だと感じたことはありませんか?
iOSのオンスクリーンキーボードのShiftキーは、一度タップしてキーを大文字に変換したあと、大文字を打つとキーボードは小文字に戻ってしまいます。
そんな時は、Shiftキーを2度連続でタップしてみてください。
Shiftキーが白く点灯し、キーが大文字から小文字に戻らず、連続して大文字入力が可能になります。
小文字入力に戻す時には、Shiftキーをもう一度タップしてください。
「キーボードを2本指でタップ」で、オンスクリーンキーボードをトラックパッドに変更
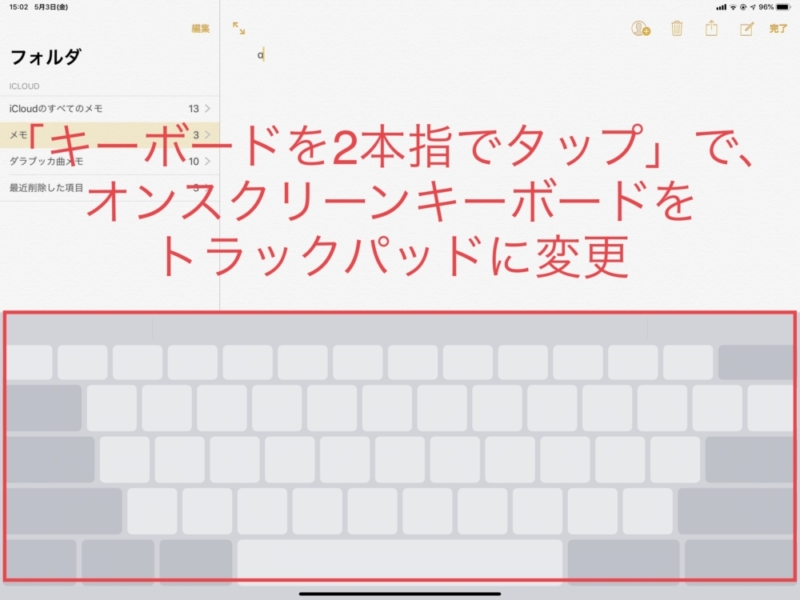
iPhone 6s以降のiPhoneには、3D Touchが搭載されています。
オンスクリーンキーボードをグッと押さえると、トラックパッドのようにカーソル移動ができるようになる機能があり、使いこなすと非常に便利です。
このオンスクリーンキーボードをトラックパッドに変える方法、iPadでも可能なことを知っていますか?
iPadには3D Touch機能が搭載されていないので、操作方法がiPhoneとは違って知らない人も多いようです。
iPadのスクリーンキーボードをトラックパッドに変更する方法は、
キーボードを2本指でタップする
というもの。
キーボードを2本指でタップすると、オンスクリーンキーボードの文字が消え、キーボードがトラックパッドに変化します。
その状態で指を動かすと、カーソルが動きます。
オンスクリーンキーボードを使って範囲選択をする方法
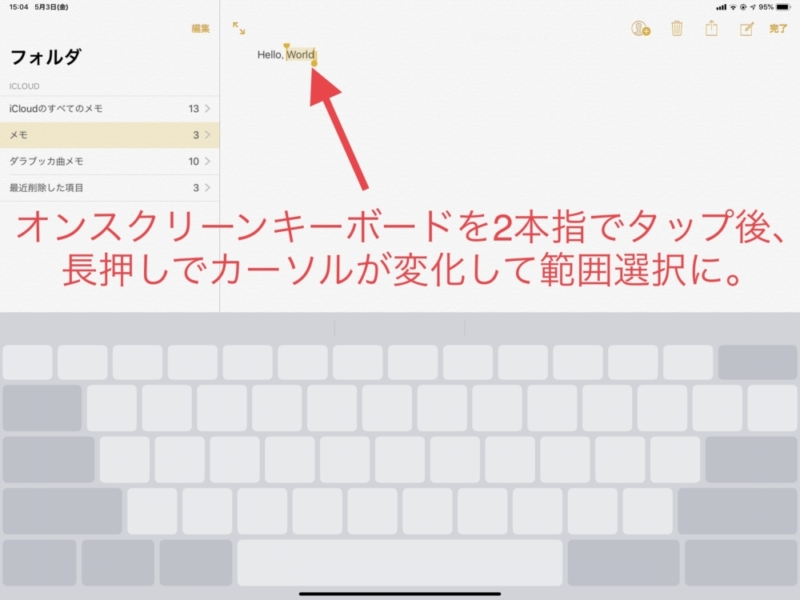
iPhoneでは3D Touch機能を使ってカーソル移動だけでなく範囲選択も可能ですが、iPadでも範囲選択することは可能です。
iPadで範囲選択をする方法は以下の通りです。
- キーボードを2本指でタップ(=トラックパッドに変わる)
- そのまま2本指を長押し
- カーソルが若干変化するので、変化したら範囲選択可能
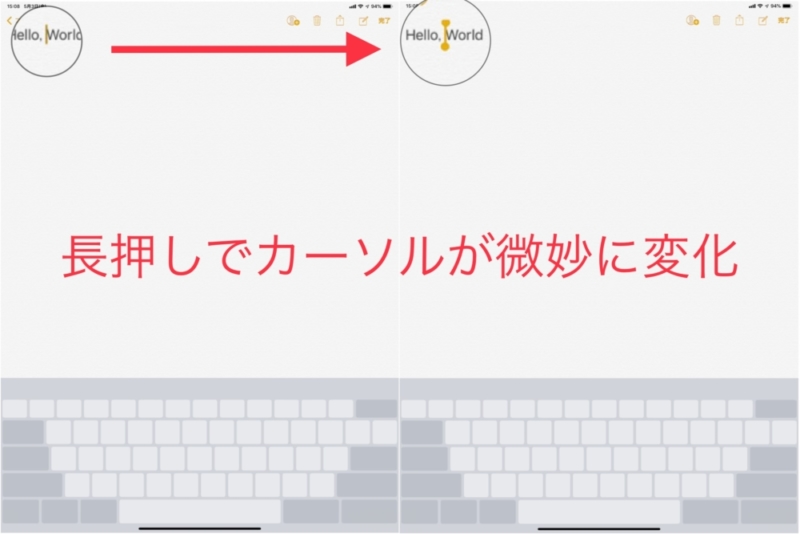
普段は物理キーボードの「Smart Keyboard Folio」を使っていますが、この機能のためだけにオンスクリーンキーボードを使いたくなるほど便利です。
iPadのソフトウェアキーボード裏技テクニック4選(動画)
文章だけではわかりにくい部分も多いと思うので、動画にて説明をしています。ぜひご覧ください。

最後に
iPadのオンスクリーンキーボードは、iPhoneのキーボードとは違いかなり考えて作られています。
オンスクリーンキーボードは、慣れるまでは時間がかかりますし、入力した感触がないから、長文を入力するのには正直向いてないと思います。
しかし、基本はApple Pencilを使用し、文章をたまに入力するぐらいであればオンスクリーンキーボードでも十分です。
「オンスクリーンキーボードが使いにくいな」と感じてる方がいたら、ぜひ今回紹介した小技を覚えて使ってみてください。
iPad Proを購入する
「iPad Pro」はAmazon・家電量販店・大手キャリアなど幅広く販売されていますが、在庫・納期面で一番おすすめは、Appleでの購入です。
Wi-Fi+Cellular版はAppleではSIMフリー、キャリア版はSIMロックされていますが、条件を満たせばSIMロック解除できます。
キャリアで購入するなら、契約事務手数料が「無料」のオンラインショップがおすすめ!
| 取り扱い店舗 | Wi-Fi版 | Wi-Fi+Cellular版 |
|---|---|---|
| Apple Store | ○ | ○ |
| 大手キャリア | × | ○ |
| Amazon | ○ | × |
| 家電量販店 | ○ | × |
iPadはどのモデルのコスパが高い?


正直ショック受けるくらい、処理スピードに差がない割に、値段はProの半額以下ですからね。

あと、SoftBank・Y!mobileユーザーは条件を満たせば、Yahoo!ショッピングで買うと「最大20%還元」なのでお得!
| 店舗 | タイプ | 定価(税込) | 値引き | 実質価格 |
|---|---|---|---|---|
| Apple Store | Wi-Fi | 39,800円 | - | 39,800円 |
| Wi-Fi + Cellular | 56,800円 | - | 56,800円 | |
| Amazon | Wi-Fi | 39,800円 | 398ポイント | 39,4027円 |
| Wi-Fi + Cellular | - | - | - | |
| ビックカメラ.com | Wi-Fi | 39,800円 | 398ポイント | 39,4027円 |
| Wi-Fi + Cellular | 56,800円 | 568ポイント | 56,232円 | |
| ドコモオンラインショップ | Wi-Fi | - | - | - |
| Wi-Fi + Cellular | 60,984円 | - | 60,984円 | |
| Wi-Fi | - | - | - | |
| Wi-Fi + Cellular | 58,320円 | - | 58,320円 | |
| SoftBankオンラインショップ | Wi-Fi | - | - | - |
| Wi-Fi + Cellular | 63,360円 | - | 63,360円 |
現役社長ゆうたのiPad仕事術

iPad Proを仕事で使いまくる「ガチiPadユーザー」で、「株式会社松本鉄工 代表取締役」のゆうたさんが、仕事に役立つiPad活用術を紹介する連載記事を、2019年3月から公開しています。

iPadのおすすめアクセサリ

あるとないとでは大違いなので、是非合わせて購入してみてください!






















