iPad仕事術のゆうたです。

僕は普段物理キーボードである「Smart Keyboard Folio」を使って文字入力を行なっていますが、同時にソフトウェアキーボードも活用しています。
この記事では、以下にについて紹介しようと思います。
- 物理キーボードとソフトウェアキーボードは「同時に」使えます
- 物理・ソフトウェアキーボードを同時に使う方法
- 物理・ソフトウェアキーボードを同時に使えるメリット
本ページはアフィリエイトプログラムによる収益を得ています。
目次
物理・ソフトウェアキーボードを同時に使う方法を動画で解説
詳しくはこの後に文章で解説しますが、動画も制作しているのでよろしけばご覧ください。
物理キーボードとソフトウェアキーボードは「同時に」使えます

僕は現在、第3世代iPad Pro12.9インチを利用していますが、普段は「Smart Keyboard Folio」をiPadに装着して利用しています。
しかし、会社ではWindows PCとiPadを同時に使うので、マルチ接続可能なBluetooth物理キーボードを利用しています。
仕事柄文字入力が多いので、普段利用するのは物理キーボードになるわけですが、ソフトウェアキーボードには物理キーボードにはない魅力が詰まっているんですよね。
物理キーボードでは不可能で、ソフトウェアキーボードでは可能な機能として、以下の3点があります。
- 音声入力
- アクセント付きアルファベットの入力(āとかï等)
- トラックパッド

どれも使いこなせば、効率的な入力を補助してくれたり、iPadの操作が便利になる機能ばかりなので、両方とも同時に使いたくなります。
そんな時、キーボードをわざわざ外したり・Bluetooth接続を解除したりしていませんか?

物理・ソフトウェアキーボードを同時に使う方法
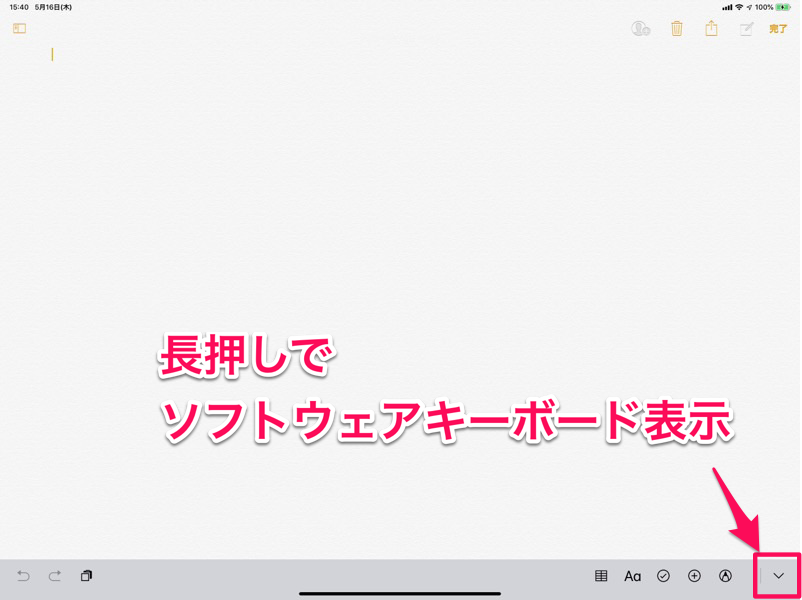
では、どうやったら同時に使えるのか?
物理キーボードを接続している時は(Bluetooth経由でもSmart Connector経由でも)、スクリーンの一番下には写真のようなツールバーが表示されます。
ツールバーの右端の矢印マークを長押しすると、ソフトウェアキーボードが現れます。
画面範囲は狭くなってしまいますが、物理キーボードを繋いだままソフトウェアキーボードを使う事が出来るので非常に便利です。
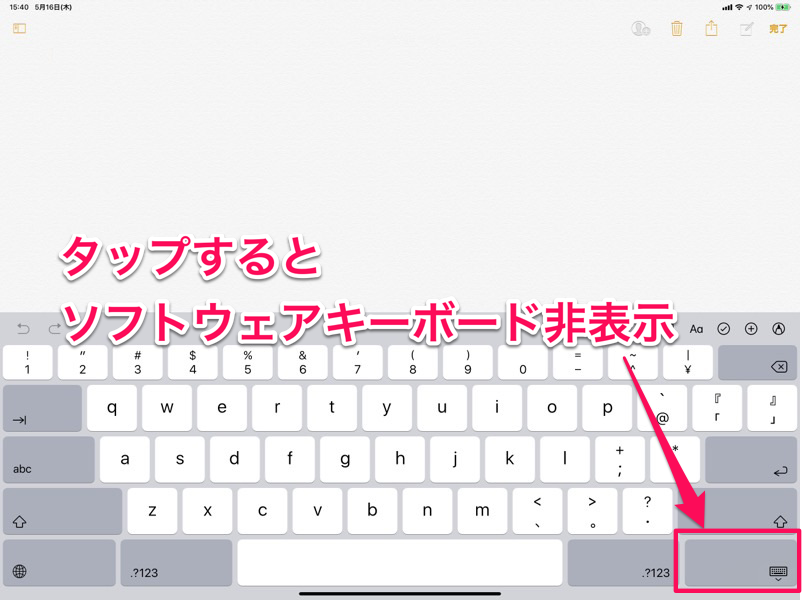
ソフトウェアキーボードの右下のキーボードマークを、もう一度タップすると表示が消えます。
物理・ソフトウェアキーボードを同時に使えるメリット

物理キーボードとソフトウェアキーボードを同時に使うメリットは、ソフトウェアキーボードだけが使える以下の機能を、物理キーボードを接続したまま使えるという点です。
- 音声入力
- アクセント付きアルファベットの入力(āとかï等)
- トラックパッド
接続したまま
というのがポイントです。見ての通り、画面にはソフトウェアキーボードが表示され、そのまま物理キーボードでも入力できます。

Smart Keyboard Folioを使っている人には特におすすめ
この接続したままの状態でソフトウェアキーボードを使えるというのは、「Smart Keyboard Folio」を使っている人には特にメリットがあります。

「Smart Keyboard Folio」はその製品の形状から、Smart Connectorに接続しないと立てかけることができません。
そしてSmart Connectorが接続されてしまうと、ソフトウェアキーボードは自動で消えて、物理キーボード入力モードになってしまいます。
しかし、上記の方法を使えば、Smart Keyboard Folioを装着して、iPadを立てかけたままソフトウェアキーボードを利用できるというわけです。
物理・ソフトウェアキーボードを同時に使う方法(動画)
文章だけではわかりにくい部分も多いと思うので、動画にて説明をしています。ぜひご覧ください。

最後に
iPadのソフトウェアキーボードはiPhoneのソフトウェアキーボードとは違い、効率的に文字入力をする操作法がたくさんあります。
ぜひ今回の小技を使って、iPadの物理キーボードとソフトウェアキーボード両方を使いこなし、あなたのiPad仕事術に役立ててください。
iPad Proを購入する
「iPad Pro」はAmazon・家電量販店・大手キャリアなど幅広く販売されていますが、在庫・納期面で一番おすすめは、Appleでの購入です。
Wi-Fi+Cellular版はAppleではSIMフリー、キャリア版はSIMロックされていますが、条件を満たせばSIMロック解除できます。
キャリアで購入するなら、契約事務手数料が「無料」のオンラインショップがおすすめ!
| 取り扱い店舗 | Wi-Fi版 | Wi-Fi+Cellular版 |
|---|---|---|
| Apple Store | ○ | ○ |
| 大手キャリア | × | ○ |
| Amazon | ○ | × |
| 家電量販店 | ○ | × |
iPadはどのモデルのコスパが高い?


正直ショック受けるくらい、処理スピードに差がない割に、値段はProの半額以下ですからね。

あと、SoftBank・Y!mobileユーザーは条件を満たせば、Yahoo!ショッピングで買うと「最大20%還元」なのでお得!
| 店舗 | タイプ | 定価(税込) | 値引き | 実質価格 |
|---|---|---|---|---|
| Apple Store | Wi-Fi | 39,800円 | - | 39,800円 |
| Wi-Fi + Cellular | 56,800円 | - | 56,800円 | |
| Amazon | Wi-Fi | 39,800円 | 398ポイント | 39,4027円 |
| Wi-Fi + Cellular | - | - | - | |
| ビックカメラ.com | Wi-Fi | 39,800円 | 398ポイント | 39,4027円 |
| Wi-Fi + Cellular | 56,800円 | 568ポイント | 56,232円 | |
| ドコモオンラインショップ | Wi-Fi | - | - | - |
| Wi-Fi + Cellular | 60,984円 | - | 60,984円 | |
| Wi-Fi | - | - | - | |
| Wi-Fi + Cellular | 58,320円 | - | 58,320円 | |
| SoftBankオンラインショップ | Wi-Fi | - | - | - |
| Wi-Fi + Cellular | 63,360円 | - | 63,360円 |
現役社長ゆうたのiPad仕事術

iPad Proを仕事で使いまくる「ガチiPadユーザー」で、「株式会社松本鉄工 代表取締役」のゆうたさんが、仕事に役立つiPad活用術を紹介する連載記事を、2019年3月から公開しています。

iPadのおすすめアクセサリ

あるとないとでは大違いなので、是非合わせて購入してみてください!


















