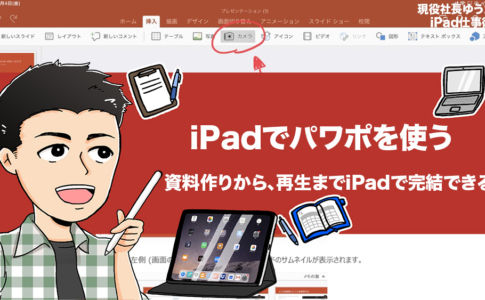どうも、iPad仕事術のゆうたです。
「iPadOS」からiPadのホーム画面は少し変わりました。
「iOS 12」まで右スワイプで表示されていた、「ウィジェット」を常時固定表示できるようになったんです。
iOS 12までは正直あまり使っていなかった「ウィジェット」ですが、常時表示されるようになったことで、アクセス性が増し、使いやすくなりました。
この記事ではiPadOSのウィジェットについて、以下を紹介します。
- ウィジェットの固定表示方法
- ウィジェット編集方法
- ウィジェットを仕事で活用するための”こだわりポイント”
本ページはアフィリエイトプログラムによる収益を得ています。
目次
iPadOS「ウィジェット」の使い方(動画)
iPadOS「ウィジェット」の使い方ですが、文章で説明するより、動画で見るのがわかりやすいと思うので、気になる方は以下の動画を見てください。
ウィジェットの固定表示方法
iPadOSからホーム画面はカスタム性が増しました。
ホーム画面の表示は、大きく分けると2種類あります。
| 設定内容 | アイコン数 | ウィジェット表示 |
|---|---|---|
| 多く | 1ページ最大30個 | 固定可能 |
| 大きく | 1ページ最大20個 | 右スワイプで表示 ※固定不可 |
「大きく」は、iOS 12までと同じ表示方法です。
iPadの大きな画面サイズでは、「スカスカ」な印象で、個人的にはあまりおすすめできません。
iPad miniならもしかしたら良いのかもしれませんが、iPad Proシリーズのような11インチや12.9インチの大画面で使っている場合は、「多く」を選びましょう。
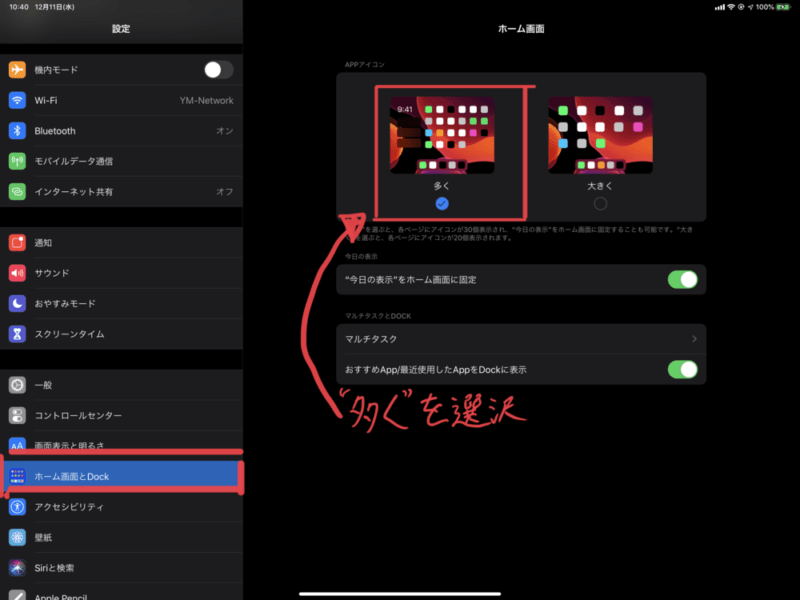
ウィジェットを固定表示したい場合には、設定欄の「ホーム画面とDock」を選択し、次に「多く」を選択します。
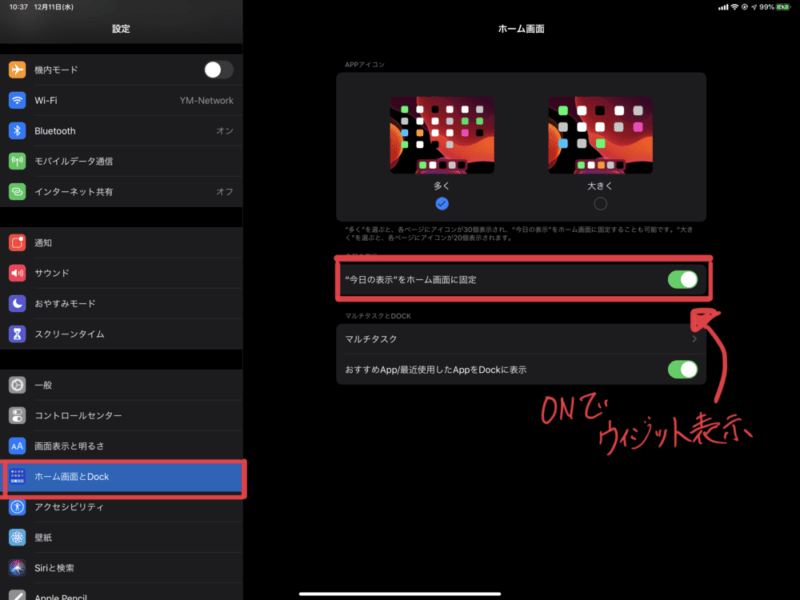
次に、「”今日の表示”をホーム画面に固定」をONにしましょう。

iPadのウィジェット(今日の表示)編集方法
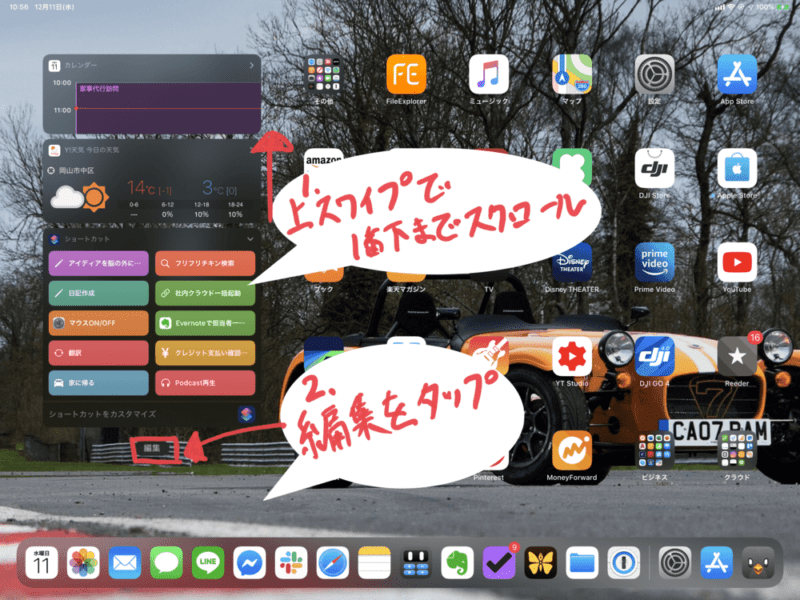
ウィジェットの編集は、ホーム画面から行います。
まずはウィジェットを一番下まで上スワイプでスクロールし、次に「編集」をタップ。
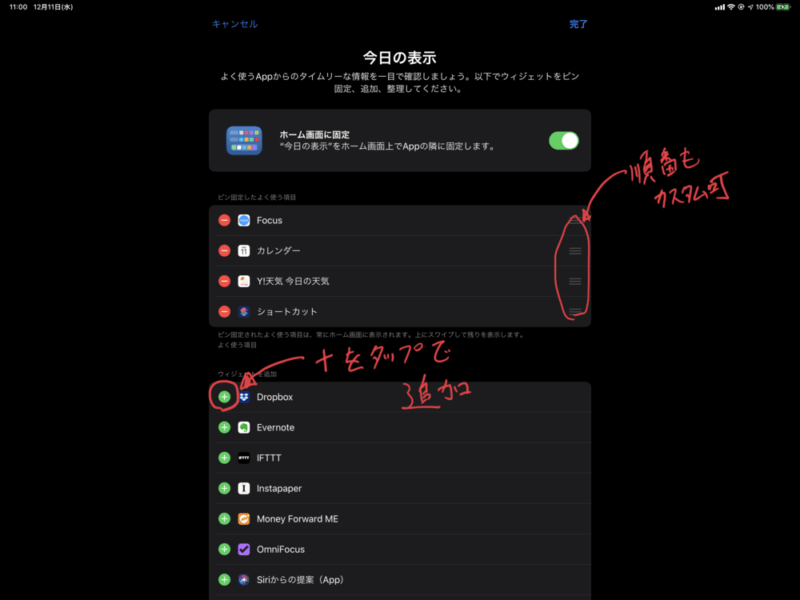
するとウィジェットの編集画面が表示されるので、ここで編集。
- +をタップすると追加
- -をタップすると削除
という感じで設定します。順番も変更可能です。
ちなみにこの画面からも、ウィジェット固定表示のON/OFFは切り替え可能です。
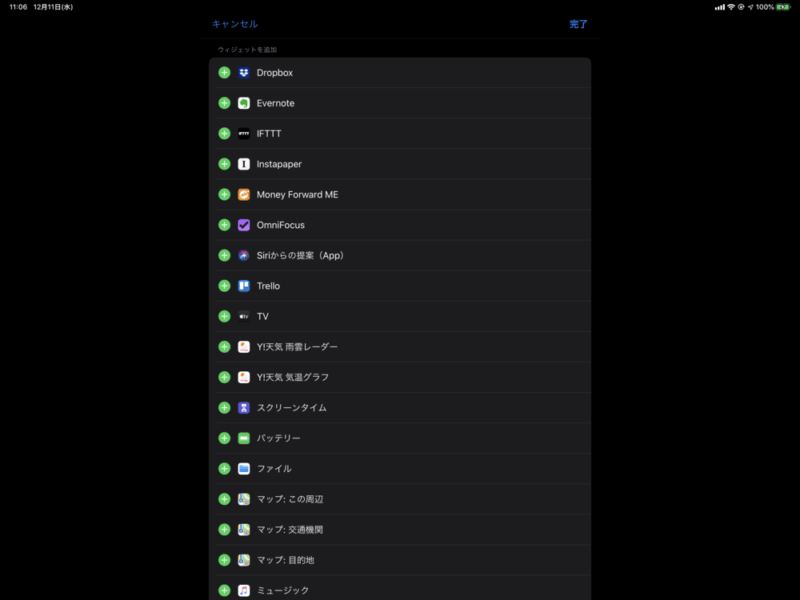
ウィジェットに追加できる機能は、純正アプリはもちろん、サードパーティーアプリでも可能です。
しかし、アプリ側の対応が必須なので、全てのアプリが追加できるわけではありません。
ウィジェットとして常時表示させたい種類のアプリを使いたい場合、ウィジェットに対応しているかどうかも判断基準になります。
ウィジェットを仕事で活用するための「こだわりポイント」
冒頭で記載した通り、iPadOS以前からウィジェット機能はありました。
しかし、iOSのように右スワイプして表示させないと使えない機能なので、どう使うのが正解か分からず、結局使わなくなっていました。
iPadOSからは常時表示可能になったことで、使い方も明確になり、結果仕事の効率化に有効な活用方法が見つかったんです!
僕のウィジェット活用における「こだわりポイント」を紹介していきます。
3つあります。
- ウィジェットに登録するアプリは4つに絞ろう
- ウィジェットに設定するアプリは「表示系」にする
- 4つのアプリのうち一つは「ショートカットアプリ」にしよう
ウィジェットに登録するアプリは4つに絞ろう
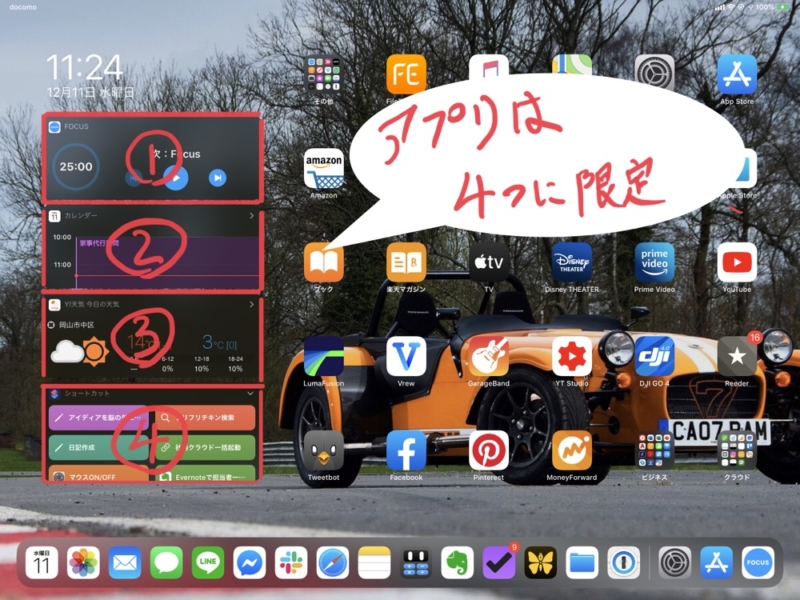
まず、ウィジェットは4つに絞りましょう。
ウィジェットはいくつでも追加可能です。
しかし、追加したアプリを使うためスクロールする必要があり、その分無駄な操作が発生します。
このため、ウィジェットに置くアプリの数は、常時表示できる4つに絞るのがおすすめです。
ウィジェットに設定するアプリは「表示系」にする
2025年現在、様々なサードパーティーアプリがウィジェット機能に対応しています。
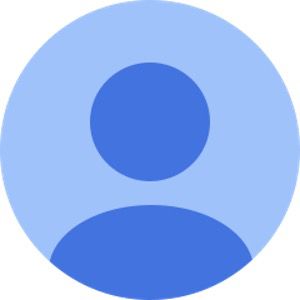
そう思う方も多いでしょうが、僕がオススメするのは「表示系アプリ」です。
それはなぜか?
表示系のアプリ(カレンダー、天気、タイマーアプリなど)はそのアプリを起動している時のみ確認できます。
中にはバッジなどで確認させるアプリもありますが、表示できるのは数字のみなので実用性は低いです。
「表示系アプリ」をホーム画面に固定表示させることで、わざわざアプリを起動させなくても確認できるので便利です。
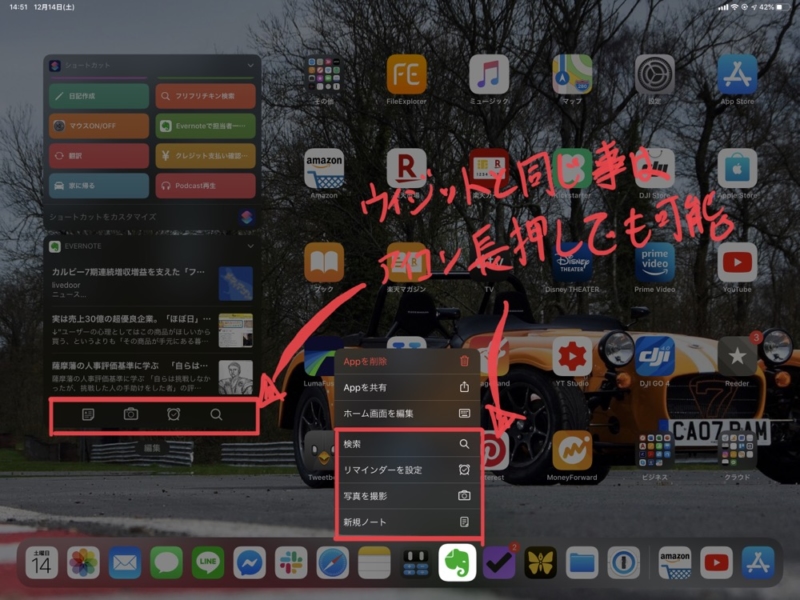
また、ウィジェットに置くことで使える機能でよくあるのが、アプリの各機能へのショートカット。
例えばEvernoteアプリであれば、ノート作成や検索などがウィジェットに表示されます。
しかし、全く同じことがアプリアイコン長押しでも可能なのです。
アプリアイコン長押しで同じことが可能ならウィジェットに置くのはもったいない。
なので僕は、ウィジェットに置くのであれば「表示系」をおすすめします。
4つのアプリのうち一つは「ショートカットアプリ」にしよう
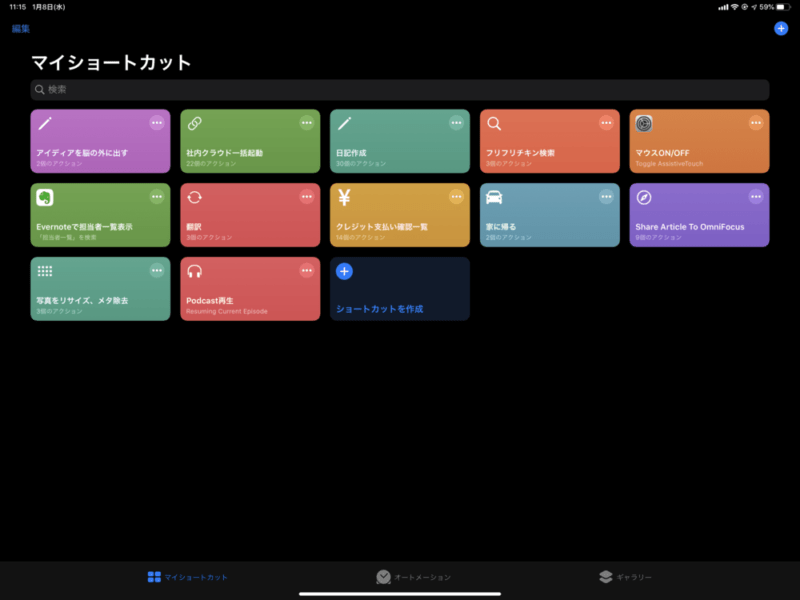
iOS 13から標準で搭載された追加された「ショートカット」というアプリがあります。
これを、ウィジェットに追加することで利便性が一気に高まります。
ショートカットアプリに登録した、ショートカットを起動する方法は全部で3つ。
- ショートカットアプリを起動してから、各ショートカットをタップ
- 共有メニューからタップ
- ウィジェットからタップ
これらの方法の中で最も簡単でタップ数が少ないのが、ウィジェットからタップする方法です。
ホーム画面にウィジェットを常時表示するように設定すれば、ショートカットは文字通り「ショートカット」として、複数のコマンドを1タップで行ってくれます。
実際に僕がウィジットに設定しているアプリ
ウィジットに表示するアプリは表示系で4つと書きましたが、実際に僕が使っているアプリは何なのか?を紹介しましょう。
4つのうち1つは「ショートカット」なので、残り3つを紹介します。
Focus
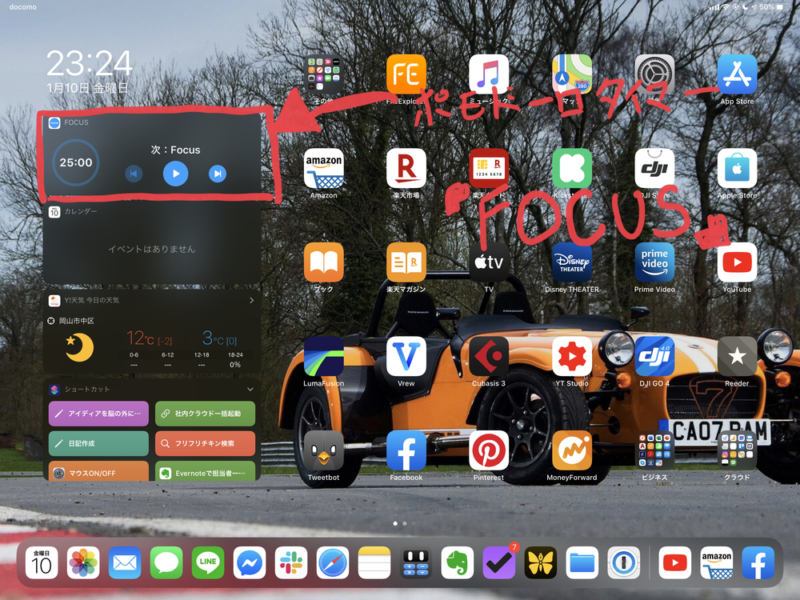
僕が一番上に設定している表示系アプリの一つ目は、「Focus」と呼ばれるタイマーアプリ。
少し前に流行った、「ポモドーロ」という仕事テクニックを使うためのアプリです。
ポモドーロ系のアプリであれば「Focus」とである必要はありません。
- ウィジットに対応していること
- Apple WatchやiPhoneに同じアプリを入れておくとタイマーが同期してくれる
など、細かい部分まで造りが丁寧なアプリでオススメです。
純正カレンダー
2番目に表示しているのはApple純正のカレンダーアプリ。
仕事柄スケジュールがコロコロ変わるので、常に「次の予定は何時から何があるんだっけ?」を把握するために置いています。
ちなみに純正カレンダーは、「カレンダー」と「次の予定」の2つをウィジットに設定できますが、個人的なお勧めは「カレンダー」の方です。
「次の予定」だとスケジュールが直近の1つしか表示されないので、複数の予定が連続してある場合には「カレンダー」の方が自分の予定を把握しやすいです。
Yahoo!天気
3番目に表示しているのは「Yahoo! 天気」のアプリ。
当初はApple純正の天気アプリを使っていたんですが、データが不正確なのでこちらに乗り換えました。
「Yahoo!天気」は正確な天気情報を掲載してますし、雨雲レーダーが便利すぎるのでこれを使っています。
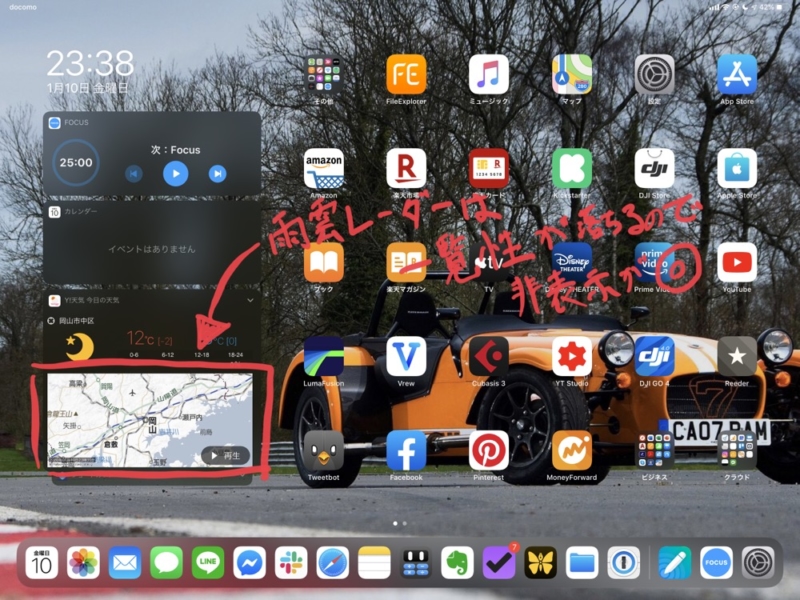
ただ、ウィジェッで雨雲レーダーを表示してしまうと、一覧性が下がります。
なので、ウィジェットでは非表示推奨です。
iPadOS「ウィジェット」の使い方(動画)
iPadOS「ウィジェット」の使い方ですが、文章で説明するより、動画で見るのがわかりやすいと思うので、気になる方は以下の動画を見てください。

最後に

iPadOSにアップデートしたとき、見た目上もっとも変化を感じやすいのが、ウィジェットの常時表示です。
アプリ側の対応が必要とはいえ、ウィジェットに表示できるアプリは格段に増えました。
その結果、何を設定するのかはユーザー側の判断になります。
- 増えたおかげで何を表示すればいいのか?
- 何をどう使えばいいのか?
全ての対応アプリをウィジェットに表示してもよいのですが、それでは一覧性が下がり、利便性も下がります。
- ウィジェットに登録するアプリは4つに絞ろう
- ウィジェットに設定するアプリは「表示系」にする
- 4つのアプリのうち一つは「ショートカットアプリ」にしよう
このこだわりポイントは、効率を考えるビジネスマンであれば参考になると思います。
是非自分だけのウィジェットリストを作って、iPadを仕事に活用してみてください。
iPad Proを購入する
「iPad Pro」はAmazon・家電量販店・大手キャリアなど幅広く販売されていますが、在庫・納期面で一番おすすめは、Appleでの購入です。
Wi-Fi+Cellular版はAppleではSIMフリー、キャリア版はSIMロックされていますが、条件を満たせばSIMロック解除できます。
キャリアで購入するなら、契約事務手数料が「無料」のオンラインショップがおすすめ!
| 取り扱い店舗 | Wi-Fi版 | Wi-Fi+Cellular版 |
|---|---|---|
| Apple Store | ○ | ○ |
| 大手キャリア | × | ○ |
| Amazon | ○ | × |
| 家電量販店 | ○ | × |
iPadはどのモデルのコスパが高い?


正直ショック受けるくらい、処理スピードに差がない割に、値段はProの半額以下ですからね。

あと、SoftBank・Y!mobileユーザーは条件を満たせば、Yahoo!ショッピングで買うと「最大20%還元」なのでお得!
| 店舗 | タイプ | 定価(税込) | 値引き | 実質価格 |
|---|---|---|---|---|
| Apple Store | Wi-Fi | 39,800円 | - | 39,800円 |
| Wi-Fi + Cellular | 56,800円 | - | 56,800円 | |
| Amazon | Wi-Fi | 39,800円 | 398ポイント | 39,4027円 |
| Wi-Fi + Cellular | - | - | - | |
| ビックカメラ.com | Wi-Fi | 39,800円 | 398ポイント | 39,4027円 |
| Wi-Fi + Cellular | 56,800円 | 568ポイント | 56,232円 | |
| ドコモオンラインショップ | Wi-Fi | - | - | - |
| Wi-Fi + Cellular | 60,984円 | - | 60,984円 | |
| Wi-Fi | - | - | - | |
| Wi-Fi + Cellular | 58,320円 | - | 58,320円 | |
| SoftBankオンラインショップ | Wi-Fi | - | - | - |
| Wi-Fi + Cellular | 63,360円 | - | 63,360円 |
現役社長ゆうたのiPad仕事術

iPad Proを仕事で使いまくる「ガチiPadユーザー」で、「株式会社松本鉄工 代表取締役」のゆうたさんが、仕事に役立つiPad活用術を紹介する連載記事を、2019年3月から公開しています。

iPadのおすすめアクセサリ

あるとないとでは大違いなので、是非合わせて購入してみてください!