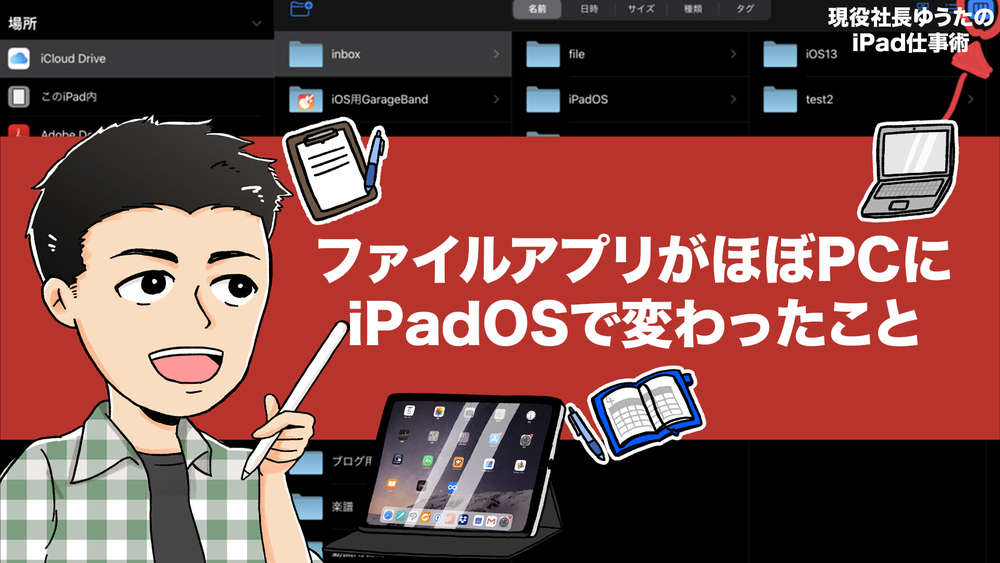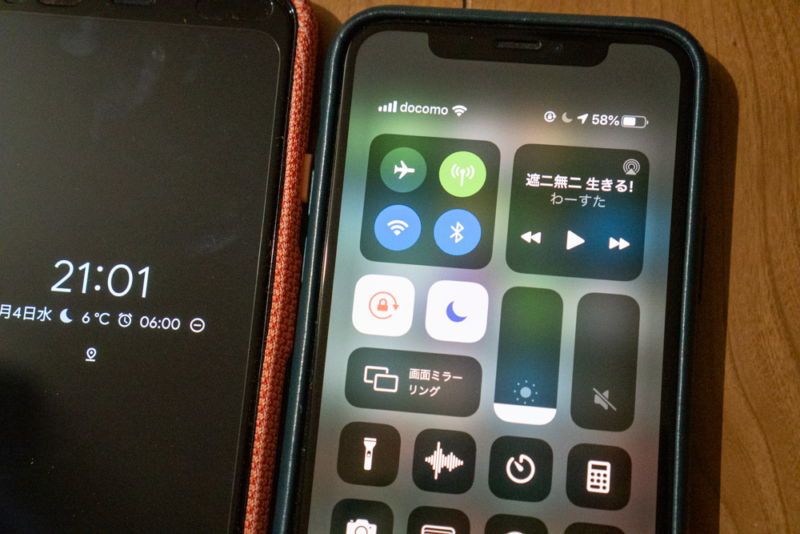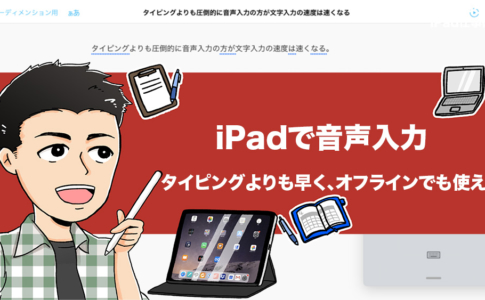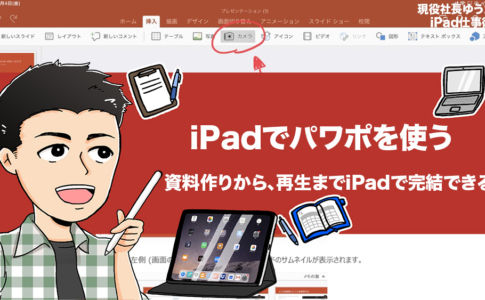どうも、iPad仕事術のゆうたです。
iOS 11から登場した、Apple純正ファイル管理アプリの「ファイル」。
「iOS」で使えるアプリのため、知っている方も多いかもしれません。
ただ、リリース当初はパソコンユーザーの視点から見ると、できないことが多く「使えないアプリ」と言われていました。
このため、サードパーティーアプリ等で代用している方も多かったと思います。
僕自身も「ファイル」アプリにかなりの可能性を感じ、リリース当初から仕事でガンガン使っていましたが、やはり「痒いところに手が届かない」といった感じ……。
細かいところで使えないシーンなどもあり、基本はファイルアプリを使いながらも、サードパーティーアプリもダウンロードして併用していました。
しかし、「iPadOS」になってからは、使えないシーンが完全になくなりました!
この記事では、以下の2点について 紹介しようと思います。
- iPadOS版「ファイル」アプリの新機能
- 仕事で使う上での活用法
本ページはアフィリエイトプログラムによる収益を得ています。
目次
iPadOS版「ファイルアプリ」の使い方(動画)
iPadOS版「ファイルアプリ」の使い方ですが、文章で説明するより、動画で見るのがわかりやすいと思うので、気になる方は以下の動画を見てください。
iPadOS版「ファイル」アプリの新機能

iPadOSにアップデートすることで、「ファイルアプリ」はMacのFinderやWindowsのExplorerに近い使い勝手になりました。
基本的な使い方等は「iOS 12」の頃から変わっていませんが、幅広く使えるようになった印象です。
僕が便利だなと感じた、新機能は以下です。
- ファイルアプリのカラム(階層)表示
- クイックルック機能
- ZIP圧縮機能
- 外部ストレージのサポートで、PCやMacのようにファイルへアクセス可能に
- SMBサポートで勤務先や自宅のPC、外付けサーバーへの接続可能
- ダウンロードフォルダが追加された
- キーボードショートカットがさらに増えて便利になった
どの新機能もパソコンでの操作に慣れた人に使いやすいものであると感じます。
ファイルアプリのカラム(階層)表示
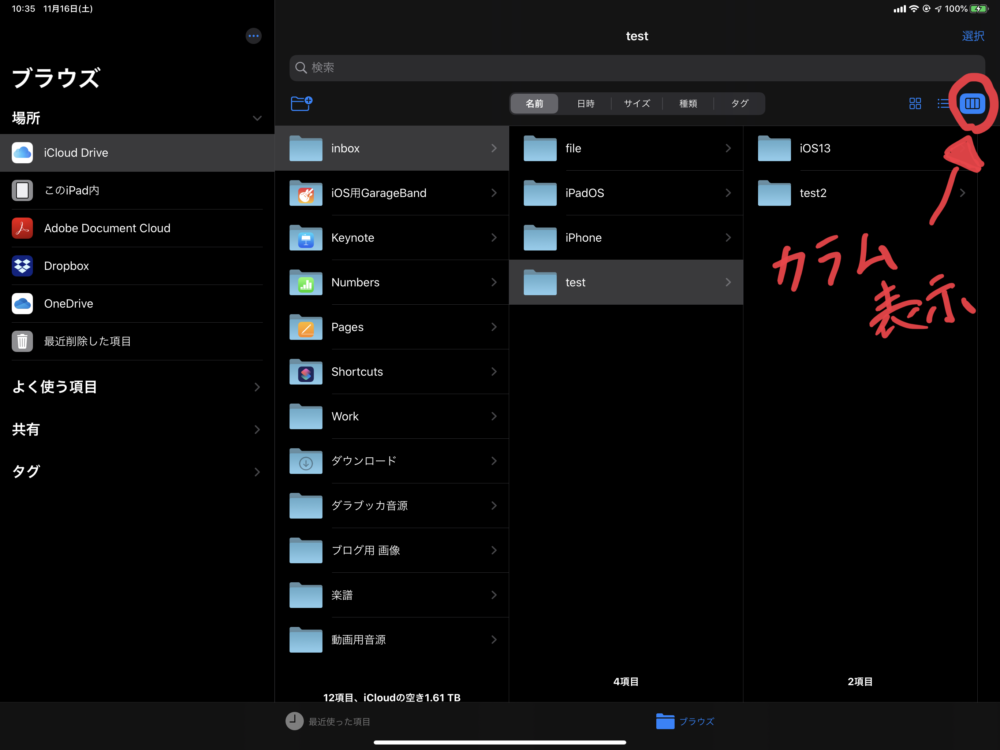
iPadOS版「ファイルアプリ」ではカラム(階層)表示が可能になりました。
「ファイル」アプリはiOS 13にも搭載されており、iPhoneでも使うことができますが、カラム表示はiPadOSだけの機能です。
表示は細かくなりますが、iPadの広い画面ではこちらの方が情報量も多く直感的にファイル管理が可能になるため、かなり相性は良いです。
また、「ドラッグ&ドロップ」や「Slide Over・Split View」とも相性が良いので、iOS 12の頃よりもファイル管理が楽になるはずです。
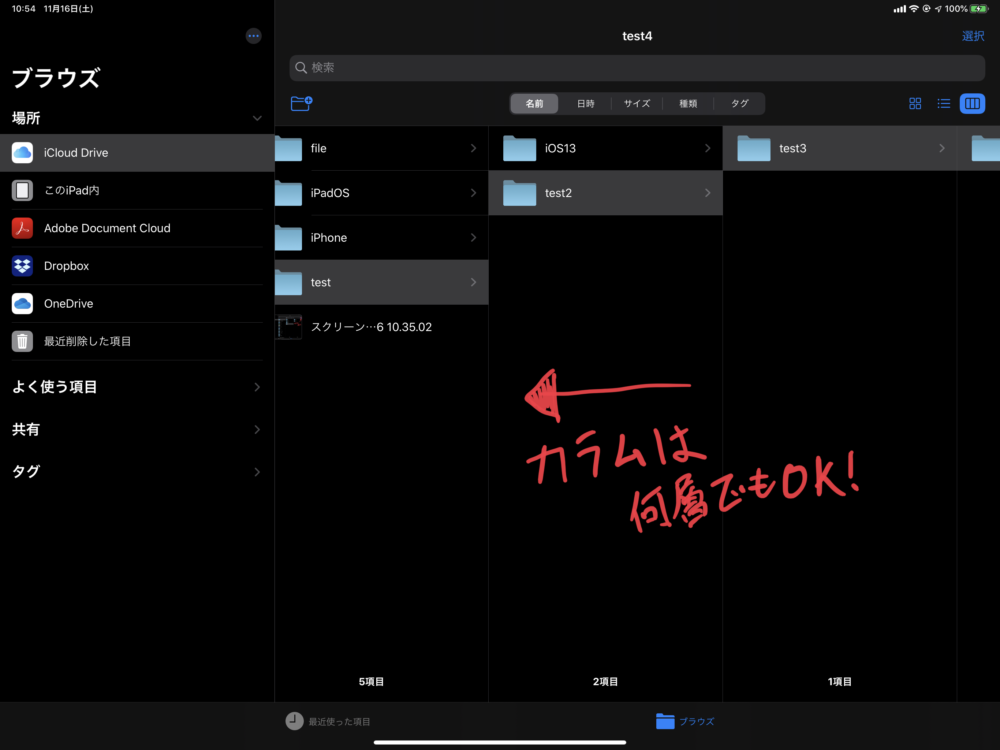
ちなみに、カラムは何層でも作成可能で、スワイプすることで階層の上下を表示可能です。
カラム表示ができるようになったことで、iPadで行うファイル管理は格段に楽になりました。
【活用法】カラム表示はフォルダ間のファイル移動が便利
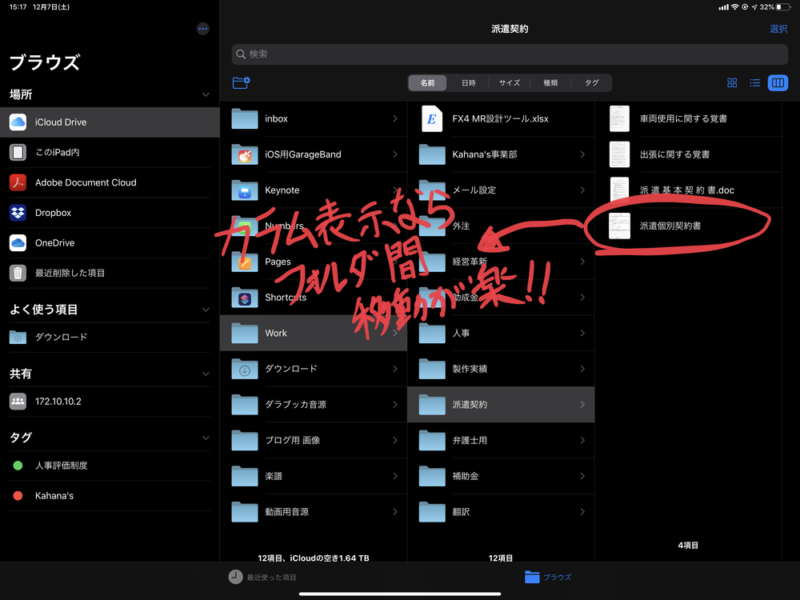
僕の場合、仕事がら業務別にフォルダ管理をしているのですが、たまにあるのが、
フォルダAに入っているファイルをフォルダBに移動させたい
というケース。
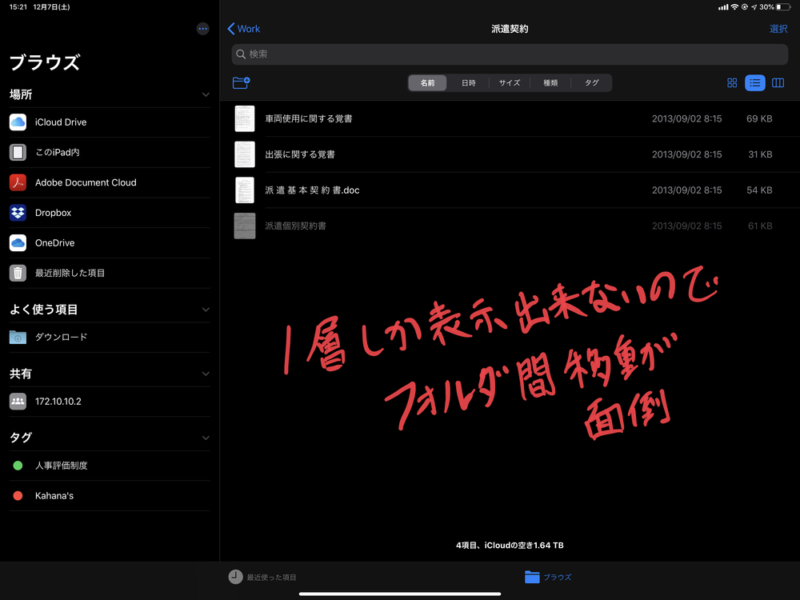
リスト表示やアイコン表示では1層しか表示できません。
このため、階層を飛び越えてファイル移動をしたい場合、「ファイル」を長押ししてドラッグしたまま、別の指でフォルダを移動する必要がありました。

しかし、カラム表示をして何層も同時表示すれば、階層を飛び越えたファイル移動が簡単にできます。
例えば営業職の方で、得意先別にフォルダ管理を行なっていて、見積書や請求書などをテンプレートからコピペして作成している人には、便利な機能ではないでしょうか。
クイックルック機能
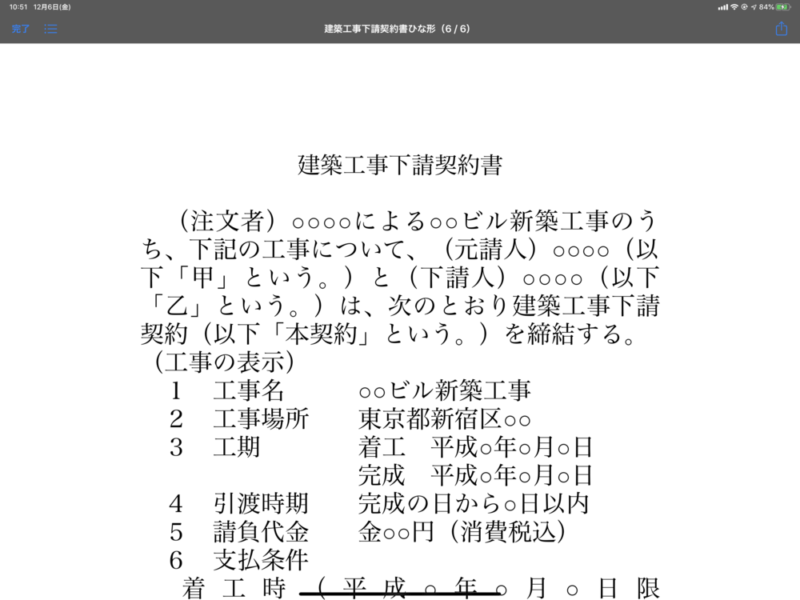
macOSで搭載されていた「クイックルック機能」も、iPadOS「ファイルアプリ」に搭載されました。
「iOS 12」までは、ファイルを作成したアプリがインストールされている場合(Wordがインストールされいる状態でWordファイルを開く)は、アプリが切り替わってファイルを開くしか選択肢がありませんでした。
しかし、iPadOSではクイックルック機能により、ファイルを選択している状態で空白(スペースキー)を押す or 長押しで出てくるメニューからクイックルックを選択すると、ファイルを作成したアプリの有無に関わらず、プレビューが表示できるようになりました。
プレビューはPDFや画像はもちろん、ExcelやWordファイルなどでも表示可能です。
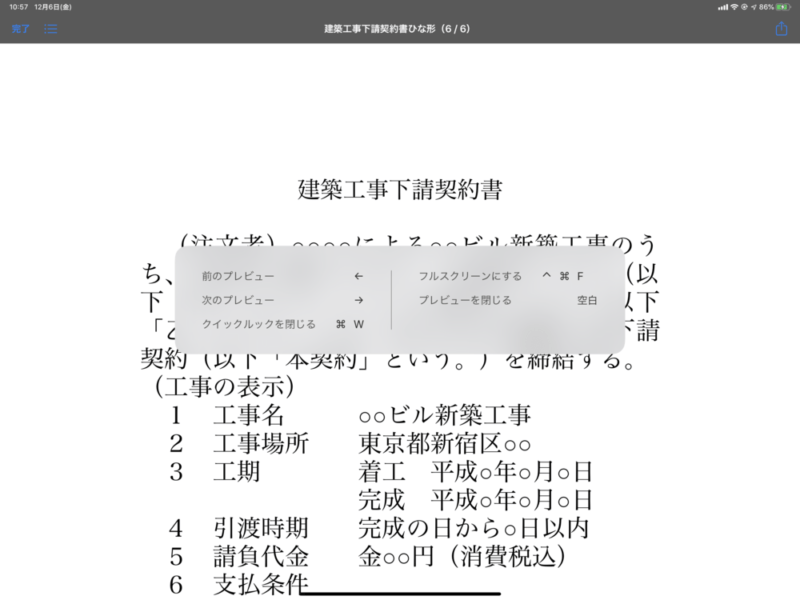
また、表示後は以下の操作も可能。
- 「←」で前のプレビュー
- 「→」で次のプレビュー
- 「Command⌘+W」でクイックルックを閉じる
- 「Control^+Command⌘+F」でフルスクリーン
- 「空白(スペースキー)」でプレビューを閉じる
この機能によりアプリを横断することなく「ファイルアプリ」上のみで確認することが可能になりました。
【活用法】クイックルック機能は手軽にファイルの中身を確認できるのが便利
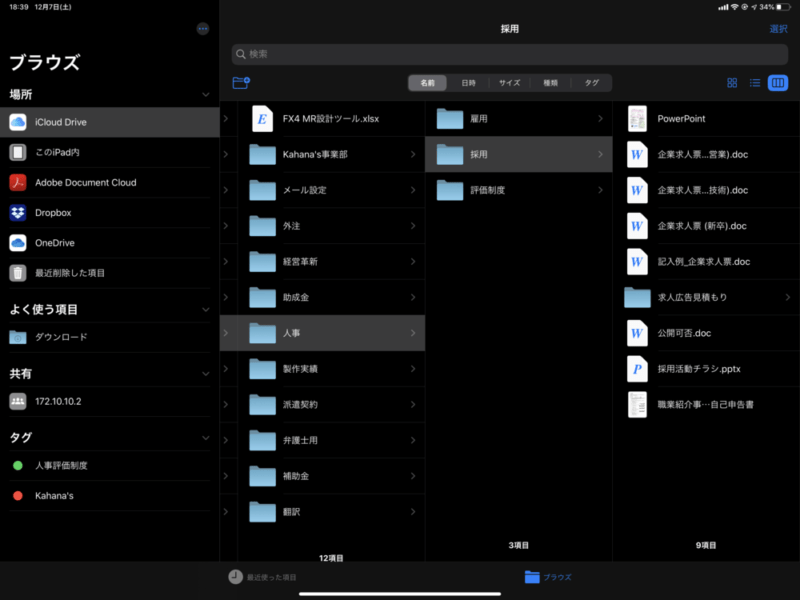
例えば、仕事でWordファイルを「ファイルアプリ」で管理している時、タイトルだけでは何のファイルか判断できないので編集はしないけど、表示だけしたいと思ったことはありませんか?

ZIP圧縮機能
iOS 12までの「ファイルアプリ」は、ZIPファイルの解凍は対応していましたが、「圧縮」はできませんでした。
ファイルを圧縮してメール添付などしたい場合には、圧縮可能なサードパーティアプリを使うしかなかったんです。
しかし、iPadOSの「ファイルアプリ」ではようやくZIP圧縮もできるようになりました!
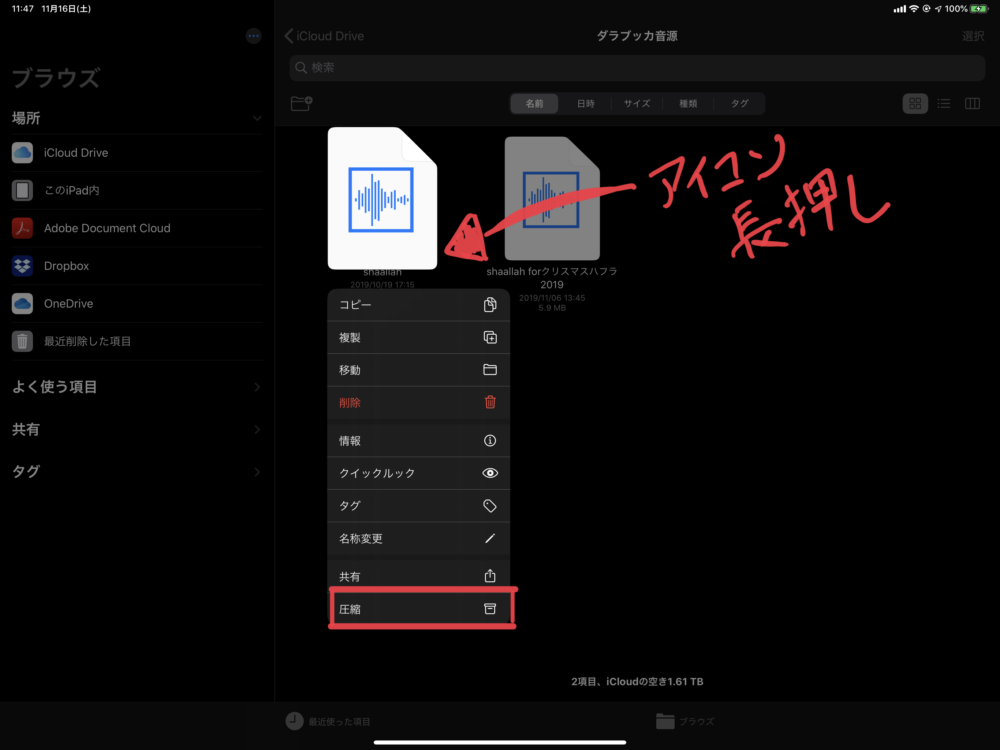
アイコン表示、またはリスト表示であれば、圧縮したいファイルアイコンを長押しすることでメニューが表示されるので、そこから「圧縮」を選択。
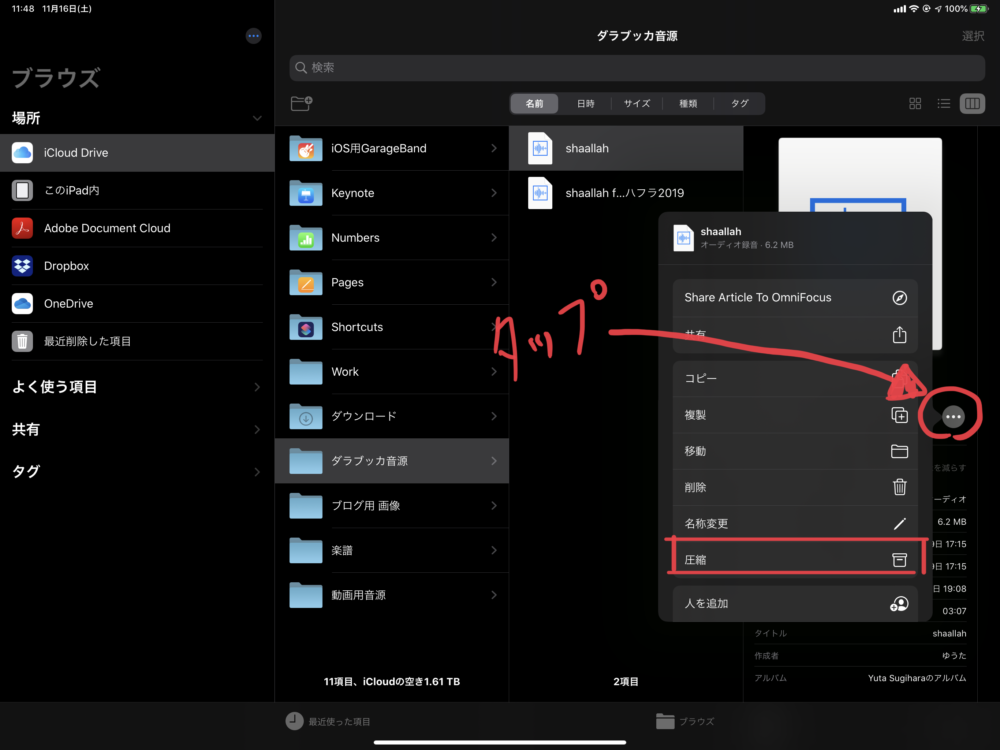
カラム表示であれば、アイコンを長押し以外にも、右の「・・・」をタップすることでメニューを表示し「圧縮」することも可能です。
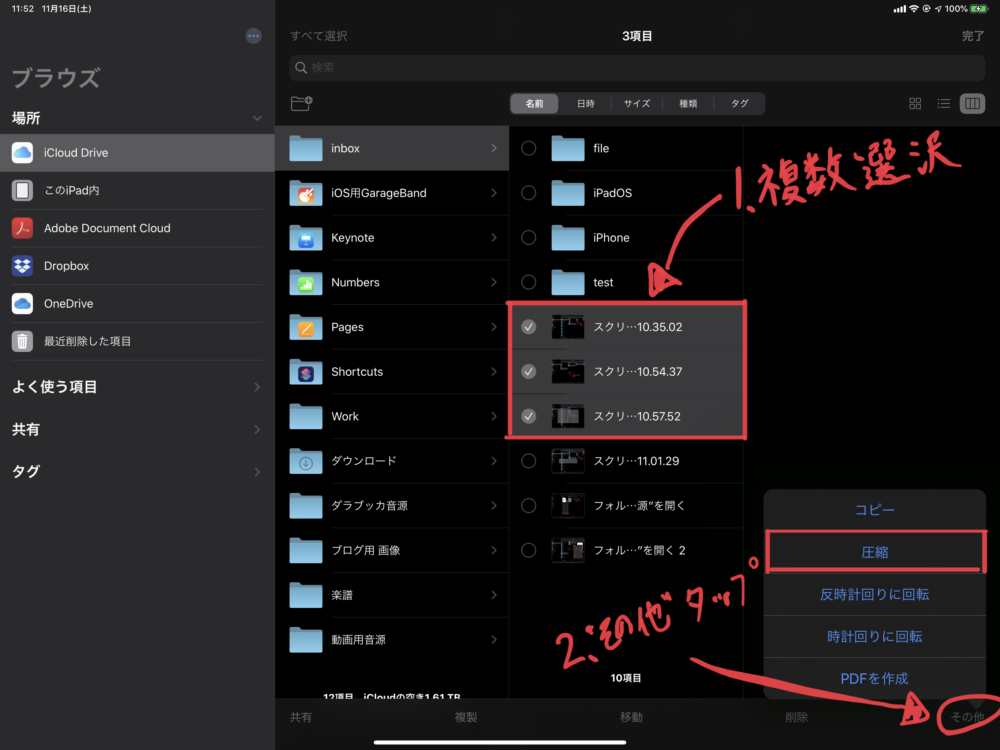
また、複数のファイルを選択後、右下の「その他」をタップすることで複数のファイルを「圧縮」することもできます。
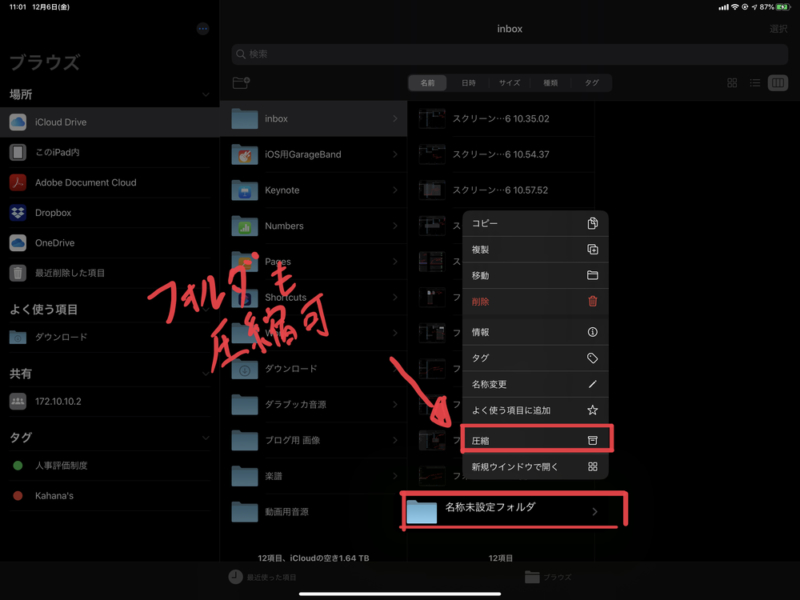
圧縮機能はフォルダ単位でも可能です。
【活用法】ZIP圧縮機能は「メール添付ファイル」でのやりとりに便利
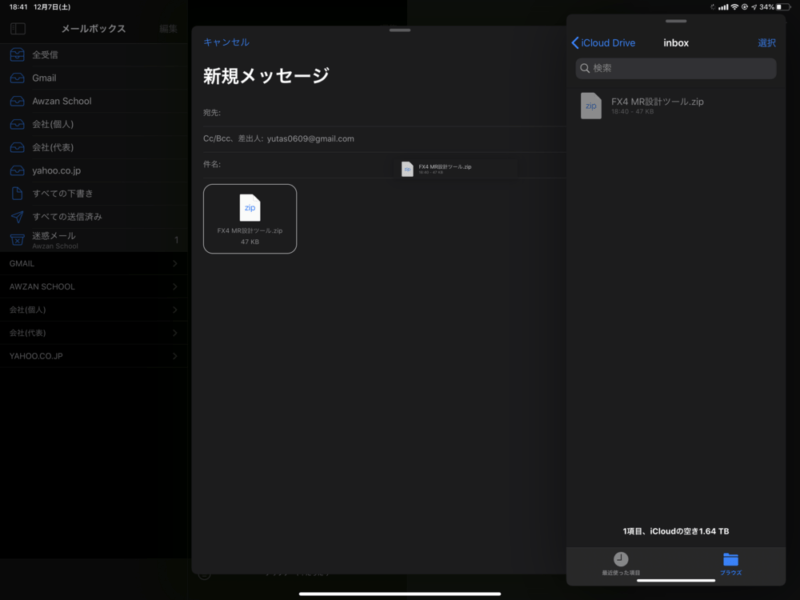
チャットでのやりとりが増えたとはいえ、仕事で使うコミュニケーションツールで最も一般的なのは「メール」でしょう。
そのメールに複数のファイルを添付する際に、やはり圧縮機能は必要です。
サードパーティー製アプリを使わずとも、純正アプリで解決できるようになったことで、iPad仕事術はまた一歩完成形に近付いたと言えます。
外部ストレージのサポートで、PCやMacのようにファイルへアクセス可能に
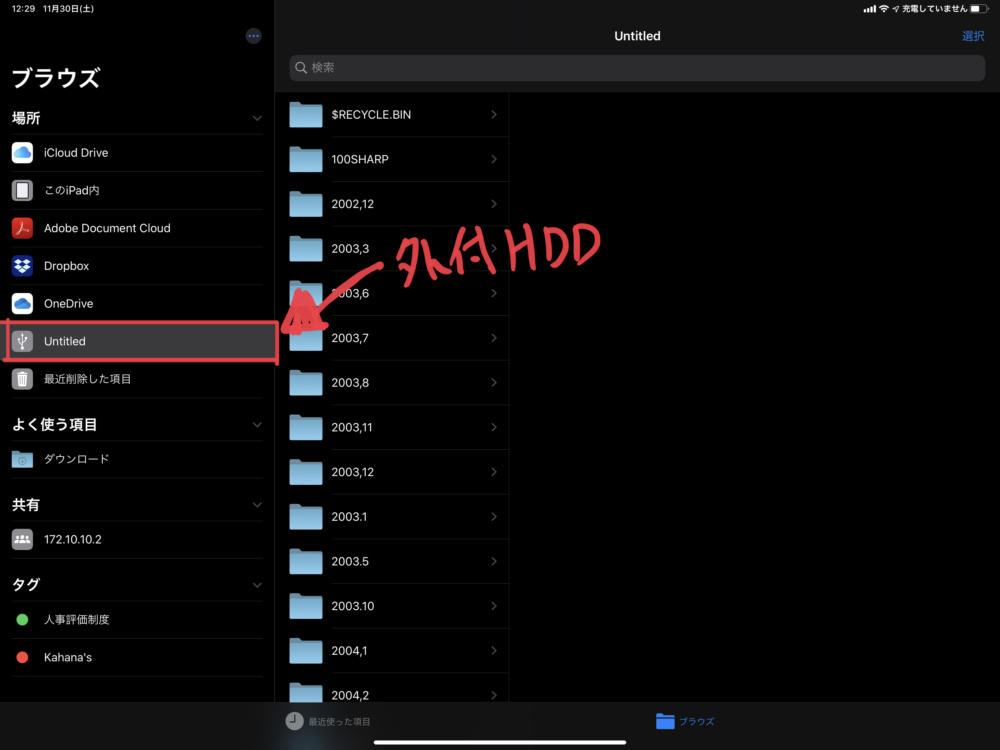
iPhoneの接続インターフェースは2025年現在Lightning端子のみですが、iPadはモデルよってLightning端子とUSB-C端子が混在しています。
USB-C端子がサポートされた「第3世代iPad Pro」は、当初から外部ストレージのサポートが望まれていましたが、iPadOSから正式対応しました。
「iOS 12」までも一応対応していたんですが、画像及び動画のファイルのみだったので、USB-Cに外部ドライブ(USBメモリや外付けHDD等)を接続すると「写真アプリ」が立ち上がり、「写真アプリ」へ取り込まれました。
iPadOSからはこの縛りがなくなり、全てのファイルを「ファイルアプリ」で管理可能になったんです。
クラウドストレージサービスが一般的となり、USBメモリやHDDを使う機会が減ったとはいえ、仕事ではまだまだ使うケースも多いので、これは嬉しいアップデートでした。
【活用法】業務用とプライベートのファイルを「分ける」のに便利

業務でiPadを使いたいけど、セキュリティ上データを外に持ち出せないなど、制限があるケースは珍しくありません。
情報管理は基本会社のルールに従う必要がありますが、例えば外部ストレージがサポートされたことで、「会社にいるとき専用のHDD」を用意し、会社で仕事する時だけiPadに接続して「ファイルアプリ」で管理するのはどうでしょうか?
iPadの魅力は外に持ち出して、どこでも手軽にインターネットへ繋いで仕事ができることですが、セキュリティの観点から、「あえて縛りをつける使い方」も考えられます。
また、このアップデートはOSレベルの対応ので、iPad miniやiPad AirなどLightning端子採用モデルも、USB変換アダプタを利用すればファイルアプリから外部ストレージへアクセス可能です。

SMBサポートで勤務先や自宅のPC、外付けサーバーへの接続可能
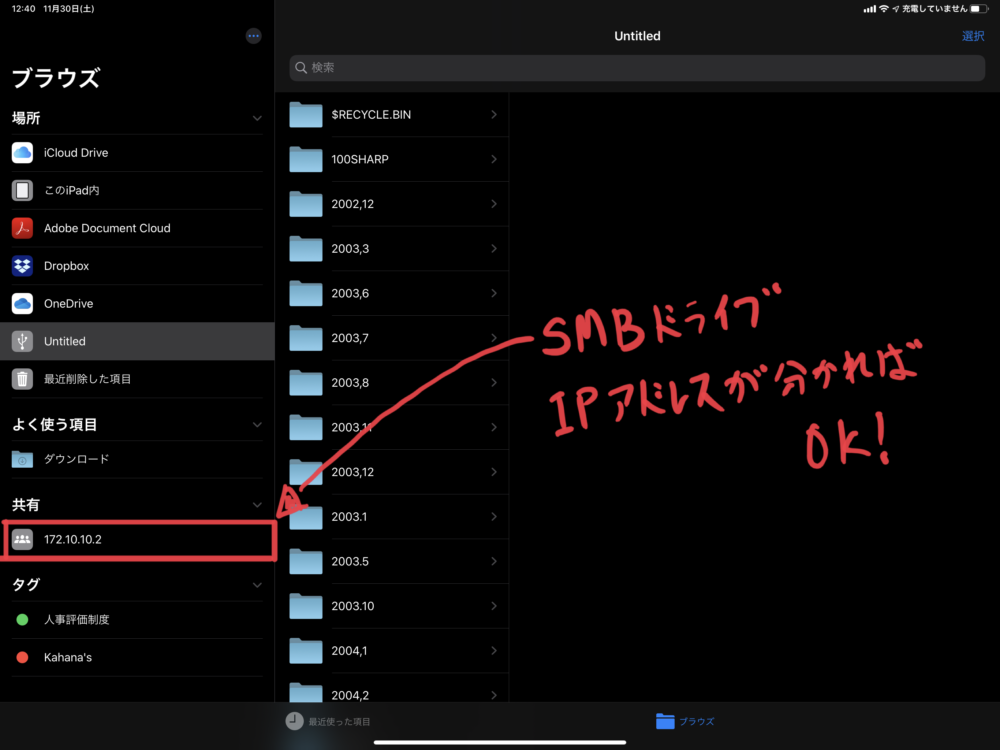
外部ストレージへのフルアクセスが可能になりましたが、SMBサポート(ネットワークドライブ接続)も追加されました。
SMBサポートが追加されたことにより、自宅のPCや会社の共有ファイルサーバーへiPadからアクセスできます。
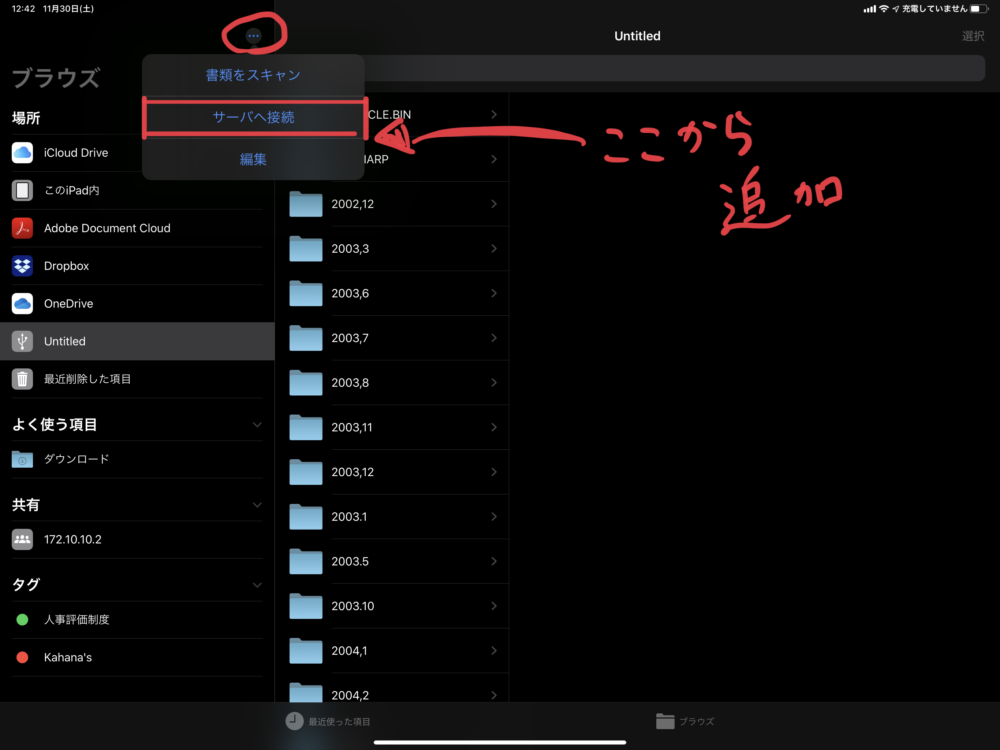
サーバーの追加方法は左上の「・・・」を選択して、「サーバーへ接続」を選択するだけ。
IPアドレスの入力と、ID・パスワードの入力を求められますので、それを入力すればすぐに接続します。
また一度入力したIPアドレスは、iPadが覚えてくれているので、毎回入力する必要はありません。
【活用法】会社のデータに社内LAN経由でアクセスできる

僕の場合、社内にNASを設置しているので、会社のPCを使わずともiPad単体でアクセスできるようになったことで、ますます会社のPCを使わなくなりました。
iPadやiCloud Driveの容量節約にもなりますし、会社にNASなど設置している人は、IPアドレスを調べて接続してみましょう。
ただし、2025年10月現在対応するプロトコルはSMBだけなので、WebDAVやFTPでのサーバ接続は行えません。
どちらかといえば、「ビジネス用途」の方が多い機能とは思いますが、今後のアップデートにも期待したいです。
ダウンロードフォルダが追加された
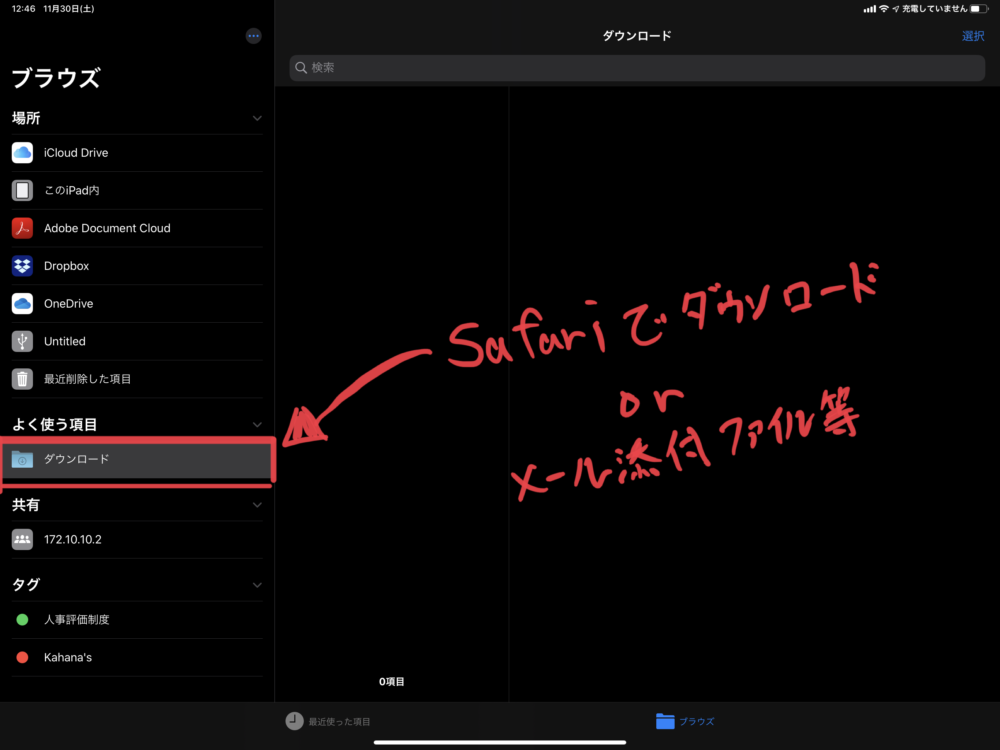
iPadOSの「ファイルアプリ」では、「ダウンロードフォルダ」というものが新たに追加されました。
macOSでもWindowsでも、パソコンを使っていたらお馴染みですね。
「ダウンロードフォルダ」の登場で、Safari(ブラウザ)でダウンロードしたファイルを、保存/管理できるようになりました。
iOS 12までも、Safariを利用してファイルのダウンロードは可能でした。
しかし、ファイル形式に応じてアプリ内に保存する方法しかなかったんです。
iPadOSでは、「ダウンロードフォルダ」が追加されたことにより、以下のようなパソコンに近い操作ができるようになりました。
- Webサイトからファイルをダウンロード
- 「ファイルアプリ」でファイルを管理
また、「ダウンロードフォルダ」はSafariからダウンロードしたファイルだけでなく、メールの添付ファイルも保存されます。

ダウンロードフォルダの保存先は、iCloud DriveだけでなくiPad内にも設定可能です。
iCloud Driveの容量を減らしたい方は、設定から保存先を変えることで、iCloud Driveの容量を節約可能です。
【活用法】外部サービス経由で送られたファイル管理が便利
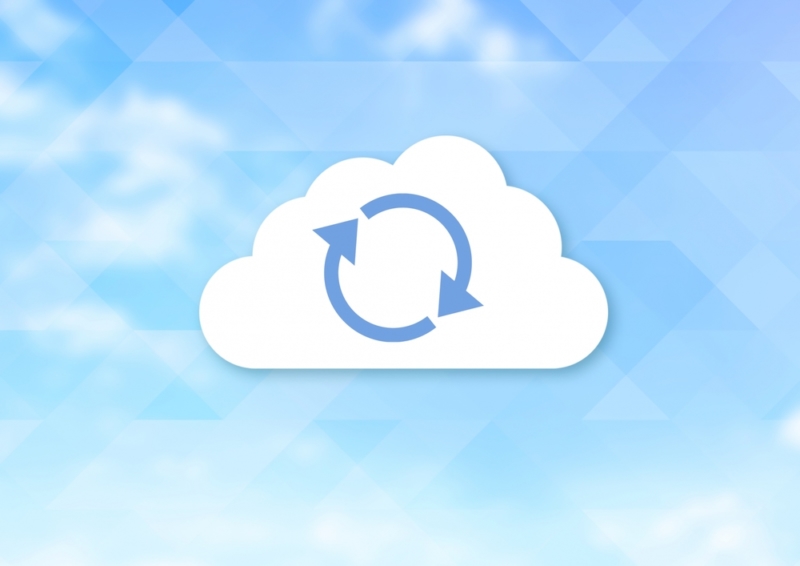
仕事先から大量のファイルをシェアされる場合に、DropBoxなど外部サービスを使って送られた経験はありませんか?
「iOS 12」までそのような場合、パソコンを起動してファイルをダウンロードした後に、ファイルをiCloud Driveなどクラウドサービスに上げないと、iPadでは管理できませんでした。
しかし、ダウンロード機能とダウンロードフォルダの追加により、iPad単体でも以下の操作が可能に!
- ファイルをダウンロード
- ダウンロードしたファイルを管理
結果、会社のPCを使う機械はますます減りました。
キーボードショートカットがさらに増えて便利になった
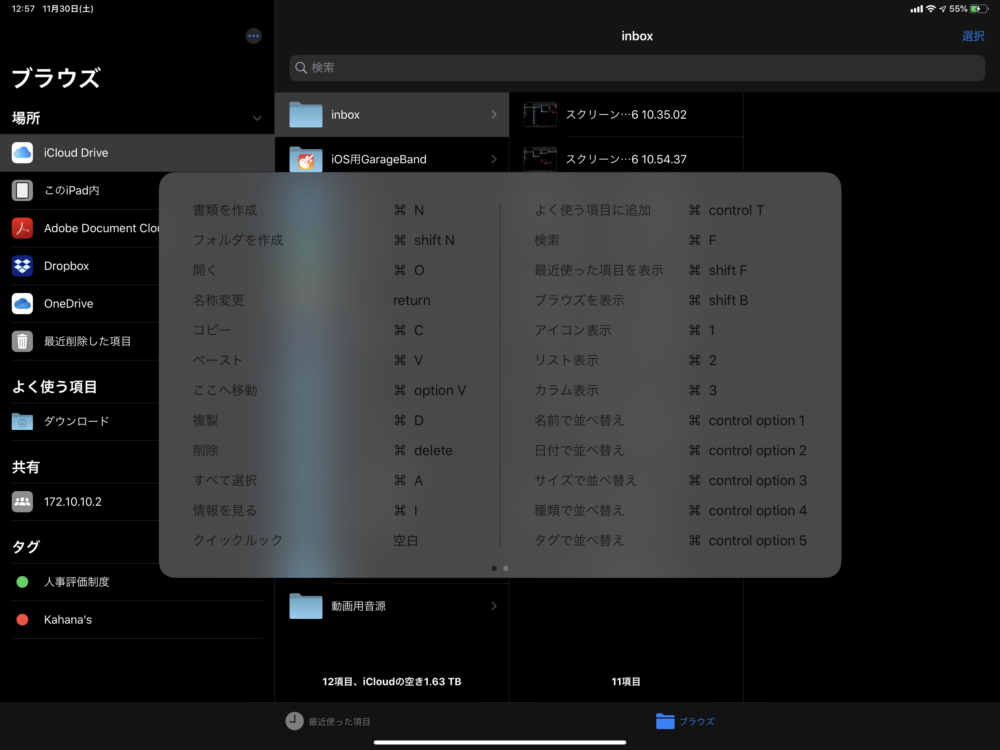
「Smart Keyboard」など、外部キーボードに接続した時に使えるiPadのキーボードショートカットですが、iPadOSになってから数が増えました。
「ファイルアプリ」で使えるキーボードショートカットも、多数追加されています。
様々なキーボードショーカットが追加されていますが、新たに追加されたキーボードショートカットで、僕がよく使うのが以下の2つ。
- command + 3でカラム表示
- Enterキーでファイル名変更
特にEnterキーでファイル名変更は、Macユーザーなら馴染みの機能だと思うので、Macにかなり近い感覚でiPadでファイル管理が可能です。
【活用法】Command長押しでチートシートが表示できるので「覚えなくていい」

仕事でiPadを使う場合、文章入力などの観点から外部キーボードを接続して使っている人は多いかと思います。
そういう方にこそキーボードショートカットは覚えて欲しいです。
ソフトウェアキーボードでは使えない機能なので、ぜひとも覚えてください。
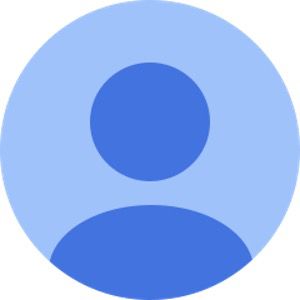
そんな話はよく聞くんですが、iPadの場合全て覚えなくて大丈夫です!
Command長押しでチートシート表示
というiPadならではのキーボードショートカットがあるので、全部覚える必要はないんです。
iPadOS版「ファイルアプリ」の使い方(動画)
iPadOS版「ファイルアプリ」の使い方ですが、文章で説明するより、動画で見るのがわかりやすいと思うので、気になる方は以下の動画を見てください。

最後に

iPadOSになってから「ファイルアプリ」は大幅にパワーアップしました。
MacのFinder、Windowsのエクスプローラーに近づいたと言えるでしょう。
冒頭で記載したとおり、アップデートされた内容はどれも小さなもので、使い勝手は今までの「ファイルアプリ」と大きく変わりません。
- カラム表示
- クイックルック
- 外部ストレージやNASへの接続
など、iPadの良さを残しつつ、よりパソコンに近づいたことで、今までサードパーティーアプリ、複数のステップを踏まないとできなかった操作が、iPad単体でしかも1ステップで操作可能になっています。
まだまだ細かいバグや足りない機能などはありますが、この方向でアップデートされていけば、全くパソコンに触れずともiPadだけで仕事ができる日は近いでしょう。
僕場合、iPadOSリリース前は、2割くらいはどうしてもパソコンを使う必要がありました。
しかし、現在パソコンを使うのは1割程度。
つまり、ほとんどでパソコンに触れずに仕事ができるようになったんです。
ファイル管理が不満でiPadを仕事で使うのを諦めた方は、是非iPadOSにアップデートして再チャレンジしてみてください。
iPad Proを購入する
「iPad Pro」はAmazon・家電量販店・大手キャリアなど幅広く販売されていますが、在庫・納期面で一番おすすめは、Appleでの購入です。
Wi-Fi+Cellular版はAppleではSIMフリー、キャリア版はSIMロックされていますが、条件を満たせばSIMロック解除できます。
キャリアで購入するなら、契約事務手数料が「無料」のオンラインショップがおすすめ!
| 取り扱い店舗 | Wi-Fi版 | Wi-Fi+Cellular版 |
|---|---|---|
| Apple Store | ○ | ○ |
| 大手キャリア | × | ○ |
| Amazon | ○ | × |
| 家電量販店 | ○ | × |
iPadはどのモデルのコスパが高い?


正直ショック受けるくらい、処理スピードに差がない割に、値段はProの半額以下ですからね。

あと、SoftBank・Y!mobileユーザーは条件を満たせば、Yahoo!ショッピングで買うと「最大20%還元」なのでお得!
| 店舗 | タイプ | 定価(税込) | 値引き | 実質価格 |
|---|---|---|---|---|
| Apple Store | Wi-Fi | 39,800円 | - | 39,800円 |
| Wi-Fi + Cellular | 56,800円 | - | 56,800円 | |
| Amazon | Wi-Fi | 39,800円 | 398ポイント | 39,4027円 |
| Wi-Fi + Cellular | - | - | - | |
| ビックカメラ.com | Wi-Fi | 39,800円 | 398ポイント | 39,4027円 |
| Wi-Fi + Cellular | 56,800円 | 568ポイント | 56,232円 | |
| ドコモオンラインショップ | Wi-Fi | - | - | - |
| Wi-Fi + Cellular | 60,984円 | - | 60,984円 | |
| Wi-Fi | - | - | - | |
| Wi-Fi + Cellular | 58,320円 | - | 58,320円 | |
| SoftBankオンラインショップ | Wi-Fi | - | - | - |
| Wi-Fi + Cellular | 63,360円 | - | 63,360円 |
現役社長ゆうたのiPad仕事術

iPad Proを仕事で使いまくる「ガチiPadユーザー」で、「株式会社松本鉄工 代表取締役」のゆうたさんが、仕事に役立つiPad活用術を紹介する連載記事を、2019年3月から公開しています。

iPadのおすすめアクセサリ

あるとないとでは大違いなので、是非合わせて購入してみてください!