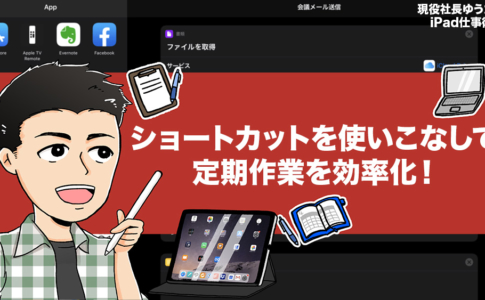どうも、iPad仕事術のゆうたです。
2020年3月25日に公開されたiPadOS13.4は、iPad独自の進化としてマウスとトラックパッドに対応しました。
iPadOS13.3までもマウスは対応していましたが、「Assistive Touch機能を活用した対応」という間接的なものでしたし、トラックパッドは対応していなかったんです。
しかし、iPadOS13.4からは操作UI(ホーム画面に戻る、Slide Overの出し方など)に細かく対応したため、iPadはまさにパソコンでもなく、でかいiPhoneでもない、独自のデバイスになりました。
特にトラックパッドを使う場合、「Macライク」な使い勝手になっているといえます。
トラックパッド対応ばかり目立っていますが、マウスはかなり新鮮な使い勝手!
ただ、マウスの操作方法はわりと特殊で、今までのiPadとは違うUI体験です。
今回は、iPadOS13.4以降のマウス操作について以下を紹介しようと思います。
- 外部マウスの接続方法
- マウスの各種設定方法(複数あり)
- iPadOS13.4以降のマウスを使ったiPad操作方法

本ページはアフィリエイトプログラムによる収益を得ています。
目次
iPadOS 13.4以降のマウス設定と操作方法について(動画)
iPadでBluetoothマウスを使う方法と、こだわり設定については動画でも解説しています。
外部マウスの接続方法
マウスの接続方法はよりシンプルになりました。
以前は接続するだけではダメで、「Assistive Touch」をオンにする必要がありましたが、Bluetooth接続すればすぐにポインタが表示されます。
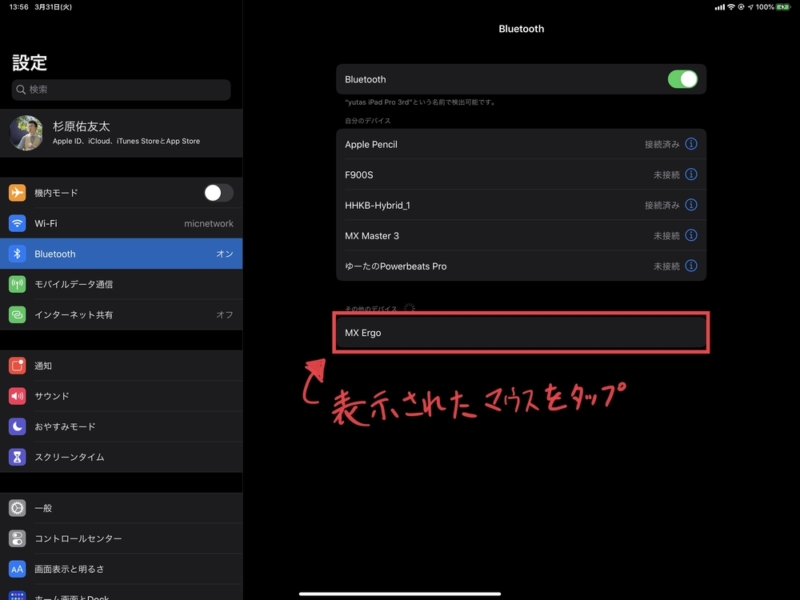
Bluetoothマウスの電源をオンし、ペアリング待機状態に(端末によって、ペアリングモードへの操作方法は異なります)すれば、一覧に出てくるのでマウスをタップ。
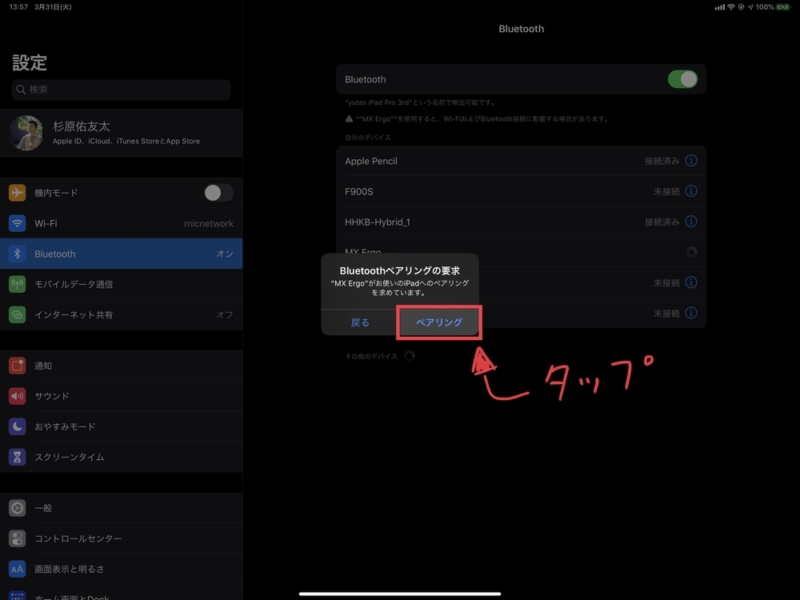
あとはペアリングを許可すれば完了。
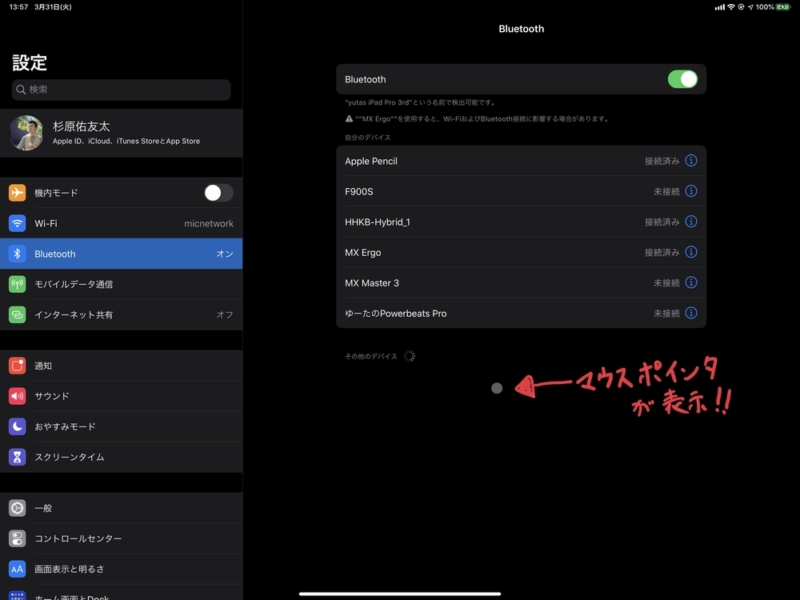
面倒な設定もなく、無事ポインタ(マウスカーソル)が表示されました。
マウスの各種設定方法(複数あり)
iPadOS13.4から、マウスの設定項目が増えました。
設定項目としては以下があります。
- ポインタの速度、スクロールの天地(ナチュラル)、右クリックの設定
- ポインタの色やスクロールの速さ、アニメーションの有無など
- ボタンのカスタマイズ
設定がいくつかに分かれた理由はおそらく、「トラックパッド」と「マウス」それぞれに対応したためです。
今後Appleとしては、MacBook Proなどと操作性の近い、「トラックパッド」搭載の「Magic Keyboard」を推奨したいので、トラックパッドの設定を分かりやすい場所に配置し、マウスと混同しないようにしたのでしょう。

ポインタの速度、スクロールの天地(ナチュラル)、右クリックの設定
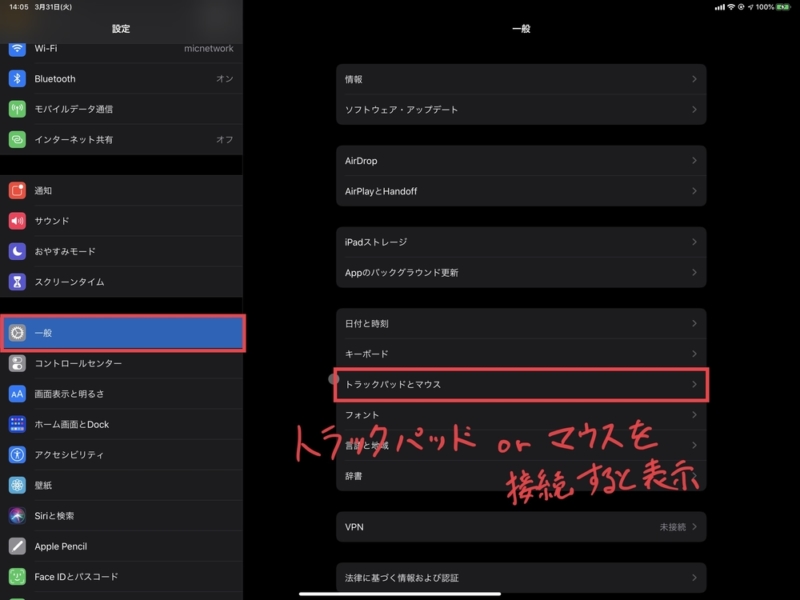
マウスを接続すると、【設定】→【一般】の中に「トラックパッドとマウス」という設定項目が表示されます。
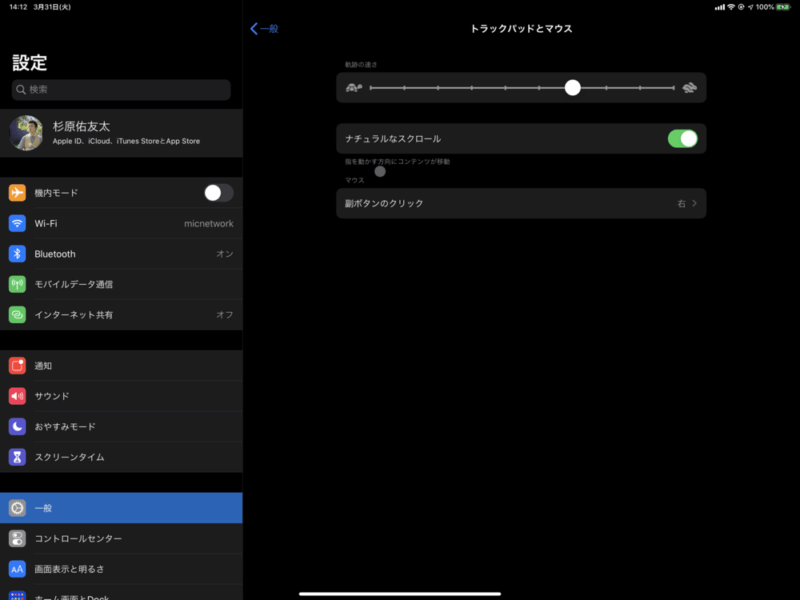
ここはトラックパッドの設定も兼ねており、以下が設定できます。
- ポインタの速度
- スクロールの天地(スクロールの方向と画面移動の方向を反転させるか)
- 副ボタン(右クリック)を、右/左どちらのクリックにするのか
トラックパッドを使用する場合、この設定を調整すれば、Macとかなり似た操作性になります。
ポインタの色やスクロールの速さ、アニメーションの有無など
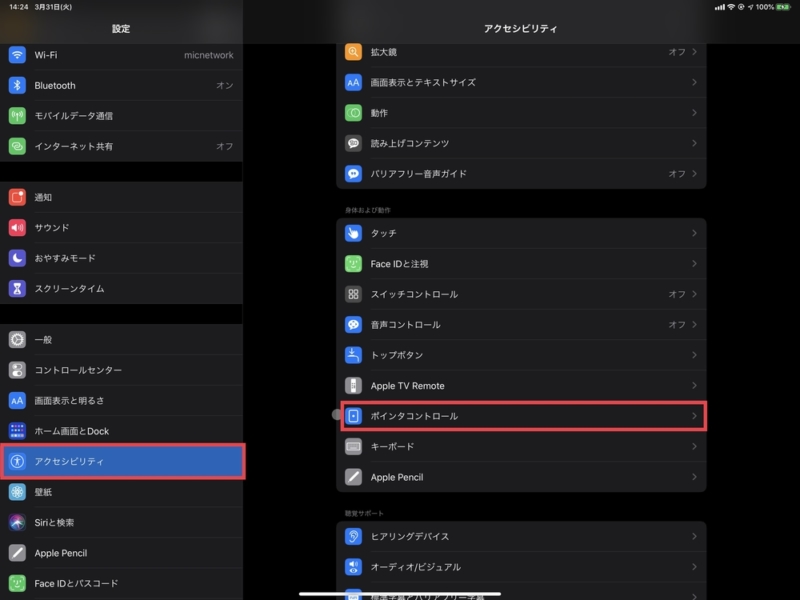
次の設定が、マウスポインタ自体の設定・スクロールの速度の調整です。
この設定もマウスを接続した時のみ表示されます。
「アクセシビリティ → ポインタコントロール」から設定可能です。
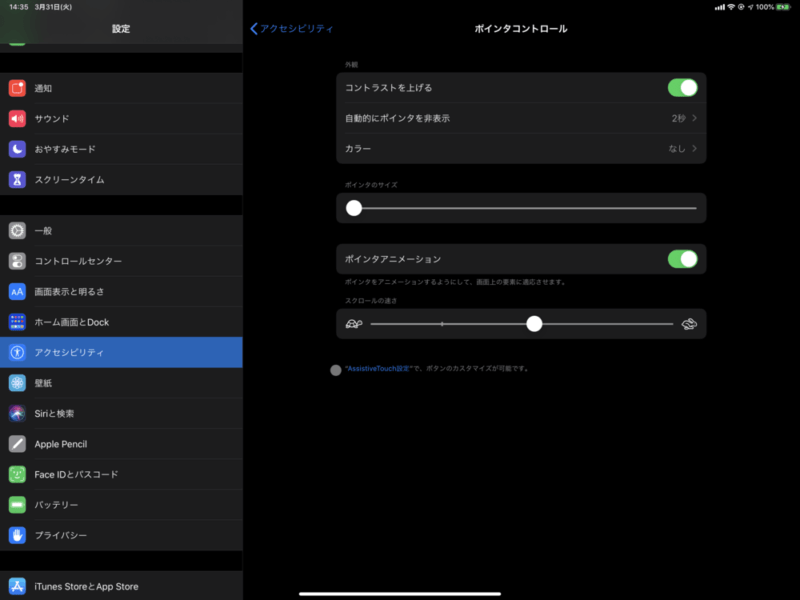
設定項目は以下となります。
- マウスポインタの外観(コントラストやカラー等)
- ポインタのサイズ
- ポインタのアニメーション
- スクロールの速さ
「ポインタのアニメーション」は、iPadOS13.4からの目玉機能です。
しかし、動作が遅く感じたり、邪魔だと感じていた人にとって、OFFにできるのは嬉しいんじゃないでしょうか。
ボタンのカスタマイズ
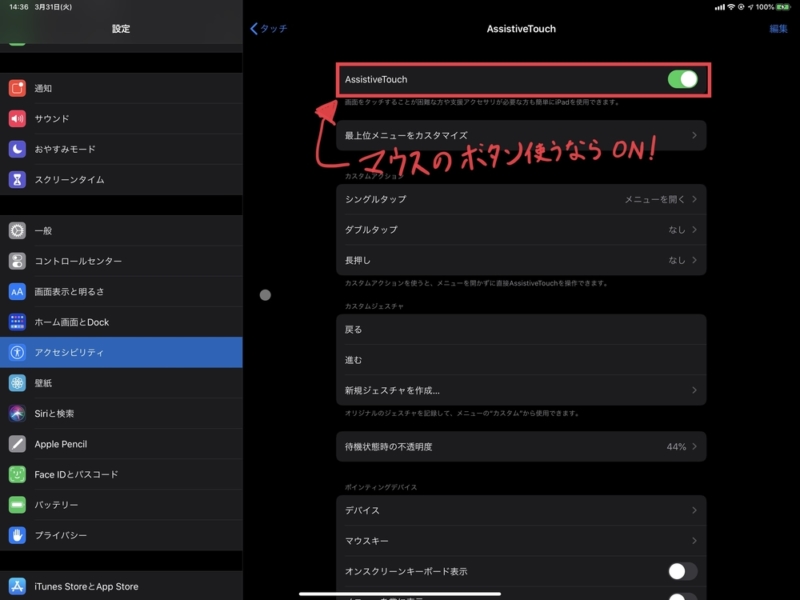
iPadOS13.4でマウスに正式対応しました。
しかし、多機能マウスの複数ボタン(スクロールボタンやブラウザの進む/戻るボタン等)を利用するためには、iPadOS13.3までと同じように「Assistive Touch」をオンにする必要があります。
設定方法はiPadOS13.3までと同じなので、細かい設定方法は以下の記事を参考にしてみてください。
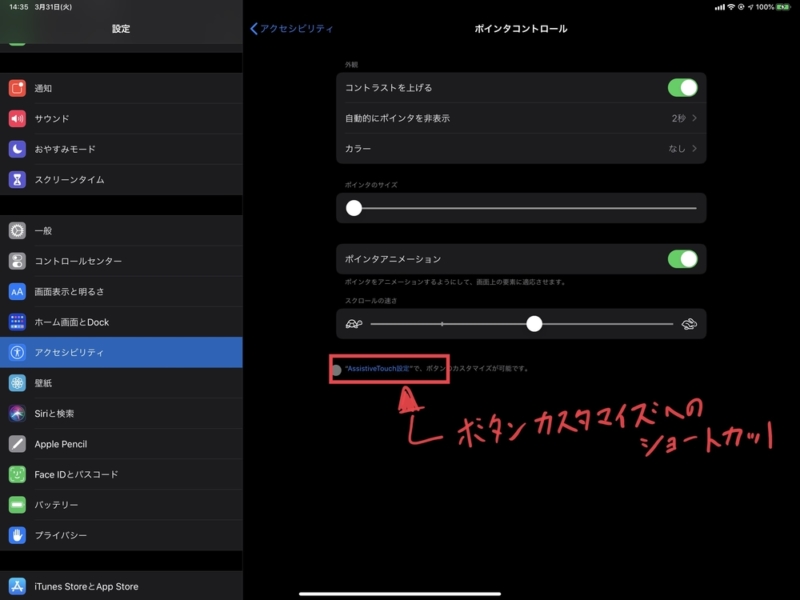
ちなみに、iPadOS13.4からは「Assistive Touch」へのショートカットができました。
上記「ポインタコントロール」設定画面に、ショートカットがあるので、「Assistive Touch」へ一発でアクセスできます。

iPadOS13.4以降のマウスを使ったiPad操作方法
ではここからは、実際にマウスを利用したiPad操作方法を紹介します。
トラックパッドを活用したジェスチャーは、Mac利用者には馴染みの方法が多いと思います。
しかし、マウスを使った操作UIはかなり斬新なので、マウスユーザーの方は是非覚えておきましょう。
Dockを表示する方法
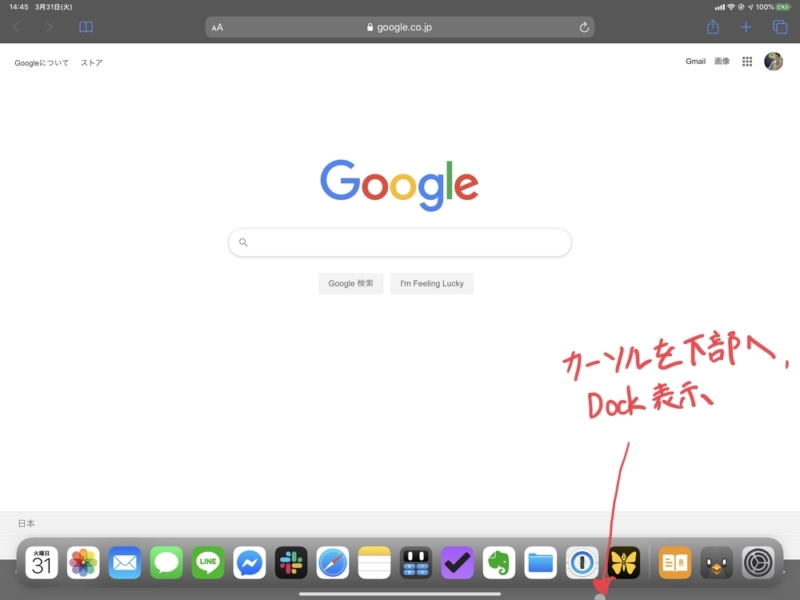
まずはDock表示。
マウスポインタをスクリーン下部へ持っていくと、Dockが自動で表示されます
操作性はMacの隠れているDock表示と同じなので、手軽ですしMacユーザーなら違和感なく操作できるはずです。
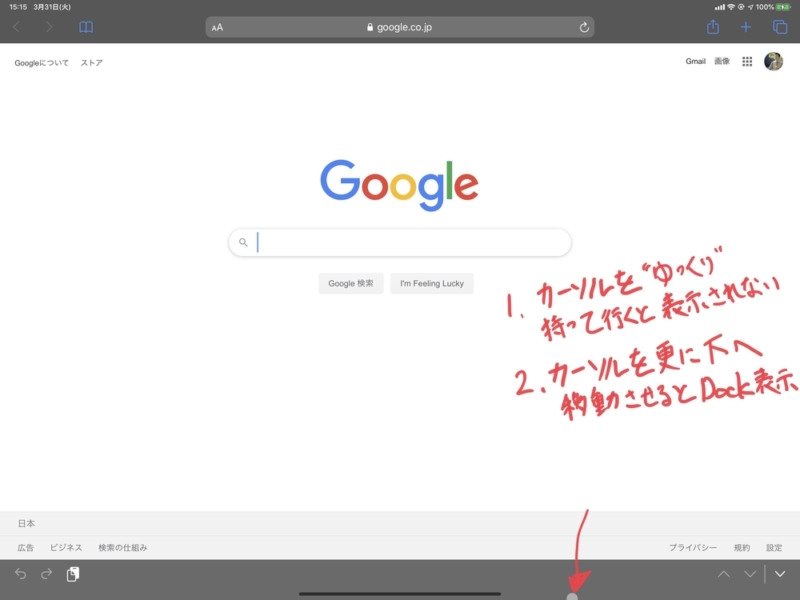
ちなみに、マウスポインタを「ゆっくりと」画面下部へ持っていった場合、Dockは表示されません。
その場合、下部へ移動させたポインタを、更に下へ持っていくとDockが表示されます。
ホーム画面へ戻る方法(2種類)
iPadOSでもっともよく使う「ホーム画面へ戻る操作」は、マウスポインタを動かすだけ容易に操作できるようになりました。
2種類あります。
- Dockが表示されている状態で、ポインタを更に下へ持っていく
- 画面下部に表示されている「ホームバー」(Home Indicator)へポインタを持っていくと、ポインタの形が「ホームバー」に合わさるのでそこでクリック
▼Dockが表示されている状態で、ポインタを更に下へ持っていく
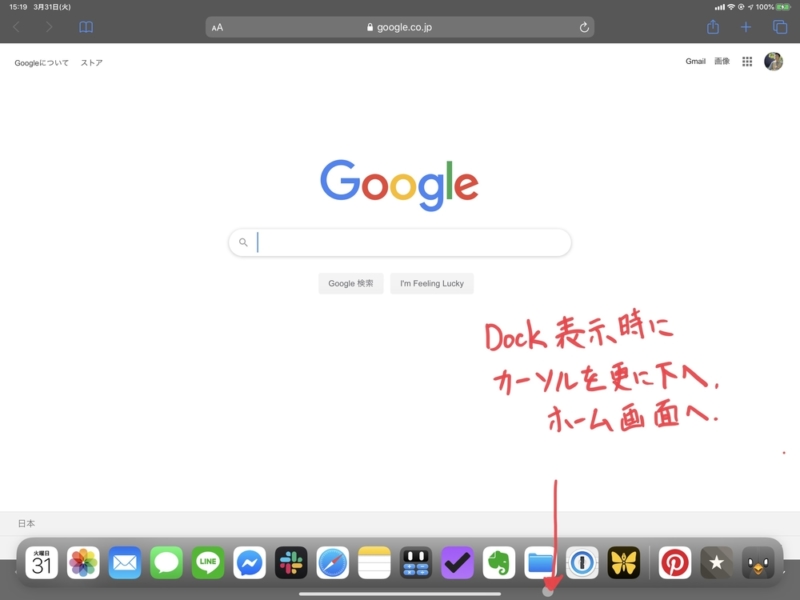
▼画面下部の「ホームバー」にポインタを持っていき、クリック
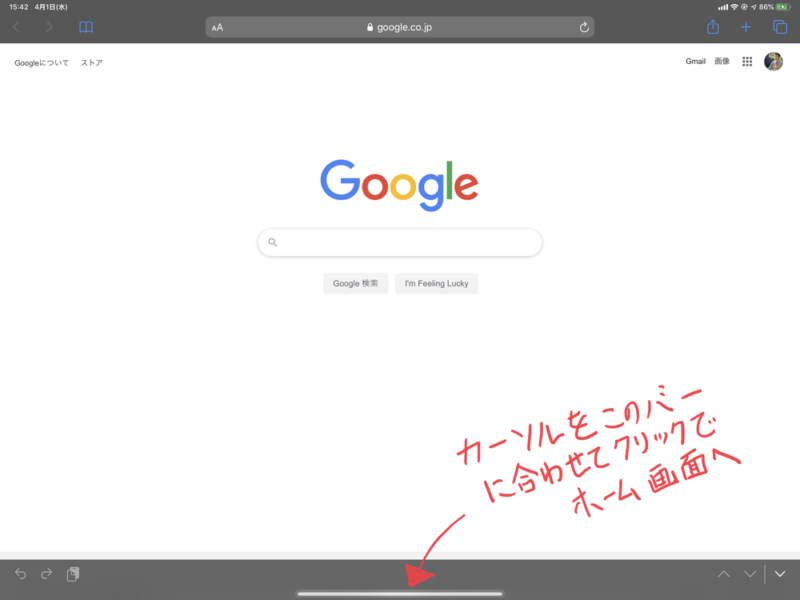
2つ目の操作方法の方が動作としては楽かもしれません。
アプリスイッチャーの表示方法(2種類)とアプリ終了
アプリスイッチャーの表示方法も、マウスポインタを動かすだけで可能です。
- ホーム画面を表示中であれば、ポインタを画面下部から更に下へ持っていく
- アプリを起動中であれば、画面下部の「ホームバー」にポインタを合わせ、上にドラッグ
▼ホーム画面を表示中であれば、ポインタを画面下部から更に下へ持っていく
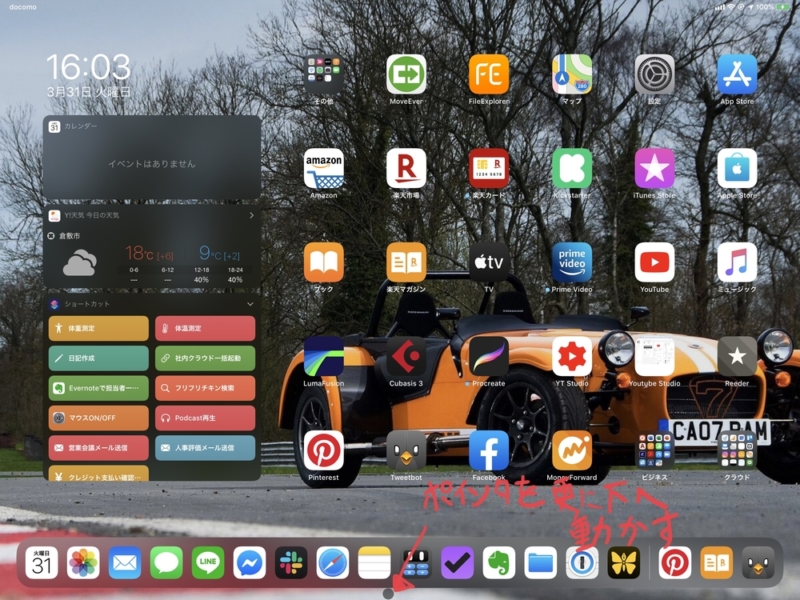
▼アプリを起動中であれば、画面下部の「ホームバー」にポインタを合わせ、上にドラッグ
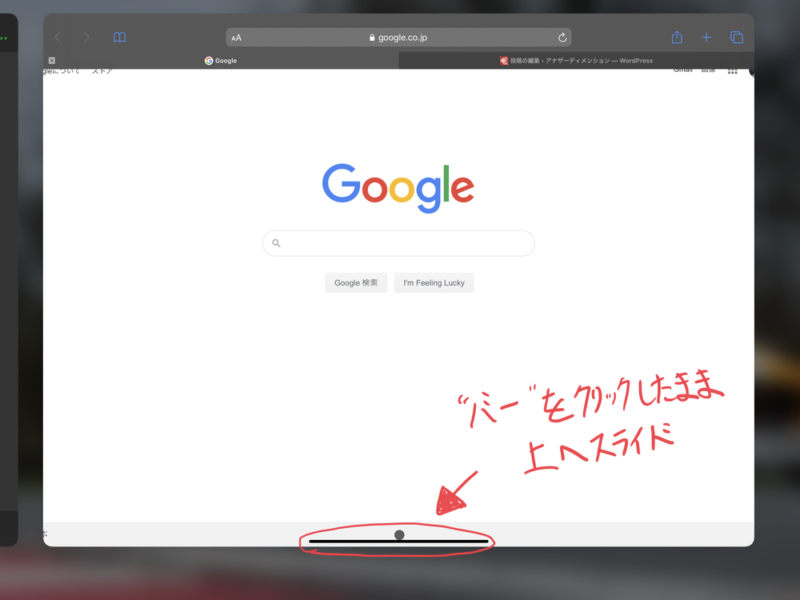
また、アプリスイッチャー表示中に、終了したいアプリへポインタを合わせ、ホイールを上に動かすと、アプリを終了できます。
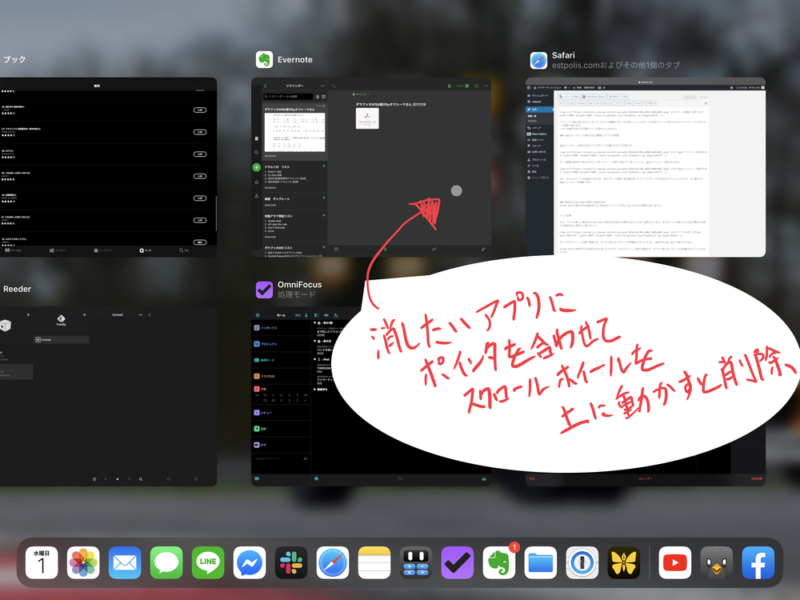
直近のSlide Overの表示/非表示方法
Slide Overの表示方法は、指で操作する場合と同様に「Dockからアプリアイコンをドラッグする」操作です。
ただ、Slide Overにはスクリーン右端からスワイプすることで、「直近のSlide Over」を表示する機能があります。
マウスを使っても同じ機能は使えますが、操作方法が違います。ただ、この方法は、慣れれば指での操作並みに便利だと感じました。
- ポインタをスクリーン右側へ移動させる
- そこから更に右へポインタを移動させようとする
- 直近のSlide Overが表示
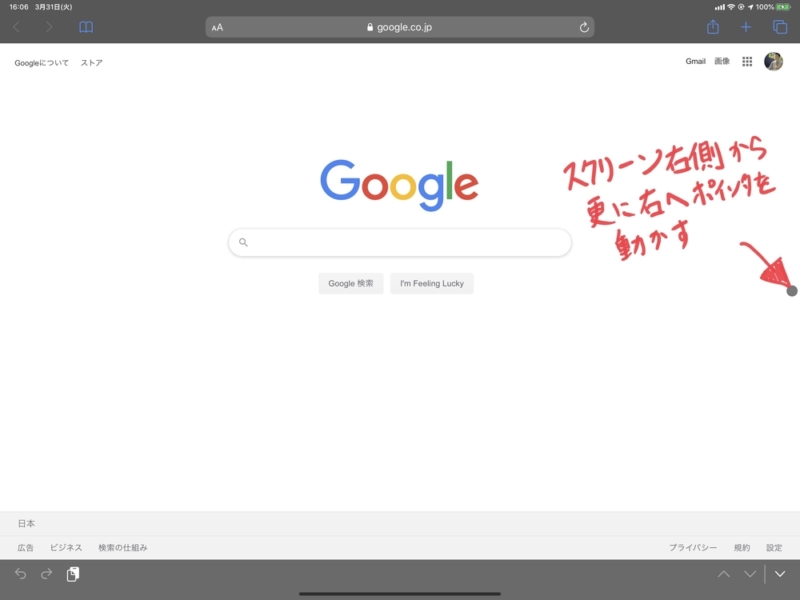
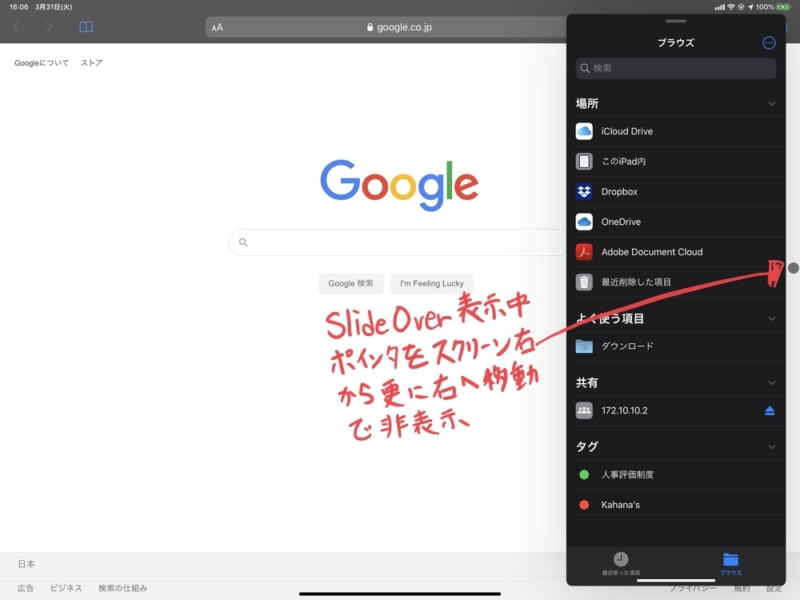
要するに、マウスカーソルを右へ2回動かせばいいので、楽なんです。
また、非表示にするときは、表示する時と同じ操作をすれば消えます。
Spotlightサーチの表示方法
Spotlightサーチも、マウス一つで簡単に表示することができるようになりました。

ホーム画面でホイールを下に動かすだけで、Spotlightサーチが起動します。
通知センターの表示方法(2種類)
通知センターの表示方法は、僕が調べたところ2種類ありました。
- 通常時は、画面左上に表示される、「キャリア名」や「日時」をクリックする
- フルスクリーン表示時は、ポインタを画面上部へ持っていき、そこから更に上に持っていく
▼【通常】画面左上に表示される、「キャリア名」や「日時」をクリックする
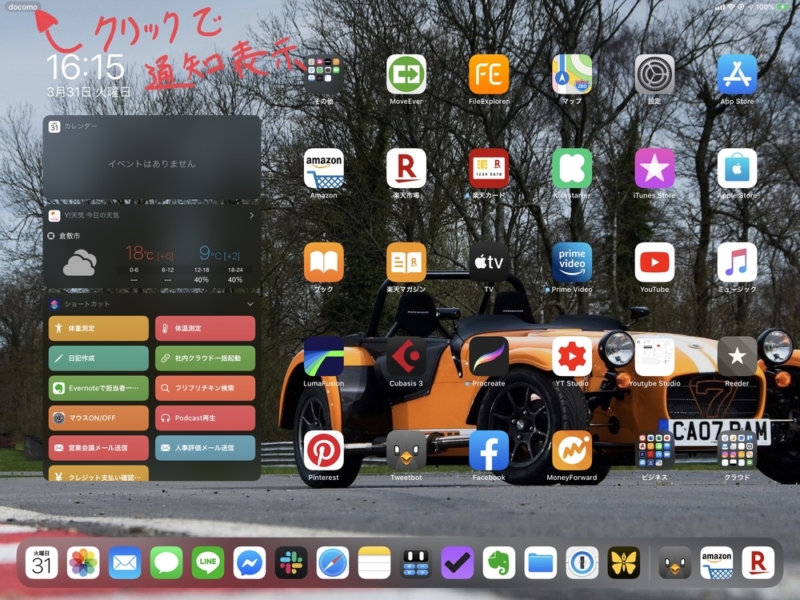
左上までポインタを持っていくと、吸い付くようにポインタの形状が変化するので、そこでクリックをすれば通知が表示されます。
▼【フルスクリーン】ポインタを画面上部へ持っていき、そこから更に上に持っていく
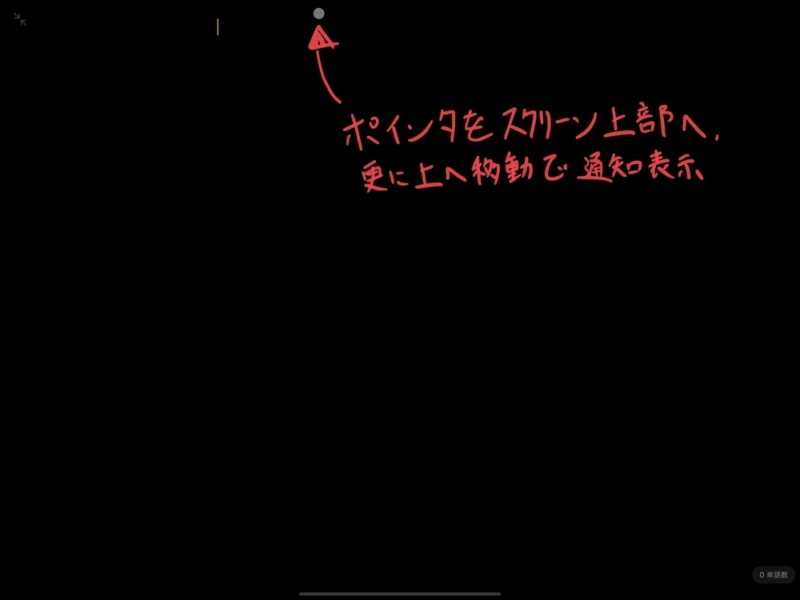
ポインタをスクリーン上部へ持っていき、そこから更に上に持っていくと通知バーが表示されます。
この操作方法は左上に「キャリア名」や「日時」が表示されていても、普通に使えます。
なので、基本はこちらの操作方法覚えるだけで十分でしょう。
また、通知センターを閉じるには、ホーム画面へ戻るのと同じ操作方法で可能です。
コントロールセンターの表示方法(2種類)
通知センターの表示方法と同じように、コントロールセンターの表示方法も2種類存在しました。
- 通常時は、画面右上に表示される、「バッテリーマーク」などをクリックする
- フルスクリーン表示時は、ポインタを画面右上へ持っていき、そこから更に上に持っていく
▼【通常】画面右上に表示される、「バッテリーマーク」などをクリックする
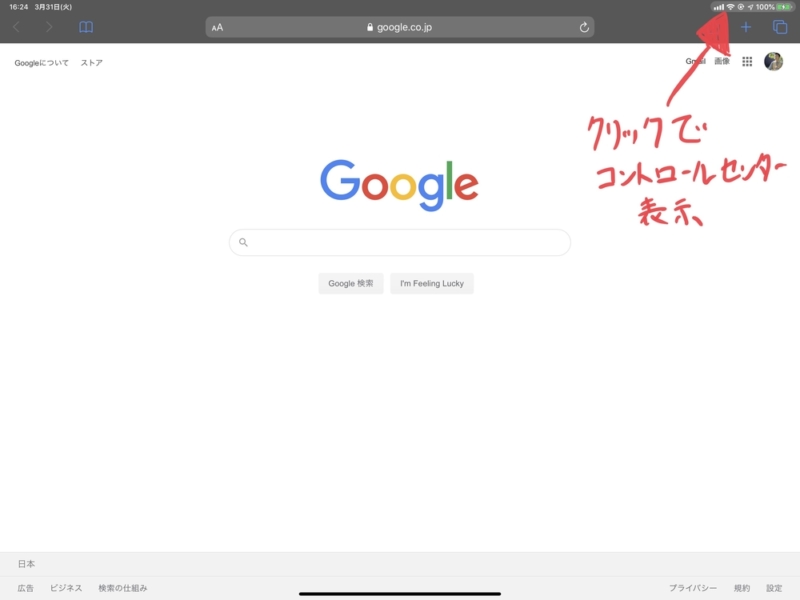
通知の時と同じようにポインタが吸い付くように形状を変化させるので、そこでクリック。
するとコントロールセンターが表示されます。
▼【フルスクリーン】ポインタを画面右上へ持っていき、そこから更に上に持っていく
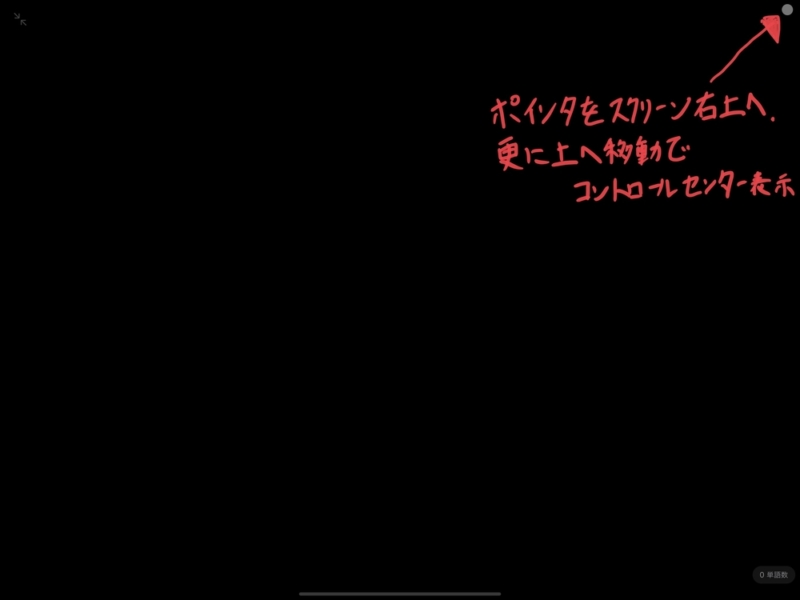
ポインタを右上まで持っていき、そこから更に上にポインタを持っていくとコントロールセンターが表示されます。
通知センターと違い、コントロールセンターは画面のどこかをクリックをすれば簡単に閉じることが可能です。
iPadOS 13.4以降のマウス設定と操作方法について(動画)
iPadでBluetoothマウスを使う方法と、こだわり設定については動画でも解説しています。

最後に
iPadOS13.3までは、マウスに対応していましたが、どちらかといえば「ついで」の機能でした。
しかし、iPadOS13.4からは、トラックパッドとマウス正式対応したことで、iPadは新たなステージへ入ったといえるでしょう。
その新たなステージとはずばり、
iPadは「多様性」を体現した端末である
ということです。
発売当初は「でかいiPhone」などと言われたiPadですが、細かいアップデートを重ね、専用OS・アクセサリも増え、2025年10月現在はiPhoneとは似ても似つかない端末になりました。
- iPhoneは昔も今も、指で操作する「タッチデバイス」
- Macは、キーボードとマウス・トラックパッドでしか操作できない
iPadはそのどちらにも対応します。
タッチがよいか、キーボードなど入力機器を使う方がよいかは、人によるし、使い方によって変わりますよね。
- 指
- Apple Pencil
- キーボード
- マウス・トラックパッド
これほど柔軟なデバイスは、そんなにありません。
どちらかといえば「パソコン(Mac)」に近づいていますが、iPadらしさは失われていないので、より多くの人に受け入れられる進化だと思います。
もしかしたら、今まで到底iPadでは無理だと思っていた仕事も、iPadOS13.4以降はできるようになっているかもしれません。
是非、iPadOS13.4をマウス・トラックパッドで触ってみてください。

iPad Proを購入する
「iPad Pro」はAmazon・家電量販店・大手キャリアなど幅広く販売されていますが、在庫・納期面で一番おすすめは、Appleでの購入です。
Wi-Fi+Cellular版はAppleではSIMフリー、キャリア版はSIMロックされていますが、条件を満たせばSIMロック解除できます。
キャリアで購入するなら、契約事務手数料が「無料」のオンラインショップがおすすめ!
| 取り扱い店舗 | Wi-Fi版 | Wi-Fi+Cellular版 |
|---|---|---|
| Apple Store | ○ | ○ |
| 大手キャリア | × | ○ |
| Amazon | ○ | × |
| 家電量販店 | ○ | × |
iPadはどのモデルのコスパが高い?


正直ショック受けるくらい、処理スピードに差がない割に、値段はProの半額以下ですからね。

あと、SoftBank・Y!mobileユーザーは条件を満たせば、Yahoo!ショッピングで買うと「最大20%還元」なのでお得!
| 店舗 | タイプ | 定価(税込) | 値引き | 実質価格 |
|---|---|---|---|---|
| Apple Store | Wi-Fi | 39,800円 | - | 39,800円 |
| Wi-Fi + Cellular | 56,800円 | - | 56,800円 | |
| Amazon | Wi-Fi | 39,800円 | 398ポイント | 39,4027円 |
| Wi-Fi + Cellular | - | - | - | |
| ビックカメラ.com | Wi-Fi | 39,800円 | 398ポイント | 39,4027円 |
| Wi-Fi + Cellular | 56,800円 | 568ポイント | 56,232円 | |
| ドコモオンラインショップ | Wi-Fi | - | - | - |
| Wi-Fi + Cellular | 60,984円 | - | 60,984円 | |
| Wi-Fi | - | - | - | |
| Wi-Fi + Cellular | 58,320円 | - | 58,320円 | |
| SoftBankオンラインショップ | Wi-Fi | - | - | - |
| Wi-Fi + Cellular | 63,360円 | - | 63,360円 |
現役社長ゆうたのiPad仕事術

iPad Proを仕事で使いまくる「ガチiPadユーザー」で、「株式会社松本鉄工 代表取締役」のゆうたさんが、仕事に役立つiPad活用術を紹介する連載記事を、2019年3月から公開しています。

iPadのおすすめアクセサリ

あるとないとでは大違いなので、是非合わせて購入してみてください!