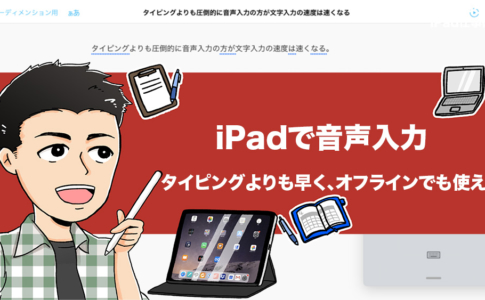どうも、iPad仕事術のゆうたです。
iPadを仕事で活用するための必須スキルは、『Slide Over』と『Split View』です。
『Slide Over』と『Split View』を使うと、大きなiPadの画面を有効に活用できるようになります。
しかし、より快適に生産性高く活用するためにはDock(ドック)に置くアプリとその位置にもこだわる必要があるんです。
この記事では、『Slide Over』と『Split View』をより快適に使うために、
Dockに置くアプリとその位置へのこだわり
を紹介したいと思います。
本ページはアフィリエイトプログラムによる収益を得ています。
目次
iPadOS「Dock」の使い方(動画)
iPadOS「Dock」の使い方ですが、文章で説明するより、動画で見るのがわかりやすいと思うので、気になる方は以下の動画を見てください。
『Slide Over』と『Split View』を使う際、必ずDockを経由する
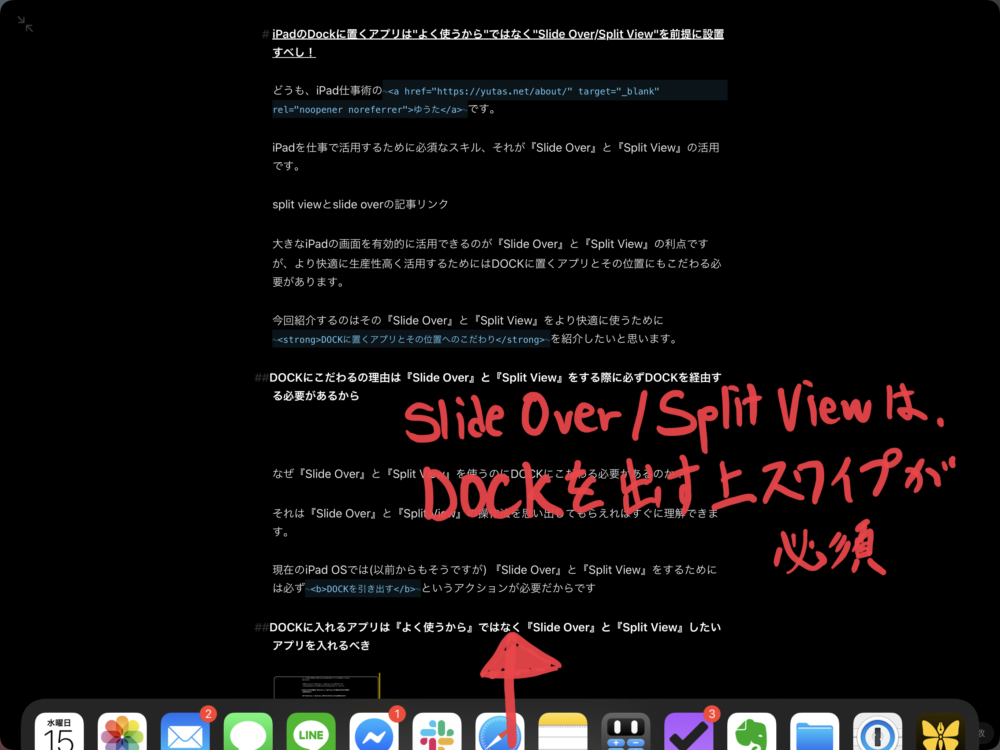
なぜ、『Slide Over』と『Split View』を使うのに、Dockにこだわる必要があるのか?
それは操作方法を思い出してもらえればすぐに理解できます。
「iPadOS」になる前からそうですが、『Slide Over』と『Split View』を行うめには、必ずDockを引き出すというアクションが必要なんです。
Dockに入れるアプリは『よく使うから』ではなく、『Slide Over』と『Split View』したいアプリを入れる
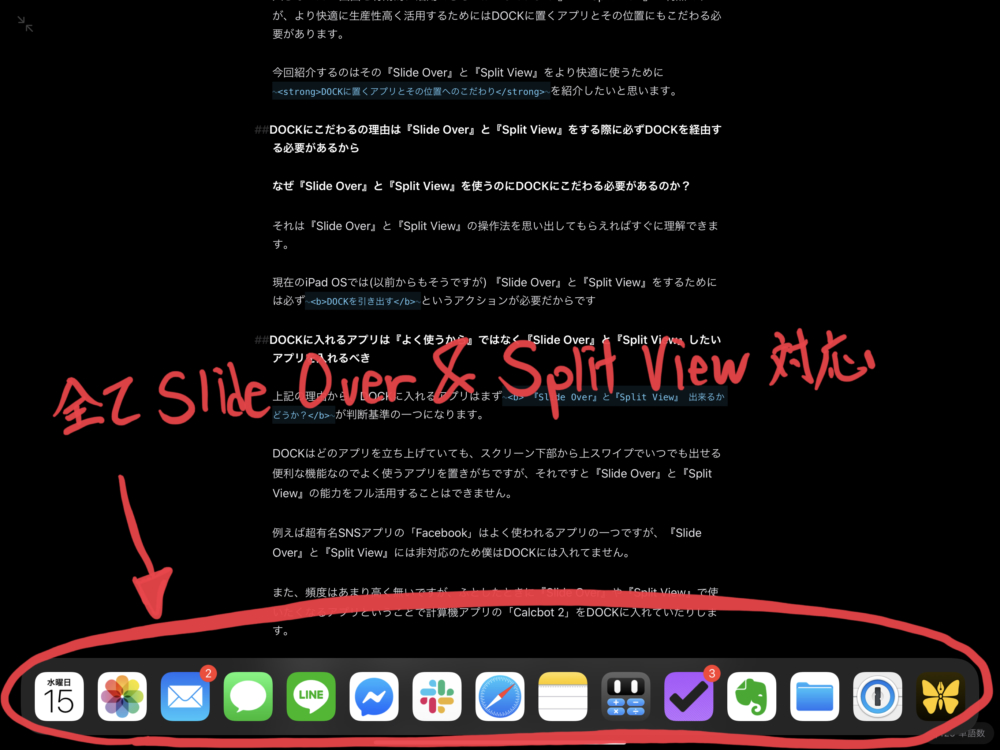
このため、
Dockに入れるアプリは『Slide Over』と『Split View』できるかどうか?
が最初の判断基準になります。
Dockはどのアプリを立ち上げていても、スクリーン下部から上スワイプでいつでも出せる便利な機能です。
このため、よく使うアプリを置きがちですが、それでは『Slide Over』と『Split View』をフル活用することはできません。
例えば、SNSアプリの「Facebook」はよく使われるアプリの一つですが、『Slide Over』と『Split View』には非対応のため、僕はDockに入れていません。
逆に、頻度はあまり高く無いですが、ふとしたときに『Slide Over』や『Split View』で使いたくなるアプリということで、計算機アプリの「Calcbot 2」をDockに入れていたりします。
Dockに置くアプリの位置は『Slide Over』で使いたいか、『Split View』で使いたいかで決める
iPadOSになってから『Slide Over』と『Split View』の動きが少しだけ変わりました。
簡短に言うと、右だけでなく、左側にも『Slide Over』が置けるようになったことです。
今まで『Slide Over』をするアプリは、右から順番に並べていたんですが、この変更で左右それぞれに配置できるようになったのです。
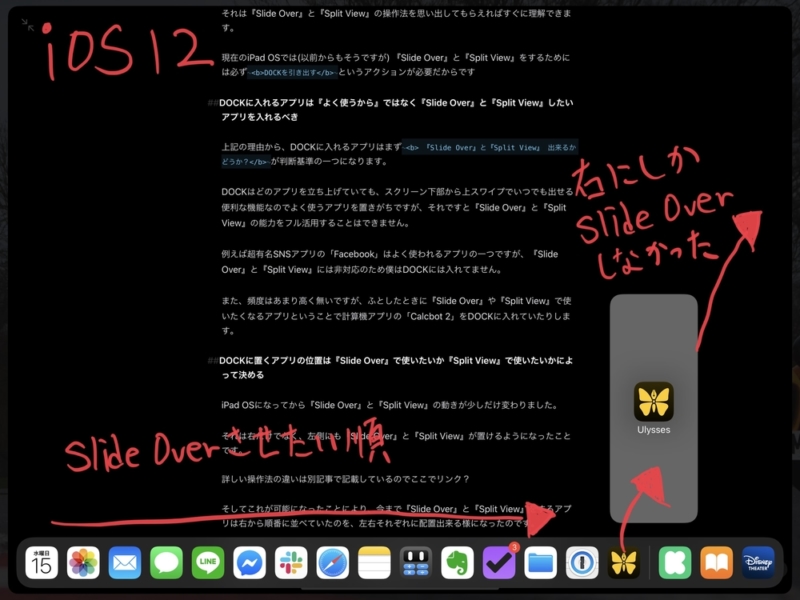
「iOS 12」の場合、右側でしか『Slide Over』できなかったため、右から順番に置くことでドラッグする距離を縮めていました。
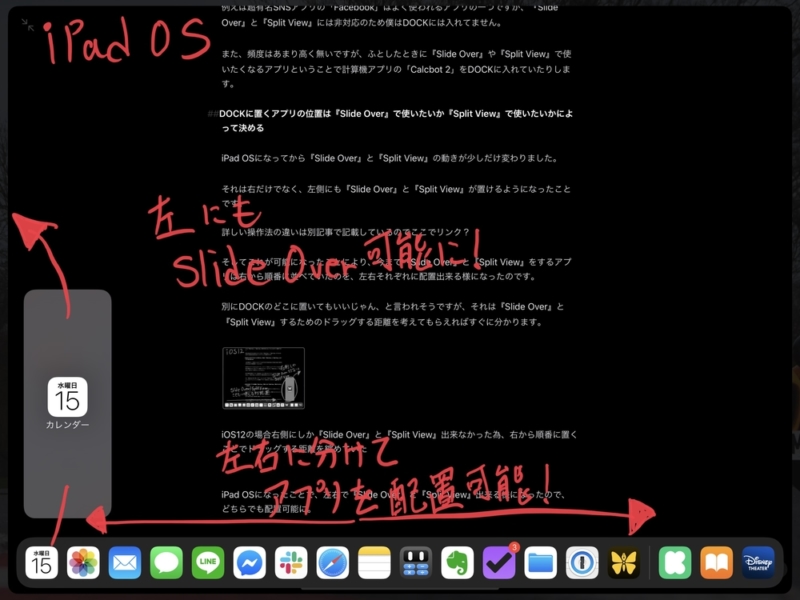
「iPadOS」では、左右で『Slide Over』できるので、「右側」を意識した配置が不要になりました。
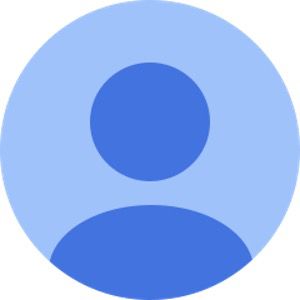
と言われそうですが、『Slide Over』と『Split View』するための、「ドラッグする距離」を考えてもらえればすぐに分かります。
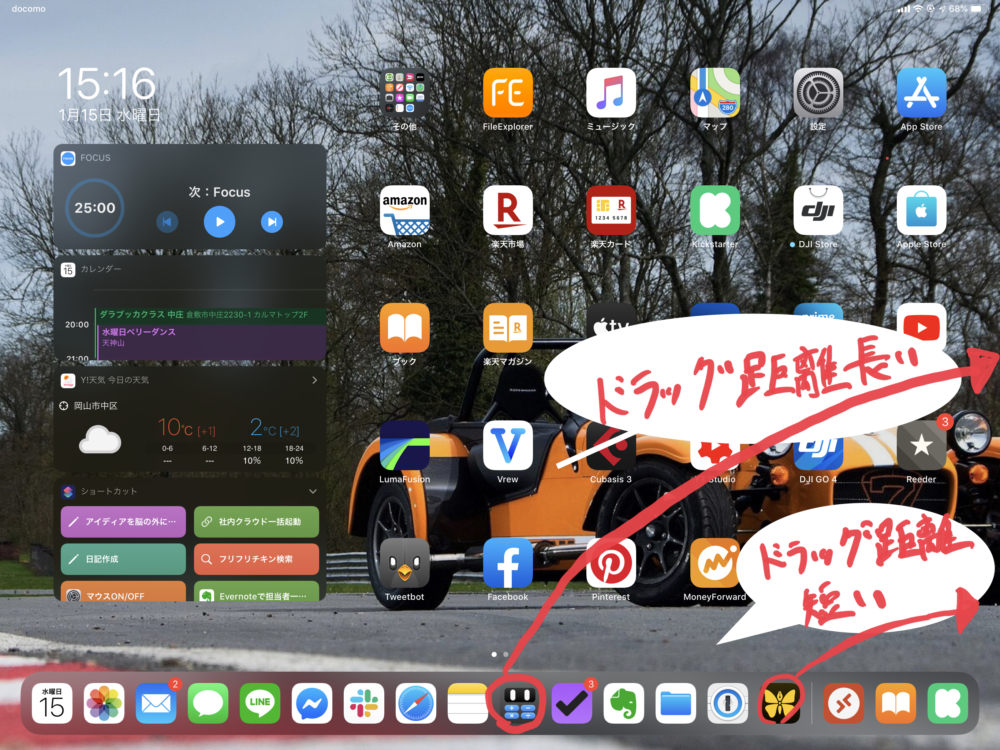
『Slide Over』と『Split View』するためには、スクリーンの右側か左側にアプリをドラッグする必要があります。
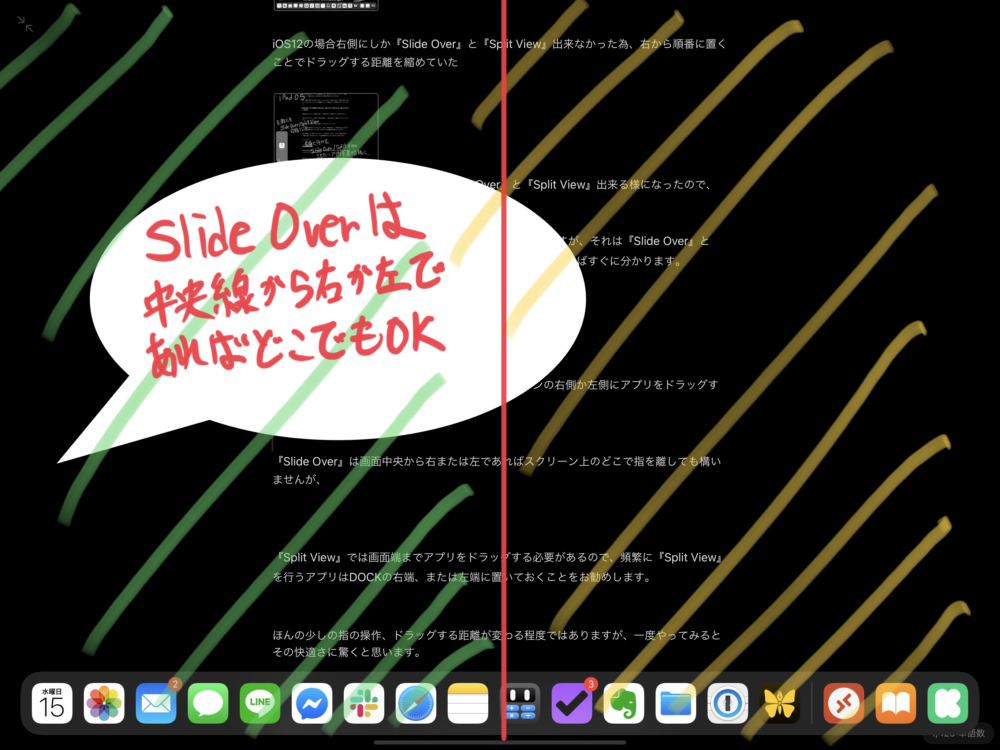
『Slide Over』は、画面中央から右または左であればスクリーン上のどこで指を離しても構いません。
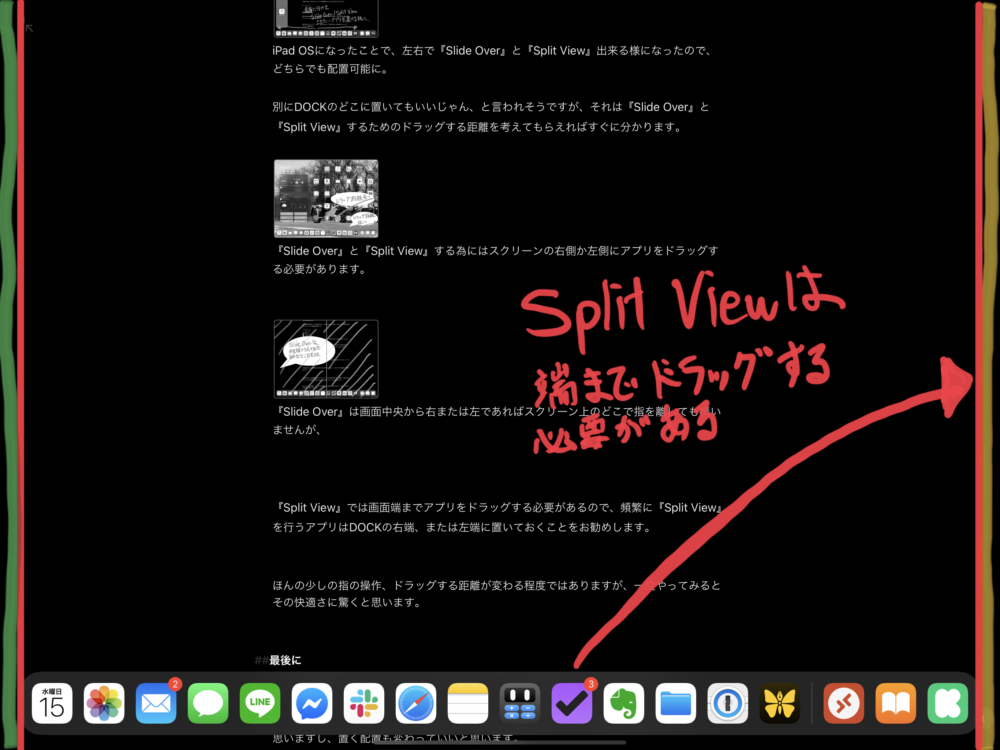
しかし、『Split View』は画面端までアプリをドラッグする必要があります。
なので、頻繁に『Split View』を行うアプリはDockの右端、または左端に置いておくことをおすすめします。
- ほんの少しの指の操作
- ドラッグする距離が少し変わる
この程度と思うでしょうが、一度やってみるとその快適さに驚くと思います。

iPadOS「Dock」の使い方(動画)
iPadOS「Dock」の使い方ですが、文章で説明するより、動画で見るのがわかりやすいと思うので、気になる方は以下の動画を見てください。

最後に
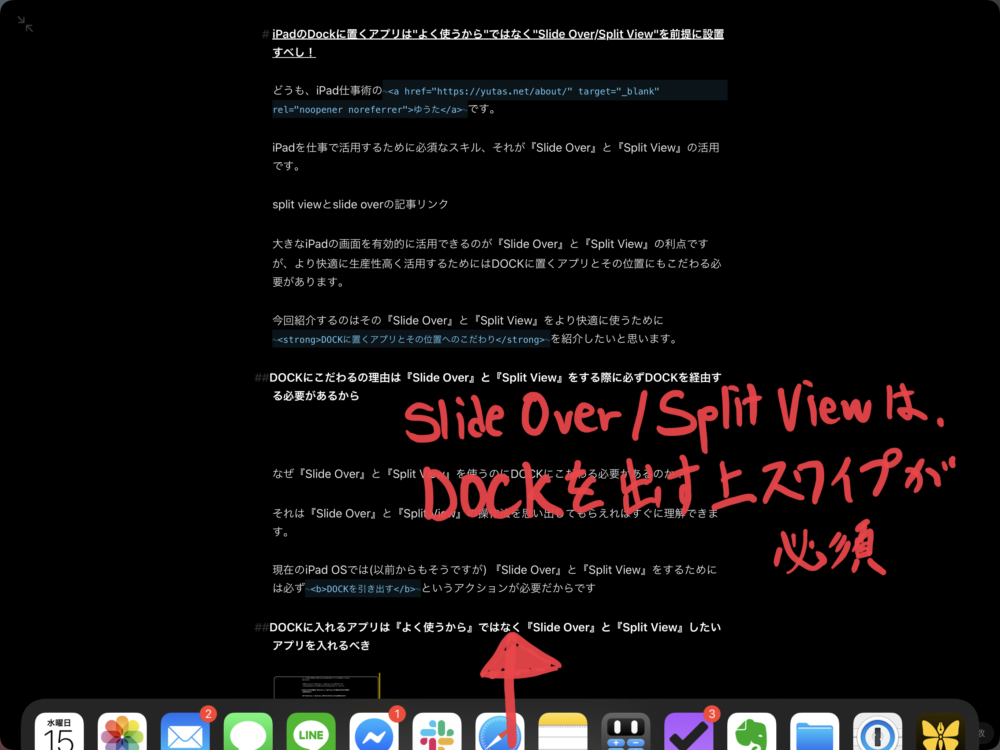
日々いろんなアプリがリリースされる昨今、Dockに置くアプリ・配置は頻繁に変わっていいと思います。
その時に意識して欲しいのが、この記事で紹介した2つのこだわりポイント。
- Dockに置くアプリは、『Slide Over』と『Split View』に対応しているものを置く
- 『Slide Over』と『Split View』(特にSplit View)を頻繁に行うアプリほど、右端、または左端に置く
これをベースに考えれば、かなり生産性高くiPadを仕事に活用できると思います。
今までなんとなくでDockに置くアプリを決めていた方は、参考にしてみてください。
iPad Proを購入する
「iPad Pro」はAmazon・家電量販店・大手キャリアなど幅広く販売されていますが、在庫・納期面で一番おすすめは、Appleでの購入です。
Wi-Fi+Cellular版はAppleではSIMフリー、キャリア版はSIMロックされていますが、条件を満たせばSIMロック解除できます。
キャリアで購入するなら、契約事務手数料が「無料」のオンラインショップがおすすめ!
| 取り扱い店舗 | Wi-Fi版 | Wi-Fi+Cellular版 |
|---|---|---|
| Apple Store | ○ | ○ |
| 大手キャリア | × | ○ |
| Amazon | ○ | × |
| 家電量販店 | ○ | × |
iPadはどのモデルのコスパが高い?


正直ショック受けるくらい、処理スピードに差がない割に、値段はProの半額以下ですからね。

あと、SoftBank・Y!mobileユーザーは条件を満たせば、Yahoo!ショッピングで買うと「最大20%還元」なのでお得!
| 店舗 | タイプ | 定価(税込) | 値引き | 実質価格 |
|---|---|---|---|---|
| Apple Store | Wi-Fi | 39,800円 | - | 39,800円 |
| Wi-Fi + Cellular | 56,800円 | - | 56,800円 | |
| Amazon | Wi-Fi | 39,800円 | 398ポイント | 39,4027円 |
| Wi-Fi + Cellular | - | - | - | |
| ビックカメラ.com | Wi-Fi | 39,800円 | 398ポイント | 39,4027円 |
| Wi-Fi + Cellular | 56,800円 | 568ポイント | 56,232円 | |
| ドコモオンラインショップ | Wi-Fi | - | - | - |
| Wi-Fi + Cellular | 60,984円 | - | 60,984円 | |
| Wi-Fi | - | - | - | |
| Wi-Fi + Cellular | 58,320円 | - | 58,320円 | |
| SoftBankオンラインショップ | Wi-Fi | - | - | - |
| Wi-Fi + Cellular | 63,360円 | - | 63,360円 |
現役社長ゆうたのiPad仕事術

iPad Proを仕事で使いまくる「ガチiPadユーザー」で、「株式会社松本鉄工 代表取締役」のゆうたさんが、仕事に役立つiPad活用術を紹介する連載記事を、2019年3月から公開しています。

iPadのおすすめアクセサリ

あるとないとでは大違いなので、是非合わせて購入してみてください!