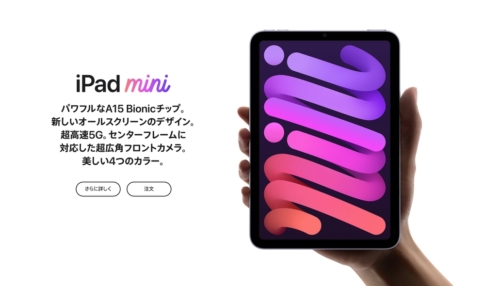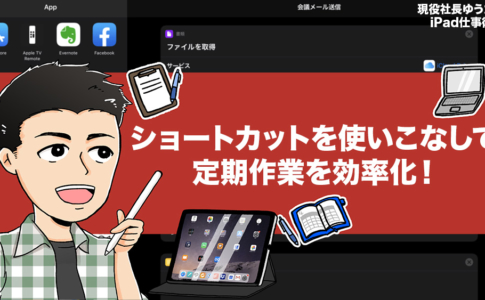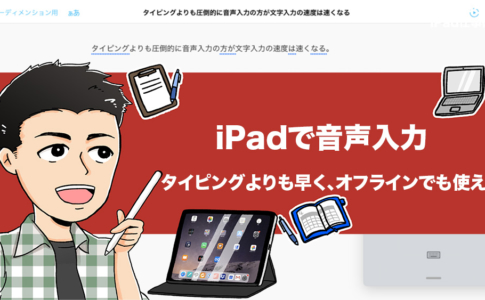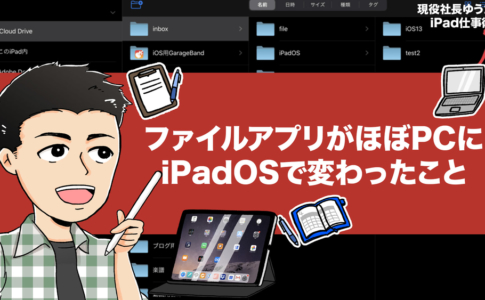どうも、iPad仕事術のゆうたです。
ビジネスシーンで必要不可欠な表計算アプリといえば、Microsoft Officeの「Excel」ですよね。
Officeは学生時代から使うことも多いですが、Excelはそれほど使いませんでした。
しかし、社会人になって驚いたことの一つが「Excelの万能さ」。
日本独特の使い方かもしれませんし、是非はあるでしょうが、Wordのような文書を書くアプリとしてExcelが使われることも多く、特に紙書類との相性が抜群なんですよね。
このため、iPhoneユーザーが多く、Macユーザーが増えてきた日本といえど、ビジネスの現場でNumbers(Apple純正の表計算ソフト)を使っている会社は少ないでしょう。
前回の記事ではWordを紹介しましたが、「Excel」も実はiPadでも使えます。
この記事では、iPadで利用する「Excel」について解説します。
本ページはアフィリエイトプログラムによる収益を得ています。
目次
iPadでMicrosoft Officeを使う場合「Microsoft 365(Office 365)」の契約が必要
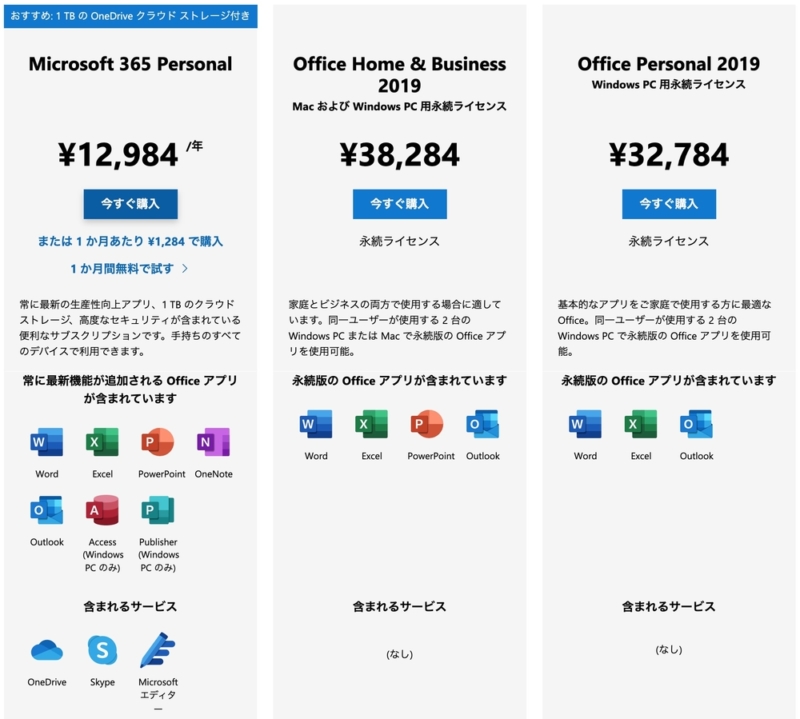
- Pages
- Numbers
- Keynote
など、 Apple純正のiWork系アプリは、iPadを購入すれば基本無料で利用できます。
Microsoft Officeは、APP Storeから無料でダウンロードすることは可能ですが、「Microsoft 365(旧:Office365)」という月額課金サービスに加入しないと、フル機能では使えません。
また、意外と知らない方が多いのですが、10.1インチ以下のiPadであれば、簡単な編集やコメント作成は無料でも可能です。
- 第6世代以前のiPad(9.7インチ)
- iPad mini
が主な対象機種でしょうか。
しかし、できるのは簡単な編集やコメント作成程度です。
「Microsoft 365」は個人・法人向けに様々なプランがありますが、最も一般的なプランは「Microsoft 365 Personal(Office 365 Solo)」でしょう。
年額1万2984円で、Excel・PowerPointなどを含む「Office製品全て」が、バージョンアップ無料で使えます。
また、iPadだけでなくMacやiPhoneなど5台のデバイスで利用可能で、オンラインストレージの「OneDrive」までついてくるので、Officeを使うなら契約しておいて損はないサービスです。
契約有無の判断は、ざっくり以下に分かれるかなと思います。
- WordやExcel形式で文章が送られてきた場合や閲覧だけできればOKなら加入不要
- 送られてきた文章ファイルを編集したい場合や新規書類をゼロから作成したい場合は加入必須
iPadでExcelを使うメリットは?「マクロ」が実行できないのは最大の弱点
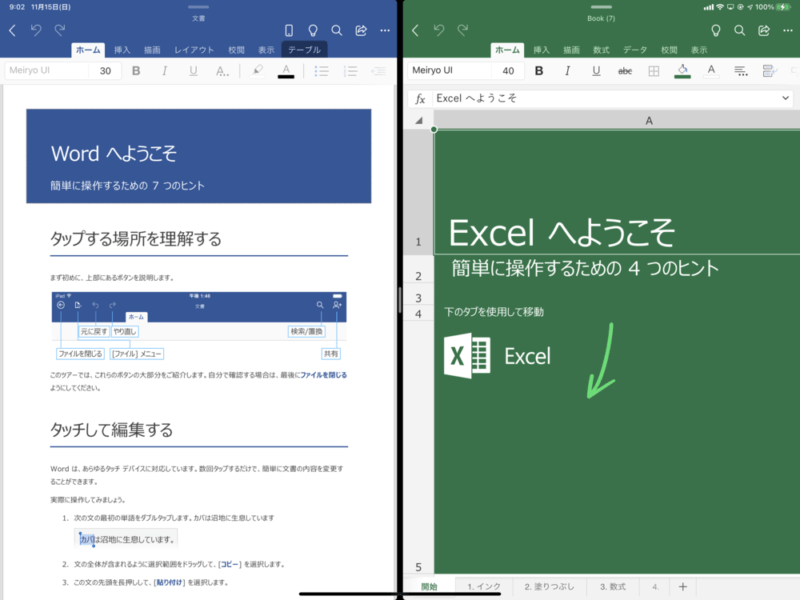
iPadで「Excel」を使うメリットは、前回紹介した「Word」とは多少異なる、というのが僕の見解です。
というのも、iPad版のExcelは「マクロ」が使えません。
VBAと呼ばれる、簡単なプログラミングが使え、定例作業を効率化できるので、特に総務部門で活躍することの多い「マクロ」。
これがあるから「ビジネスシーンにおいてExcelが強い」とすら思いますが、iPadのExcelではマクロが実行できません。
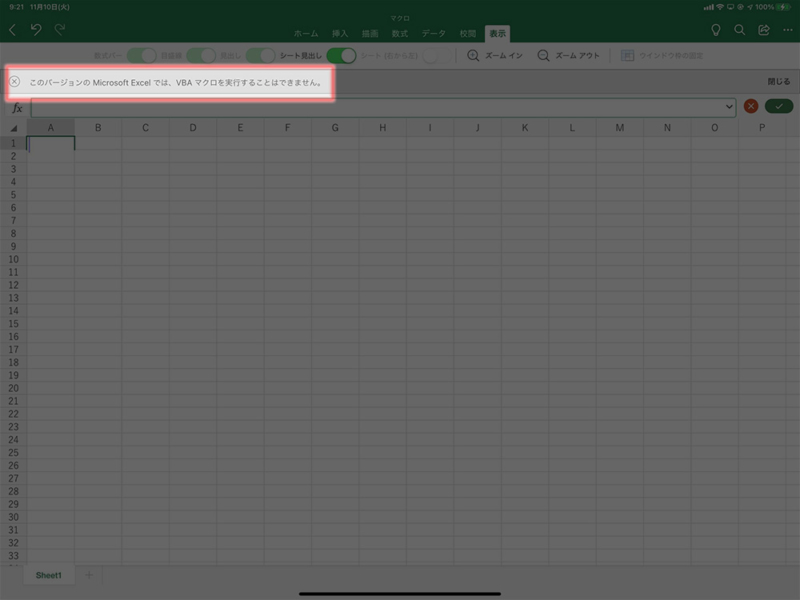
目玉といえるマクロが使えないのは大きな弱点といえるでしょう。
しかし、iPad独自の機能を活かせば、パソコン版とは異なる使い方でExcelを活用し、ビジネスに役立てることが可能です。
僕が考えるiPad版Excelのメリットは以下の4点です。
- Excelに求められるのはデータや計算式の整合性、そしてMicrosoft純正アプリだからこそ100%正しく表示される
- ピンチイン・ピンチアウトを使うと、大きなExcelシートの編集がパソコンよりも直感的にできる
- カメラで撮影した写真をそのままシートに貼れる手軽さ
- Apple Pencilを使って紙のように校閲や添削が可能
Excelに求められるのはデータや計算式の整合性、そしてMicrosoft純正アプリだからこそ100%正しく表示される。
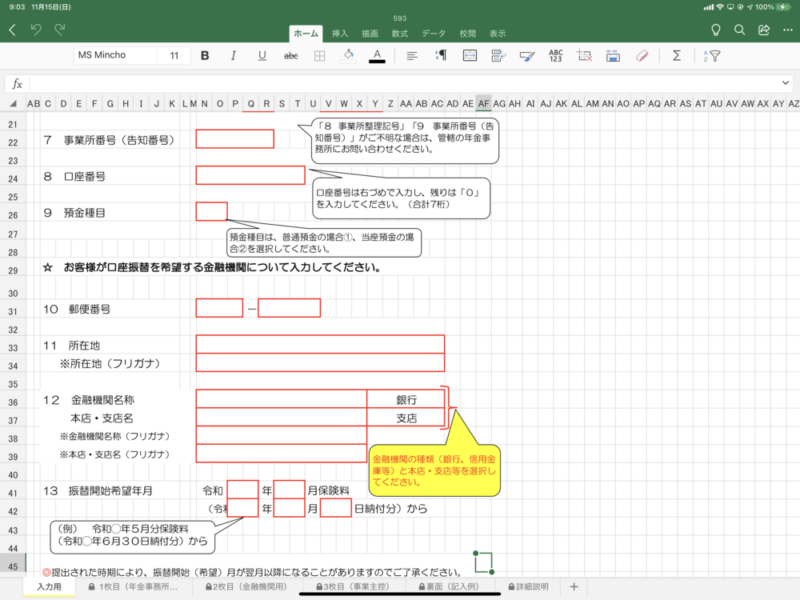
「Office互換」をうたうアプリはたくさんあります。
ただ、Wordと異なり計算式などロジックが入っているため、見た目だけでなく、データの整合性、計算式の整合性が重要です。
そう考えると、Excelは特に互換アプリを使うのが不安なんですよね。
小遣い帳程度ならExcelである必要はないです。仕事で使うからこそ正確さが重要で、それが純正アプリを使う理由になります。
前述の通りマクロ機能は使えません(記録ができないだけでなく、実行すらできない)。
しかし、関数を使った計算式やグラフ、表の入力はパソコン版と同じように使えます。
iPad版といえどオーソドックスな使い方はサポートしているので、マクロ以外はパソコン版と同じと思って良いでしょう。
ピンチイン・ピンチアウトを使うと、大きなExcelシートの編集がパソコンよりも直感的にできる

パソコンとiPadの違いは、指で直感的に操作できるかどうか。
それを実感できるのが、「ピンチイン・ピンチアウト」を使った拡大・縮小の操作です。
大きいワークシートや、細かいワークシートを使う機会が多いExcelでは、ピンチイン・ピンチアウト操作が使えるのはiPad版の大きなメリットだと思います。
カメラで撮影した写真をそのままシートに貼れる手軽さ
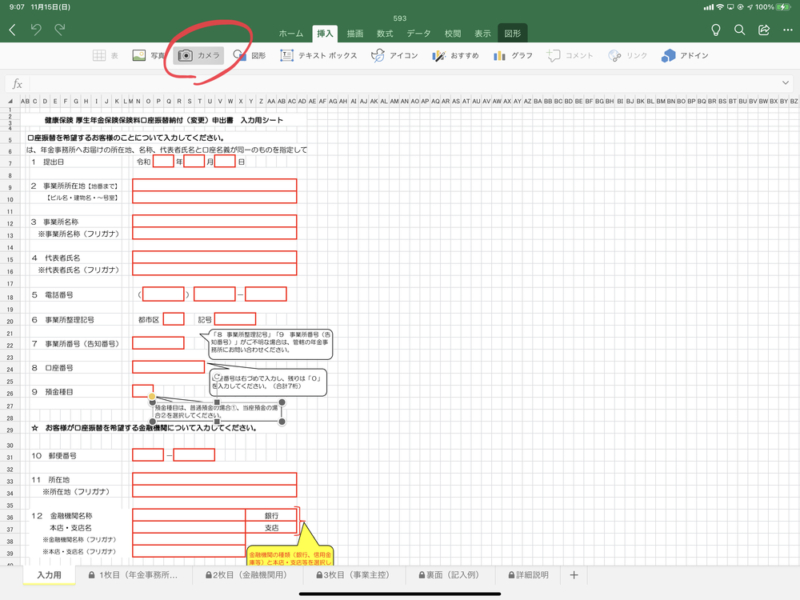
iPadで使うExcelならではの使い方は、Wordと同じくiPadに搭載されているカメラが利用可能なことです。
数字や表計算を用いたレポートを作成する際は、WordよりもExcelを使うと思いますが、文章をたくさん書くより写真を入れた方が分かりやすいことは多いはず。
写真を挿入する際、iPadのカメラを使うことで、通常数ステップかかってしまう工程を、1ステップで行えるのはとても効率的です。
Apple Pencilを使って紙のように校閲や添削が可能
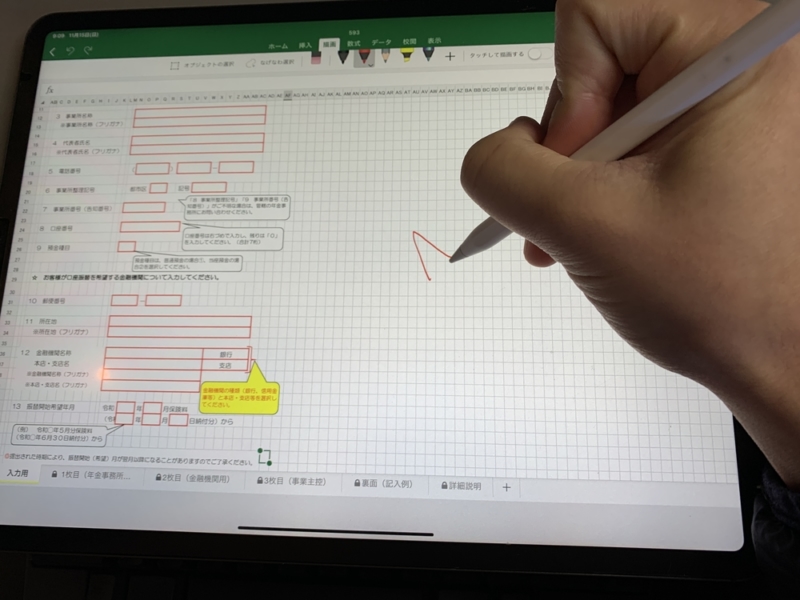
ピンチイン・ピンチアウト、カメラの活用は、iPadだけでなくiPhoneでも可能です。
なので、iPadだけのメリットとは言えません。
しかし、最後に紹介するApple Pencilを活用した使い方だけはスマホでもパソコンでも不可能な、iPadならではの使い方になります。
Excelを開いている画面でApple Pencilを使うと、自動で描画モードになりApple Pencilで自由に文字等を書くことができます。
紙のように自由に書き込めるので、校閲や添削などの作業がデジタル上で完結するのでとても楽です。
赤入れといえば、以下の流れが多いはずです。
- 文章をプリントアウト
- 赤ペンで校閲や添削
- 校閲や添削済みの文章をスキャン
これがiPadなら1ステップです。
- Excelシートに直接Apple Pencilで校閲や添削
そのままメール等に添付して送信することができるので楽ですし、「ペーパーレス」である点も嬉しい所です。
行政書類に多い「Excel方眼」への対応は?
Excelといえば、日本独特の使い方として、Excelのセルを方眼紙のように設定した、「Excel方眼」と呼ばれる使い方があります。
方眼紙のように使うことで、Wordでは難しいレイアウトを再現し、特に紙書類との相性がよいため、2025年現在は行政書類でよく見かける使い方です。
僕の記憶では、昔のExcel互換アプリは「Excel方眼」の再現が苦手でした。
しかし、今のExcel対応をうたっているアプリは、完璧ではないですが、画面表示上はかなり正確に再現します。
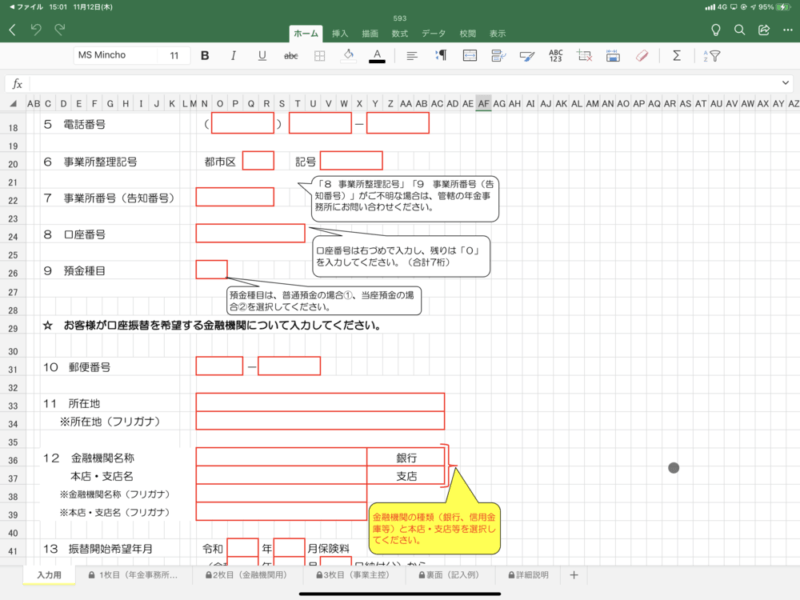
例えば行政書類でよくある、このような入力とコメントが一緒になったExcel方眼シート。
Excelだと上記画像のように表示されます。
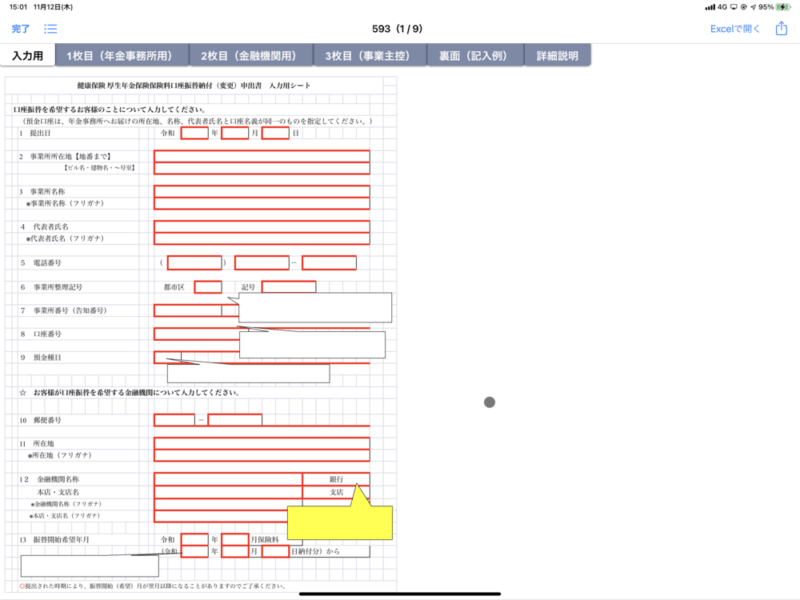
同じファイルを「ファイルアプリ」のクイックルックで開きました。
- 図形内に設定されたテキストが見えない
- 入力項目がずれる
一昔前のExcel互換アプリはこんな感じだったと思います。
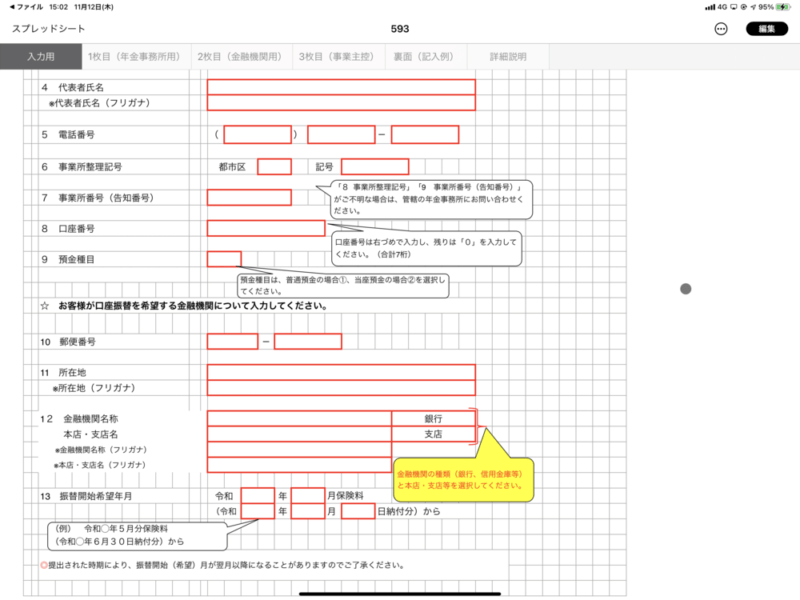
続いて、Apple純正の「Numbers」で開いてみます。
フォントは少しだけ違いますが、ほとんどExcelと同じ表示です。
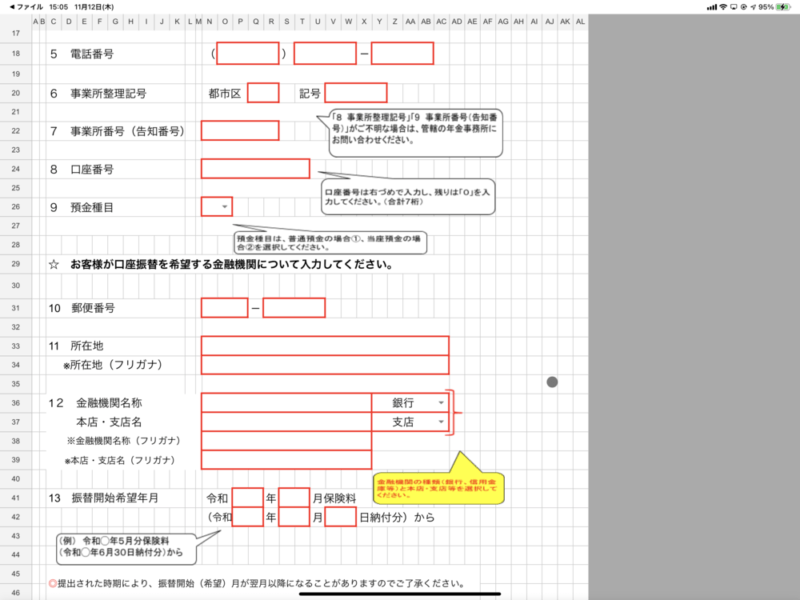
最後に、「Googleスプレッドシート」で表示してみました。
フォントの縦幅が縮んで表示されていますが、読めなくはない。
Excel方眼は画面で見るより、印刷後の表示の方が重要です。
印刷結果まで確認はしませんでしたが、Excel互換アプリも思いのほか健闘していると感じます。
もちろん、今回使用したExcel方眼の資料がかなり正確に作られていているおかげという可能性もありますが、表示確認程度ならExcelがなくても大丈夫そうです。

Slide Overと Split Viewへの対応について
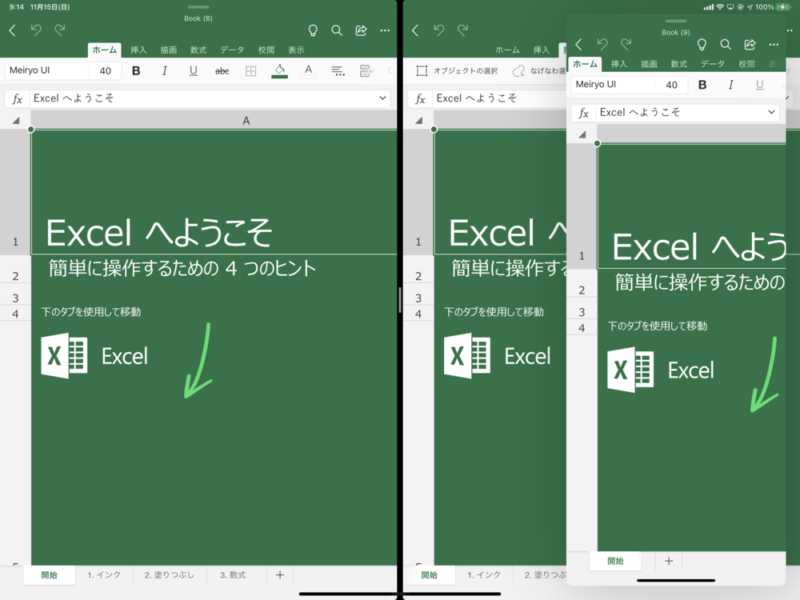
iPadを使う醍醐味とも言える、Slide OverとSplit Viewへの対応については、ExcelもWordと同じくSlide OverとSplit Viewに対応しています。
もちろん、2つのExcelシートを左右に開いて編集も可能(最大で3枚のExcelシートを同時表示可能です)。
- Split Viewで2つのExcelシートを並べてコピペしながら作成
- Slide OverでExcelの表を見ながらメール作成
なんてこともできます。
Slide OverとSplit Viewの機能はとても便利なので、是非ともマスターしてExcelと一緒に使ってみてください。
終わりに
入力フォームで使われることの多いExcelは、「PDF形式」では代用不可能なので、ビジネスの世界ではWordよりも使う機会は多いでしょう。
僕の印象としては、Wordと同じく行政関係や銀行関係の書類は、ほとんどExcelを使って作成されている気がします。
Excelは個人(家庭)で使う機会は減っていると思いますが、ビジネスの世界ではまだまだ必須アプリ。
iPad版のExcelはこまめにアップデートもされていますし、特にMicrosoft 365を利用している方は、是非活用してみてください。
iPadを購入する
「iPad」はAmazon・家電量販店・大手キャリアなど幅広く販売されていますが、在庫・納期面で一番おすすめは、Appleでの購入です。
Wi-Fi+Cellular版はAppleではSIMフリー、キャリア版はSIMロックされていますが、条件を満たせばSIMロック解除できます。
キャリアで購入するなら、契約事務手数料が「無料」のオンラインショップがおすすめ!
| 取り扱い店舗 | Wi-Fi版 | Wi-Fi+Cellular版 |
|---|---|---|
| Apple Store | ○ | ○ |
| 大手キャリア | × | ○ |
| Amazon | ○ | × |
| 家電量販店 | ○ | × |

iPadはどのモデルのコスパが高い?


正直ショック受けるくらい、処理スピードに差がない割に、値段はProの半額以下ですからね。

あと、SoftBank・Y!mobileユーザーは条件を満たせば、Yahoo!ショッピングで買うと「最大20%還元」なのでお得!
| 店舗 | タイプ | 定価(税込) | 値引き | 実質価格 |
|---|---|---|---|---|
| Apple Store | Wi-Fi | 39,800円 | - | 39,800円 |
| Wi-Fi + Cellular | 56,800円 | - | 56,800円 | |
| Amazon | Wi-Fi | 39,800円 | 398ポイント | 39,4027円 |
| Wi-Fi + Cellular | - | - | - | |
| ビックカメラ.com | Wi-Fi | 39,800円 | 398ポイント | 39,4027円 |
| Wi-Fi + Cellular | 56,800円 | 568ポイント | 56,232円 | |
| ドコモオンラインショップ | Wi-Fi | - | - | - |
| Wi-Fi + Cellular | 60,984円 | - | 60,984円 | |
| Wi-Fi | - | - | - | |
| Wi-Fi + Cellular | 58,320円 | - | 58,320円 | |
| SoftBankオンラインショップ | Wi-Fi | - | - | - |
| Wi-Fi + Cellular | 63,360円 | - | 63,360円 |
現役社長ゆうたのiPad仕事術

iPad Proを仕事で使いまくる「ガチiPadユーザー」で、「株式会社松本鉄工 代表取締役」のゆうたさんが、仕事に役立つiPad活用術を紹介する連載記事を、2019年3月から公開しています。

iPadのおすすめアクセサリ

あるとないとでは大違いなので、是非合わせて購入してみてください!