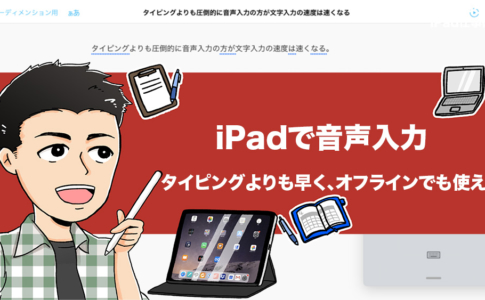どうも、iPad仕事術のゆうたです。
iPadのOSが、iOSからiPadOSに変わり、マウスが使えるようになりました。
さらに、iPadOS13.4からマウスとトラックパッドに正式対応。
これで、iPadはパソコンのようにも使える端末へと進化しました。
このブログでも僕が実際に使用しているマウスについて、設定方法やおすすめマウスについて書いてきました。
今回はそのまとめとして以下を紹介しようと思います。
- 現在僕が使用しているマウス
- マウスの設定
本ページはアフィリエイトプログラムによる収益を得ています。
目次
現在は自宅はマウス、会社はトラックボールを利用
僕は現在2台のマウスを使ってiPadで仕事をしています。
マウスとトラックボールという違いはあれど、基本は同じ操作感なのですが、使用している環境が違うため使い分けを行なっています。
| 利用デバイス | 利用場所 |
|---|---|
| Logicoolマウス「MX Master 3」 | 自宅 |
| Logicoolトラックボール「MX Ergo」 | 会社 |

会社では、iPadとWindowsを併用して使うシーンが多いため、端末切り替えの「Easy Switch」が使いやすい「MX Ergo」。

自宅ではiPadオンリーで使うことになるため、「Easy Switch」は押しにくいが、iPadでの操作にぴったりな「MX Master 3」を利用しています。
iPadOS13.4にアップデートされてからも、「第6のボタン」ともいえるジェスチャーボタンはまだ動きます。
そして、「MagSpeed 電磁気スクロール」はiPadのUIにぴったりで、めちゃくちゃ使い勝手が良い。
さらに、iPadOS13.4からは、それ以前のiPadOSでは使用できなかった「横スクロール」に対応しています。
エクセルシートやアプリスイッチャー、ECサイトのアプリなど横スクロールで動作するアプリは予想以上に多く、それらをマウス一つで操作できるのはかなり快適です。
会社でトラックボール、自宅でマウスを使っていると「どちらがiPadに向いてるの?」と聞かれることがあります。

パソコンと同じように自分の好みや作業、環境に合っているかで選ぶのが良いでしょう。
iPadOSにおけるマウスの設定
iPadOS13.4にアップデートされてから、マウスの設定項目は増えました。
トラックパッドと共通の設定項目もあれば、トラックパッドにはないマウスだけの設定項目などもあるので、一つ一つ紹介していきます。
細かい設定の操作方法については、以下の記事で解説しています。
トラックパッドとマウスの設定
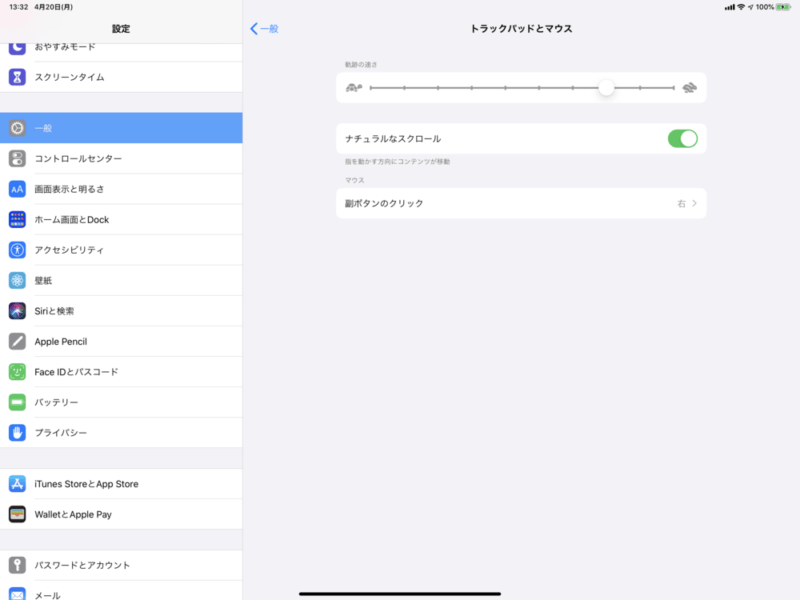
主に以下が設定できます。
- 軌跡の速さ
- ナチュラルなスクロール
- 副ボタンのクリック
まず、「軌跡の速さ」ですが、「10段階ある中の8に設定」しています。
最初はMaxの10にしてたんですが、速すぎてマウス操作を誤ることが多かったので「8」に。
iPadの場合画面がめちゃくちゃ広いわけでもないんで、8ぐらいで丁度良いでしょう。
続いて「ナチュラルなスクロール」については、オンにして「指を動かす方向にコンテンツが移動」にしています。
- ホイールを下に回すと「上に移動」
- ホイールを上に回すと「下に移動」
というもので、Macではおなじみの設定。
慣れが必要だと思いますが、当初はiPadでのマウススクロールの挙動は、このタイプしかありませんでした。
パソコン操作に慣れている方はオフ推奨
副ボタンのクリックは、もちろん「右側」
ポインタコントロール(ポインタの見た目等)
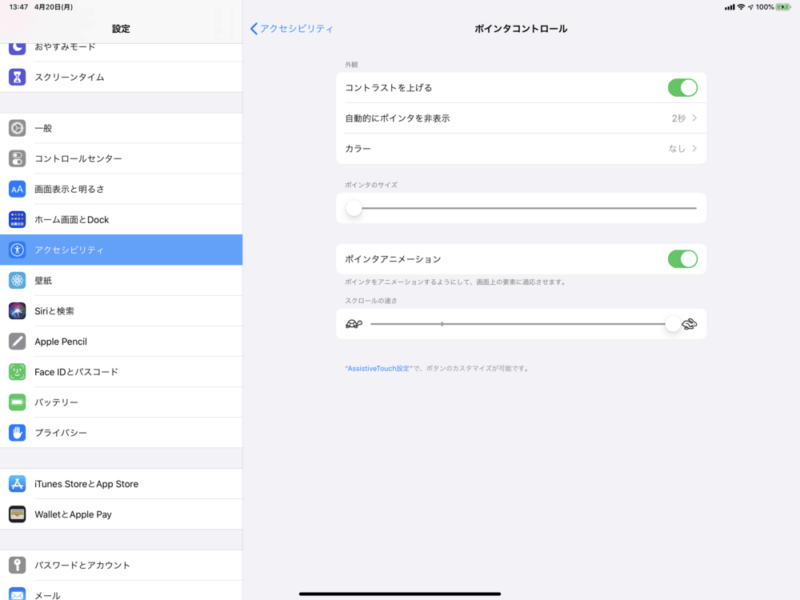
次の設定は「ポインタコントロール」。
ポインタの見た目などをカスタムできます。
基本はデフォルトに近い設定です。
- カラーは「なし」
- ポインターのサイズは「一番小さく」
「カラーなし」にしてるのでポインタを認識しやすいよう、コントラストを上げて、自動的にポインタ非表示はミニマム値の「2秒」にしてます。
ポインタアニメーションはオンで、スクロールの速さはMaxに設定してます。
ボタンのカスタマイズ
トラックパッドと比較して唯一マウスが優っている点。
それは、「ボタンカスタマイズ」でしょう。
多機能マウスなどによくある複数ボタンを一つの入力信号として、各ボタンに様々な機能を割り当てすることができます。

マウスによるとは思いますが、「MX Master 3」ではボタン1〜5は上記のように配置されています。
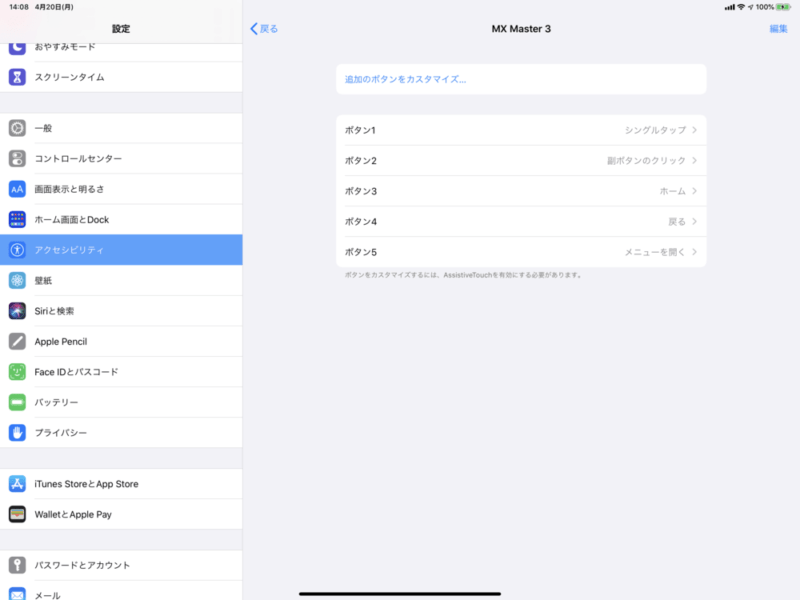
現在僕がマウスに設定している項目はこちら。
ボタン1〜3はデフォルトと同じ設定ですが、4と5は少し特殊な設定を行なっています。
ボタン4に関しては「カスタムジェスチャー」機能を活用し、ブラウザでよく使われる「戻る」機能をiPad上で再現してみました。
これが予想以上に便利で、ブラウザやアプリで「戻る」という作業は頻繁にあるのだな、と再認識しました。ボタン5に関しては、当初「戻る」とセットで「進む」を設定していたのですが、ここで問題が。
iPadの操作UI上、スクリーン右端から左へスワイプするとSlide Overが起動します。
これとブラウザ上で使うカスタムジェスチャーがごっちゃになり、正常動作しなかったので、ボタン5には「AssistiveTouchのメニューを開く」を設定しています。
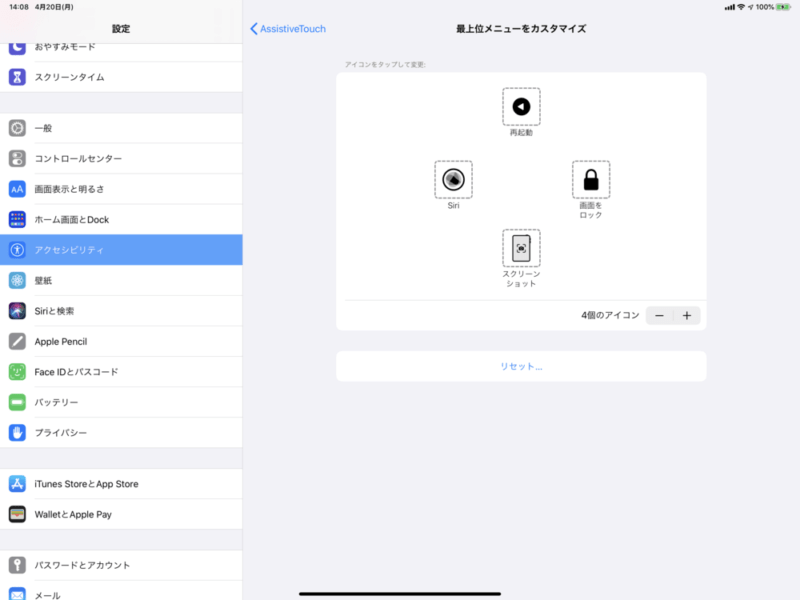
Assistive Touchのメニューには基本的にマウスでの操作が困難なものや、複数の手順を必要とする「再起動」や「スクリーンショット」を割り当てています
「Assistive Touch」のメニュー設定の考え方や、詳しいボタン設定などについては、iPadOS13.4になっても、以前と変わらないのでこちらの記事を参考にしてみてください。
最後に

- 未来のパソコン
- デカいiPhone
など2010年の発売当初から、多くの人に希望と絶望を与えてきたiPadですが、ここ数年の進化で、ようやく認められるようになってきました。
僕も、発売当初は閲覧専用デバイスだったと思ってました。
しかし「Apple Pencil」の登場でクリエイティブな仕事をしている人に受け入れられ、iPadOSの登場で簡単なファイル操作やメール返信などの業務がiPadで可能になりました。
そして、iPadOS13.4からマウスとトラックパッドに正式対応したことで、今までタッチ操作が苦手だった人たちに受け入れられようとしています。
2020年4月に発表&発売され、話題になっている「Magic Keyboard」を見ればわかるように、Appleはトラックパッドでの操作を推奨していると思います。
しかし、僕のようにトラックパッドの操作が苦手な方は一定数存在しているはず。
そんな方にこの記事が届き、「iPadでマウス派」が増えたらよいなと思います。

iPad Proを購入する
「iPad Pro」はAmazon・家電量販店・大手キャリアなど幅広く販売されていますが、在庫・納期面で一番おすすめは、Appleでの購入です。
Wi-Fi+Cellular版はAppleではSIMフリー、キャリア版はSIMロックされていますが、条件を満たせばSIMロック解除できます。
キャリアで購入するなら、契約事務手数料が「無料」のオンラインショップがおすすめ!
| 取り扱い店舗 | Wi-Fi版 | Wi-Fi+Cellular版 |
|---|---|---|
| Apple Store | ○ | ○ |
| 大手キャリア | × | ○ |
| Amazon | ○ | × |
| 家電量販店 | ○ | × |
iPadはどのモデルのコスパが高い?


正直ショック受けるくらい、処理スピードに差がない割に、値段はProの半額以下ですからね。

あと、SoftBank・Y!mobileユーザーは条件を満たせば、Yahoo!ショッピングで買うと「最大20%還元」なのでお得!
| 店舗 | タイプ | 定価(税込) | 値引き | 実質価格 |
|---|---|---|---|---|
| Apple Store | Wi-Fi | 39,800円 | - | 39,800円 |
| Wi-Fi + Cellular | 56,800円 | - | 56,800円 | |
| Amazon | Wi-Fi | 39,800円 | 398ポイント | 39,4027円 |
| Wi-Fi + Cellular | - | - | - | |
| ビックカメラ.com | Wi-Fi | 39,800円 | 398ポイント | 39,4027円 |
| Wi-Fi + Cellular | 56,800円 | 568ポイント | 56,232円 | |
| ドコモオンラインショップ | Wi-Fi | - | - | - |
| Wi-Fi + Cellular | 60,984円 | - | 60,984円 | |
| Wi-Fi | - | - | - | |
| Wi-Fi + Cellular | 58,320円 | - | 58,320円 | |
| SoftBankオンラインショップ | Wi-Fi | - | - | - |
| Wi-Fi + Cellular | 63,360円 | - | 63,360円 |
現役社長ゆうたのiPad仕事術

iPad Proを仕事で使いまくる「ガチiPadユーザー」で、「株式会社松本鉄工 代表取締役」のゆうたさんが、仕事に役立つiPad活用術を紹介する連載記事を、2019年3月から公開しています。

iPadのおすすめアクセサリ

あるとないとでは大違いなので、是非合わせて購入してみてください!