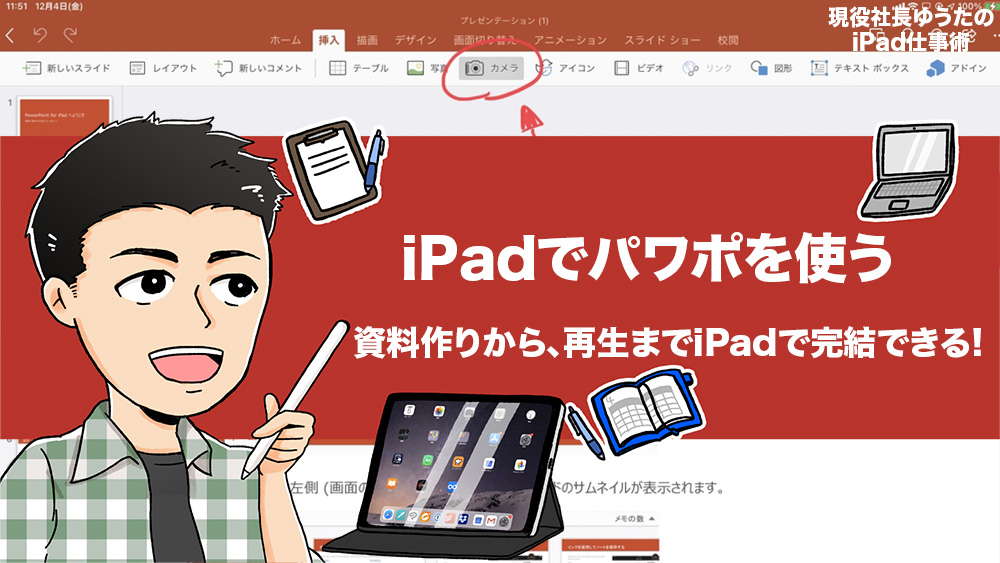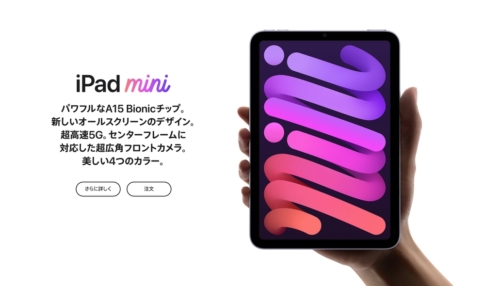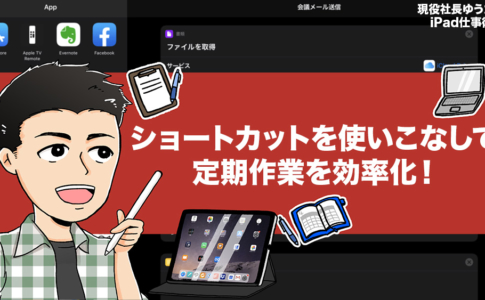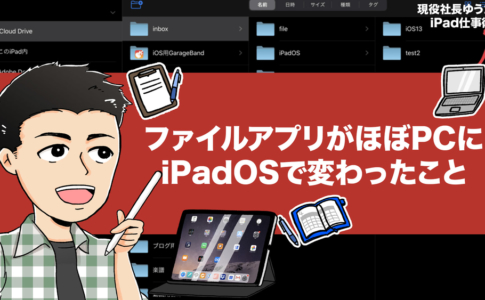どうも、iPad仕事術のゆうたです。
ビジネスシーンで必要不可欠なプレゼンテーションアプリといえば、Microsoftの「PowerPoint(通称:パワポ)」ですよね。
今まで紹介してきた「Word」・「Excel」のiPad版も完成度は高かったのですが、個人的には「PowerPoint」がもっともiPadと親和性の高いアプリだと思います。
この記事では、iPadで利用する「PowerPoint」について解説します。
本ページはアフィリエイトプログラムによる収益を得ています。
目次
iPadでMicrosoft Officeを使う場合「Microsoft 365(Office 365)」の契約が必要
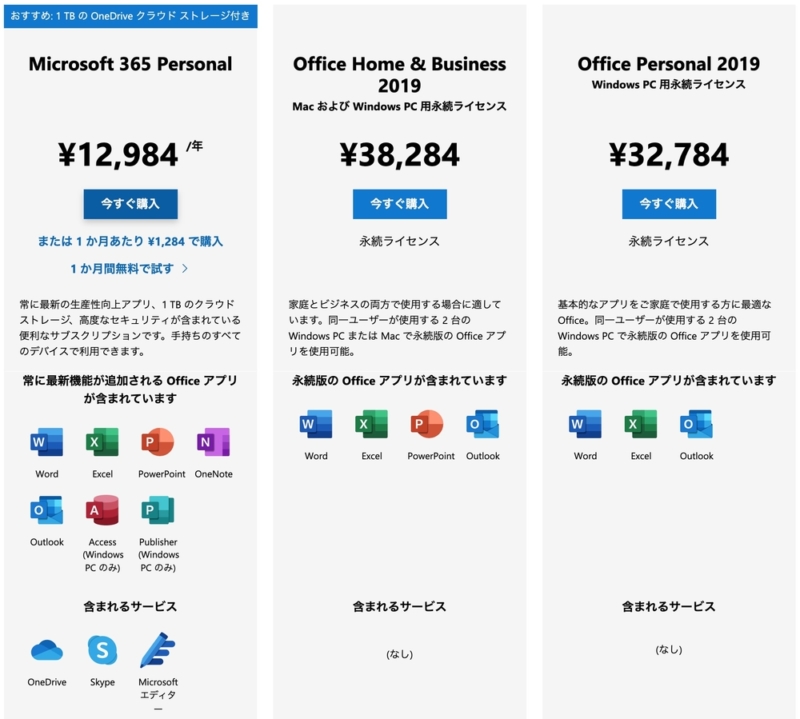
- Pages
- Numbers
- Keynote
など、 Apple純正のiWork系アプリは、iPadを購入すれば基本無料で利用できます。
Microsoft Officeは、APP Storeから無料でダウンロードすることは可能ですが、「Microsoft 365(旧:Office365)」という月額課金サービスに加入しないと、フル機能では使えません。
また、意外と知らない方が多いのですが、10.1インチ以下のiPadであれば、簡単な編集やコメント作成は無料でも可能です。
- 第6世代以前のiPad(9.7インチ)
- iPad mini
が主な対象機種でしょうか。
しかし、できるのは簡単な編集やコメント作成程度です。
「Microsoft 365」は個人・法人向けに様々なプランがありますが、最も一般的なプランは「Microsoft 365 Personal(Office 365 Solo)」でしょう。
年額1万2984円で、Excel・PowerPointなどを含む「Office製品全て」が、バージョンアップ無料で使えます。
また、iPadだけでなくMacやiPhoneなど5台のデバイスで利用可能で、オンラインストレージの「OneDrive」までついてくるので、Officeを使うなら契約しておいて損はないサービスです。
契約有無の判断は、ざっくり以下に分かれるかなと思います。
- WordやExcel形式で文章が送られてきた場合や閲覧だけできればOKなら加入不要
- 送られてきた文章ファイルを編集したい場合や新規書類をゼロから作成したい場合は加入必須
iPadで「PowerPoint」を使うメリットは、作成・編集・再生をiPadだけで完結できること
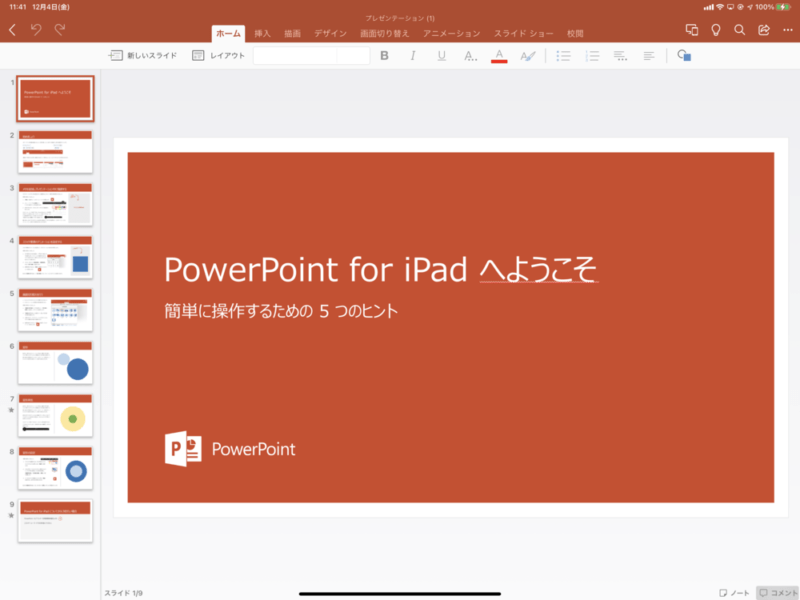
iPadをビジネスシーンで使う理由の一つとして、プレゼンテーションする時に優秀という点があげられます。
- プレゼン資料を表示したiPadを相手に見せながら説明
- iPad本体を相手に渡して資料見てもらう
- 一般的な「プレゼンテーション」として外部ディスプレイやプロジェクターに接続して、大きな画面で説明
特に1つ目と2つ目が、プレゼンテーションデバイスとして見た時にiPadが便利な点でしょう。
ただ、これらは「見せる機能」ばかり。
見せる機能以外で、「Microsoft PowerPoint」を使うiPadで使うメリットは何なのか?
僕が考えるiPad版PowerPointのメリットは以下の4点です
- PowerPoint特有の機能がきちんと使えて、しかも直感的に操作できる
- 「作成・編集・再生」をiPadで完結できる
- カメラで撮影した写真をそのままスライドに利用できる手軽さ
- Apple Pencilを使って紙のように校閲や添削が可能
PowerPoint特有の機能がきちんと使えて、しかも直感的に操作できる
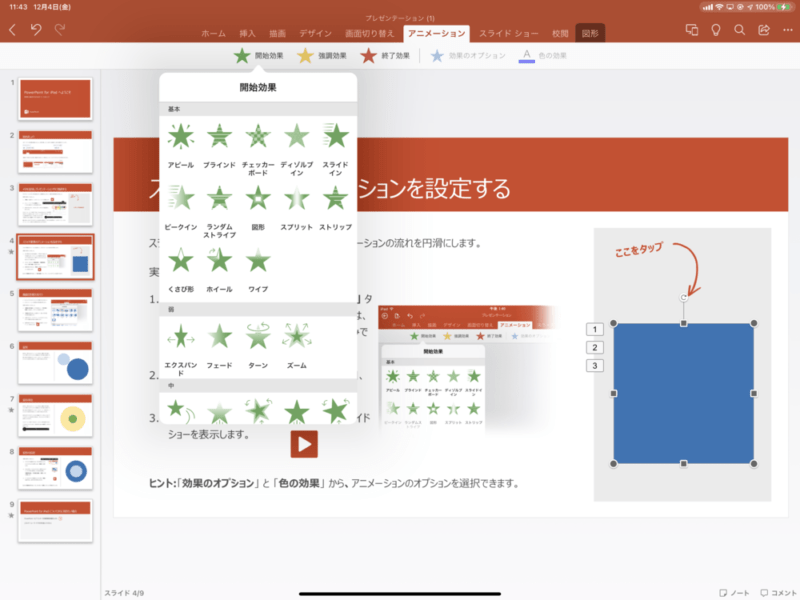
PowerPointの特徴の一つに、文字やイラストへのアニメーション効果があります。
これは、iPad版PowerPointでも利用することが可能です。
アニメーションなど視覚効果の対象を一覧からタップし、効果を指定するだけ。
シンプルに直感的に使うなら、Appleの「Keynote」を推すビジネスユーザーも多いと思います。
しかし、最新のiPad版PowerPointは操作がとても直感的で、一昔前のパワポに感じていた複雑さは感じません。
「作成・編集・再生」をiPadで完結できる
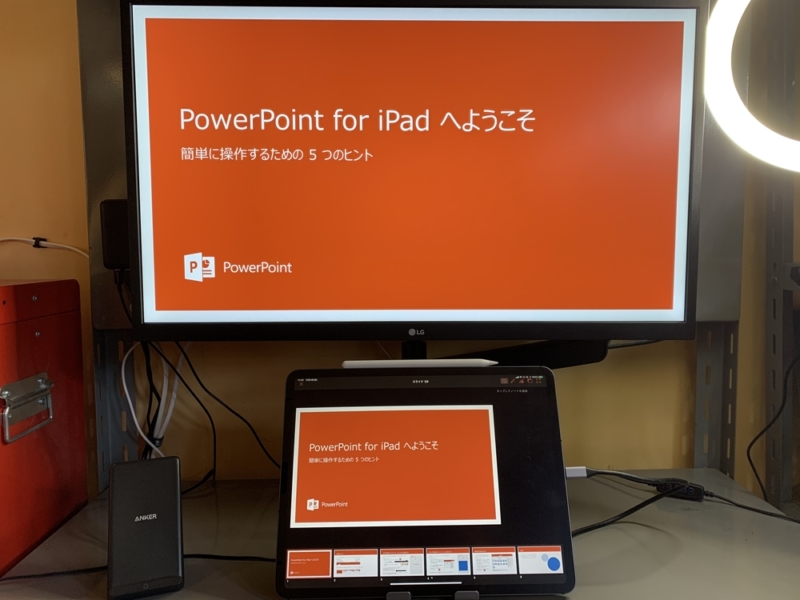
- アニメーション効果や画面切り替えなど、プレゼンを豪華に魅せる機能
- 基本的な文字の編集
- 画像や図、表の挿入
これらは、iPadでもできます。
そしてプレゼン資料を作成するだけでなく、編集・再生もiPad一台で完結できるところが、iPadでPowerPointを使う最大のメリットです。
プレゼンテーションを作成〜再生までの一連の流れは、大体以下かと思います。
- テンプレート一覧からプレゼン資料の土台を作成
- テンプレートを編集(長文を書く訳ではないので、ソフトウェアキーボードで十分)
- スライドを追加
- 写真やアイコンを挿入
- 必要であればアニメーション効果や画面切り替えを設定
- プレゼンテーションを開始
これら全てをiPad一台で完結できます。
作成したスライドは、外部ディスプレイなどに繋げばフルスクリーンで再生可能。
また、iPad上に表示されたスライドをスワイプして送るだけでなく、画面へのタッチやApple Pencilを用いてスライドに絵や文字を描くことも可能です。
書き込んだ文字などはそのまま資料に残すことも可能なので、重要なプレゼン会議などでは重宝するかもしれません。
カメラで撮影した写真をそのままスライドに利用できる手軽さ
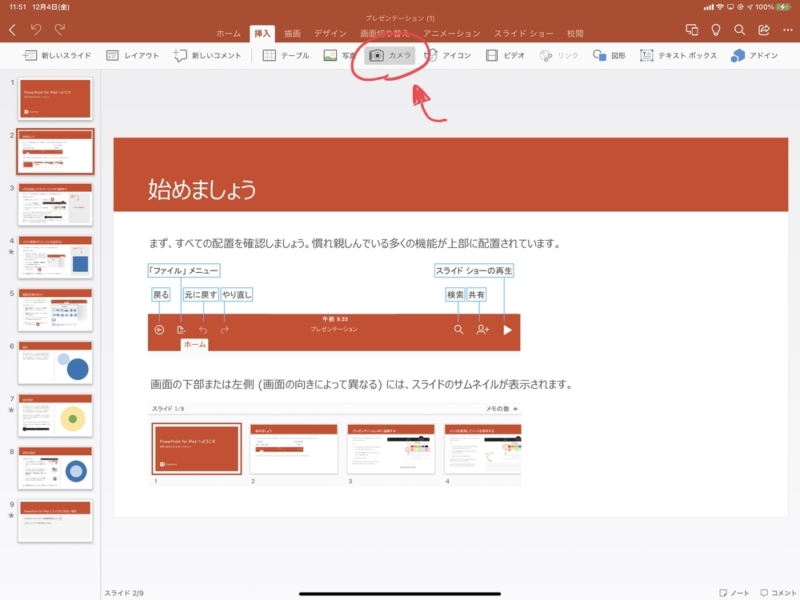
iPadで使うPowerPointならではの使い方は、WordやExcelと同じくiPadに搭載されているカメラが利用可能なことです。
資料としての価値よりも、相手に訴えかけるシーンで使われる事が多いPowerPointは、長い文章よりも1枚の鮮明な写真を入れることが多いはず。
写真を挿入する際、iPadのカメラを使うことで、通常数ステップかかってしまう工程を、1ステップで行えるのはとても効率的です。
Apple Pencilを使って紙のように校閲や添削が可能
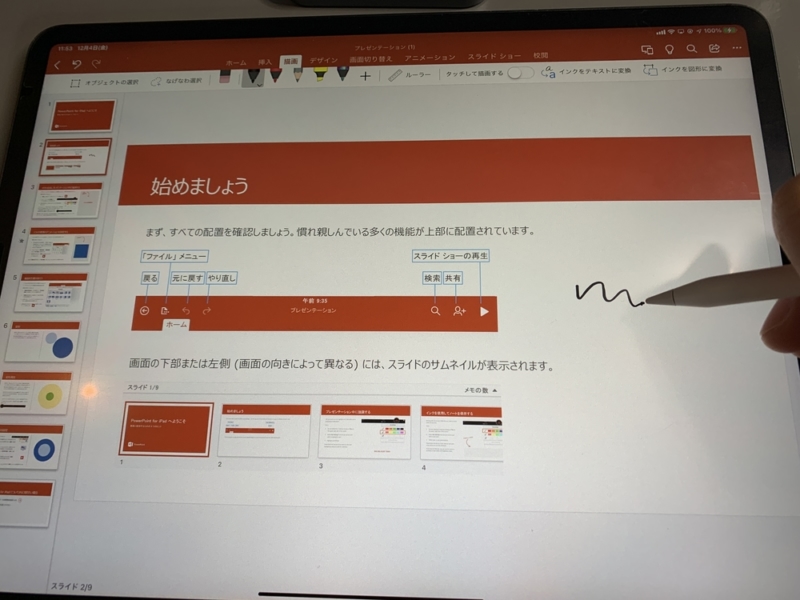
PowerPointでもApple Pencilを活用したiPadならではの使い方が可能です。
PowerPointを開いている画面でApple Pencilを使うと、自動で描画モードになりApple Pencilで自由に文字等を書くことができます。
紙のように自由に書き込めるので、校閲や添削などの作業がiPadだけで完結するのでとても楽。
赤入れといえば、以下の流れが多いはずです。
- 文章をプリントアウト
- 赤ペンで校閲や添削
- 校閲や添削済みの文章をスキャン
これがiPadなら1ステップです。
- プレゼンシートに直接Apple Pencilで校閲や添削
そのままメール等に添付して送信することができるので楽ですし、「ペーパーレス」である点も嬉しい所です。
Slide Overと Split Viewへの対応について
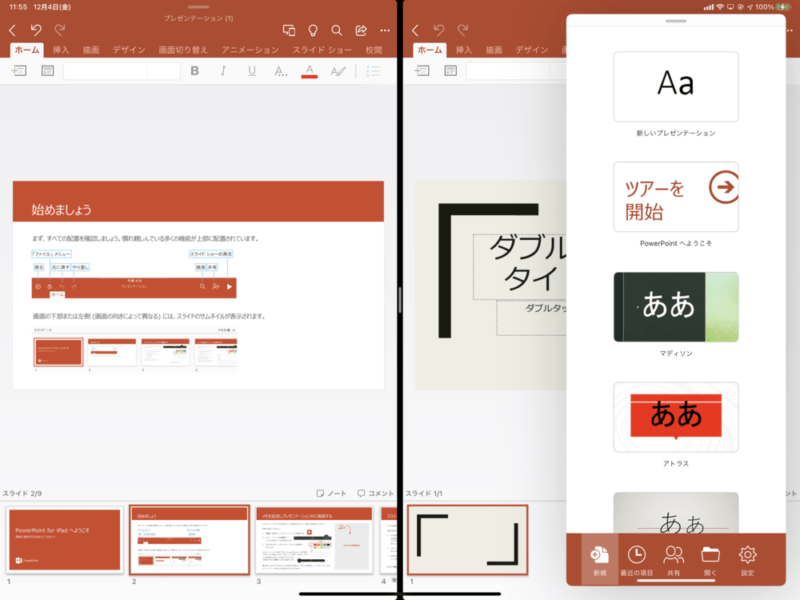
iPadを使う醍醐味とも言える、Slide OverとSplit Viewへの対応については、WordやExcelと同じく対応しています。
もちろん、2つのプレゼンシートを左右に開いて編集も可能。
Split Viewで2つのプレゼンシートを並べてコピペしながら作成。
Slide Overでプレゼン資料を見ながらメール作成、なんてこともできます。
Slide OverとSplit Viewの機能はとても便利なので、是非ともマスターしてPowerPointと一緒に使ってみてください。
最後に
プレゼンテーションアプリを使うのは、家庭よりもビジネスシーンの方が多いはずです。
- パソコンでプレゼン資料を作り
- iPadやタブレット端末で再生する
という使い方をしている方は、既に多いかもしれませんが、iPad版PowerPointはスライドの再生だけでなく、プレゼン資料の作成や編集も行うことが可能です。
しかも出先でのちょっとした編集といったレベルではなく、パソコン版とほぼ同じ画面・操作性なので、最初から作成することもできます。
Wordのように長文を作成する必要性もありません。
Excelのように、細かいセルにタッチすることありません。
iPadと最も相性の良いOfficeアプリは、PowerPointだと思っています。
ぜひこの機会にPowerPointを使って、全てのプレゼン作業をiPadで完結してみませんか?
iPadを購入する
「iPad」はAmazon・家電量販店・大手キャリアなど幅広く販売されていますが、在庫・納期面で一番おすすめは、Appleでの購入です。
Wi-Fi+Cellular版はAppleではSIMフリー、キャリア版はSIMロックされていますが、条件を満たせばSIMロック解除できます。
キャリアで購入するなら、契約事務手数料が「無料」のオンラインショップがおすすめ!
| 取り扱い店舗 | Wi-Fi版 | Wi-Fi+Cellular版 |
|---|---|---|
| Apple Store | ○ | ○ |
| 大手キャリア | × | ○ |
| Amazon | ○ | × |
| 家電量販店 | ○ | × |

iPadはどのモデルのコスパが高い?


正直ショック受けるくらい、処理スピードに差がない割に、値段はProの半額以下ですからね。

あと、SoftBank・Y!mobileユーザーは条件を満たせば、Yahoo!ショッピングで買うと「最大20%還元」なのでお得!
| 店舗 | タイプ | 定価(税込) | 値引き | 実質価格 |
|---|---|---|---|---|
| Apple Store | Wi-Fi | 39,800円 | - | 39,800円 |
| Wi-Fi + Cellular | 56,800円 | - | 56,800円 | |
| Amazon | Wi-Fi | 39,800円 | 398ポイント | 39,4027円 |
| Wi-Fi + Cellular | - | - | - | |
| ビックカメラ.com | Wi-Fi | 39,800円 | 398ポイント | 39,4027円 |
| Wi-Fi + Cellular | 56,800円 | 568ポイント | 56,232円 | |
| ドコモオンラインショップ | Wi-Fi | - | - | - |
| Wi-Fi + Cellular | 60,984円 | - | 60,984円 | |
| Wi-Fi | - | - | - | |
| Wi-Fi + Cellular | 58,320円 | - | 58,320円 | |
| SoftBankオンラインショップ | Wi-Fi | - | - | - |
| Wi-Fi + Cellular | 63,360円 | - | 63,360円 |
現役社長ゆうたのiPad仕事術

iPad Proを仕事で使いまくる「ガチiPadユーザー」で、「株式会社松本鉄工 代表取締役」のゆうたさんが、仕事に役立つiPad活用術を紹介する連載記事を、2019年3月から公開しています。

iPadのおすすめアクセサリ

あるとないとでは大違いなので、是非合わせて購入してみてください!