どうも、iPad仕事術のゆうたです。
iPadを利用する時、キーボードを使いますか?
iPadのキーボードと言えば、通常は「ソフトウェアキーボード」を意味します。無料で使えますから、普通はこっちを使いますよね。
僕は仕事でiPadを使っており、どちらかと言えば「パソコン」に近い使い方なので、「物理キーボード」を接続して使うことの方が多いです。
- 画面上に表示された、キーボードで入力する「ソフトウェアキーボード」
- BluetoothやSmart Connectorで接続した、キーボードで入力する「物理キーボード」
この2種類がiPadにはあります。
それぞれのキーボードにはメリット・デメリットがあり、それを知ることでiPadはより便利になります。
パソコンがそうであるように、普通はどちらか1つですが、iPadは両方使えるのが最大の特徴です。

この記事では、以下の内容を紹介します。
- iPad Pro・Airでしか使えない「Smart Keyboard」は必要?そのメリットは?
- 「キーボードショートカット」を使いこなそう。iPadでとりあえず覚えて欲しいのは「command長押し」
- iPadのソフトウェアキーボードは使える?意外と知られてない裏技テクニック4選
- iPadで物理キーボードを接続したままソフトウェアキーボードを使う方法とそのメリット
本ページはアフィリエイトプログラムによる収益を得ています。
目次
iPad Pro・Airでしか使えない「Smart Keyboard」は必要?そのメリットは?

iPadで文字入力を効率的に行おうと思うと、必要になってくるのが物理キーボードです。
iPad ProとiPad Air限定になりますが、最も使われている物理キーボードは、Appleが発売している「Smart Keyboard / Smart Keyboard Folio」でしょう。
Smart Keyboardシリーズでは、「Smart Connector」と呼ばれるマグネット式の接続コネクターを使い、データと電力を同時にiPadとSmart Keyboard間でやりとりできます。
誤解されがちですが、「Bluetoothワイヤレスキーボード」ではありません。
そのおかげで、Bluetoothキーボードでありがちな以下が不要になります。
- 給電
- 電源のOn/Off
- Bluetooth接続
マグネットでパチっと装着するだけで、Smart Keyboardが使えるというわけです。
開くと自動でスリープ状態が解除され、閉じると自動でスリープ状態になります。
Smart Keyboardを装着したiPadは、完全にパソコンと同じ感覚で利用することが可能です。
「キーボードショートカット」を使いこなそう。iPadでとりあえず覚えて欲しいのは「command長押し」
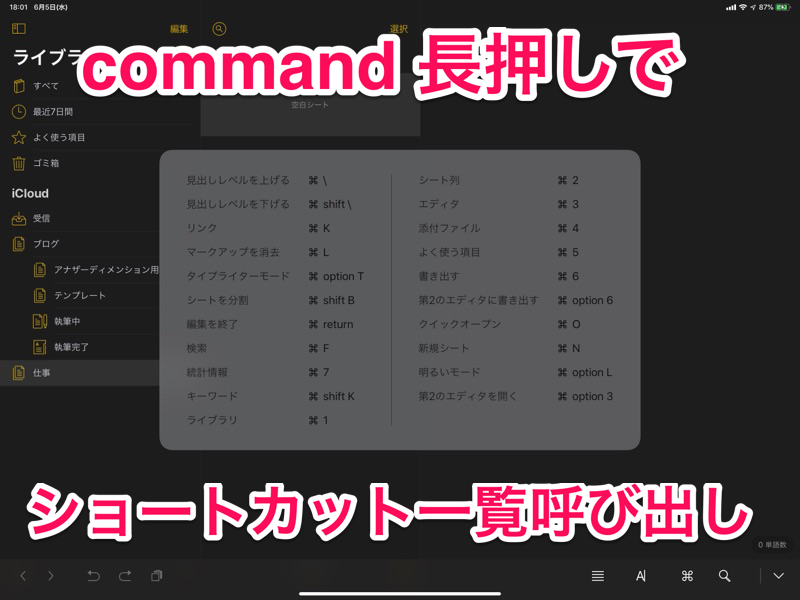
物理キーボードを利用すれば、文字入力のスピードは格段に上がります。
しかし、単純な文字入なら、例えばフリック入力の方が早い方もいるでしょう。
キーボードを接続する最大のメリットは、キーボードショートカットを使えるようになることです。
MacやPCなどでキーボードショートカットを使ったことのある人なら、その便利さを容易に想像できると思います。
- アプリを素早く切り替える
- ホーム画面にいち早く戻る
- どのアプリを開いていても検索が使える
などの基本操作を「ショートカット」することができます。
- 文章のカット&コピー&ペースト
- 全選択
- やり直し
のような文章入力で使える、ショートカットもあります。
そんな便利な「キーボードショートカット」ですが、ある程度統一(コピー&ペーストなど)されているものの、アプリ毎に組み合わせが異なるため覚えるまでが正直面倒くさいというのが欠点……。
MacやPCはそれでも覚えるしかありません。しかし、iPadは違います!


「Commandキー」とは、キーボードショートカットを使う際に頻繁に使うことになるキーボードキーの一つです。
「Command」と記載してあったり、⌘マークが刻印してあったりします。
このcommandキーを長押しすると、iPadでは利用中のアプリで使えるショートカットが一覧で見えるようになります。
これはMac等には無い、iPadならではの機能です。
iPadでショートカットキーを使う方法を動画で解説
文章だけではわかりにくい部分も多いと思うので、動画にて説明をしています。ぜひご覧ください。
iPadのソフトウェアキーボードは使える?意外と知られてない裏技テクニック
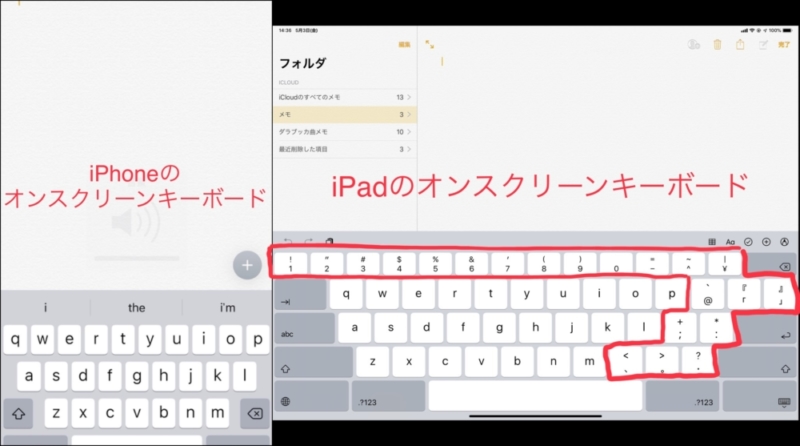
文字入力速度という一面だけ見ると、ソフトウェアキーボードは物理キーボードにはかないません。
ショートカットキーも使えませんし。
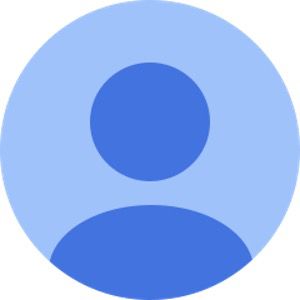
そう思う方は多いですし、実際僕もそう思っていた時期があります。
しかし、ソフトウェアキーボードにはソフトウェアキーボードの、物理キーボードには無い魅力があります。
iPadのソフトウェアキーボードは、iPhoneのソフトウェアキーボードと比べて入力欄が豊富に準備されてますし、物理キーボードではできない以下のような特徴があります。
- 音声入力
- アクセント付きアルファベットの入力(āとかï等)
- トラックパッド
特に「キーボード2本指でタップしてドラッグ」するとソフトウェアキーボードをトラックパッドのように使ってカーソルを自由に動かせるのは、是非覚えてもらいたい裏技テクニックです。
音声を使っての入力操作などはソフトウェアキーボード使用時のみに使える機能です。
iPadのソフトウェアキーボード裏技テクニック(動画)
文章だけではわかりにくい部分も多いと思うので、動画にて説明をしています。ぜひご覧ください。
iPadで物理キーボードを接続したままソフトウェアキーボードを使う方法とそのメリット

物理キーボード・ソフトウェアキーボード、それぞれにメリットがある
ということはお分かりいただけましたか?
では、iPadを仕事で使うなら、どちらを使うべきなのか?
僕は基本物理キーボードと考えていましたが、最近は「どっちも使う」が正解だと思っています。
実は、iPadなら物理キーボードを接続したまま、ソフトウェアキーボードを同時に使うことができます。
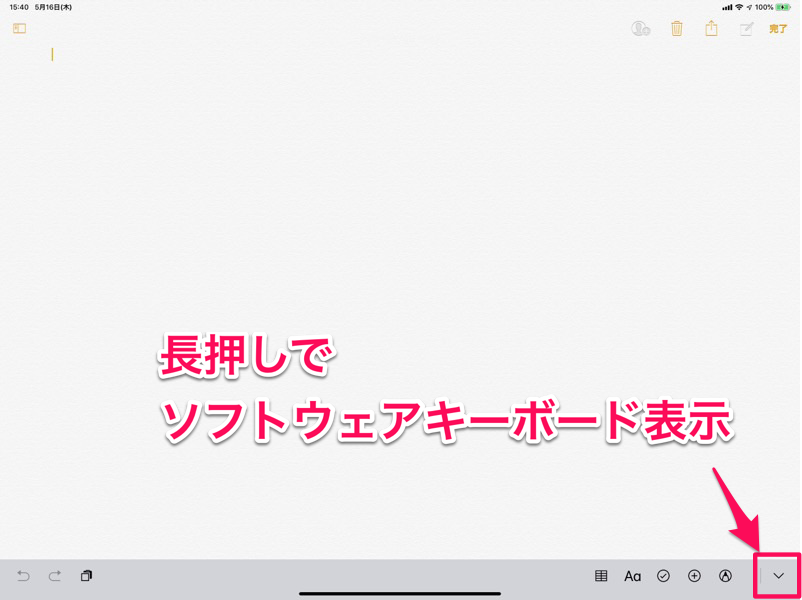
では、どうやったら同時に使えるのか?
物理キーボードを接続している時は(Bluetooth経由でもSmart Connector経由でも)、スクリーンの一番下には写真のようなツールバーが表示されます。
ツールバーの右端の矢印マークを長押しすると、ソフトウェアキーボードが現れます。
画面範囲は狭くなってしまいますが、物理キーボードを繋いだままソフトウェアキーボードを使う事が出来るので非常に便利です。
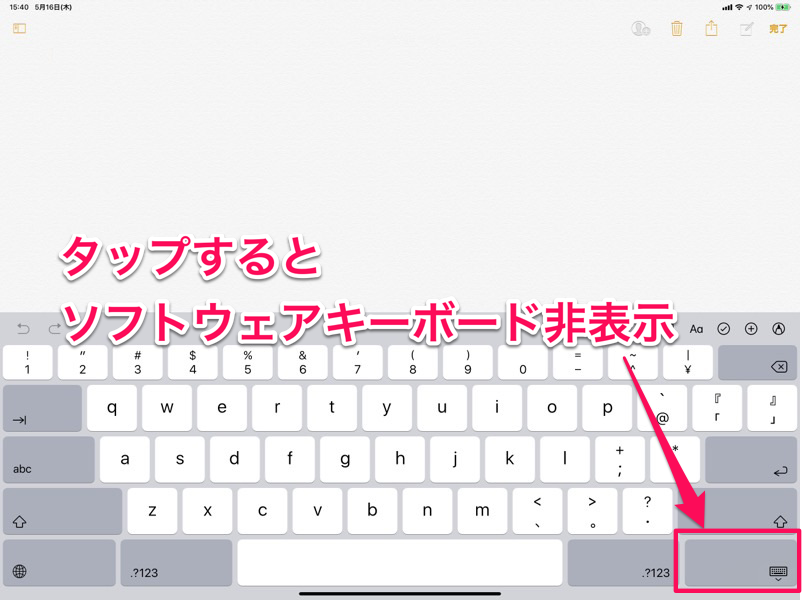
ソフトウェアキーボードの右下のキーボードマークを、もう一度タップすると表示が消えます。
物理・ソフトウェアキーボードを同時に使う方法(動画)
文章だけではわかりにくい部分も多いと思うので、動画にて説明をしています。ぜひご覧ください。

iPadの良さはキーボードを付けたり外したりして、使い方を変更できるところ

僕が普段iPadで仕事をする時は、ほぼ100%「SmartKeyboard Folio」を接続しています。
もちろん物理キーボードを接続しながら音声入力等も使うので、ソフトウェアキーボードも使います。
いわゆる「二刀流」です。
そんな僕が、iPadからSmartKeyboard Folioを外すタイミングは、以下の2パターン
- メディア消費材としてiPadを使うとき = 電子書籍を読んだり動画見たり
- Apple Pencilを使ってガッツリ手書きをする時 = マインドマップやダイアグラム作成したり
1はわかりやすいと思います。
動画を見たり電子書籍を読んだりブラウジングを行なったりと、画面を見る使い方、つまりインプットに特化した使い方になります。
2に関しては「Apple Pencil」を使う時です。
これに関してはキーボードを外すと言うよりは、SmartKeyboard Folioを後ろ側にやって立てかけずに机に平置きして使うといったイメージでしょうか。
つまり僕はiPad Proというタブレット端末を、3つに使い分けています。
- 「画面のデカいiPhone」として情報をインプット
- SmartKeyboard Folioを装着して、PCとして情報をアウトプット
- 「Apple Pencil」を使って、ペンタブとして情報をアウトプット

まとめ

iPadは「でかいiPhone」ではない
と、繰り返しこの連載では書いて来ました。
その大きな理由の一つが、今回紹介した「物理キーボード」(Smartkeyboard Folio等)と「ソフトウェアキーボード」の存在です。
仕事では情報を得るインプットだけではなく、自分の意見や考えを外部に出すアウトプットが必要。
「物理キーボード」と「ソフトウェアキーボード」を使いこなすことで、iPadを使ったアウトプット効率は格段に上がります。
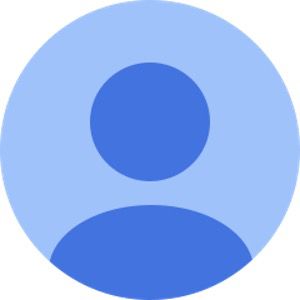
と思う方もいるでしょう。
iPadのソフトウェアキーボードはiPhoneよりも豊富な入力が可能ですし、iPhoneは物理キーボードとソフトウェアキーボードを同時に使うことができません。
またiPadは、iPhoneにはない「Slide OverやSplit View」といったiPad独自の機能を持ち、その機能のおかげでiPadで表示できる情報量はiPhoneよりも圧倒的に多いです。
これらのiPad独自の機能を使って効率よくアウトプットを行えれば、iPadを使っての仕事の生産性は確実に向上します。
是非試してみてください。
iPad Proを購入する
「iPad Pro」はAmazon・家電量販店・大手キャリアなど幅広く販売されていますが、在庫・納期面で一番おすすめは、Appleでの購入です。
Wi-Fi+Cellular版はAppleではSIMフリー、キャリア版はSIMロックされていますが、条件を満たせばSIMロック解除できます。
キャリアで購入するなら、契約事務手数料が「無料」のオンラインショップがおすすめ!
| 取り扱い店舗 | Wi-Fi版 | Wi-Fi+Cellular版 |
|---|---|---|
| Apple Store | ○ | ○ |
| 大手キャリア | × | ○ |
| Amazon | ○ | × |
| 家電量販店 | ○ | × |
iPadはどのモデルのコスパが高い?


正直ショック受けるくらい、処理スピードに差がない割に、値段はProの半額以下ですからね。

あと、SoftBank・Y!mobileユーザーは条件を満たせば、Yahoo!ショッピングで買うと「最大20%還元」なのでお得!
| 店舗 | タイプ | 定価(税込) | 値引き | 実質価格 |
|---|---|---|---|---|
| Apple Store | Wi-Fi | 39,800円 | - | 39,800円 |
| Wi-Fi + Cellular | 56,800円 | - | 56,800円 | |
| Amazon | Wi-Fi | 39,800円 | 398ポイント | 39,4027円 |
| Wi-Fi + Cellular | - | - | - | |
| ビックカメラ.com | Wi-Fi | 39,800円 | 398ポイント | 39,4027円 |
| Wi-Fi + Cellular | 56,800円 | 568ポイント | 56,232円 | |
| ドコモオンラインショップ | Wi-Fi | - | - | - |
| Wi-Fi + Cellular | 60,984円 | - | 60,984円 | |
| Wi-Fi | - | - | - | |
| Wi-Fi + Cellular | 58,320円 | - | 58,320円 | |
| SoftBankオンラインショップ | Wi-Fi | - | - | - |
| Wi-Fi + Cellular | 63,360円 | - | 63,360円 |
現役社長ゆうたのiPad仕事術

iPad Proを仕事で使いまくる「ガチiPadユーザー」で、「株式会社松本鉄工 代表取締役」のゆうたさんが、仕事に役立つiPad活用術を紹介する連載記事を、2019年3月から公開しています。

iPadのおすすめアクセサリ

あるとないとでは大違いなので、是非合わせて購入してみてください!


















