どうも、iPad仕事術のゆうたです。

僕は現在、第2世代Apple Pencilを第3世代iPad Pro12.9インチと一緒に使っていますが、めちゃくちゃ便利に使っています。
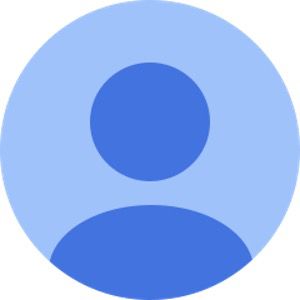
そういう意見は多いと思います。
しかし、僕は手書きは苦手で基本文字はキーボードで打つし、絵心も全くないので絵も描きません。
それでもやっぱりApple Pencilは便利なんです。iPad仕事術には必要不可欠なアイテムなんです。
それはどういうことか。
この記事では、以下を紹介します。
- Apple Pencilの特徴と種類/対応端末について
- iPad仕事術におけるApple Pencilの使い方

本ページはアフィリエイトプログラムによる収益を得ています。
目次
Apple PencilとはiPad専用の「純正スタイラスペン」

2015年に発売された第1世代iPad Proと同時に、専用アクセサリが発表されました。
- 純正キーボードの「Smart Keyboard」
- 純正スタイラスペンの「Apple Pencil」
大きな特徴は、純正だからこそ作れるiPadへの最適化にあり、他のスタイラスペンと比べて「タイムラグ(遅延)」が全くありません。
また、「Pencil = 鉛筆」という名前の通り、鉛筆のように筆圧と傾きを感知します。
これはApple Pencilを使って、デッサンのような本格的な絵が描けるようになったということで、2015年当時プロアマ問わず「絵を描く人」が絶賛しました。
第2世代Apple Pencilの魅力と第1世代との比較

そして2018年、第3世代iPad Proと同時に発表されたのが、第2世代のApple Pencilです。
基本的な能力は、第1世代と変わりません。
9.7インチiPad・iPad Air・iPad miniに対応してることから、値下げされるわけでもなく、第1世代Apple Pencilも普通に併売されています。
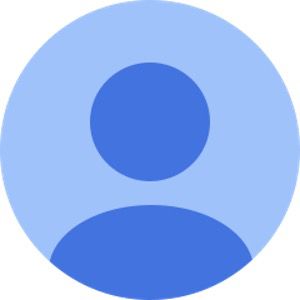
と思う方も多いでしょうが、大きな特徴は以下の3点です。
- ペアリングや充電を、磁石でiPad Proと直接付けることで行われる
- 全長が短くなり、重量バランスが見直されたことで、より扱いやすくなったこと
- ペンシル本体のダブルタップでツール切り替えが可能
価格や特徴を比較すると以下のような感じです。
| 第1世代Apple Pencil | 第2世代Apple Pencil | |
|---|---|---|
| 長さ | 175.7mm | 166 mm |
| 直径 | 8.9 mm | 8.9 mm |
| 重量 | 20.7 g | 20.7 g |
| 接続 | Bluetooth | Bluetooth |
| 充電およびペアリング方法 | Lightning端子に接続 | iPad側面に磁力で装着 |
| 価格(税込) | 11,880円 | 15,950円 |
Apple PencilとiPadの対応端末一覧
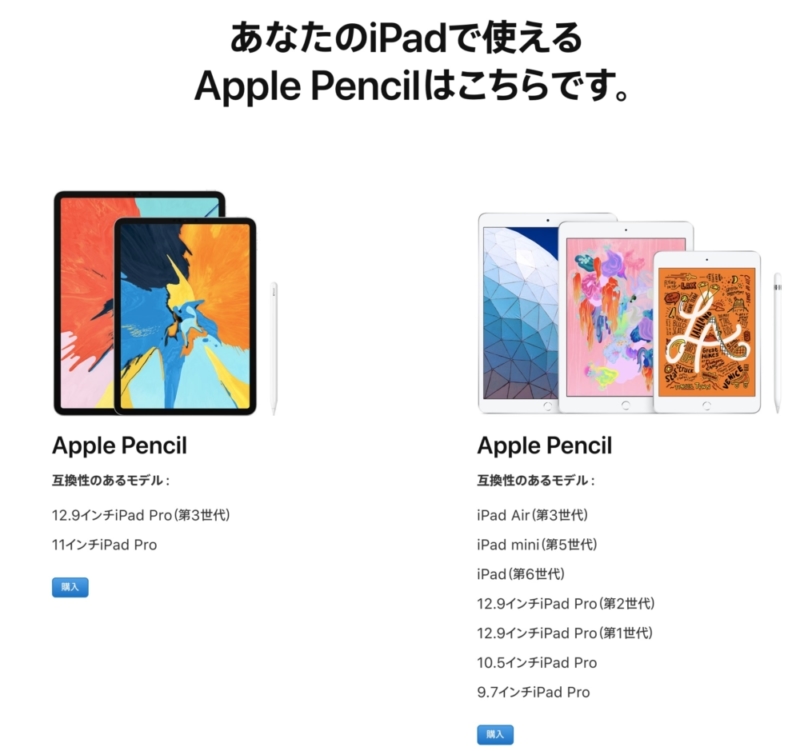
第1世代Apple Pencilおよび第2世代Apple Pencilは、それぞれ対応している端末が異なるので、購入/使用する時には注意が必要です。
対応表をまとめると以下となります。
| Apple Pencil (第1世代) |
|
|---|---|
| Apple Pencil (第2世代) |
|
Apple Pencilは当初iPad Proのみが使えるガジェットでした。
しかし、2019年現在は第1世代Apple Pencilに関しては使えるiPadの種類が豊富で、最新モデルであれば全モデルのiPadに対応しています。

Apple Pencilを仕事で使わなかった理由

いきなりぶっちゃけますと、第1世代Apple Pencilを持っていましたが、ほとんど使っていませんでした。
Apple Pencilは、手書きをする人や絵を描く人のためのガジェット
僕はそう思ってました。
- 手書きを全くしない(文字入力はタイピングオンリー)
- 絵心もないので、絵も描かない
そんな僕には、全く使えないガジェットだと認識していたからです。
あるかないかだと、あった方が便利ですよ。
ただ、心のどこかで「イラストを書くためのもの」と思っていたので、何となく距離を置いてました。
実際、それくらいイラストレーターさんが絶賛していたんです。
しかし、最近それは誤りだと気付きました。

Apple Pencilはイラストを描くためのもの?iPad仕事術で使えるのか?
では、実際何に使うのか。僕の場合は3つあります。
- iPadを「立って」使う時(=キーボードが使えない時)、入力ツールとして便利
- Apple Pencilでロック画面からメモにアクセスしてすぐにメモを取る
- Apple Pencilは入力ツールではなく、マウスポインタとして使う
iPadを「立って」使う時(=キーボードが使えない時)、入力ツールとして便利
iPadを立って使うことありますか?
僕は仕事柄、工場内や店舗内を歩き回る時にiPadを立ったまま使うことがよくあります。
iPadを「立って」使う時に、Apple Pencilはとても使い勝手のいい入力ツールになります。

iPadを立って使う時は、こんな感じで片手で保持し、iPadは縦表示です。
この状態で、もう片方の手にApple Pencilを持てば、立ったままメモや手書きアプリに入力を行えます。
立っている状態や、移動中だとSmart Keyboardも開けませんし、ソフトウェアキーボードも打ちにくいです。
しかし、この持ち方でApple Pencilを使えば、簡単に文字を入力することが可能です。
Apple Pencilでロック画面からメモにアクセスしてすぐにメモを取る「インスタントメモ」
iPadがロック状態であっても、Apple Pencilでタッチすれば、すぐにメモが取れるのを知っていますか?
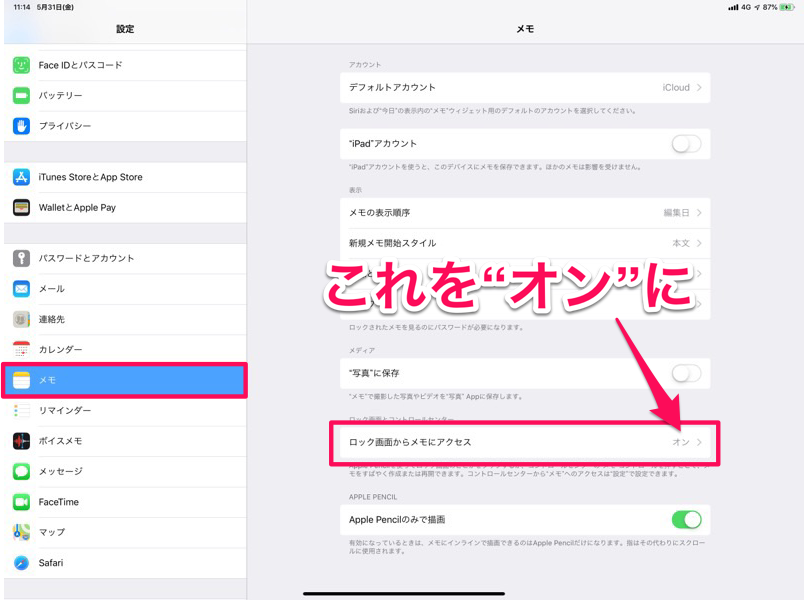
設定欄のメモで「ロック画面からメモにアクセス」をオンにすると、Apple Pencilでタッチしただけですぐにメモが起動するようになります。
Apple Pencil第1世代と対応端末では、スリープ解除してからApple Pencilでタッチする必要がありました。
しかし、Apple Pencil第2世代からはiPadがスリープ状態であっても、Apple Pencilでタッチするだけでメモが起動します。


Apple Pencilでタッチした時のメモの状態は、以下の3つから選ぶことが可能です。
- 常に新規メモ
- ロック画面で最後に作成したメモを再開
- メモアプリで最後に表示したメモを再開
この設定をしておくだけで、iPad Proが一般的な白紙の紙と同じ使い勝手に変わります。
仕事をしている時に、簡単なメモをサッと取りたいことはありませんか?
誰かに後で見せるわけでもない、清書の必要も無い、自分だけがわかればいいメモ

Apple Pencilは入力ツールではなく、マウスポインタとして使う
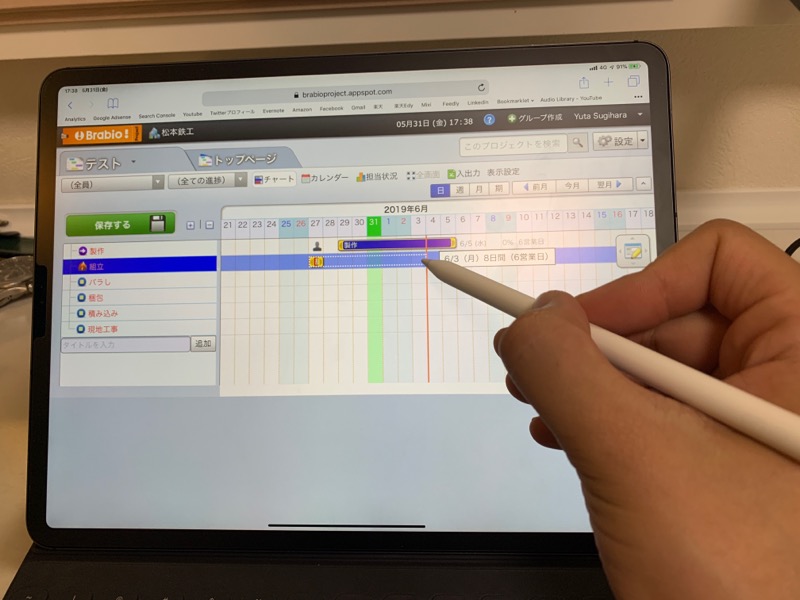
iPadはiPhoneと同じように指でタッチ操作する端末です。
当然各アプリのUIなどもそれに適したものになっており、操作には何の不便もありません。
しかし、仕事でiPadを使い始めると、必ずしも全ての業務をアプリだけで完結できるわけではありません。
実際、僕が仕事で使うアプリケーションは主に以下の3つです。
- アプリ
- ブラウザ上で動くクラウドサービス(工程管理、車両管理、人事評価システム等)
- リモートデスクトップで動かす会社のWindows
2番と3番はUIがほぼパソコンと一緒なので、指でタッチ操作していると誤動作することが多いのです。

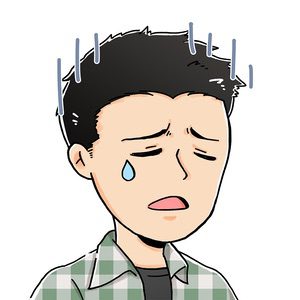
この指で操作することで生じる誤動作は、かなりストレスです。
しかし、Apple Pencilを使えばそんな誤動作は起きません。

Apple Pencilは第1世代と第2世代どちらが良いのか?
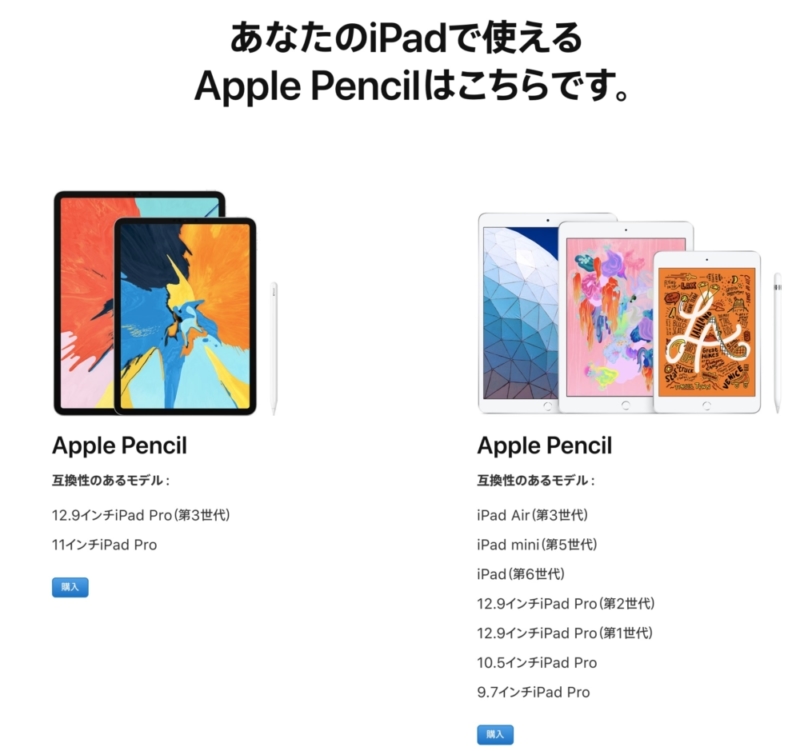
Apple Pencilは第1世代と第2世代どちらが良いのか?
これに関しては、使っている(または買う予定)iPadが、どのApple Pencilにが対応しているのかが一番重要です。
- 第1世代に対応したiPad Airで、第2世代Apple Pencilを使う
- 第2世代に対応したiPad Proで、第1世代Apple Pencilを使う
みたいな、相互互換性はありません。
しかし、Apple Pencilのみで比べると、第1世代よりも第2世代の方が断然おススメです。
主な理由は、以下の5点でしょうか
- 充電が楽(磁石の力でiPadの側面にくっ付けるだけ)
- キャップがなくなったので、紛失の心配がない(第1世代はLightningコネクタをカバーするキャップが付いてた)
- 机の上などに置いても転がらない(第1世代は完全に円柱形状で、机の上に置いてると転がって落ちやすかった)
- 置き場や持ち運びに困らなくなった(第1世代は本体にくっつけることができない)
- Apple Pencilで使える「インスタントメモ」機能が、第1世代よりも第2世代の方が断然便利(スリープ解除が不要)
機能自体には大きな変化はなくとも、「充電方法や形状が変わっただけでこんなに良くなるのか」と驚くのが、第2世代Apple Pencilの素晴らしさです。
一般的なスタイラスペンではだめなのか?
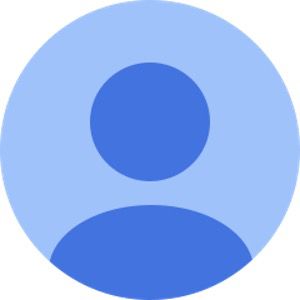
特にこの記事で紹介したような用途なら、そう思う方も多いかもしれません。
正直に言うと、他のスタイラスペンを試したことはないのですが(元々Apple Pencilすら買ったけど使ってなかったので)、メモくらいならApple Pencilでなくてもよいと思います。
しかし、Apple Pencilは第1世代も第2世代もiPadに最適化されたスタイラスペンです。
- 充電の簡単さ
- 遅延の有無
- 筆圧感知
などありとあらゆる面が、他のスタイラスペンよりも優れていると思います。
また、僕の使い方として紹介した「インスタントメモ」機能はApple Pencilでないと使えません。
マウスポインタとして使う際も、Apple Pencilの先の細さは本物の鉛筆のようで、マウスポインタとして使いやすいです。
なので、予算さえ許せばApple Pencilの購入をおすすめします。
最後に
Apple Pencilというガジェットは、手書きを愛する人や絵描きクリエイターにとっては素晴らしいガジェットです。
しかし、Apple Pencilはそうじゃない人にも便利なんです。

iPadは様々な使い方があります。
- キーボードとセットで使えば、「パソコン」になる
- Apple Pencilと一緒に使えば、「液晶タブレット」になる
- そのまま使えば、「画面のでかいiPhone」になる
どれが正解でどれが間違いじゃないんです。
全部できて、それらを簡単に使い分けられるのが、iPadの最大の魅力だと思っています。
ぜひSmart KeyboardやApple Pencilを使って、iPadの魅力を最大限に発揮し、仕事に役立ててください。
iPad Proを購入する
「iPad Pro」はAmazon・家電量販店・大手キャリアなど幅広く販売されていますが、在庫・納期面で一番おすすめは、Appleでの購入です。
Wi-Fi+Cellular版はAppleではSIMフリー、キャリア版はSIMロックされていますが、条件を満たせばSIMロック解除できます。
キャリアで購入するなら、契約事務手数料が「無料」のオンラインショップがおすすめ!
| 取り扱い店舗 | Wi-Fi版 | Wi-Fi+Cellular版 |
|---|---|---|
| Apple Store | ○ | ○ |
| 大手キャリア | × | ○ |
| Amazon | ○ | × |
| 家電量販店 | ○ | × |
iPadはどのモデルのコスパが高い?


正直ショック受けるくらい、処理スピードに差がない割に、値段はProの半額以下ですからね。

あと、SoftBank・Y!mobileユーザーは条件を満たせば、Yahoo!ショッピングで買うと「最大20%還元」なのでお得!
| 店舗 | タイプ | 定価(税込) | 値引き | 実質価格 |
|---|---|---|---|---|
| Apple Store | Wi-Fi | 39,800円 | - | 39,800円 |
| Wi-Fi + Cellular | 56,800円 | - | 56,800円 | |
| Amazon | Wi-Fi | 39,800円 | 398ポイント | 39,4027円 |
| Wi-Fi + Cellular | - | - | - | |
| ビックカメラ.com | Wi-Fi | 39,800円 | 398ポイント | 39,4027円 |
| Wi-Fi + Cellular | 56,800円 | 568ポイント | 56,232円 | |
| ドコモオンラインショップ | Wi-Fi | - | - | - |
| Wi-Fi + Cellular | 60,984円 | - | 60,984円 | |
| Wi-Fi | - | - | - | |
| Wi-Fi + Cellular | 58,320円 | - | 58,320円 | |
| SoftBankオンラインショップ | Wi-Fi | - | - | - |
| Wi-Fi + Cellular | 63,360円 | - | 63,360円 |
現役社長ゆうたのiPad仕事術

iPad Proを仕事で使いまくる「ガチiPadユーザー」で、「株式会社松本鉄工 代表取締役」のゆうたさんが、仕事に役立つiPad活用術を紹介する連載記事を、2019年3月から公開しています。

iPadのおすすめアクセサリ

あるとないとでは大違いなので、是非合わせて購入してみてください!
















