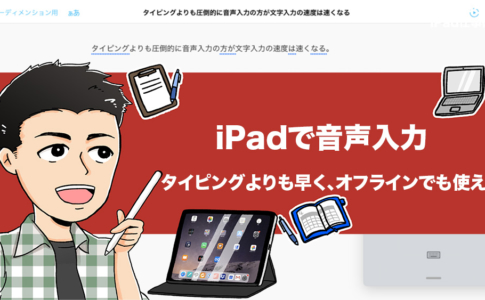どうも、iPad仕事術のゆうたです。
iPhoneよりも広い画面を有するiPadを使いこなすために、ぜひとも覚えてほしいテクニックの一つが、マルチタスク機能である「Slide Over」と「Split View」です。
iOS 11からiPad独自の機能として実装され、iPad仕事術の基本として、当ブログでも紹介しました。
2019年9月のアップデートからiPadはiOSではなく、iPadOSに切り替わり、独自の路線を進むことになりました。
それに伴い、「Slide Over」と「Split View」も機能が大幅に強化され、操作方法も細かく変更されています。
この記事では以下の2点を紹介します。
- iPadOS版の「Slide Over」「Split View」の基本的な操作法
- 僕が実際によく使う「Slide Over」と「Split View」の活用法
本ページはアフィリエイトプログラムによる収益を得ています。
目次
iPadOSから機能強化された「Slide Over」と「Split View」

iPadOSから「Slide Over」と「Split View」のマルチタスク機能は強化され、よりMacやPCに近い感覚で各種アプリケーションを使えるようになりました。
iPadOSで強化された「Slide Over」と「Split View」には以下のような特徴があります。
- 同一アプリ内で「Slide Over」と「Split View」が可能に
- 「Slide Over」のアプリ切り替え対応
これらの新機能はiOS12までのiPadでは対応しておらず、iPadOSからの独自機能になっています。
同一アプリ内で「Slide Over」と「Split View」を行うには、アプリの対応が必須です。
自分が使用しているアプリが対応しているかは、実際に動かしてみて確認するしかありません。
Apple純正アプリは全て対応しているので、まずは純正アプリで試してみるのもありだと思います。

「Slide Over(スライドオーバー)」の操作方法
まずは、「Slide Over」について。
「Slide Over」は起動しているアプリはそのままに、もう一つのアプリを画面上に浮いているように表示させる機能です。
画面(Slide)の上に、新たな画面(Slide)を重ねる(Over)というイメージですね。
用途としては、アプリを切り替えたり、常時表示させる(Split View)ほどじゃないけど、別アプリを確認したい時に使います。
「Slide Over」は主に以下の操作ができます。
- 表示/非表示
- 移動
- アプリ切替
表示/非表示
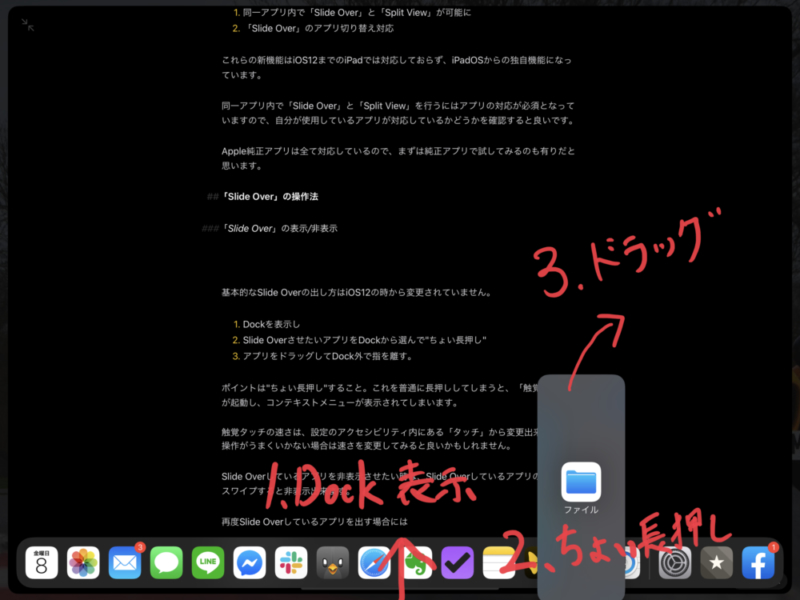
基本的なSlide Overの出し方はiOS 12までと変更されていません。
- Dockを表示し
- Slide OverさせたいアプリをDockから選んで「ちょい長押し」
- アプリをドラッグしてDock外で指を離す。
ポイントは「ちょい長押し」することです。
これを普通に長押ししてしまうと、「触覚タッチ」が起動し、コンテキストメニューが表示されてしまいます。
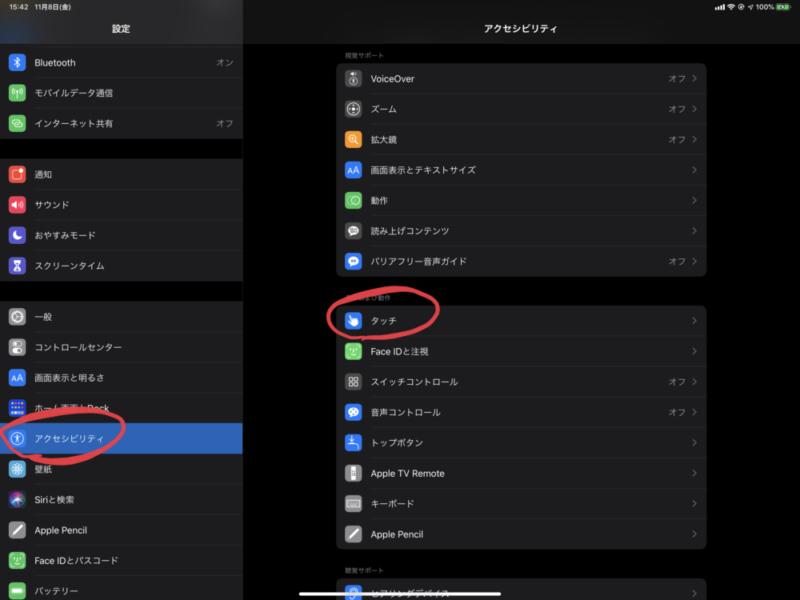
触覚タッチの速さは、設定のアクセシビリティ内にある「タッチ」から変更できます。操作がうまくいかない場合は、速さを変更してみると良いかもしれません。
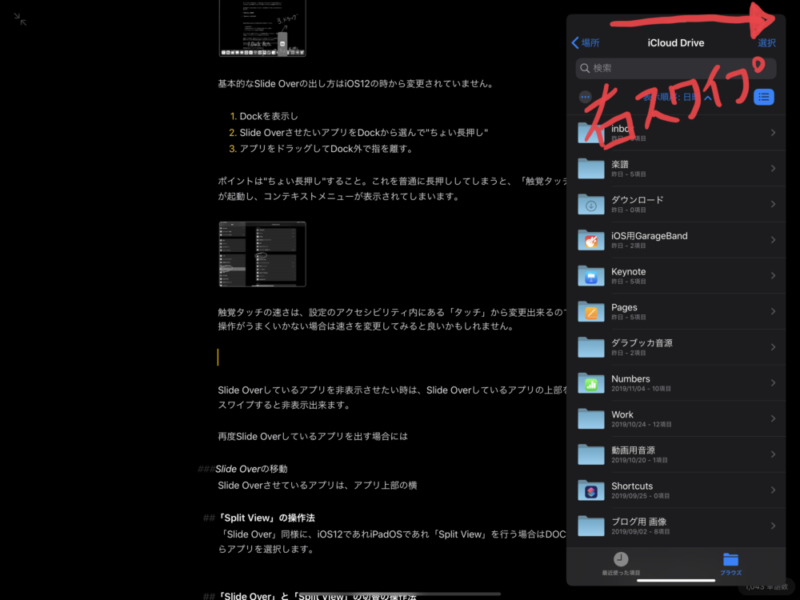
「Slide Over」しているアプリを非表示させたい時は、Slide Overしているアプリの上部を右スワイプすると非表示にできます。
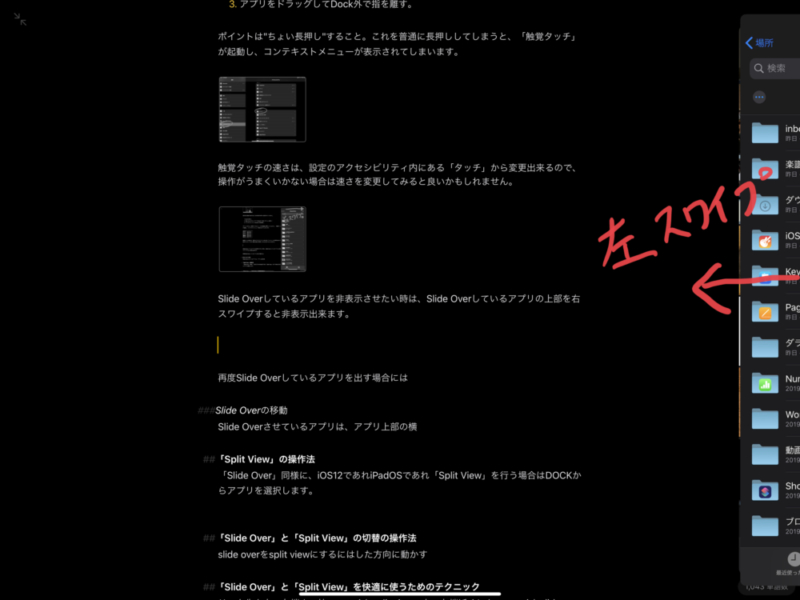
再度Slide Overしているアプリを出す場合、画面端から左へスワイプします。
移動
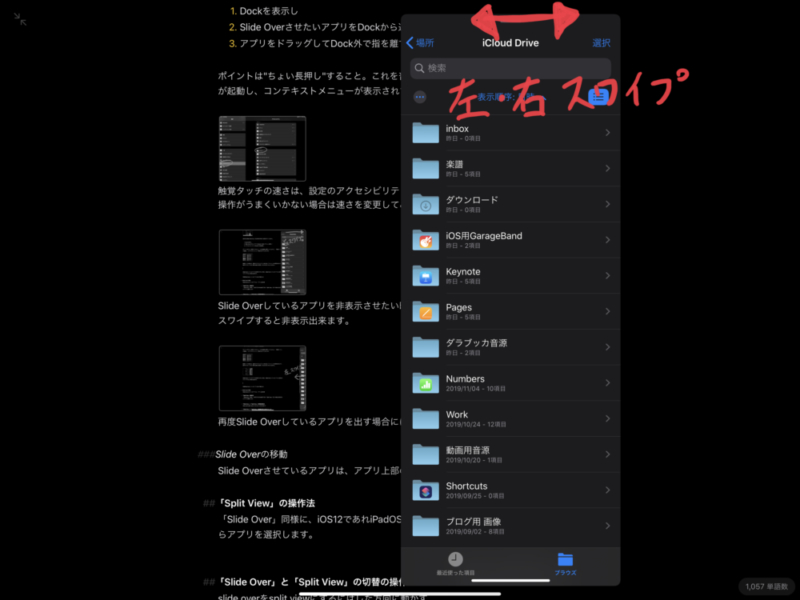
「Slide Over」させているアプリは、アプリ上部を左・右スワイプすることで、左端、右端に移動させることが可能です。
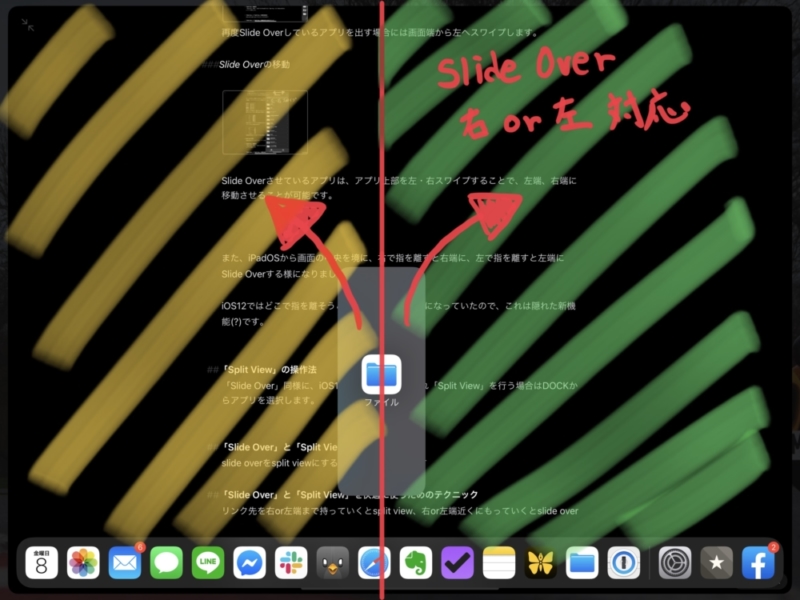
また、iPadOSから画面の中央を境に、右で指を離すと右端に、左で指を離すと左端にSlide Overするよになりました。
iOS 12までではどこで指を離そうとも、デフォルトで右端になっていたので、これは隠れた新機能(?)です。
アプリ切替
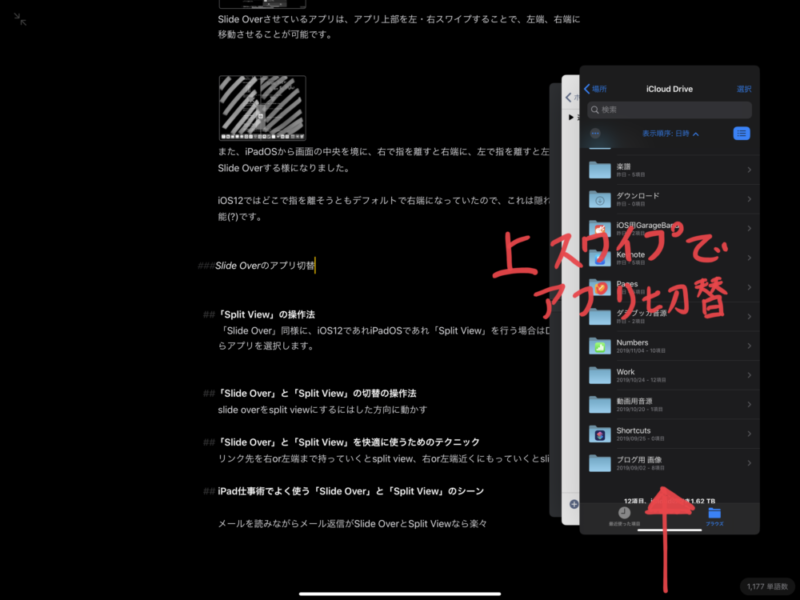
iPadOSから、「Slide Over」しているアプリの切替が可能になりました。
操作方法は簡単で、「Slide Over」しているアプリの下部分を上スワイプするだけです。
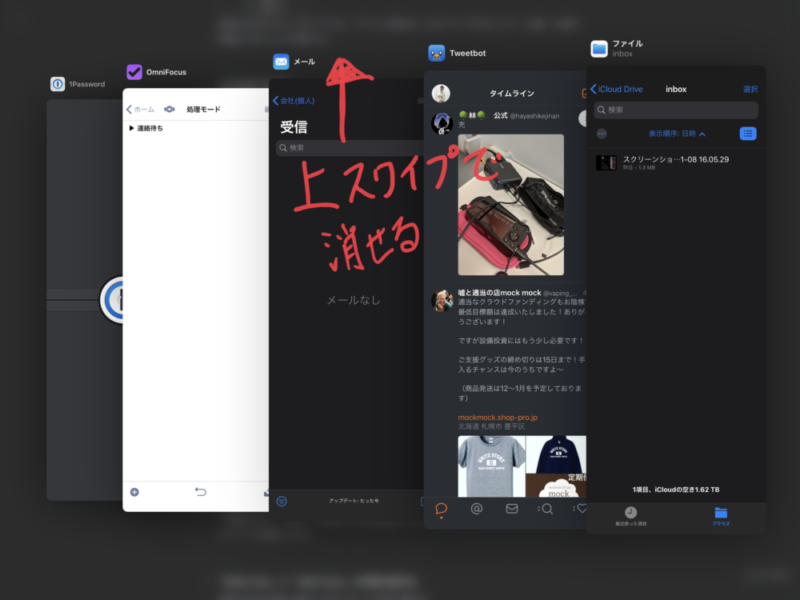
複数の「Slide Over」アプリを表示させて簡単に切り替えるほかに、上スワイプで削除も可能です。
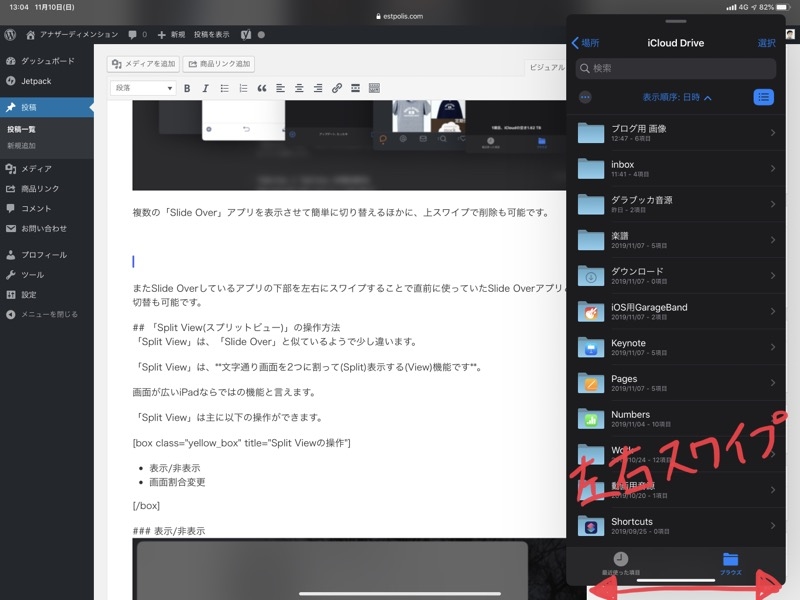
またSlide Overしているアプリの下部を左右にスワイプすることで直前に使っていたSlide Overアプリとの切替も可能です。
「Split View(スプリットビュー)」の操作方法
「Split View」は、「Slide Over」と似ているようで少し違います。
「Split View」は、文字通り画面を2つに割って(Split)表示する(View)機能です。
画面が広いiPadならではの機能と言えます。
「Split View」は主に以下の操作ができます。
- 表示/非表示
- 画面割合変更
表示/非表示
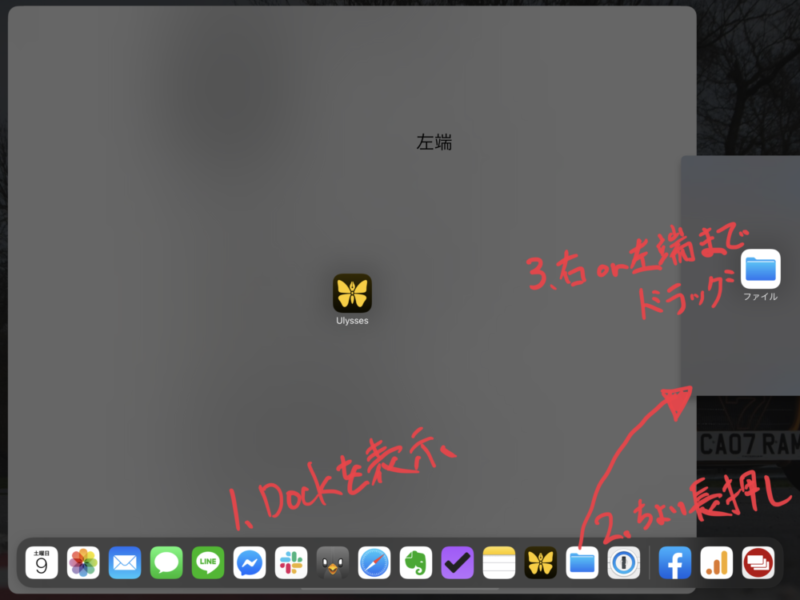
「Slide Over」と同様に、「Split View」の出し方はiOS 12までから変更されていません。
- Dockを表示
- Split ViewさせたいアプリをDockから選んで「ちょい長押し」
- アプリをドラッグして右端、または左端で指を離す。
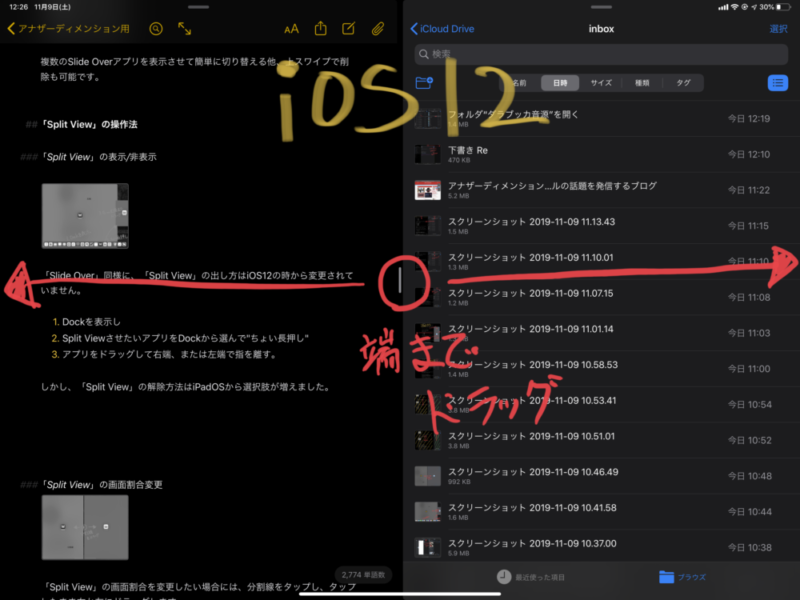
解除はiOS 12と同様に、分割線を左右どちらかの端までドラッグするとできます。
画面割合変更
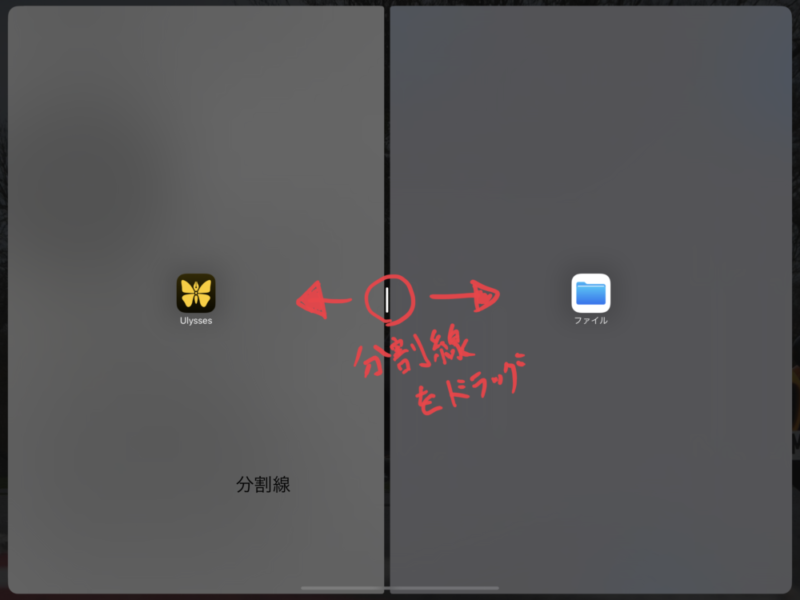
「Split View」の画面割合は変更可能です。
変更したい場合には、分割線をタップし、タップしたまま右か左にドラッグします。
「Split View」の表示がデフォルトで「1:1」に
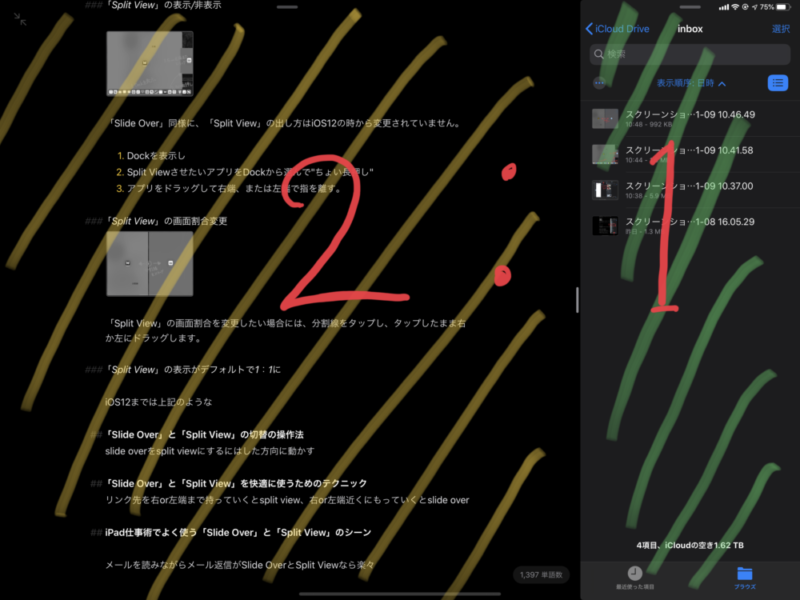
iOS 12まで、上記のような「2:1」の割合が、Split Viewした時のデフォルト動作でした。
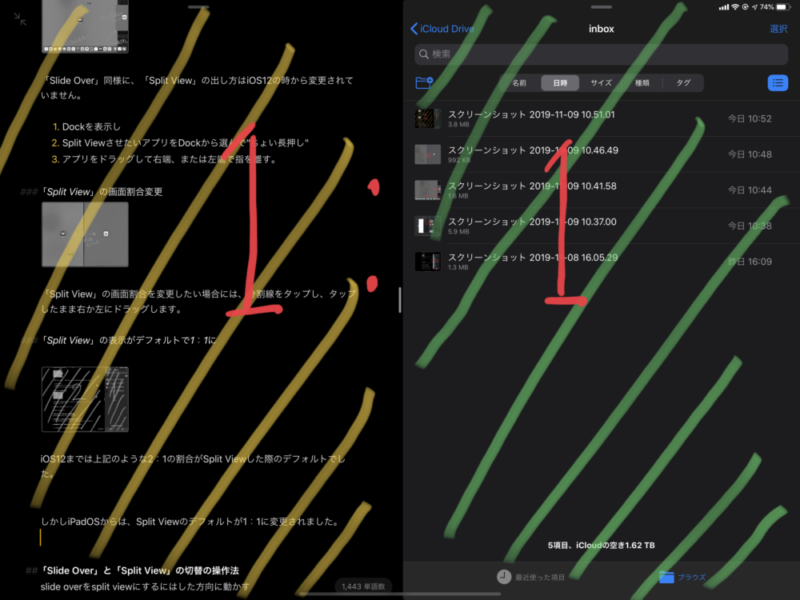
しかし、iPadOSからは、Split Viewのデフォルトが「1:1」に変更されました。
Split Viewは2つのアプリをマルチタスクで使うiPadならではの機能で、「1:1」で使うことで真価を発揮します。
iOS 12までの「2:1」の割合でも便利は便利なのですが、あの表示領域だと「Slide Over」とたいして変わりません。
やはり「1:1」の分割割合て使えるのが、「Split View」の良さだったんですよね。
なので、デフォルトで「1:1」になったのは良いアップデートだと思います。
「Slide Over」と「Split View」を切り替える方法

「Slide Over」と「Split View」は、混同しやすい機能なので、切り替えもわりと混乱することが多いです。
ここの動作も、iPadOSになって変わったところがあるので解説します。

「Slide Over」→「Split View」
iOS 12からの変更点で一番大きいことは、「Slide OverからSplit Viewへの切り替え」ではないかと思っています。
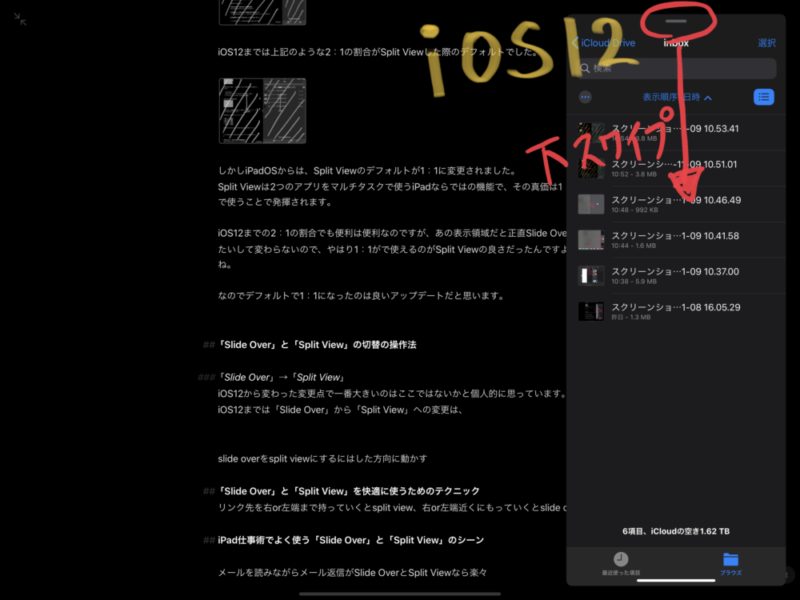
iOS 12まで「Slide Over」から「Split View」への変更は、Slide Overしているアプリの上部を下へスワイプするだけでした。
しかし、iPadOSからは少し挙動が変わっています。
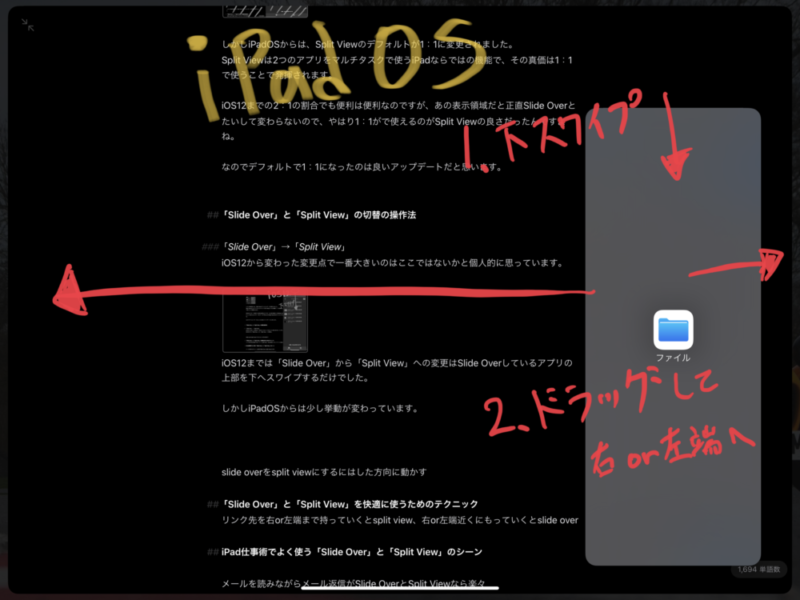
上部を下スワイプするだけでなく、下スワイプしてアプリアイコンが表示されたら、ドラッグしたまま、右端か左端まで持っていく必要があります。
最初は少し操作に戸惑いましたが、コツが分かってくると簡単に切り替え可能です。
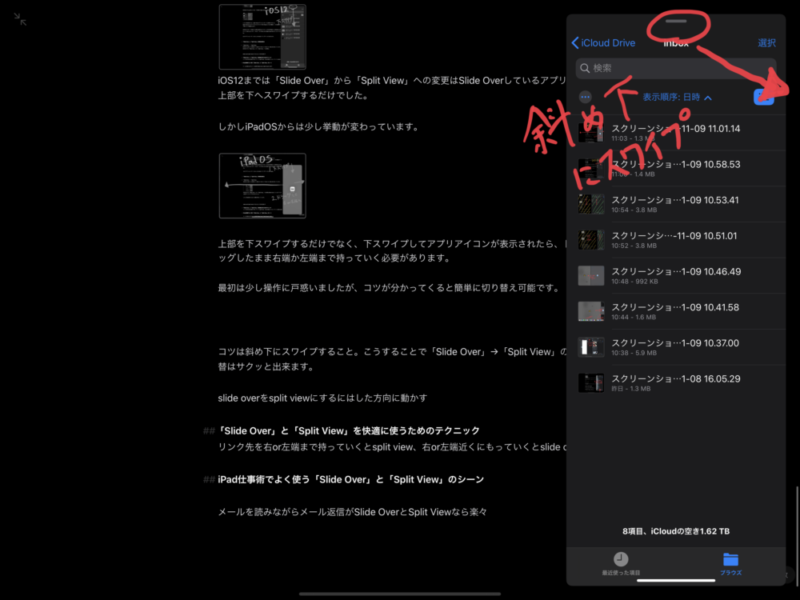
コツは斜め下にスワイプすること。こうすることで「Slide Over」→「Split View」の切替はサクッとできます。
逆に言えば、コツをつかむまではちょっと戸惑うと思うので、練習してみてください(笑)
「Split View」→「Slide Over」
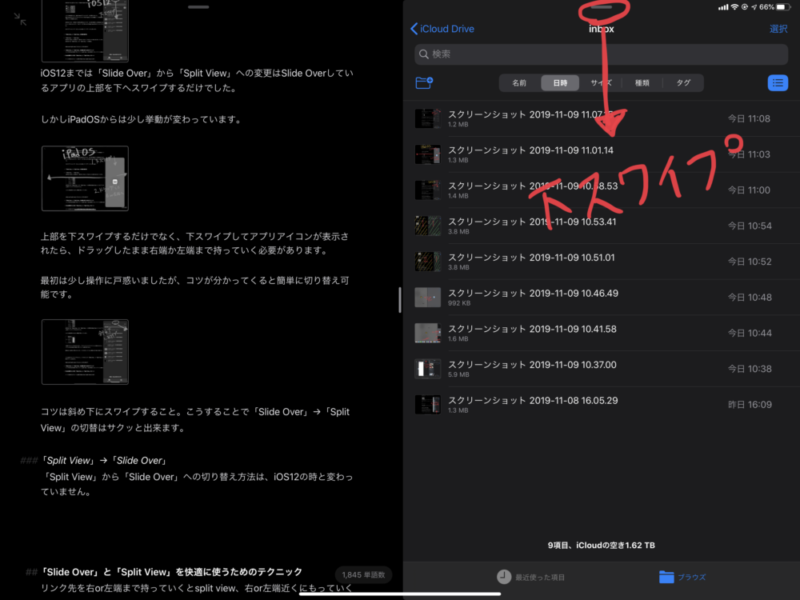
「Split View」から「Slide Over」への切り替え方法は、iOS 12までと変わっていません。
「Split View」しているアプリの上部を、下へスワイプするだけです。
左右どちらのアプリでも「Split View」⇔「Slide Over」の切替が可能に
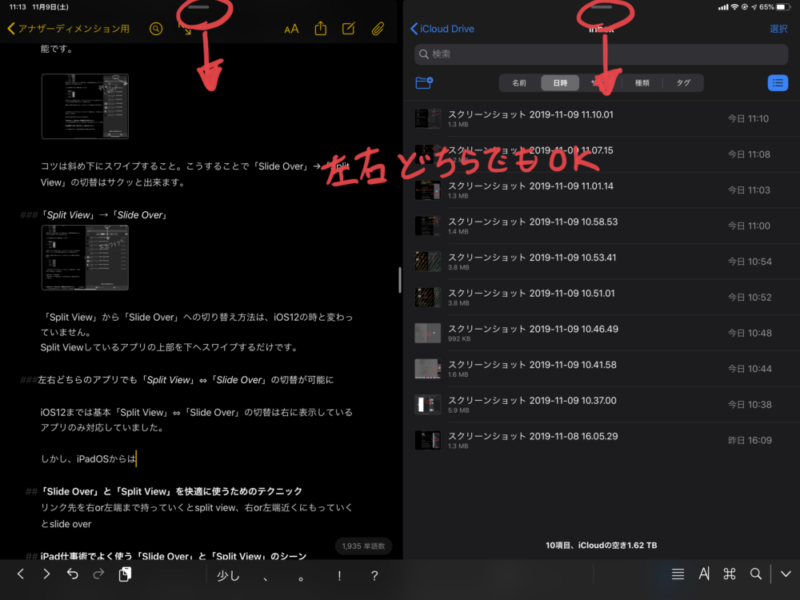
iOS 12まで、「Split View」⇔「Slide Over」の切替は、右に表示しているアプリのみ対応していました。
しかし、iPadOSからは、左右に表示しているアプリどちらでも切替可能になりました。
「Slide Over/Split View」中のアプリをドラッグしてフルサイズ表示
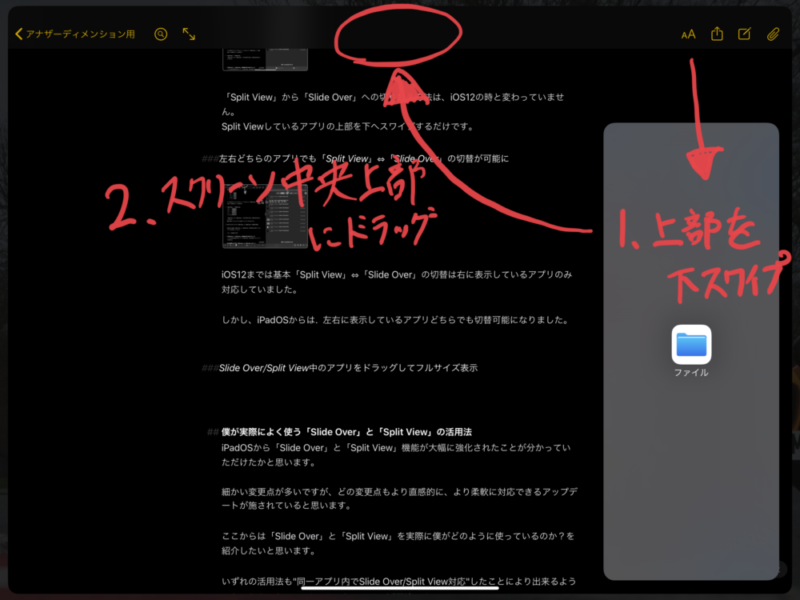
iPadOSから「Split View」や「Slide Over」しているアプリを、フルサイズ表示することが可能になりました。
「Split View/Slide Over」しているアプリの上部を、下スワイプしてアイコン表示させたあと、スクリーン中央上部までドラッグするとフルサイズ表示できます。
僕が仕事でよく使う「Slide Over」と「Split View」の活用法

ここまでの内容で、iPadOSから「Slide Over」と「Split View」機能が大幅に強化されたことは、分かっていただけたかと思います。
細かい変更点が多いですが、どの変更点もより直感的に、より柔軟に対応できるアップデートです。
ただ、これらの機能は活用法が分かりづらいとも思います。
以降は「Slide Over」と「Split View」を、僕がどのように使っているのかを紹介します。
いずれの活用法も、「同一アプリ内でSlide Over/Split View対応」したことで実現したので、iPadOSならではの活用法です。

Safariでリンク先をドラッグして「Slide Over」または「Split View」表示
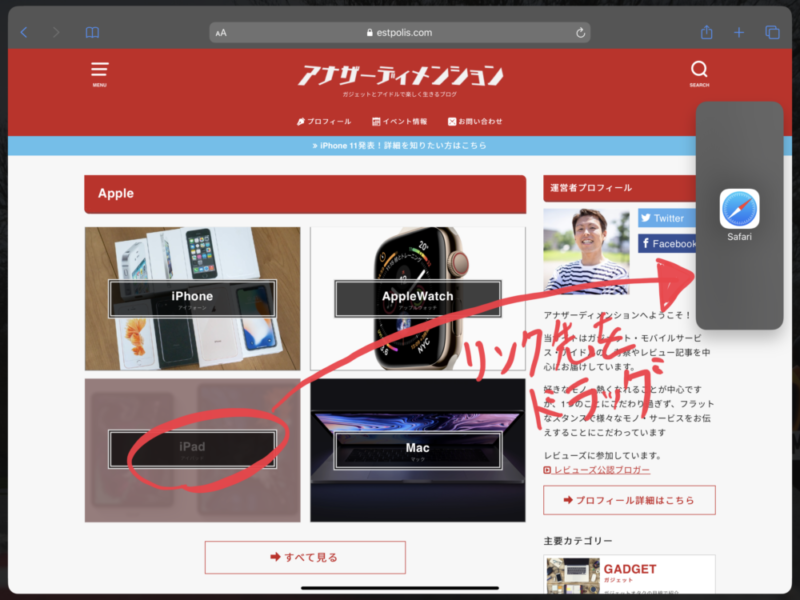
ブラウジングをしている際に、自分が現在見ているページを表示したまま、リンク先をチェックしたいことはありませんか?
そんな時に使うのがこのテクニック。
リンク先を長押しタップして、そのままドラッグして右or左端に持っていくと「Slide Over」します。
ポイントは以下。
- 「端付近」までドラッグすると「Slide Over」
- 「端」までドラッグすると「Split View」
この微妙な変化は、ドラッグしているリンク先のアイコンが切り替わることで認識可能です。
メールを読みながら、「Slide Over」または「Split View」でメール返信
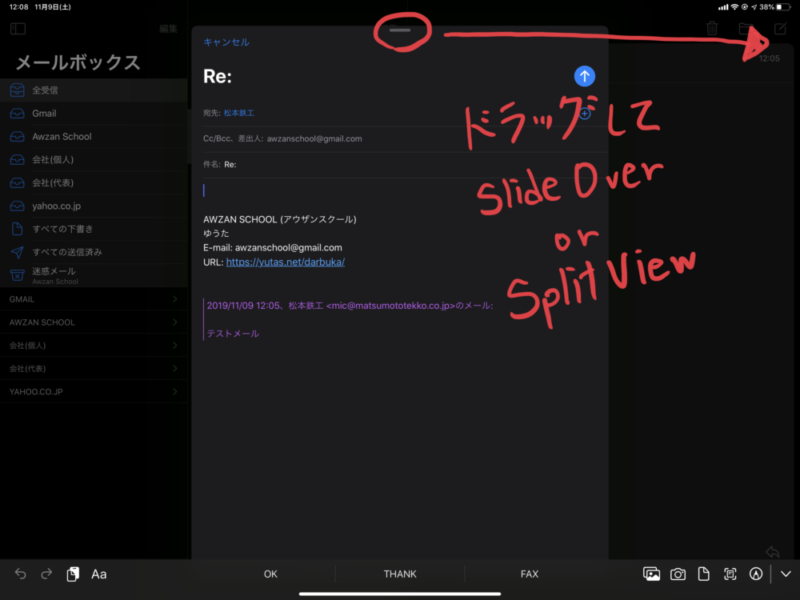
頂いたメールに返信する時、元のメールを読みながら返信したいと思ったことはありませんか?
メール返信すると、一応引用がメール下部に自動で付きますが、それを読みながら返信書くのはちょっと面倒ですよね。
特に長文メールの場合はスクロールが面倒だったりします。
そんな時に使えるのがこのテクニックです。
返信メール作成画面の上部をドラッグすることで、「Slide Over」「Split View」できます。
ちょっとした返信をしたい時には「Slide Over」でサクッと返信。
じっくり返信文を書きたい時は、「Split View」等の使い分けをするのがオススメです。
「ファイル」アプリを「Split View」で2つ起動させて、ファイルを直感的に管理
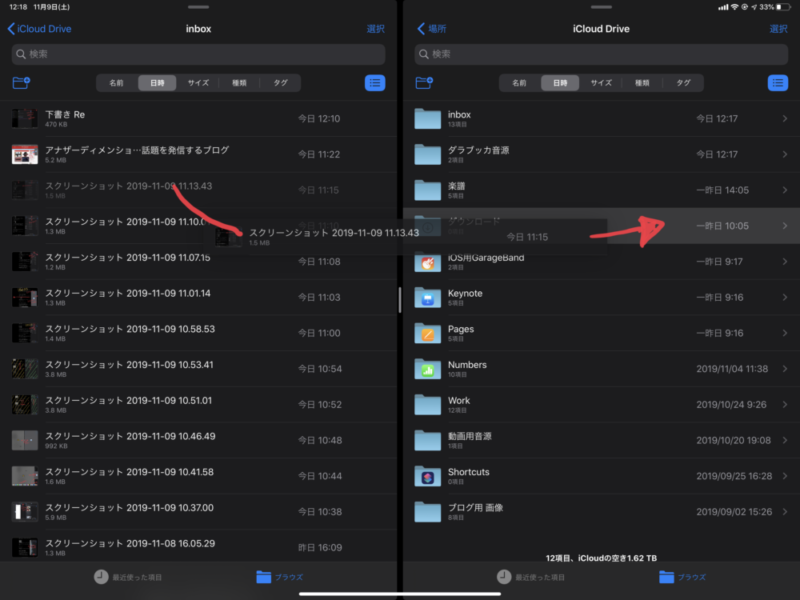
仕事でiPadを使うと、ファイル管理するシーンも多くなります。
僕の場合、仕事で使うほとんどのファイルはiCloudにアップロードし、「ファイルアプリ」で管理をしています。
しかし、iOS 12までの「ファイルアプリ」では少し使いにくい場面がありました。
ファイルの移動です。
そんな時は、「ファイルアプリ」をSplit Viewで2つ起動させて、ファイルをドラッグで移動させましょう。
フォルダ単位での移動なども可能なので、かなりMac/PCに近い感覚で作業可能です。
Slide OverとSplit Viewの使い方(動画)
Slide OverとSplit Viewの使い方ですが、文章で説明するより、動画で見るのが一番わかりやすいと思うので、気になる方は以下の動画を見てください。

最後に

iPadOSになったことで「Slide Over」と「Split View」は大幅に強化されました。
端的に言うなら、より柔軟になったといった感じでしょうか。
しかし、これらの機能を使うにはアプリ側の対応も必要です。
実はまだまだ対応していないアプリが、たくさんあります。
例えば、僕が使っている「Evernote」や「OmniFocus」は、は同一アリ内でのSlide Over/Split Viewにまだ対応していません。
いずれは対応すると思っているので、今後時間が経つにつれて、iPadOSはどんどん便利になっていくと思います。
iPadを活用するためには、今回紹介した「Slide Over」と「Split View」の活用が必要不可欠です。
iPadを使うなら、これらの機能を是非使いなせるようになってくださいね。
iPad Proを購入する
「iPad Pro」はAmazon・家電量販店・大手キャリアなど幅広く販売されていますが、在庫・納期面で一番おすすめは、Appleでの購入です。
Wi-Fi+Cellular版はAppleではSIMフリー、キャリア版はSIMロックされていますが、条件を満たせばSIMロック解除できます。
キャリアで購入するなら、契約事務手数料が「無料」のオンラインショップがおすすめ!
| 取り扱い店舗 | Wi-Fi版 | Wi-Fi+Cellular版 |
|---|---|---|
| Apple Store | ○ | ○ |
| 大手キャリア | × | ○ |
| Amazon | ○ | × |
| 家電量販店 | ○ | × |
iPadはどのモデルのコスパが高い?


正直ショック受けるくらい、処理スピードに差がない割に、値段はProの半額以下ですからね。

あと、SoftBank・Y!mobileユーザーは条件を満たせば、Yahoo!ショッピングで買うと「最大20%還元」なのでお得!
| 店舗 | タイプ | 定価(税込) | 値引き | 実質価格 |
|---|---|---|---|---|
| Apple Store | Wi-Fi | 39,800円 | - | 39,800円 |
| Wi-Fi + Cellular | 56,800円 | - | 56,800円 | |
| Amazon | Wi-Fi | 39,800円 | 398ポイント | 39,4027円 |
| Wi-Fi + Cellular | - | - | - | |
| ビックカメラ.com | Wi-Fi | 39,800円 | 398ポイント | 39,4027円 |
| Wi-Fi + Cellular | 56,800円 | 568ポイント | 56,232円 | |
| ドコモオンラインショップ | Wi-Fi | - | - | - |
| Wi-Fi + Cellular | 60,984円 | - | 60,984円 | |
| Wi-Fi | - | - | - | |
| Wi-Fi + Cellular | 58,320円 | - | 58,320円 | |
| SoftBankオンラインショップ | Wi-Fi | - | - | - |
| Wi-Fi + Cellular | 63,360円 | - | 63,360円 |
現役社長ゆうたのiPad仕事術

iPad Proを仕事で使いまくる「ガチiPadユーザー」で、「株式会社松本鉄工 代表取締役」のゆうたさんが、仕事に役立つiPad活用術を紹介する連載記事を、2019年3月から公開しています。

iPadのおすすめアクセサリ

あるとないとでは大違いなので、是非合わせて購入してみてください!