どうも、iPad仕事術のでゆうた です。
2019年9月25日に全世界のiPadユーザーが心待ちにしていた、新OS「iPadOS」がついにリリースされました。
もちろんiPadをガンガン仕事で使っている僕も、初日に速攻ダウンロードして、現在も使っています。
いずれはアップデートするにしても、
今、アップデートする価値はあるのか?リスクはないか?
が気になっている方も多いと思います。
この記事では、リリース前から注目されていた新機能含め、iPadOSを使い倒して分かった、良い点や悪い点について書いていきたいと思います。

本ページはアフィリエイトプログラムによる収益を得ています。
目次
iPadOSとは?サポートされている端末は?
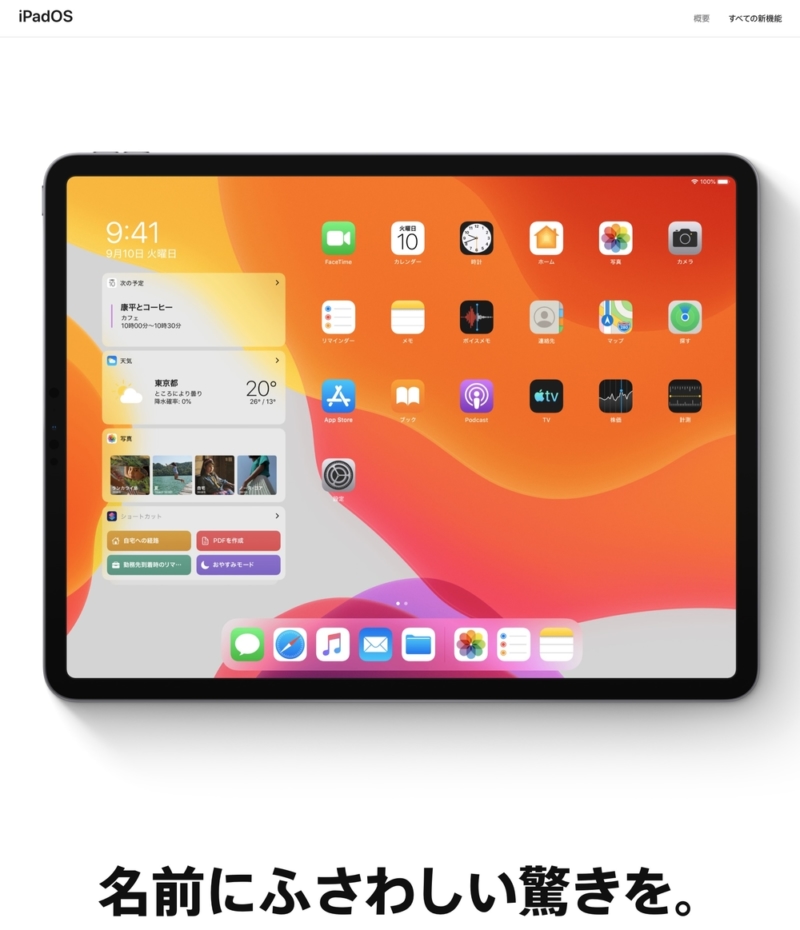
iPhoneと同じく「iOS」を元に設計されていながら、iOS 11辺りからiPadは独自機能を搭載し始めました。
iPadOSの1つ前に当たる「iOS 12」では、iPhoneとiPadは同じOSを搭載していながら、iPhoneとは違う体験を生み出すようになっていたんです。
このため、2019年にリリースされた、iOS 13からiPhoneとiPadは独自の道を歩むことになります。
- iPhone向けは「iOS(今まで通り)」
- iPad向けは「iPadOS」
となりました。
そして、iPadOSがサポートされているiPadのモデルは、2025年10月現在以下の12種類です。
- iPad Pro(12.9インチ)第3世代
- iPad Pro(11インチ)第3世代
- iPad Pro(12.9インチ)第1および第2世代
- iPad Pro(10.5インチ)
- iPad Pro(9.7インチ)
- iPad Air(第3世代)
- iPad Air2
- iPad(第7世代)
- iPad(第6世代)
- iPad(第5世代)
- iPad mini(第5世代)
- iPad mini 4
2014年に発売された「iPad Air 2」もサポートされているので、かなり昔のモデルでもiPadOSは体験できます。
iPadOSリリース前の注目機能
iPadOSの発表時、iOS時代からiPad独自機能はかなり強化されるとアナウンスされました。
iPadを仕事で使う人は、以下の機能が気になっていたのではないでしょうか?
- Safariがデフォルトで「デスクトップ用Webサイト」を表示し、ダウンロードマネージャを搭載
- 「Slide Over・Split View」が複数のアプリを使える状態になり、同じアプリ内での複数のウィンドウが開けるようになる
- 「ファイルアプリ」がカラム表示に対応し、プレビュー表示やUSBドライブに対応するなど、MacのFinderに似た使い心地になる
- ホーム画面にウィジットを固定出来るようになる
- カスタムフォントをインストールして管理できるようになる
- Bluetoothマウスに対応
「iPadOS」といいつつも、基本設計はiOSなので、完全にMacやPCのような使い心地になるものではないです。
しかし、リリース前の印象として、かなりPCやMacに近づいてきたと感じていました。
では実際にアップデートしてみて、どこが良かったのか?
以降は、具体的に解説します。
仕事でiPadOSを使う上で便利だと思った機能
僕が実際に仕事でiPadを使っていると、発表前とは違った印象が浮かび上がってきました。
iPadだけで仕事をするのに、便利だと感じた機能をいくつかピックアップします。
- Safariが「デスクトップ用Webサイト(PC表示)」を表示(設定でON/OFF可能)
- キーボードショートカット機能の充実
- ホーム画面にウィジットの常時表示ができる
- 「ファイルアプリ」が大幅に進化した
- Split View表示がデフォルトで半分画面になった
- Slide Overが右端にも左端にも配置出来るようになった
Safariが「デスクトップ用Webサイト(PC表示)」を表示(設定でON/OFF可能)
まずは何と言ってもこれ。

僕が現在使用している、第3世代iPad Proは「12.9インチ」。
サイズ的には「13.3インチMacBook Pro」とほぼ同じなので、「モバイルサイト」だと余白が多くて視認性が悪かったです。
iPadOSでは「デスクトップ用WEBサイト(=PC表示)」が表示されるようになったので、12.9インチのスクリーンを最大限活かしたブラウジングができます。
この機能で、仕事上何が便利になるのか?
例えば、現在私が仕事で使っているアプリケーションは、ブラウザベースのWebアプリケーションがほとんどです。
OSやブラウザ問わず使うことができ、なおかつ専用アプリケーションが不要なので、社内外問わずやりとりが行いやすいのがメリット。
そして、「業務用Webアプリケーション」の多くはPCからのアクセスを想定して設計されています。
なので、モバイル向け表示は簡易表示だったり、省略表示だったりするのです。
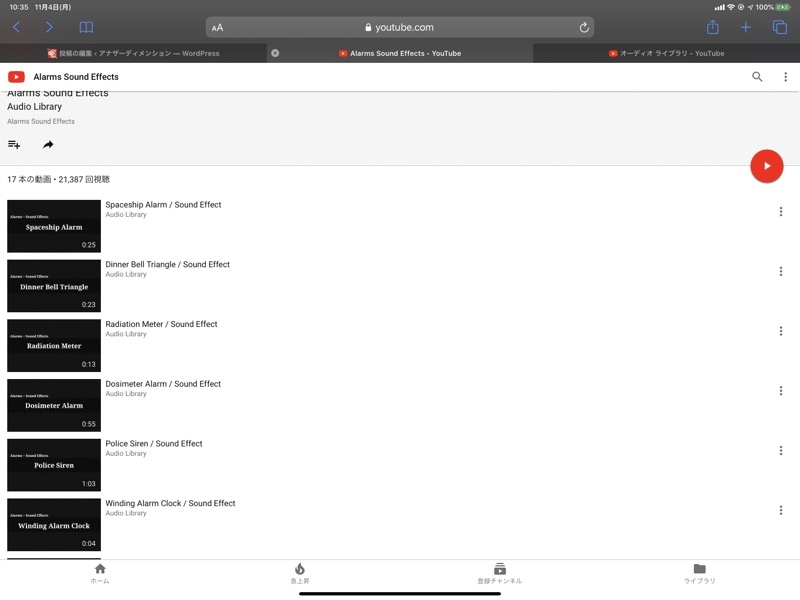
その他にもYoutubeが提供している「Youtube Audio Library」はモバイルサイトではこのような表示でした。
モバイルサイトはPCのようにオーディオファイルを個別にダウンロードはできず、Youtube上で「後で見る」に保存することしかできません。
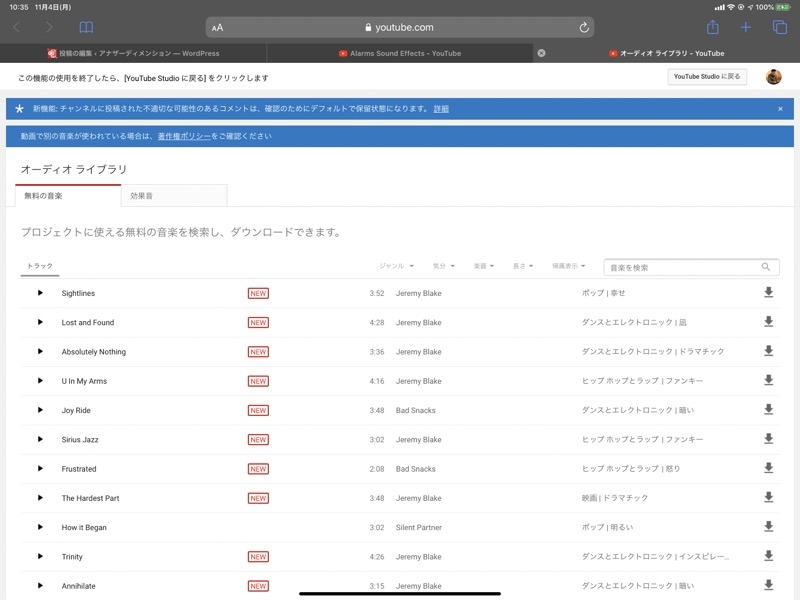
PC表示ではこのように表示され、曲別にダウンロードがきちんと出来るようになっています。
PC表示に切り替えればよいだけなのですが、「切り替える手間が面倒」だったので、この対応は嬉しかったです。
キーボードショートカット機能の充実
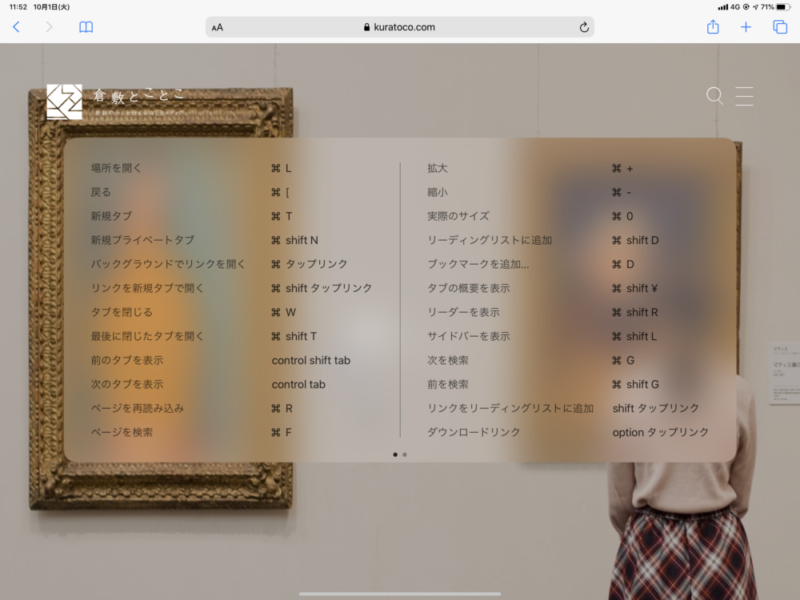
iPadOSからはキーボードショートカットも大幅に強化され、種類が増えました。
キーボードショートカットは仕事の生産性を高めるためにぜひとも覚えたい機能の一つ。
しかし、iOS 12までのキーボードショートカットでは、できる範囲が限られていました。
iPadOSではショートカットが強化され、かなりPCライクな使い心地を再現してくれています。
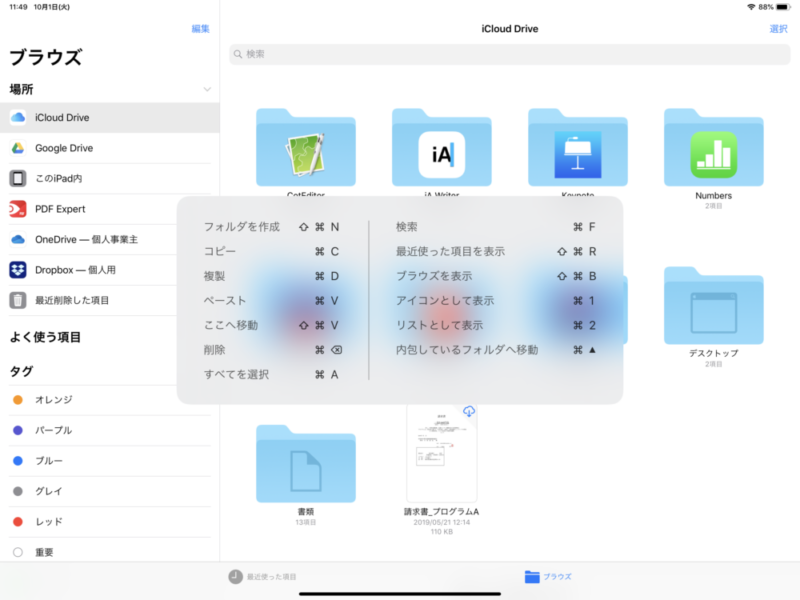
例えば、iOS 12までの「ファイルアプリ」で使えるキーボードショートカットは13種類だったのに対して、
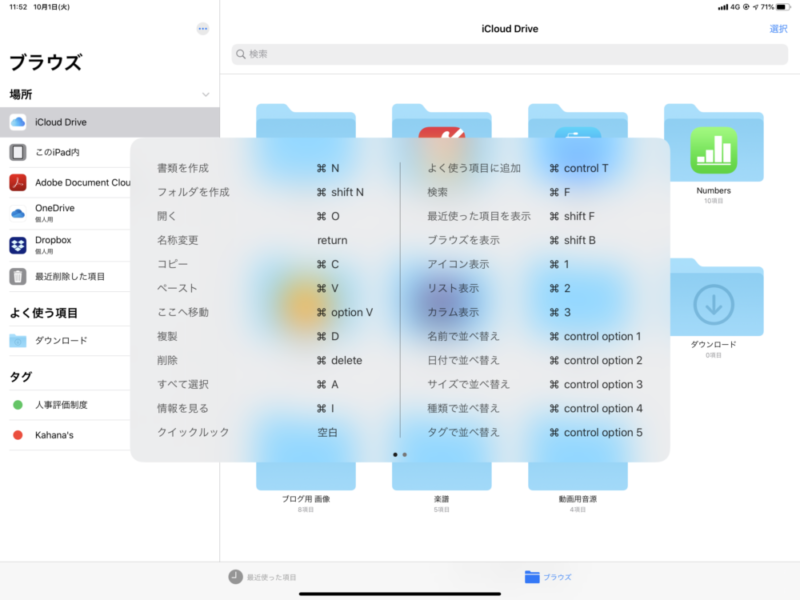
iPadOSでは24種類になっています。
種類が多いと覚えるのが大変になりますが、「command長押し」でキーボードショートカット一覧を見る機能は、iPadOSにも受け継がれています。
キーボードショートカットを覚えなくても、すぐに確認できるという意味では、PCやMacよりも使い勝手がよいです。
僕がよく使っているキーボードショートカットを、2つ紹介しておきます。
2つともiPadOSになって追加されたキーボードショートカットなのですが、これを覚えておくだけでもかなり生産性が高まります。
- Safariで「command押しながらタップ」で、リンク先をバックグラウンドで開く
- メールアプリで「Shift押しながらタップ」で、メールの複数選択
この2つはMac/PCユーザーならお馴染みの機能だと思いますが、iPadでもついに使えるようになったんです。
ぜひ覚えて使ってみてください。
ホーム画面にウィジットの常時表示ができる
見た目の変化で大きのは、ホーム画面にウィジット表示を常駐することが可能になった点です。
正直この機能に関してはあまり注目していなくて、どちらかというと否定的でした。

と思っていましたが、思った以上に便利。
特にウィジットには何か表示する系(天気、予定等)、またはショートカット一覧がオススメです。
また、ウィジットを常駐表示させると、ホーム画面に置けるアプリの数が減ると思われがちですが、逆に増えます。
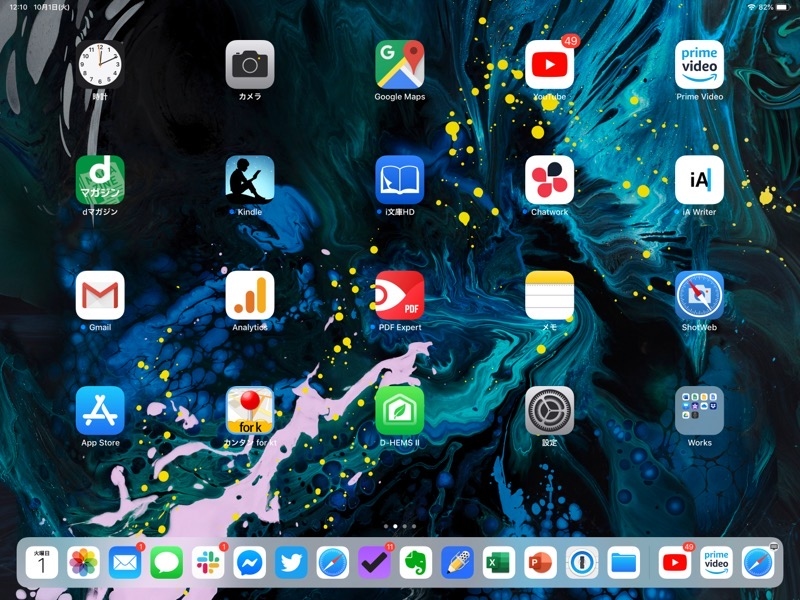
iOS12まではHOME画面に置けるアプリの最大数はDOCKを除いて20個だったのに対して、
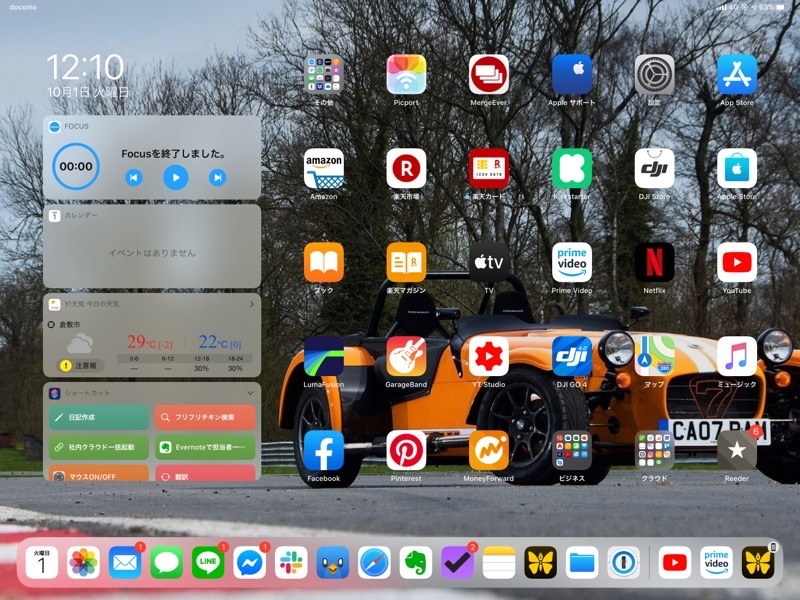
iPadOSでは「最大30個」で、iOS 12までより10個も増えています。
一つ一つのアイコンは小さくなりますが、大きい画面のiPadでは大した問題にはなりません。
注意点としては、ウィジット常時表示をする場合、ウィジットは最初のホーム画面(一番左のホーム画面)にしか表示されないので、1画面運用がオススメです。
「ファイルアプリ」が大幅に進化した
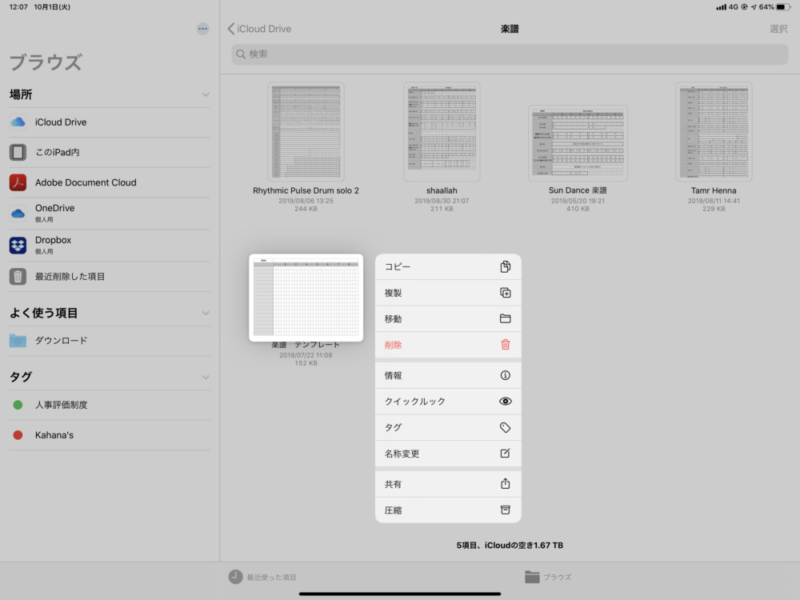
iPadOSを仕事で使う上で、最大の進化を遂げたのが「ファイルアプリ」です。
iOS 11と同時にリリースされた、「ファイルアプリ」の登場によってiPadは一気に仕事で使える端末へと進化しました。
しかし、その使い勝手はPC/Macとは比べ物にならないぐらい低いものでした。
iPadOSではファイルアプリは大幅に進化し、かなりMacのファインダー、Windowsのエクスプローラーに近い感覚で使えるようになりました。
特に便利だと感じたいくつかの点を紹介しましょう
スペースキーを打つと高画質プレビューが簡単に見られて、もう一度スペースキーを打つと閉じる
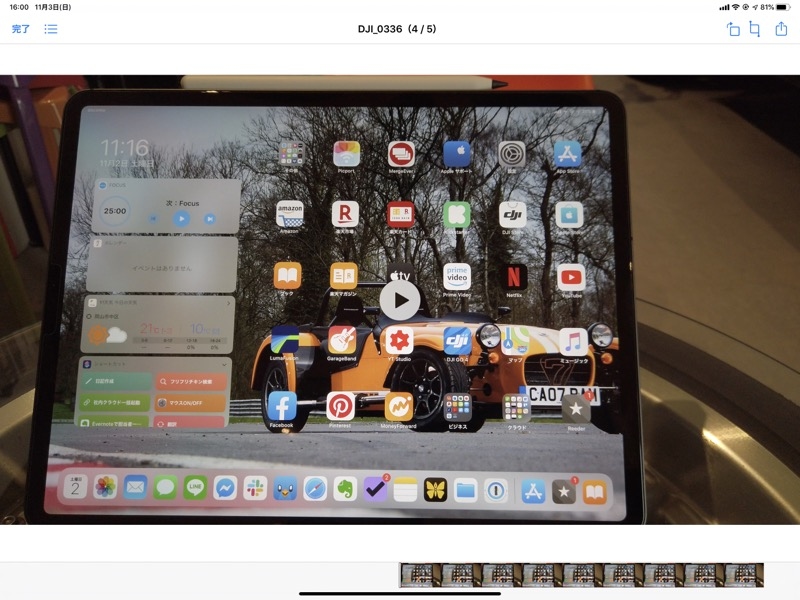
スペースキーを押すとプレビュー表示が閲覧できる、「クイックルック」はMacユーザーならお馴染みの機能ですが、それが実装されました。
今までファイルをタップすると、関連している別アプリ(WordファイルならWordが立ち上がる)仕様だったので、ファイルの中身をささっと確認したいだけのときには便利です。
カラム表示に対応
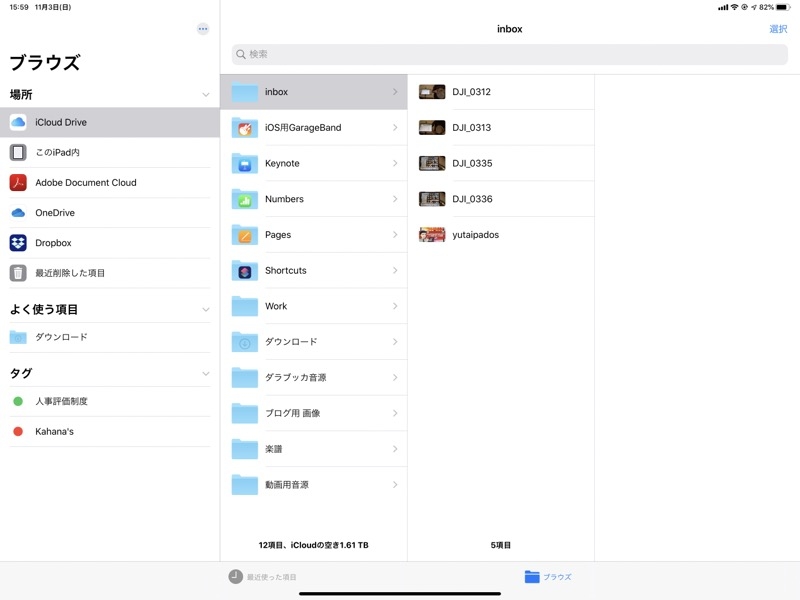
カラム表示が可能になることで階層分けがしやすくなり、Mac/PCのようなファイル管理が可能になりました。
ちなみに、iOS 13のファイルアプリでカラム表示は出来ないため、これはiPadOSだけの機能になります。
外部ストレージ(ハードディスク・SDカードなど)に対応
外部ストレージに対応したことにより、「第3世代iPad Pro」から搭載されたUSB-Cの真価を発揮できるようになりました。
Mac・PCで一般的な、USB-HDDやSDカードを接続して、ファイルを閲覧したり、取り込んだりできるからです。
もちろん直接USB-Cで繋ぐだけではなく、ワイヤレスでファイルサーバーに接続することも可能です。
自宅や会社のNASにも接続ができるようになりました。
読み込めるファイルが画像や映像だけでなくありとあらゆるファイルに対応
外部ストレージに対応とセットみたいなものですが、iOS 12まで外部ストレージから取り込めるのは、メディアファイル(写真と動画)だけだったのが、あらゆるファイルを読み込めるようになりました。
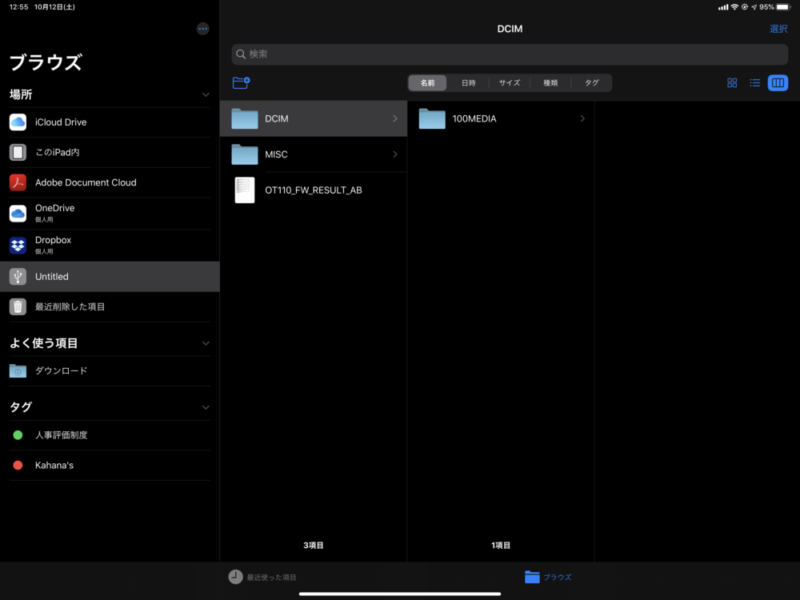
例えば、今まではSDカードをiPadで読み込むと、自動で「写真アプリ」が立ち上がっていました。
これが、iPadOSでは「ファイルアプリ」内に「Untitled」という外部ストレージが表示され、カードの中身も全て閲覧して管理できるようになりました。
Split View表示がデフォルトで半分画面になった
iOS 11でiPad独自機能として追加された「Split View」も、少し挙動が変わりました。
iOS 12まで「Split View」にすると1:3で画面が分割され、その後分割線を移動させて2画面構成をちょうど半々にしていました。
しかし、iPadOSからはデフォルトで半々になるように変わりました。
アプリ間でファイルの移動をさせるときに便利はSlide Overと異なり、Split Viewは「2つの画面を見ながら操作する」のに向いている機能です。
なので、デフォルトで半々にするのは良いアイディアだと思います。
今まではわざわざ分割線を真ん中まで持ってきていたので、手間が減りました。
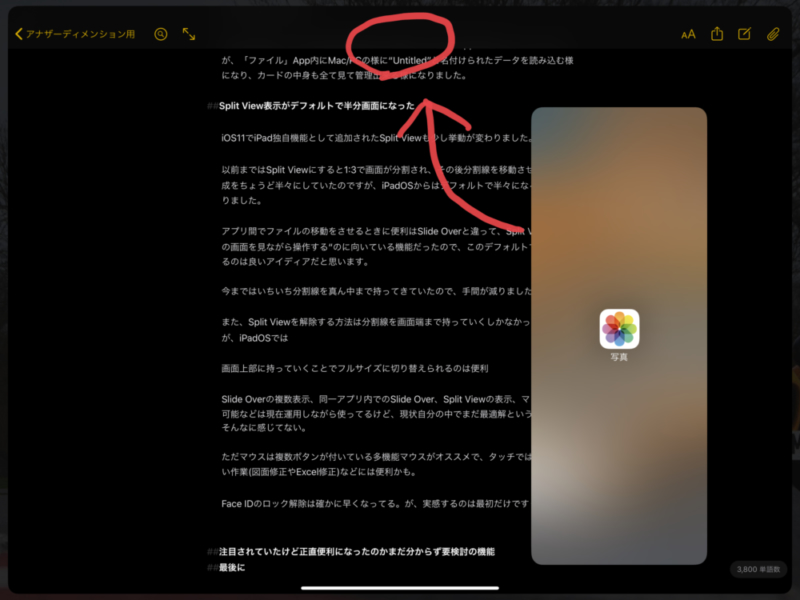
また、Split Viewを解除する方法は分割線を画面端まで持っていくしかなかったのですが、iPadOSでは画像のように画面上部に持っていくことでフルサイズに切り替えられるようになりました。
Split View ⇔ フルスクリーン
を分割線よりも手間なく変更できるこの機能は、覚えておくと良いと思います。
Slide Overが右端にも左端にも配置出来るようになった
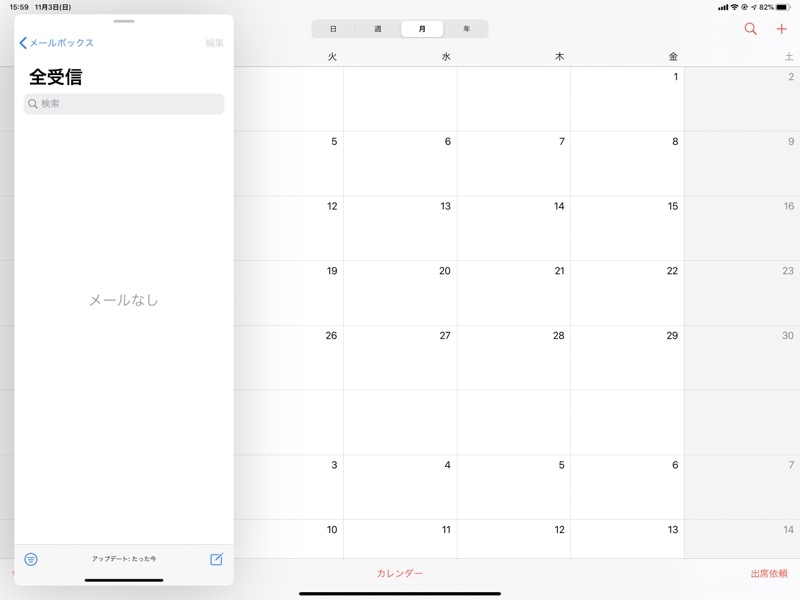
iOS 12までの「Slide Over」は、右端に設置されるのがデフォルト(固定)でした。
Slide Overしたアプリを左端に持っていくことは可能ですが、それは一旦右端にSlide Overさせてから、移動させる必要があったんです。
しかし、iPadOSからは、最初から左端に設置できるようになっています。
地味なアップデートですが、マルチタスクを自然と行うことのできる良いアップデートでした。
Split ViewとSlide Overの挙動については、写真と文章より動画の方が分かりやすいと思うので、簡単ですが解説動画も作っています。
思ったよりも便利に感じない、もう少し検証が必要な新機能
ここまで、iPadOSになって便利になった機能を紹介しました。
では、イマイチだった、デメリットと感じた機能はないのか?
リリース前の情報では便利そうに感じていても、そんなに便利に感じない、またはもう少し検証が必要な機能もあったので、以降はそれを紹介します。
これらはあくまで、1ヶ月程度つかった時点での感想です。
Slide Overの複数表示、同一アプリ内でのSlide Over、Split Viewの表示
iOS 12とiPadOSで最も操作性が変わった機能といえば、「Slide OverとSplit View」の2つだと思います。
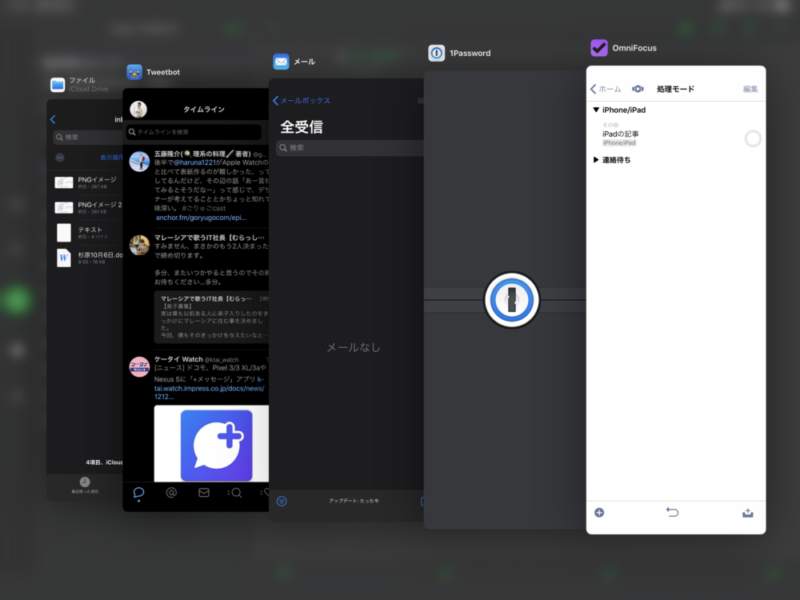
Slide Overは複数のアプリをSlide Over上で管理出来るようになり、Slide Overのアプリを切り替えられるようになりました。
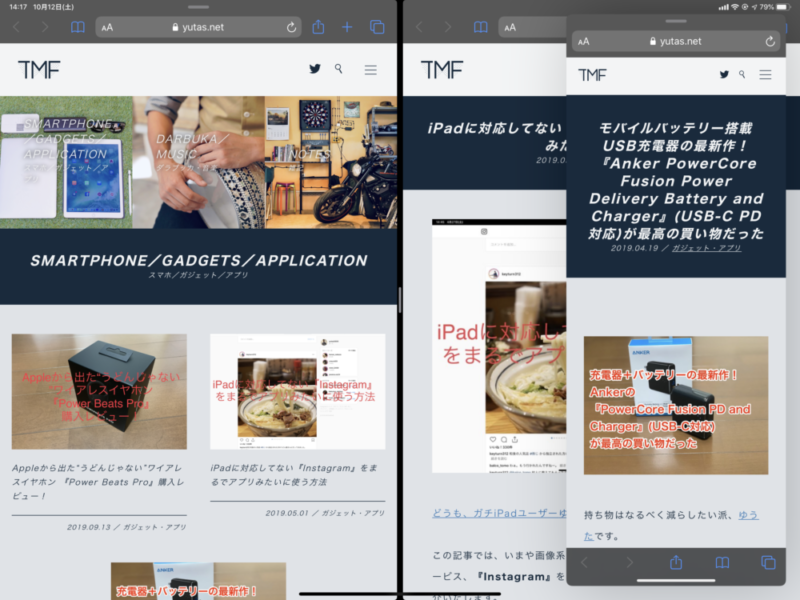
また、画像のようにSlide OverとSplit Viewを一つのApp内で使うことも可能になりました。
しかし、こういったマルチタスクを利用できるようにするため、操作方法をiOS 12の時からかなり変更していて、変わるだけならまだしも、わりと複雑になっています……
覚えてしまえば便利に使えるんだと思うのですが、使いこなすまでには慣れが必要そうです。
細かい操作性の違いなどはまた別記事でまとめたいと思います。
マウス機能はどうなの?
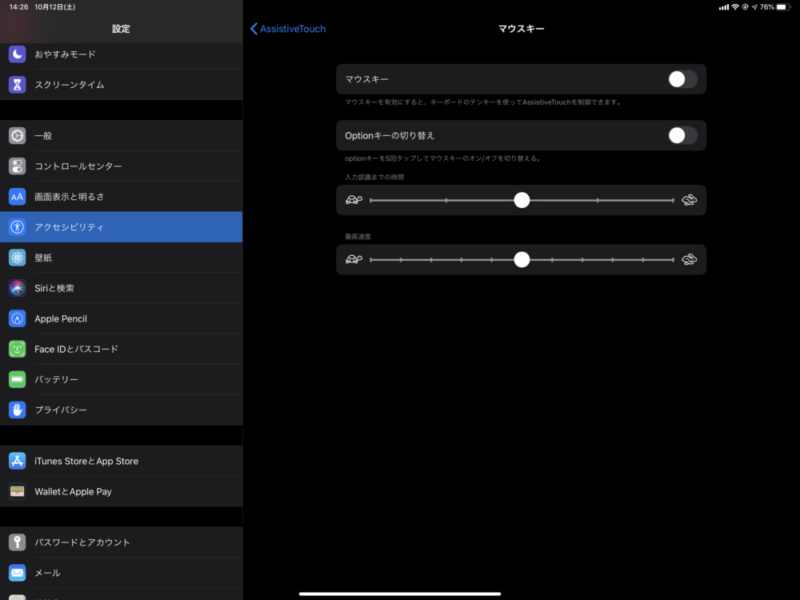
iPadは長年iPhoneと同じタッチデバイスでしたが、iPadOSからはマウスにも対応しました。
しかし、それは「AssistiveTouch」を利用した使い方です。
「MacやPCと全く同じ使い心地か?」と問われると、かなり怪しいところがあります。
一応会社で使う時には、マルチデバイス対応のマウスでPCとiPadで切り替えながら使ってます。
しかし、現状自分の中でまだ最適解というか、それほど便利とは感じていません。
タッチでは難しい細かい作業には、やはりマウスの方が向いているとは思いますが。
あと、もしiPadでどうしてもマウスが使いたいのであれば、接続するマウスはボタンがたくさん付いている「多機能マウス」がオススメ。
というのも、左右のクリックやホイールだけでなく、ボタンが多い「多機能マウス」なら、設定からそれぞれのボタンに機能を割り当てることが可能になるからです。
僕の場合以下のような設定で使っていますが、利便性はかなり上がりました。
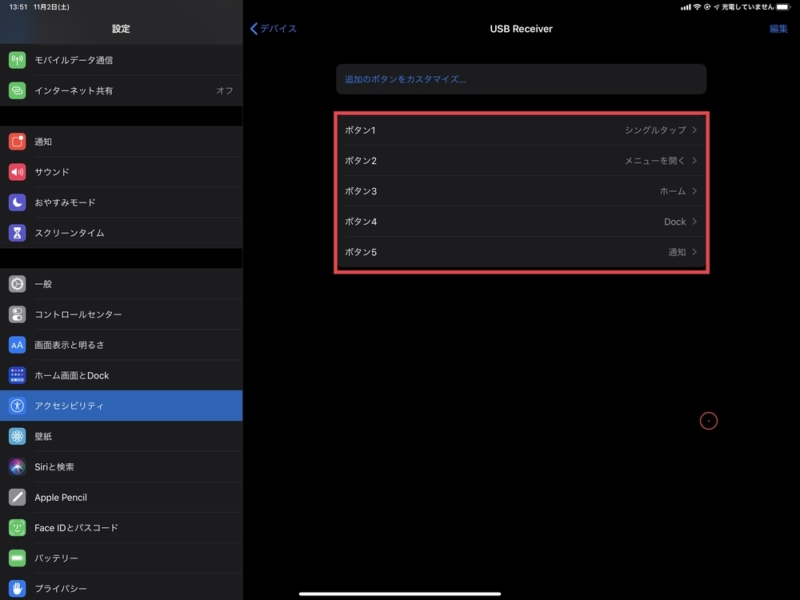

最後に
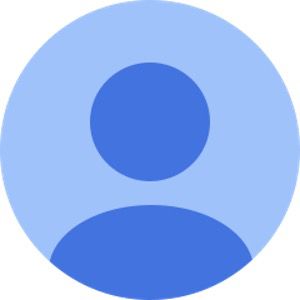
iPadを仕事で使っていると、よくこの質問を受けます。
しかし、iPadはパソコンにはなり得ません。
これは、当初から何度も言ってることですし、iPadOSになってもそれは変わらないと思っています。
やはり、パソコンはパソコン、iPadはiPadなんです。
しかし、同時に思います。

もちろん行っている業務や仕事内容にもよりますが、「仕事の生産性」を高めるために必要なデバイスは、必ずしもMacやPCではないと思っています。
実際、iPadのみで仕事をしていて感じるのは、「iPadでも全然いける」ということ。
iOS 12までは、「PC/Macと『同等』の生産性がiPadでも出せる」でした。
これが、iPadOSからは、「PC/Mac『以上』の生産性がiPadなら出せる」に変わっているような気がします。
もちろん、ショートカットアプリやキーボードショートカット、Appの組み合わせなど工夫は必要だと思いますが、iPadOSではそれが可能になったんです。
iPadOSはまだまだリリースされたばかりのOSなので、これからブラッシュアップもされるでしょう。
付随したサードパーティーアプリもたくさん出てくると思いますが、色々試して自分なりの「iPad仕事術」を高めていきたいと思います。
細かい機能単位の検証は、次回以降の記事で詳しく紹介して行きますよ。
Split ViewとSlide OverのiOS 12とiPadOSの違いについて解説(動画)
iPad独自機能の目玉「Split ViewとSlide Over」については、iOS 12とiPadOSでは動きが変わった部分があります。
記事内でも紹介しましたが、文章だけではわかりにくい部分も多いと思うので、簡単な動画で説明をしています。ぜひご覧ください。

iPad Proを購入する
「iPad Pro」はAmazon・家電量販店・大手キャリアなど幅広く販売されていますが、在庫・納期面で一番おすすめは、Appleでの購入です。
Wi-Fi+Cellular版はAppleではSIMフリー、キャリア版はSIMロックされていますが、条件を満たせばSIMロック解除できます。
キャリアで購入するなら、契約事務手数料が「無料」のオンラインショップがおすすめ!
| 取り扱い店舗 | Wi-Fi版 | Wi-Fi+Cellular版 |
|---|---|---|
| Apple Store | ○ | ○ |
| 大手キャリア | × | ○ |
| Amazon | ○ | × |
| 家電量販店 | ○ | × |
iPadはどのモデルのコスパが高い?


正直ショック受けるくらい、処理スピードに差がない割に、値段はProの半額以下ですからね。

あと、SoftBank・Y!mobileユーザーは条件を満たせば、Yahoo!ショッピングで買うと「最大20%還元」なのでお得!
| 店舗 | タイプ | 定価(税込) | 値引き | 実質価格 |
|---|---|---|---|---|
| Apple Store | Wi-Fi | 39,800円 | - | 39,800円 |
| Wi-Fi + Cellular | 56,800円 | - | 56,800円 | |
| Amazon | Wi-Fi | 39,800円 | 398ポイント | 39,4027円 |
| Wi-Fi + Cellular | - | - | - | |
| ビックカメラ.com | Wi-Fi | 39,800円 | 398ポイント | 39,4027円 |
| Wi-Fi + Cellular | 56,800円 | 568ポイント | 56,232円 | |
| ドコモオンラインショップ | Wi-Fi | - | - | - |
| Wi-Fi + Cellular | 60,984円 | - | 60,984円 | |
| Wi-Fi | - | - | - | |
| Wi-Fi + Cellular | 58,320円 | - | 58,320円 | |
| SoftBankオンラインショップ | Wi-Fi | - | - | - |
| Wi-Fi + Cellular | 63,360円 | - | 63,360円 |
現役社長ゆうたのiPad仕事術

iPad Proを仕事で使いまくる「ガチiPadユーザー」で、「株式会社松本鉄工 代表取締役」のゆうたさんが、仕事に役立つiPad活用術を紹介する連載記事を、2019年3月から公開しています。

iPadのおすすめアクセサリ

あるとないとでは大違いなので、是非合わせて購入してみてください!










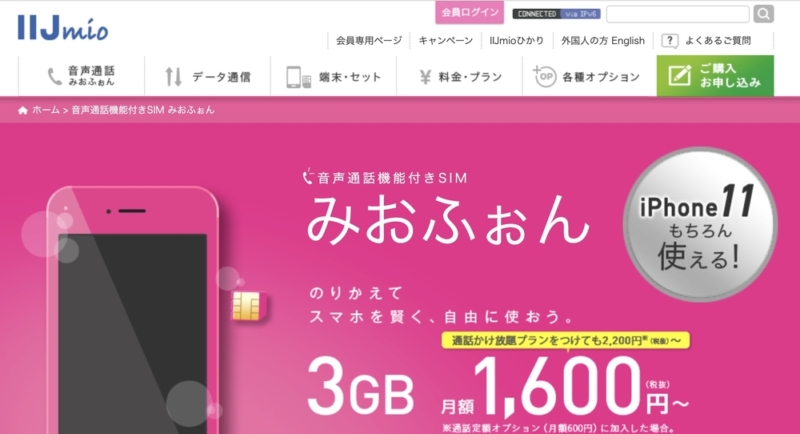





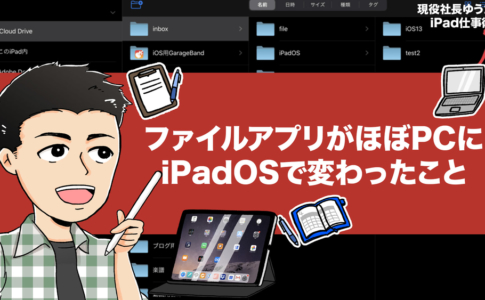






しかし、「仕事で使う端末」と考えた場合、デメリットよりメリットの方が大きいので、アップデートするのがおすすめ!