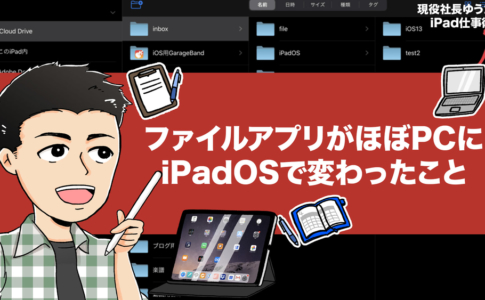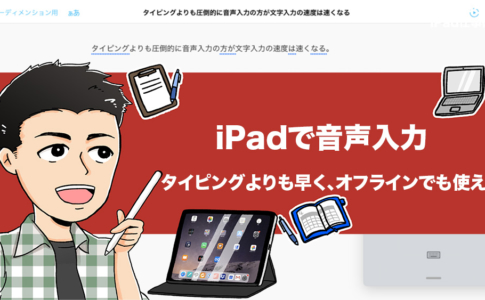どうも、iPad仕事術のゆうたです。
「iPadOS」が誕生してから、iPadでもとうとう「マウス」が使えるようになりました。
iPadがパソコンっぽいものになってきて、マウス対応を望む声は多かったと思います。
ただし、使えるようになったといっても、PCやMacのように使えるわけではありません。
機能としては、以下の形で実現しています。
アクセシビリティ機能「Assistive Touch(画面をタッチすることが困難な方や支援アクセサリが必要な方の為の機能)」のポインティングデバイスとして、マウスが使えるようになった
と、文字で書いても、よくわからないというのが正直なところだと思います(笑)
- ポインターの形が「矢印マーク」じゃない
- 基本は指でのタッチ操作を、マウスで行っているイメージなので慣れない
など、通常のマウス操作とは異なる部分も多いです。
しかし、上手に設定を行うことで、PCやMacと同等の生産性を生み出すことは可能だと思っています。
この記事では、以下を紹介します。
- iPadでマウスを使うための初期設定方法
- iPadでマウスを使いやすくするためのカスタマイズ
動作がかなり変わったので、iPadOS13.4以降をお使いの方は、以下の記事をご覧ください
本ページはアフィリエイトプログラムによる収益を得ています。
目次
iPadでBluetooth対応マウスを使う方法とこだわり設定(動画)
iPadでBluetoothマウスを使う方法と、こだわり設定については動画でも解説しています。
気になる方は以下の動画を見てください。
iPadでマウスを使うための初期設定方法
iPadでBluetooth対応マウスを使う設定は、とても簡単です。
まず、Bluetooth対応マウスの電源を入れて、「ペアリングモード」にします。
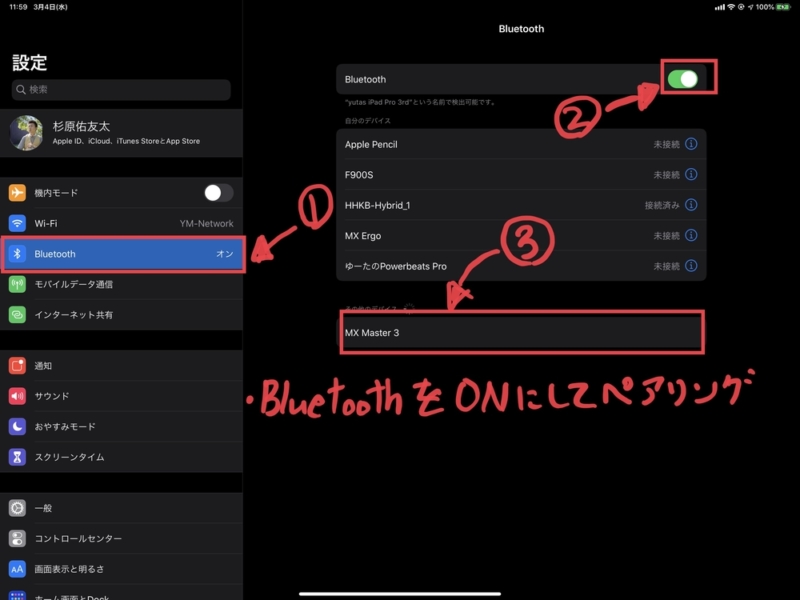
設定欄からBluetoothを選択し、Bluetooth接続をオンにして、対象のマウス(今回は「MX Master 3」)をタップ。
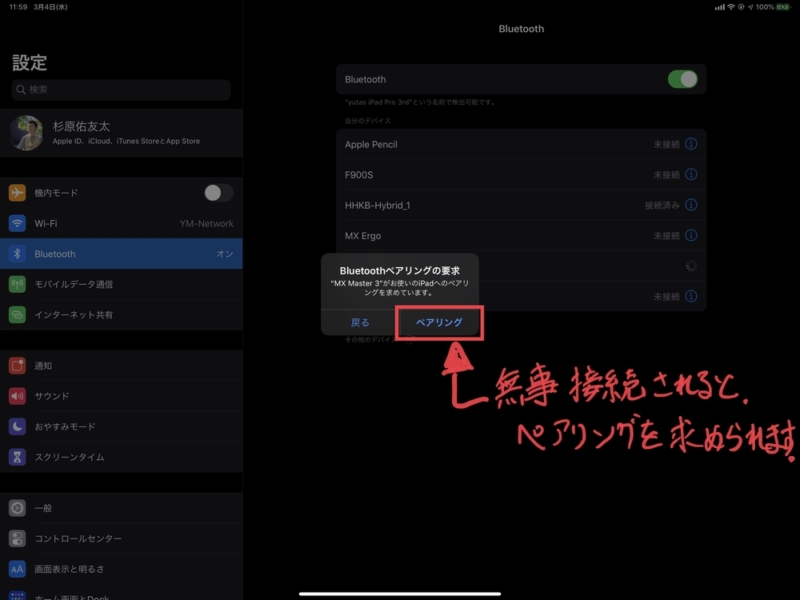
するとマウスから、ペアリングの要求を行なってくるので許可。
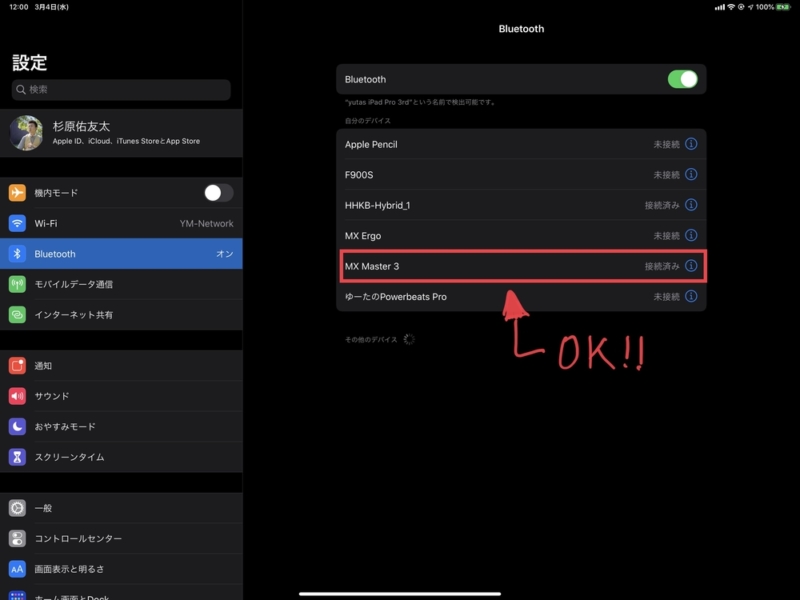
これでペアリング完了。
マウスカーソルはまだ出ていませんが、マウスとiPadの接続は無事完了しています。
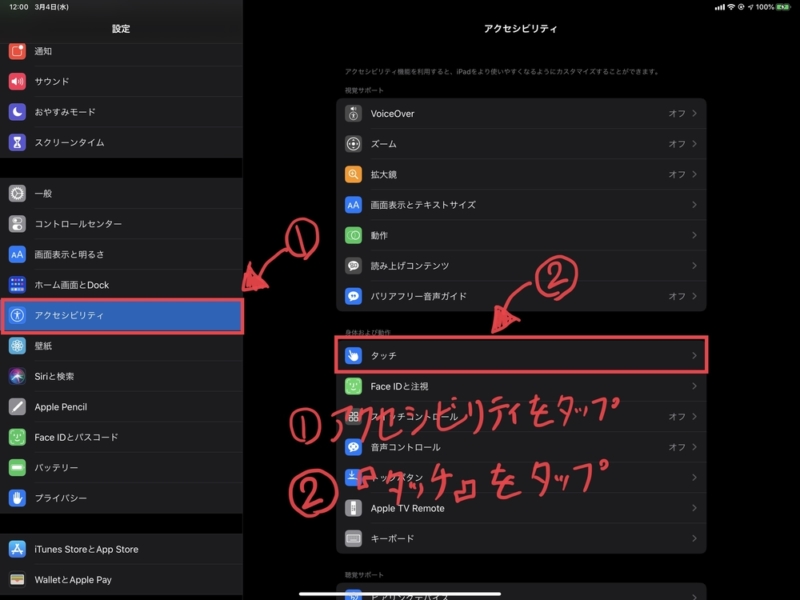
次にマウスポインタを、iPadに表示させます。
設定欄の「アクセシビリティ」→「タップ」の順にタップ。
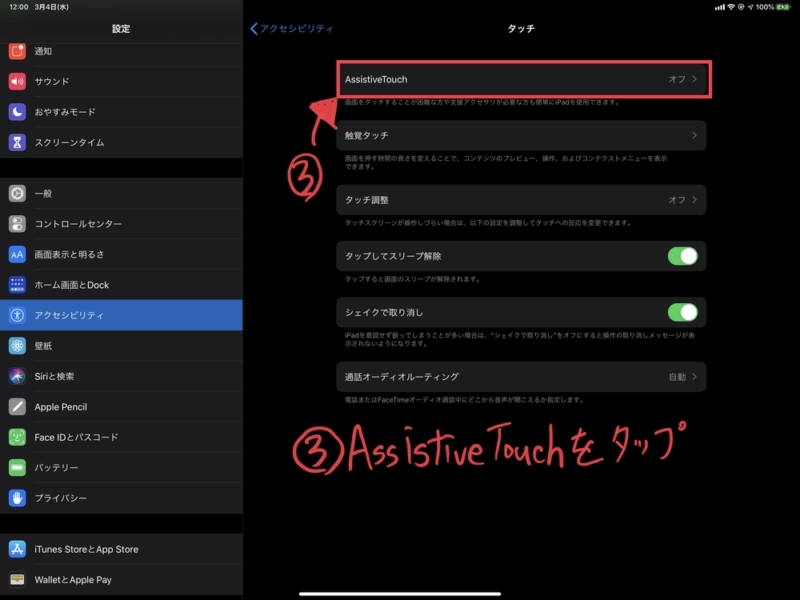
次に「AssistiveTouch」をタップ
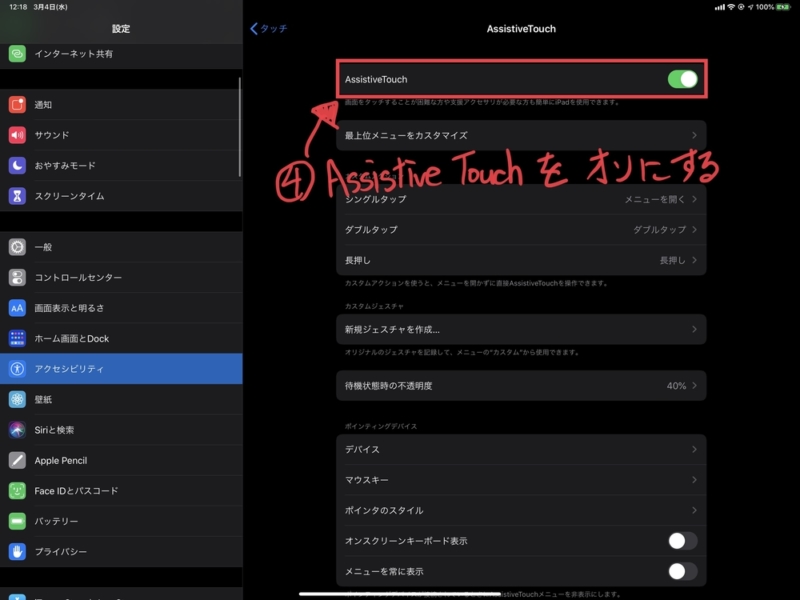
最後に、「AssistiveTouch」をオンにすれば完了です。
多分ここで初めて、「マウスポインタ(カーソル)」が表示されたと思います。
iPadでマウスを使いやすくするためのカスタマイズ
これで設定自体は終わりです。
初期設定のままでもそれなりには使えますが、せっかくならiPadに特化した設定でマウスを使いたいですよね。
ここからはガチiPadユーザーである僕が、実際に自分のマウスで行なっている「カスタマイズ設定」を紹介しようと思います。
- マウスポインタ(カーソル)のカスタム
- マウスポインタ(カーソル)の速度変更
- 「AssistiveTouch」のメニューを非表示にする
- 「デバイス」の設定でマウスの物理ボタンをカスタマイズ
- AssistiveTouchのメニューに「複数の指を使う操作」や「複数の工程が必要な操作」を登録する
マウスポインタ(カーソル)のカスタム
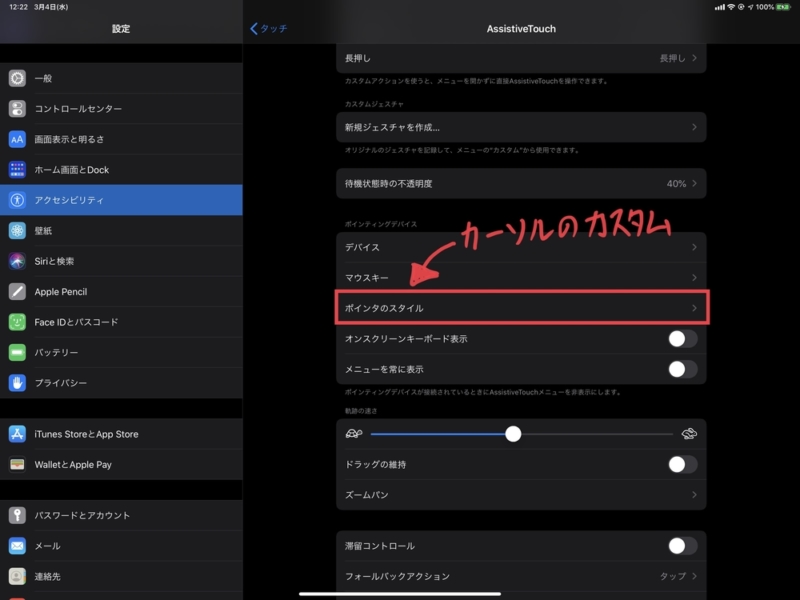
「アクセシビリティ」→「タッチ」→「AssistiveTouch」の各種項目から「マウス機能」のカスタマイズを行います。
まずは「マウスポインタ」から。
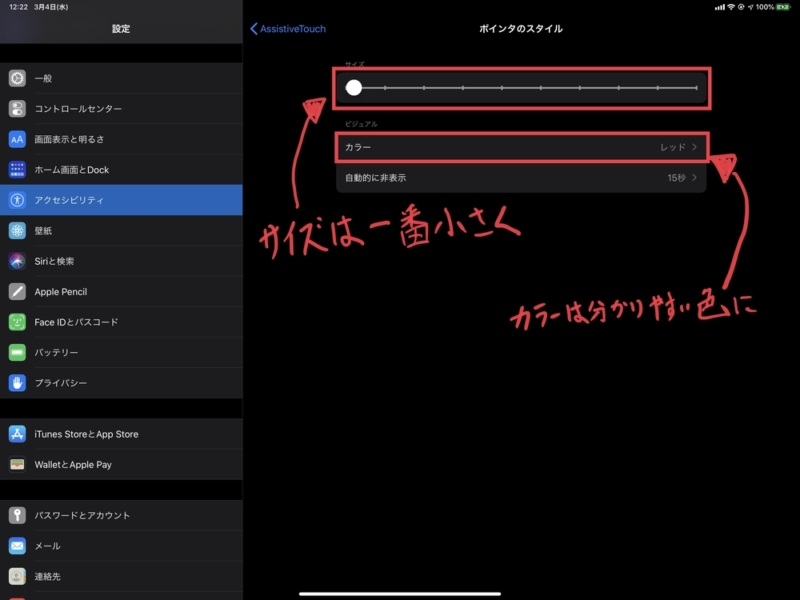
「ポインタのスタイル」をタップするとこの画面に切り替わります。
僕がいじっているのは2点。
- マウスポインタの大きさを、ゲージの一番左にして「一番小さく」
- マウスポインタのカラーを見えやすい「レッド」
この2つを設定することで、ポインタは小さく(それでもパソコンのカーソルよりはデカイですが)、見失いにくくなるはずです。
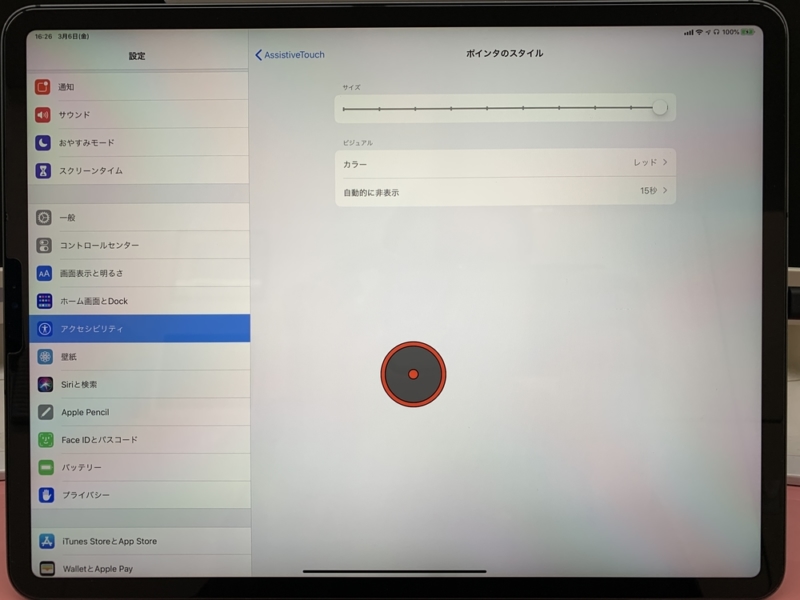
例えば、ポインタの大きさが一番大きいと、これぐらい大きくなります。
これだとポインタが大きすぎて、逆に見えにくいですよね。
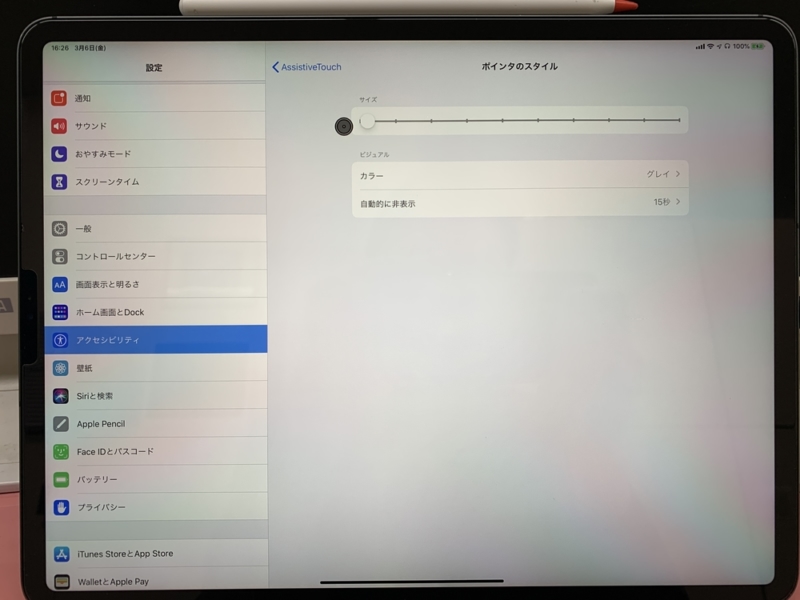
また例えポインタが小さくても、色がデフォルトの色(グレイ)だと、見えにくいと僕は感じてしまいました。
このため「レッド」に変更しています。
マウスポインタ(カーソル)の速度変更
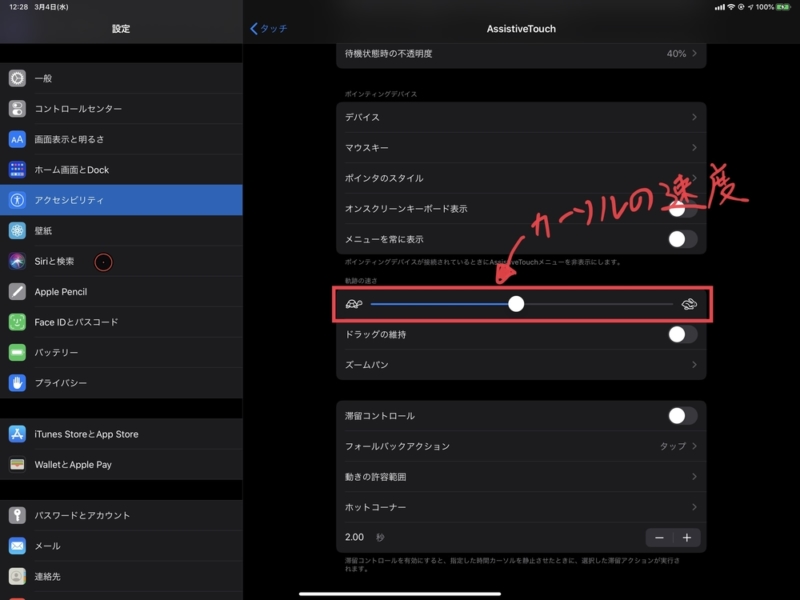
先程と同じ「設定」→「アクセシビリティ」→「タッチ」→「AssistiveTouch」の画面を表示させた状態で下に少しスクロールすると、「軌道の速さ」という項目があります。
このゲージをいじると、ポインタ(カーソル)の速度が変わります。
個人的には、「中間あたりが一番使いやすい速度」だと思います。
「AssistiveTouch」のメニューを非表示にする
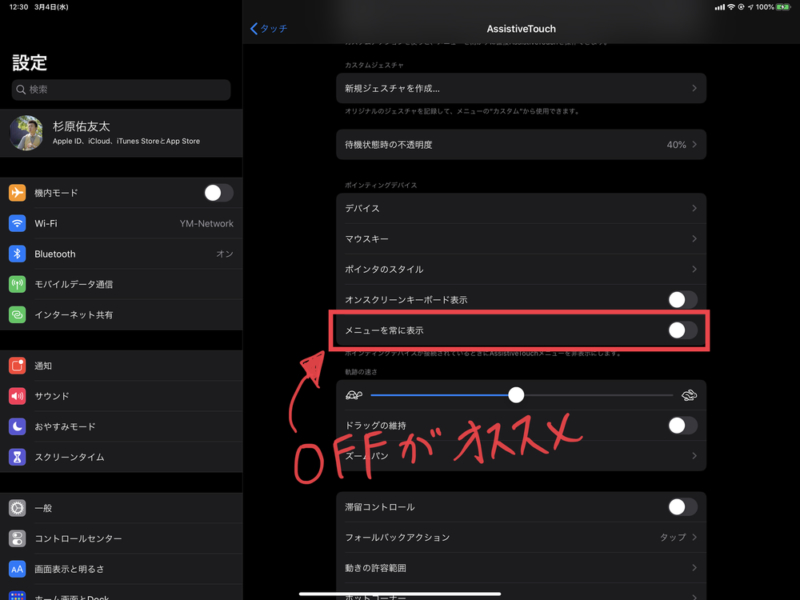
「AssistiveTouch機能」とはそもそも、画面をタッチすることが困難な方、支援アクセサリが必要な方も簡単にiPhoneを使用できるようにする機能です。
このため、「AssistiveTouch」をオンにすると白い円形のメニューがスクリーンに自動で表示されます。
純粋にマウスを使いたいだけなら、多分必要ないと思うので「非表示」にしてしまいましょう。
「デバイス」の設定でマウスの物理ボタンをカスタマイズ
最近の多機能マウスは「右クリック・左クリック」だけではなく、様々なボタンがあります。
パソコン(Windows、Mac)では、この設定を専用のソフトウェアで行いますが、iPadで使う場合も、デバイスの設定から変更することが可能です。
「Logicool MX Master3」での設定方法を、サンプルとして紹介します。
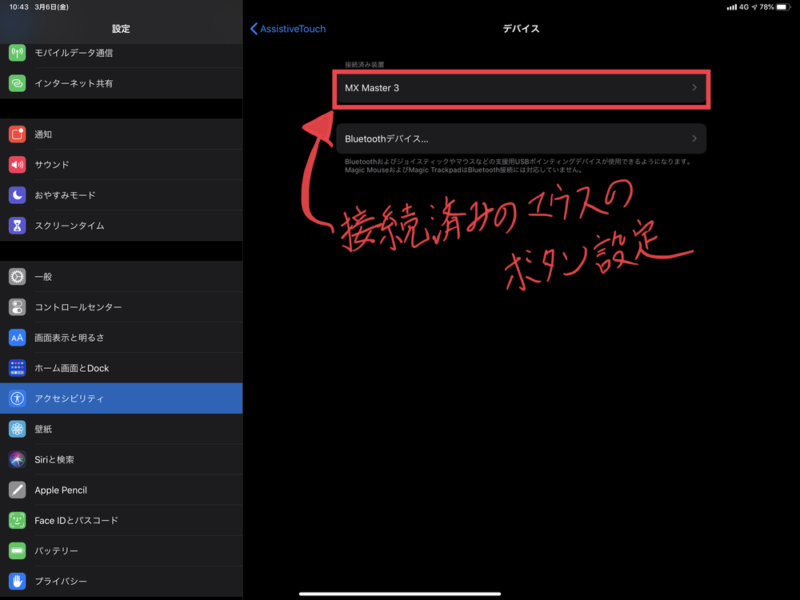
「設定」→「アクセシビリティ」→「タッチ」→「AssistiveTouch」→「デバイス」→「マウスの名前」の順にタップ。
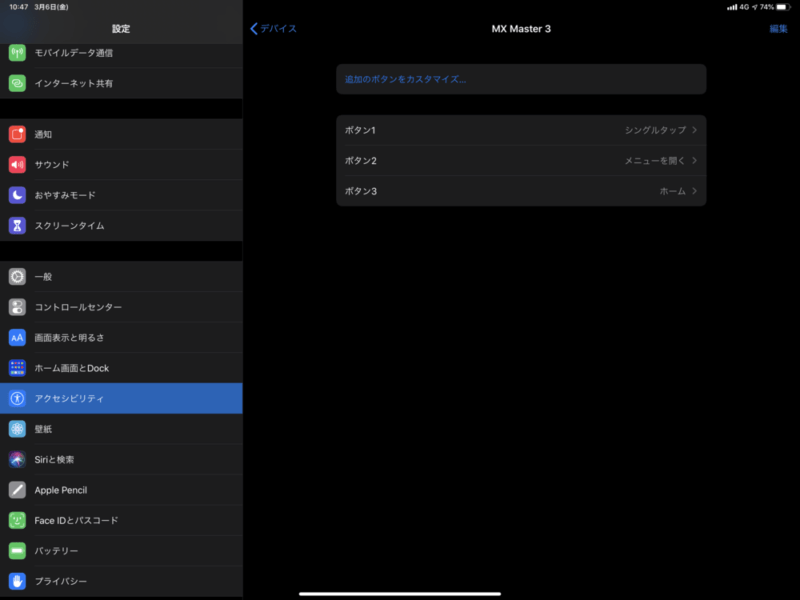
上記のように、「ボタン1〜3」までが並んでいると思います。
普通のマウスだと、以下のように割り当てられています。
| ボタン名 | 機能 |
|---|---|
| ボタン1 | 左クリック |
| ボタン2 | 右クリック |
| ボタン3 | ホイールクリック |
「Logicool MX Master3」は多機能マウスで、ボタンが多いので上記に加えて「ボタン4」と「ボタン5」が追加可能です。
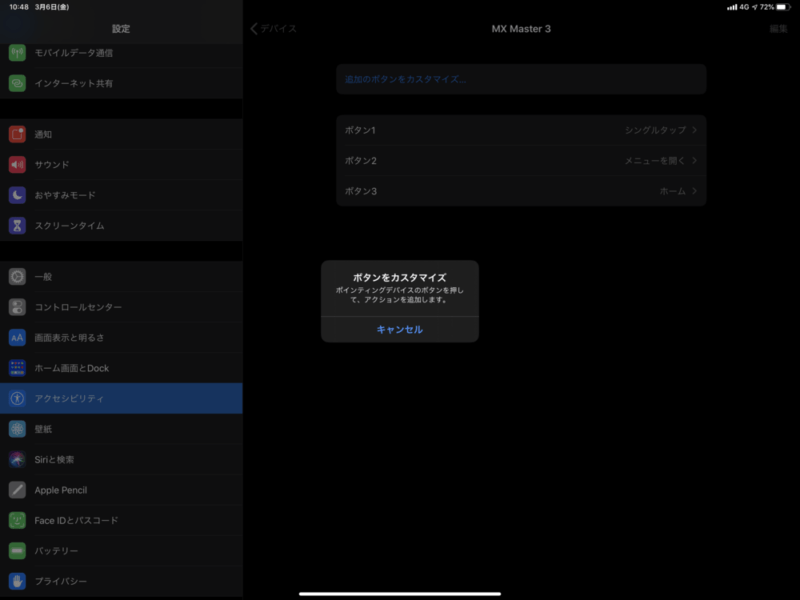
「追加のボタンをカスタマイズ…..」から、追加したいボタンを追加しましょう。
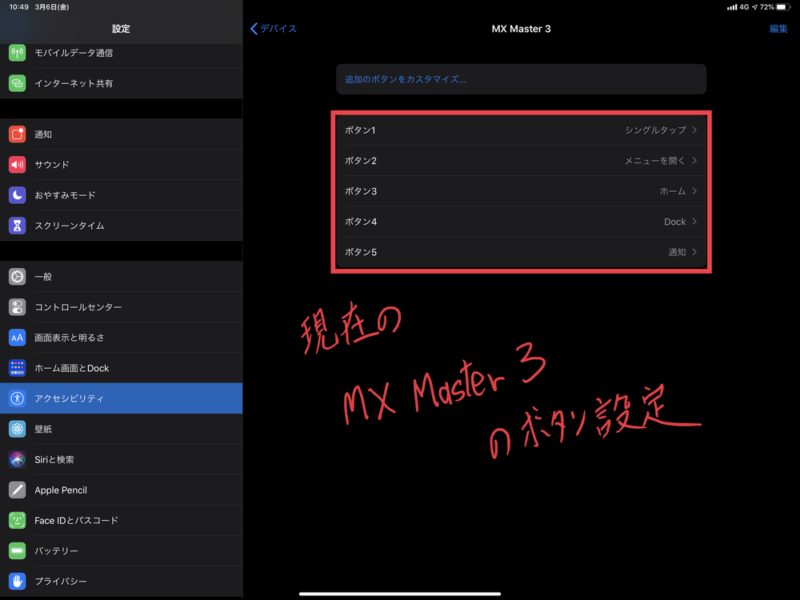
僕の場合、ボタン1〜5はこのように設定しています。
本当はボタン4と5には、パソコンのように「戻る/進む」を設定したいんです。
しかし、iPadOSではそれができないので、よく使う「通知」と「Dock」を設定しています。
右クリックに相当するボタン2には「メニューを開く」を設定。
メニューの常時表示をOFFにしたので、この右クリックで呼び出せるようにしておけば利便性は下がりません。
AssistiveTouchのメニューに「複数の指を使う操作」や「複数の工程が必要な操作」を登録する
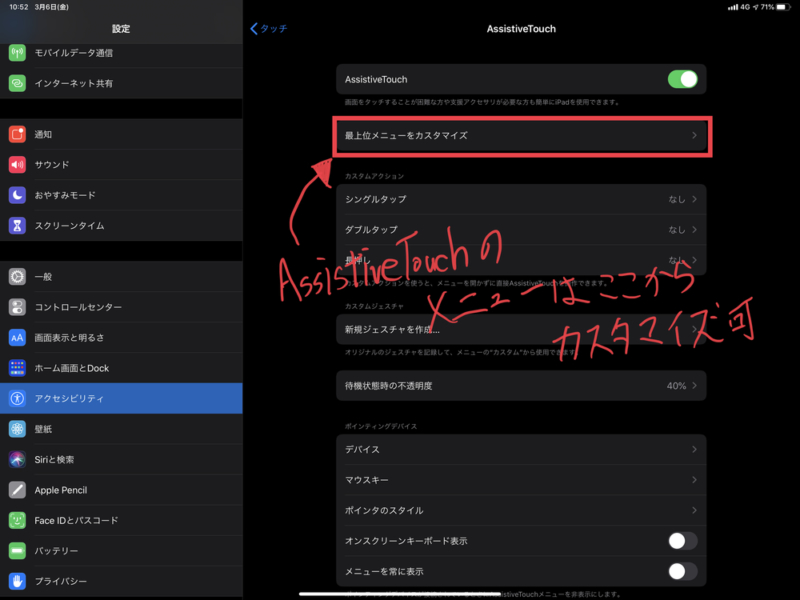
AssistiveTouchのメニューを、「ボタン2(右クリック)」で呼び出せるように設定したので、次はAssistiveTouchのメニュー自体をカスタムします。
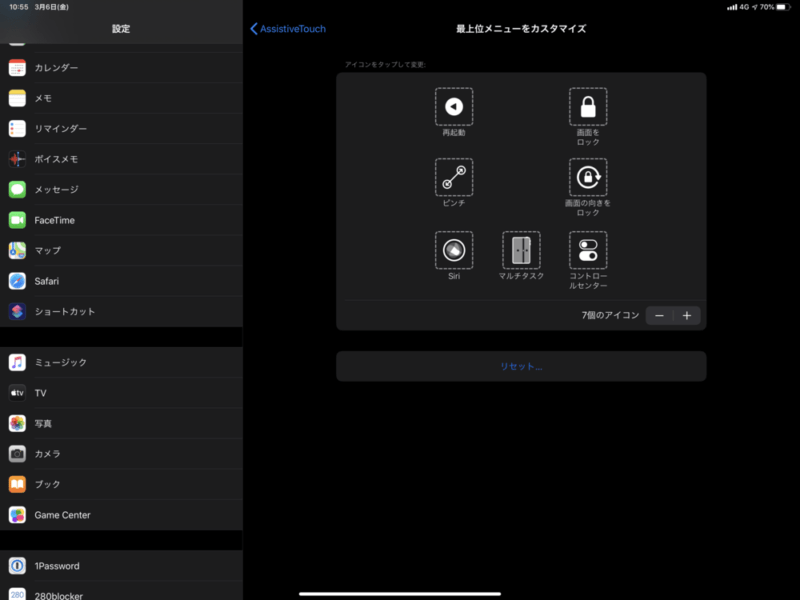
現在、僕が設定しているAssistiveTouchのメニューはこちら。
それぞれの項目は割とよくあるけど、面倒な操作またはマウスでは無理な操作を登録しています。
例えば、「再起動」は割と面倒で時間のかかる操作です。
しかし、AssistiveTouchのメニューに登録しておけば、クリックするだけでサクッと再起動してくれるのでめちゃくちゃ楽になります。
特にiPadは、iPadOSがリリースされたばかりで、対応アプリもまだ不安定です。
調子が悪くなったら再起動
はパソコンと同じで、再起動を行うと治るケースも多いので、再起動はひんぱんに行う操作として登録しておくと便利です。
iPadでBluetooth対応マウスを使う方法とこだわり設定(動画)
iPadでBluetoothマウスを使う方法と、こだわり設定については動画でも解説しています。
気になる方は以下の動画を見てください。

最後に
正直、iPadOSでマウス対応したと聞いても、それほど期待していなかったんです。
しかし、今回改めて色々検証して思った以上に色々できることがわかりました。
この記事では「Logicool MX Master3」をベースに設定しましたが、基本的な設定方法はどのメーカーのマウスを使っても一緒です。
iPadでマウスを使うシーンを想定した場合、わざわざ持ち歩く人は少ないはず。
自宅・オフィスなどの「拠点」で使うことが多いと思うんですが、そんな時には「Logicool MX Master3」のような高機能で多ボタンのマウスは相性がよいです。
次回の記事では、iPadOSにおける「Logicool MX Master3」の使い勝手を検証しようと思います。
▼Macでの使用感は以下の記事を参考にしてください
iPad Proを購入する
「iPad Pro」はAmazon・家電量販店・大手キャリアなど幅広く販売されていますが、在庫・納期面で一番おすすめは、Appleでの購入です。
Wi-Fi+Cellular版はAppleではSIMフリー、キャリア版はSIMロックされていますが、条件を満たせばSIMロック解除できます。
キャリアで購入するなら、契約事務手数料が「無料」のオンラインショップがおすすめ!
| 取り扱い店舗 | Wi-Fi版 | Wi-Fi+Cellular版 |
|---|---|---|
| Apple Store | ○ | ○ |
| 大手キャリア | × | ○ |
| Amazon | ○ | × |
| 家電量販店 | ○ | × |
iPadはどのモデルのコスパが高い?


正直ショック受けるくらい、処理スピードに差がない割に、値段はProの半額以下ですからね。

あと、SoftBank・Y!mobileユーザーは条件を満たせば、Yahoo!ショッピングで買うと「最大20%還元」なのでお得!
| 店舗 | タイプ | 定価(税込) | 値引き | 実質価格 |
|---|---|---|---|---|
| Apple Store | Wi-Fi | 39,800円 | - | 39,800円 |
| Wi-Fi + Cellular | 56,800円 | - | 56,800円 | |
| Amazon | Wi-Fi | 39,800円 | 398ポイント | 39,4027円 |
| Wi-Fi + Cellular | - | - | - | |
| ビックカメラ.com | Wi-Fi | 39,800円 | 398ポイント | 39,4027円 |
| Wi-Fi + Cellular | 56,800円 | 568ポイント | 56,232円 | |
| ドコモオンラインショップ | Wi-Fi | - | - | - |
| Wi-Fi + Cellular | 60,984円 | - | 60,984円 | |
| Wi-Fi | - | - | - | |
| Wi-Fi + Cellular | 58,320円 | - | 58,320円 | |
| SoftBankオンラインショップ | Wi-Fi | - | - | - |
| Wi-Fi + Cellular | 63,360円 | - | 63,360円 |
現役社長ゆうたのiPad仕事術

iPad Proを仕事で使いまくる「ガチiPadユーザー」で、「株式会社松本鉄工 代表取締役」のゆうたさんが、仕事に役立つiPad活用術を紹介する連載記事を、2019年3月から公開しています。

iPadのおすすめアクセサリ

あるとないとでは大違いなので、是非合わせて購入してみてください!