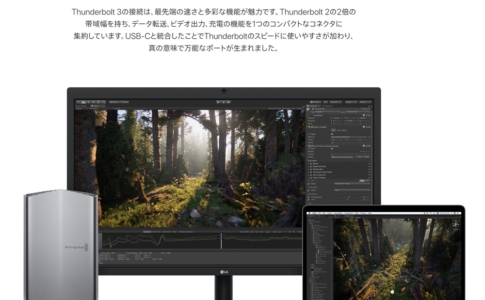「高級マウス」は普通のマウスとなにが違うのか?
パソコンを操作する時、皆が当たり前のように使うのが、マウスとキーボード。
近年はBluetooth対応したワイヤレス製品が増え、価格も驚くほど安くなった。
市場価格の平均は「3,000円程度」。
その一方で、1万円を超える「高級品」も存在する。キーボードは「東プレリアルフォース」など色々あるが、マウスの世界ではほぼ一択。
Logicool(ロジクール)の「MX Master 3」
高級マウスの代名詞「MX MASTERシリーズ」の最新モデルで、定価は「14,850円(税込)」。
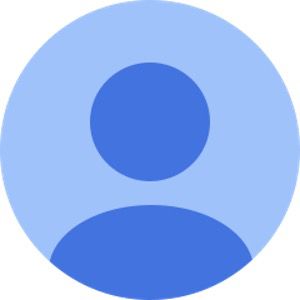
そう思う方も多いと思うので、この記事ではLogicool「MX Master 3」のレビューとして以下を紹介しようと思う。
- Logicool「MX Master 3」の特徴
- 安価な「普通のマウス」となにが違うのか?
- 使った感想

当サイトのポリシーはリンク先をご覧ください
本ページはアフィリエイトプログラムによる収益を得ています。
目次
Logicool「MX Master 3(MX2200sGR)」の概要

今回紹介する、Logicool「MX Master 3」は2019年9月に発売した、高級マウス「MX MASTERシリーズ」の最新モデル。
「3」と名が付いているとおり3代目となるモデルで、高級マウスの中では定番モデルといえる。
スペック概要としては以下の通り。
| 接続方式 | Bluetooth low energy USB レシーバー(Unifying) |
|---|---|
| 充電ポート | USB-C |
| バッテリー | 内蔵充電式リチウムポリマー電池 |
| バッテリー持続時間 | 約70日 1分の充電で3時間利用可能 |
| サイズ(幅×高さ×奥行) | 84.3 mm × 51 mm × 124.9 mm |
| 重さ | 141g(全体) |
| 価格 | 14,850円(税込) |
| メーカー保証 | 2年 |
単純にスペックだけ記載すると、
マウスで税込14,850円もするの?高い!
と思うだろう。
「マウス」という何十年も歴史のある製品なので、革新的な機能が搭載されるわけではない。
主にプロ向けに、使い勝手の向上を追求し続けている製品であり、使って初めて「違い」がわかる製品だと思う。
僕は長年システムエンジニア・プログラマーとして仕事をしていたのだが、キーボード・マウスなど「入力デバイス」にただならぬこだわりを持つ人は多い。
なぜかと言えば、
仕事=パソコンを操作すること
でありパソコンの操作を効率化することが、仕事の生産性向上に直結からだ。

僕は2025年10月現在、Mac miniに以下の機器を接続して記事を書いている。
| 種別 | モデル名 |
|---|---|
| キーボード | 東プレリアルフォース |
| マウス | Logicoolトラックボール「MX ERGO」 |
細かい説明は割愛するが、分かる人が見たら「マニアックな構成だなぁ」というだろう(笑)

安価な「普通のマウス」となにが違うのか?

冒頭にも記載したが、2025年10月現在有線マウスはほぼ姿を消しており、マウスといえば「ワイヤレス」で、平均価格帯は3,000円程度。
対して、「MX Master 3」は14,850円(税込)。
単純に価格比較すれば、1万円以上高い製品になるのだが、一体何が違うのか気になる方も多いと思う。

「MX Master 3」をみると、まず目につくのが「ボタンの多さ」。
いわゆる「多機能マウス」の象徴はボタンを増やし、カスタマイズ項目を増やすことにある。
- コピー&ペースト
- 元に戻す(Undo)
- Home・Endなどのキーを割り当てる
- ブラウザの「戻る」・「進む」
など、「よく使う機能」を割り当てるのが、定番の使い方。
しかし、「多機能マウス」は5,000円クラスの製品にもよくある機能だ。
では、10,000円を超えるマウスはなにが違うのか?
僕が思うに、
長時間使っても疲れない「形状」と「操作性」
だと思っている。

「MX Master 3」をみて特徴的なのは「形状」。これにはハッキリ理由がある。
それは、手に持った時の「収まりの良さ」。多分初めて使うと驚くと思う。
さらに、その状態から2つあるホイールが恐ろしく快適に操作できる。
腕や手首をほぼ動かさずに操作可能
これが「最大の魅力」といえる。
「そこまでこだわる?」と思う方もいるだろうが、マウス操作って結構腕(特に手首)が疲れるんですよね……。
なので、僕は4年ほど前から、同じくLogicoolの「MX ERGO」というトラックボールを使うようになった。
慣れるのに苦労したが、トラックボールの魅力は「腕を動かさず、親指だけでカーソル操作できること」で、手首の疲れが軽減されたと感じている。
Logicool「MX Master 3(MX2200sGR)」開封レポート

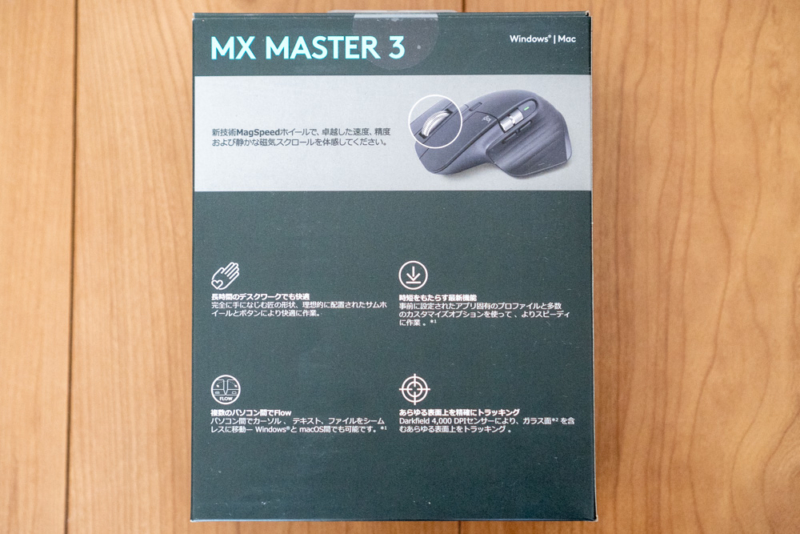
簡単な開封レポートを。
1万円を超える製品ということで、パッケージはしっかりしている。


開封すると本体がお目見え。

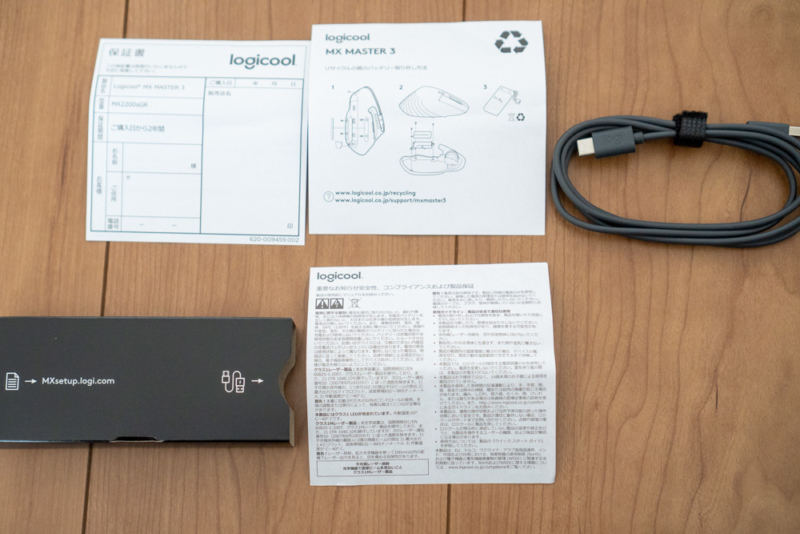
同梱品は以下。
- マウス本体
- Unifyingレシーバー
- USB-C充電ケーブル(USB-A – USB-C)
- 保証規定

充電は「USB-C」で行う。




本体の外観をチェック。
マウスとしては特殊な形状だが、手に持つとしっくり来るので「意味がある」というのは触ればわかるはずだ。

本体裏側に電源ボタンと、「EASY-SWITCHボタン」がある。
EASY-SWITCHはLogicool製品の特徴の1つで、1台で3つのデバイスとペアリングし、切替ながら使うことができる機能。
パソコンを2台同時に使っていたり、iPadなどタブレットと併用している方には嬉しい機能だが、裏面に移動したことで切り替えの利便性は落ちた。
充電式のワイヤレスマウスなのでバッテリー駆動時間も気になるだろうが、一般的な利用で「フル充電なら70日」、1分の充電で3時間使えるように配慮されている。

Logicool「MX Master 3」を使った感想

以降は、「MX Master 3」を使った感想を紹介しようと思う。
まずはよかった点だが、以下の4点が高評価だった。
- ホイールのスクロール感覚が「極上」
- 持ちやすい
- どこでも使える
- アプリ毎に「ボタン割り当ての拡張機能」が使える
ホイールのスクロール感覚が「極上」
 [MX Master 3」の目玉機能と言えるのは、スクロール用のホイールだと思う。
[MX Master 3」の目玉機能と言えるのは、スクロール用のホイールだと思う。
「MagSpeed電磁気スクロール」という名前のホイールは、操作するとその滑らかさに驚く。
- カリカリと引っかかりのあるホイール
- スーッと滑らかに動くホイール
ホイールは大きく分けるとこの2種類で、切り替えられるモデルもあるのだが、「MagSpeed電磁気スクロール」は両者が合体したようなホイール。
ゆっくり回せば、多少の引っかかりがあり、一気に回すと一瞬で最下部までスクロールしていく。

持ちやすい

「MX Master 3」の見た目上の特徴は、独特の形状だろう。
「変な形!?」
そう思う方も多いだろうが、使ってみれば納得できるはず。
- 収まりの良さ
- 持ち続けた時の疲れ
どれも「普通のマウス」と比較したら段違い。
欠点として大きくなるので、持ち運びには向かず、自宅・オフィスなど「据え置き」で使うのが前提にはなると思う。
どこでも使える

赤いライトが光る「光学式マウス」は近年ではかなり減ったが、ガラスなど反射が多い場所では使いづらいのがマウスの欠点。
MX Master 3は「ロジクールDarkfield」という独自技術を搭載しており、一般的なマウスと比べて高速かつ5倍精確なトラッキングが可能となっている。
つまり、ガラス面を含む、ほぼ全ての場所で使える。
- ガラス面
- 白い机
などワイヤレスマウスが苦手とするところでも使ってみたが、普通に使えたので実力は本物だと思う。
アプリ毎に「ボタン割り当ての事前定義」が使える

多機能マウスといえば、ボタンにキーボードショートカットなどを割り当てて、効率化することだと思う。
使いこなせば便利なのだが、マニアックだし何より「設定が面倒くさい」というデメリットがある。
僕も「ブラウザの戻る・進む」の割り当てくらいはするものの、正直使いこなせていないタイプ。
MX Master 3の設定は、Logicool製品全般で利用できる「Logicool Options」という設定アプリを使う。
この設定を行う中で、利用しているPC・Macにインストールさせているアプリに応じた、「事前定義」を使うことができる。
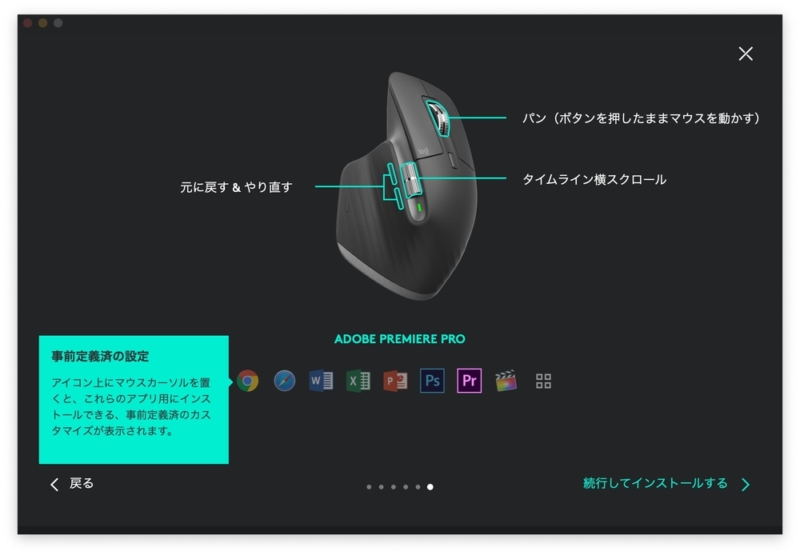
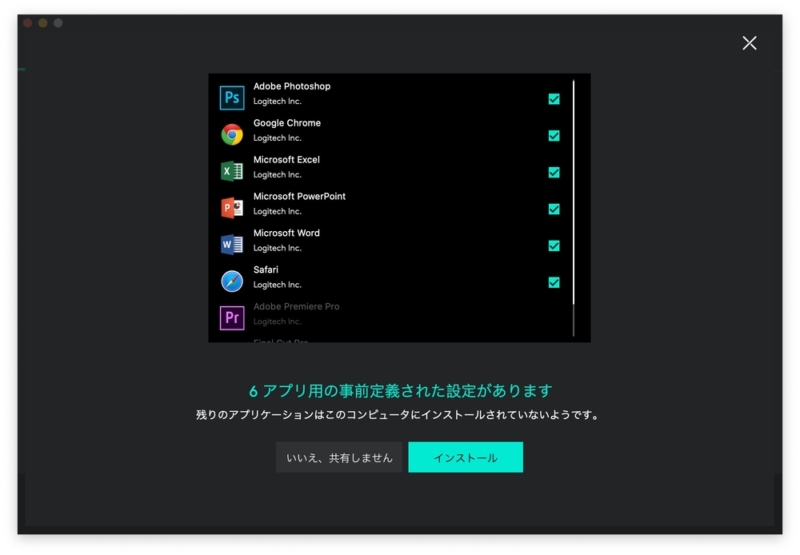
これを使うと、僕の場合Office・Adobe Photoshopが対象になったのだが、元に戻す・水平スクロール・ブラシのサイズなどの機能が自動で割り当てられた。

Logicool「MX Master 3」のここがイマイチ

高級マウスなので基本的に欠点らしい欠点はないのだが、使ってみて気になったのは以下の2点だろうか。
- EASY-SWITCHボタンが裏面なので、切り替えづらい
- 大きいので持ち歩きには向かない
EASY-SWITCHボタンが裏面なので、切り替えづらい
 2025年10月現在販売されている、Logicool製品のキーボード・マウスはほぼ全て「EASY-SWITCHボタン」を搭載している。
2025年10月現在販売されている、Logicool製品のキーボード・マウスはほぼ全て「EASY-SWITCHボタン」を搭載している。
モデルにもよるが、2〜3種類の機器とのペアリング情報を保持し、ボタンを押すだけで接続するデバイスが瞬時に切り替えられる機能。
- 複数のPCを使っている
- PCとタブレットを併用している
そんな方に嬉しい機能で、多くのモデルが「押しやすい場所」にボタンを配備していた。

ところが「MX Master 3」は、裏面に配備している。
切り替えるためには、いちいち「裏返す」必要があるわけで、正直利便性はかなり落ちた。
ただ、逆にいえばこの機能を多用する人は少なく、むしろ「意図せずボタンに触れてしまい、動かなくなった」というような、クレームが多かったための対応とも思える。
EASY-SWITCHを活用している方にはマイナスポイントだが、大多数の方には影響はないと思われる。
大きいので持ち歩きには向かない

「MX Master 3」は特殊な形状をしており、これが持ちやすさなどの利便性に繋がっている。
ただ、その反面大型でかさばるので、持ち運びには不向き。

重量は「144グラム」と、スマホとほぼ同じ重さなので、重さは気にならない。
それよりは、大きさの方が持ち歩く際のネックになるだろう。
終わりに

Logicool「MX Master 3」は分野関係なく、仕事でパソコンを1日中触っているような方向けのプロ向けマウス。
正直「たまにパソコンを使う」レベルの方には、おすすめしづらいのだが、
高いマウスには、高い理由がある
というのは使ってみるとよく分かると思う。
プロ向け製品ということで、価格も高いが、「メーカー保証が2年」と充実しており、安心して長く使えることも魅力の1つ。
パソコン初心者でも違いを実感できるので、是非使ってみて欲しい。

作業を効率化するならマウスを使おう
Macはトラックパッドが優秀ですが、作業を効率化するならマウス・トラックボールを使うのがおすすめです。
2025年時点では、logicoolのトラックボールマウス「ERGO M575」を愛用しています。

Macを拡張してより便利に!

MacBook Pro/Airを購入する
MacBook Pro/Airは、Appleストアや家電量販店で販売されています。
購入後のカスタマイズは不可能なので、スペック選定は慎重に行ってください。
- 薄型で安価な「MacBook Air」
- 万人向けの「MacBook Pro」

Macはどこで買うのが安いのか?

| 店舗 | タイプ | 定価(税込) | 値引き | 実質価格 |
|---|---|---|---|---|
| Apple Store | 256GB | 115,280円 | - | 115,280円 |
| 512GB | 142,780円 | - | 142,780円 | |
| Amazon | 256GB | 115,280円 | 5,764ポイント | 109,516円 |
| 512GB | 142,780円 | 7,139ポイント | 135,641円 | |
| ビックカメラ.com | 256GB | 115,280円 | 5,764ポイント | 109,516円 |
| 512GB | 142,780円 | 7,139ポイント | 135,641円 |

- 送料無料
- メーカー保証1年あり
- 最大15%引き
また、店頭モデルを購入する場合、SoftBank・Y!mobileユーザーは条件を満たせば、Yahoo!ショッピングで買うと「最大20%還元」なのでお得だと思います。
一緒に使いたいおすすめアクセサリ