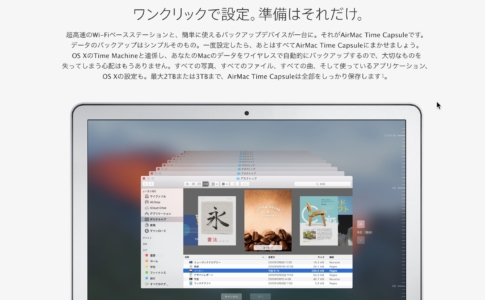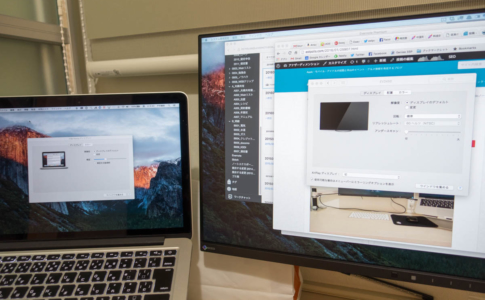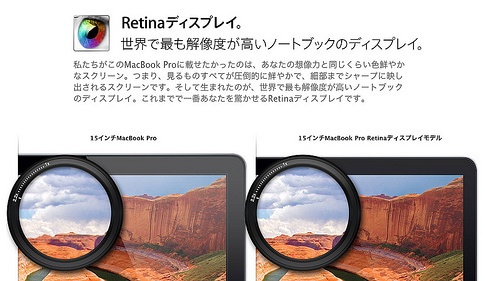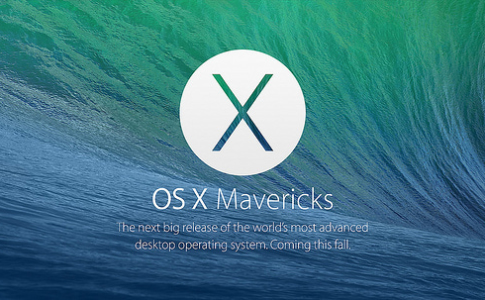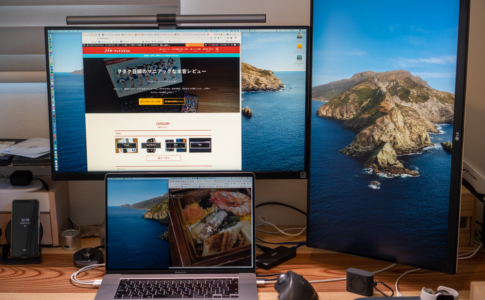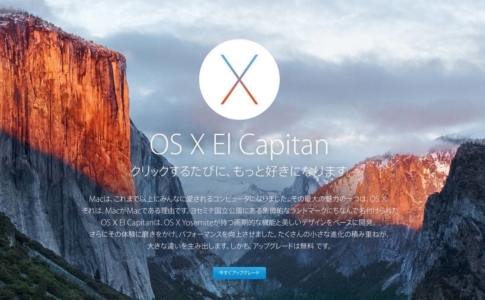Macのデータバックアップしてますか?
Macは2007年にリリースされたMac OS X v10.5 Leopard(レパード)の時代から、OS標準のバックアップ機能として「Time Machine(タイムマシーン)」を用意している。
2007年からというのに軽く驚くが、それ故に歴史は長く、既に多くの方が利用していると思う。
しかし、Time MachineはMacのデータを全てバックアップするので「遅い」・「Macの動作が重くなる」と思っている人は結構多いようだ。僕はそうだった。
「Time Machine」がリリースされた当時主流だった接続方式は、USB2.0で最大データ転送速度は480Mbpsだった。
しかし、2025年10月現在は「USB3.0」が主流で、最大データ転送速度は5Gbps(5000Mbps)と「10倍」の違いがある。
Macの主流は「MacBook Pro」などノートタイプに移行しているため、外部ストレージは使いづらい状況だが、バックアップは日常的に行ってこそ意味がある。
この記事ではMacのバックアップ機能「Time Machine」について以下を紹介しようと思う。
- 「Time Machine」の機能概要
- iMac・Mac miniにおすすめのバックアップ用USB-HDD(ハードディスク)
- MacBook Pro/Airにおすすめのバックアップ用USB-HDD

本ページはアフィリエイトプログラムによる収益を得ています。
目次
Mac標準のバックアップ機能「Time Machine」の概要と欠点
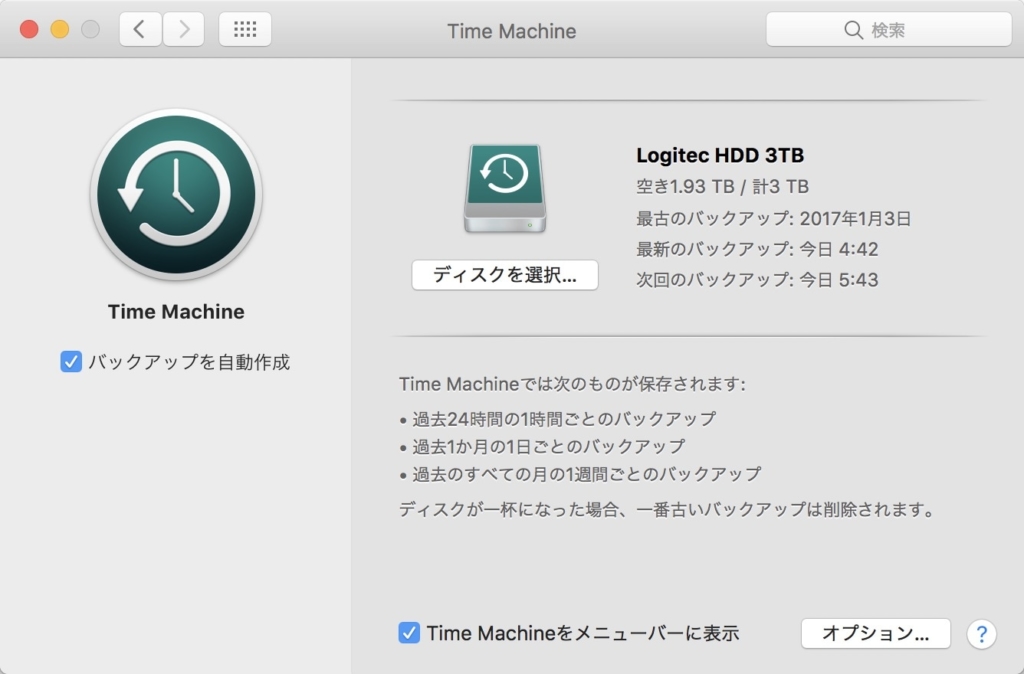
2007年にリリースされたMac OS X v10.5 Leopardから搭載された、macOS標準のバックアップ機能「Time Machine」。
バックアップの実行は1時間毎に実行され、以下のデータがバックアップとして保持される。
| 種別 | 内容 |
|---|---|
| 1時間ごとにバックアップ | 24時間経ったものは1日ごとのバックアップにまとめられる |
| 1日ごとのバックアップ | 1ヶ月が経ったものは1週間ごとのバックアップにまとめられる |
| 1週間ごとのバックアップ | ハードディスクの容量がある限り削除されない |
起動タイミングがわりと頻繁なので、バックアップの信頼性としては高いのだが、
頻繁に起動するバックアップでMacが重くなり、仕事の邪魔になる
という欠点もある。
バックアップにSSDなどの、高速かつ静音なストレージを使う人はほぼいない
USB-HDDを使う人が一番多いのだが、ハードディスクはシーク音(カリカリという音)やファンの音が案外うるさい。
2025年現在は、iCloudなどのクラウドにデータを保管することで、バックアップと利便性の両方をキープすることもできる。
とはいえ、クラウドも絶対ではない。
「安心感」という意味でも、物理的に保管しておくことは重要と思っている。
頻繁だと気になる人も多いので、特に初期から利用している人程、TimeMachineEditorなどのアプリを利用して、起動タイミングを調整する人が多い。
バックアップとしては他の手段を使う必要が無いくらい強力故の、弊害ともいえる。まあ贅沢病だが。
「Time Machine」バックアップ先ストレージの種類
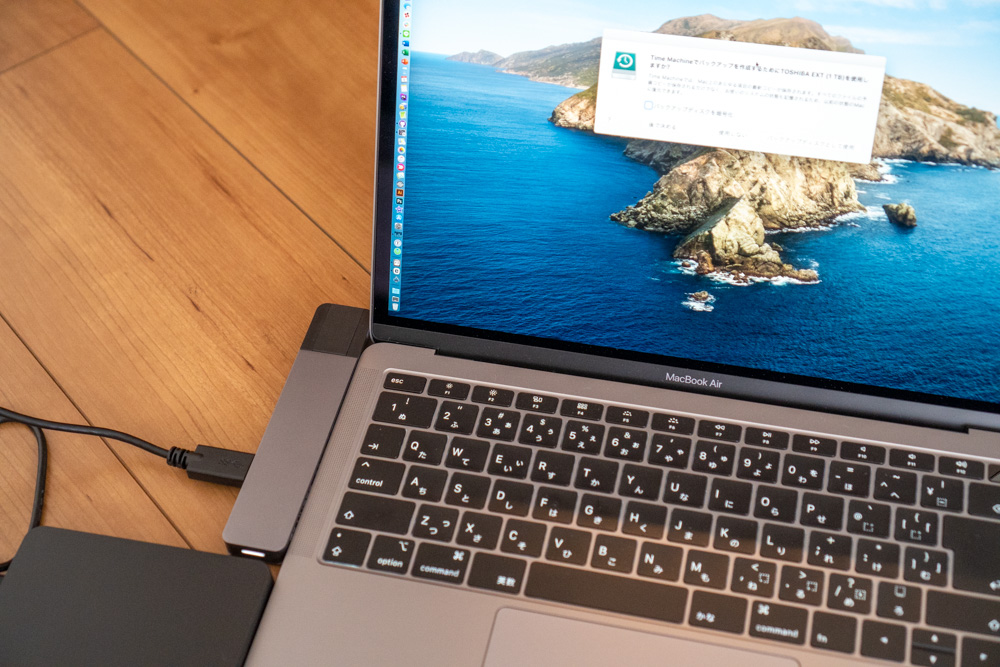
「Time Machine」はMacに接続した、ストレージに対してバックアップを行う。
- SDカード
- USBメモリ
などにも保存できるのだが、Macのストレージが128GB〜であることを考えると、2025年10月現在としては、HDD(ハードディスク)かSSDの2択で、価格面から言えば「HDD一択」と言えるだろう。
HDDにバックアップする場合、候補としては以下の3種類がある。
- ネットワーク経由で「ネットワークハードディスク(NAS)」
- Apple純正のNAS「Time Capsule」
- Macに有線接続する「USB-HDD」
ネットワーク経由で「ネットワークハードディスク(NAS)」

ネットワークハードディスク(NAS)は、家庭・職場内のネットワーク上にあるハードディスク。
一般家庭で利用する方は少ないが、会社で利用している人は多いと思う。
ハードディスクは「カリカリ」という音が案外うるさい。
しかし、NASならネットワークを介して接続するため、近くにある必要がなく、別室におくこともできるので音が気にならない。
実際、バッファロー・アイ・オー・データ機器なども、Time Machine対応をうたうNASを販売しており、僕も使ったことがある。
しかし、最終的には利用をやめてしまった。
- スピードが遅い
- NASを認識しなくなるなど不安定
スピードが遅いのはネットワークを介している以上、ある程度覚悟していた。
しかし、肝心のバックアップが動作しないのでは意味が無い。
バックアップはいざという時のためにあるわけで、できていないでは本末転倒。
結果、サードパーティー製のNASを利用したTime Machineバックアップは利用をやめてしまった。
Apple純正のNAS「Time Capsule」

ネットワーク経由で保存するなら、やはり純正が一番と考え、2014年1月にAppleが発売する、NAS兼Wi-Fiルーターと言える「AirMac Time Capsule」を購入した。
「Time Capsule」はさすがApple純正という感じで、Time Machineとの相性も抜群。
1時間毎のバックアップはもちろん、Power Napによるスリープ中バックアップも完璧に動作した。
バックアップなので普段使いとして気になることはなかったのだが、問題が発生した。
新しいMacへ移行する際のデータ復元に時間がかかる
ということだ。
2016年4月に購入した「12インチMacBook」はTime Capsuleから復元する形でセットアップした。
この時、300GB程度のデータを復元するのに一晩かかったので、さすがにちょっと遅すぎた……。
Macに有線接続する「USB-HDD」

というわけで、巡り巡ってシンプルにUSBケーブルでMacと直接接続して利用することにした。
つまり、「USB-HDD」に接続するわけだ。
これは、2007年のリリース時からの使い方で、安定性・スピード共に全く問題ない。
そして、USB3.0対応したことで、バックアップスピードも大幅に向上。

Time Machineバックアップ用のおすすめハードディスク

Time Machineバックアップ用の「USB-HDD」は、2025年10月現在としては標準的なスペックのものを選べばよいと思う。
ただ、デスクトップとノートでは全く観点が異なる。
iMac・Mac miniには静音性とスピードを重視し「ロジテックのHDD」

はデスクトップタイプなので、基本は据え置きで使うことになる。
このため、バックアップ用ハードディスクも据え置きが可能だ。このため僕は以下の観点で選択している。
- USB3.0接続に対応
- ファンレス構造で「なるべく」静音であること
- 信頼性の高いHDDであること
この結果選択したのは「ロジテック製のハードディスク」。


業務用のような「無骨なデザイン」だが、見せるものでもないので特に問題はない。
2016年末に購入し、2025年10月現在も使用しているが、故障もなく安定して動作している。
ファンレスであるため静かだが、特に夏場の熱暴走リスクを心配していたが特に問題なかった。
しかし、3年も経てば故障リスクも高まるので、そろそろ買い替えをも検討している。同じくロジテック製にするつもりだ。

過信しないで、3年〜5年で買い替えましょう
MacBook Pro/AirにはポータブルHDD「東芝Canvio」
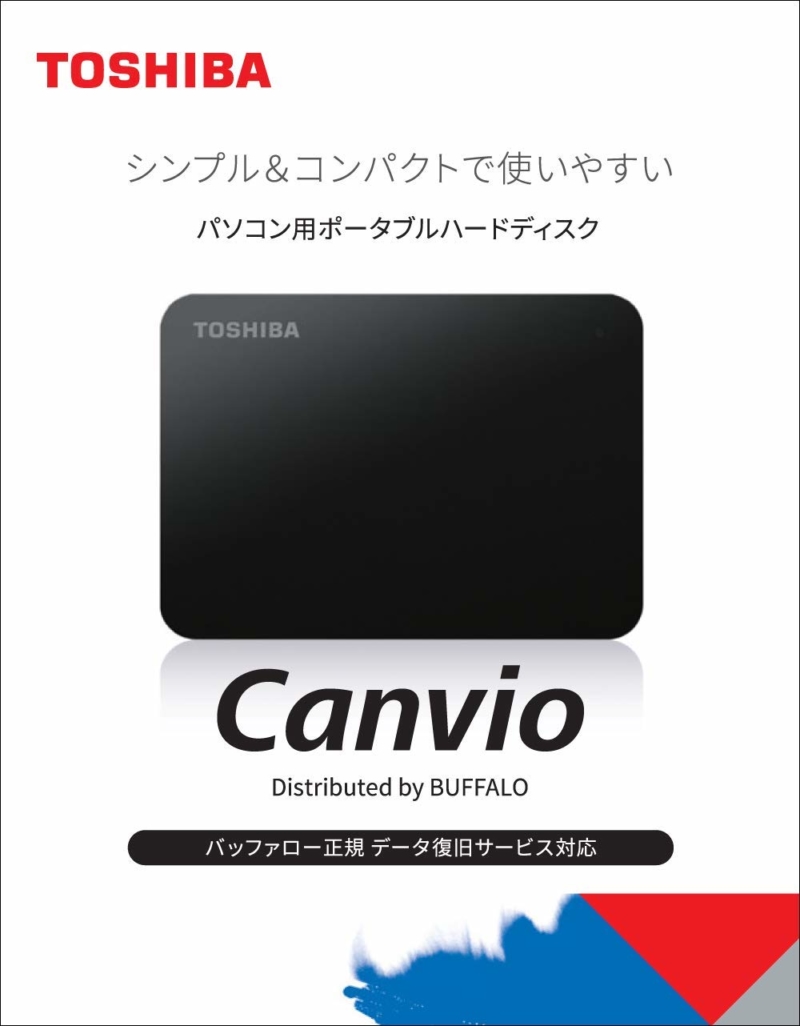
では、上記のノートタイプはどうするか。
デスクトップ用のような大型HDDを繋ぐのは見た目的にもイマイチだし、そもそも常時接続することなんて皆無だろう。
このため、MacBookシリーズのバックアップは、最低限のものであればよいと割り切っている。
このため、低速だが利便性の高いポータブルHDDを選択した。
- USB3.0接続に対応
- ポータブルHDDであること
- 容量・スピードよりも「気軽に使える・持ち歩ける」ことを重視

その結果僕が購入したのは「東芝Canvio」。
「iPhone 11 Pro」と比較してもコンパクトであり、国内メーカーであることの信頼性と、「1TBで6,500円程度」という手頃な価格が決め手だった。
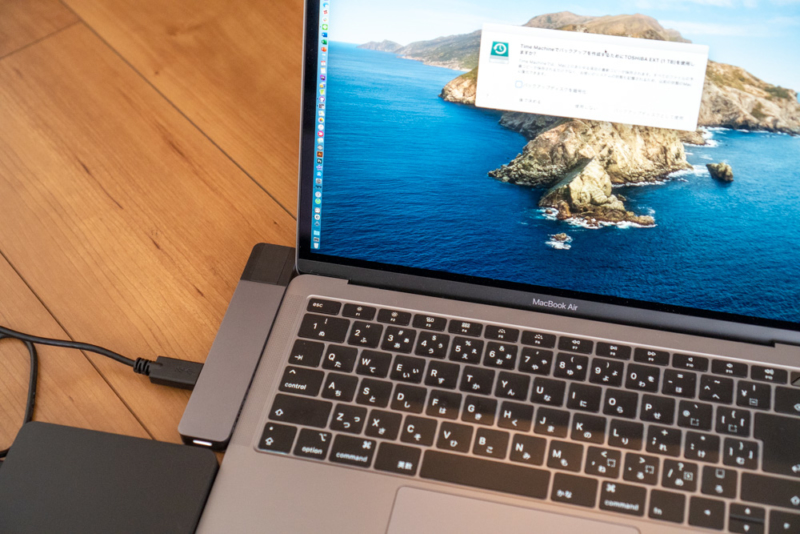
こんな感じで接続して、週に1回程度バックアップを夜間に行っている。
USB3.0接続のTime Machineはかなり早い

USB3.0接続でTime Machineを初めて使ったのは2016年の話だが、とりあえず使って感じたのが、
バックアップが早い!
ということだ。
初回のバックアップはデータ容量にもよるが、500GBほどあると数時間かかった。
しかし、それもたった数時間という感じだった。昔は、一晩かかってようやく終わる感覚だったので。
そして実利用上で、一番嬉しかったのは1時間毎に起動するバックアップが早いということだ。大体500MBくらいのバックアップを行っているようなのだが、一連の処理が数分で終わる。
- HDDがスリープから復帰して起動
- バックアップ処理開始
- バックアップ終了
かつてはよく感じていた作業の邪魔になる感じがしない。
さすがに無音とはいかないが、それでも気になるレベルではないというのは嬉しい点だ。
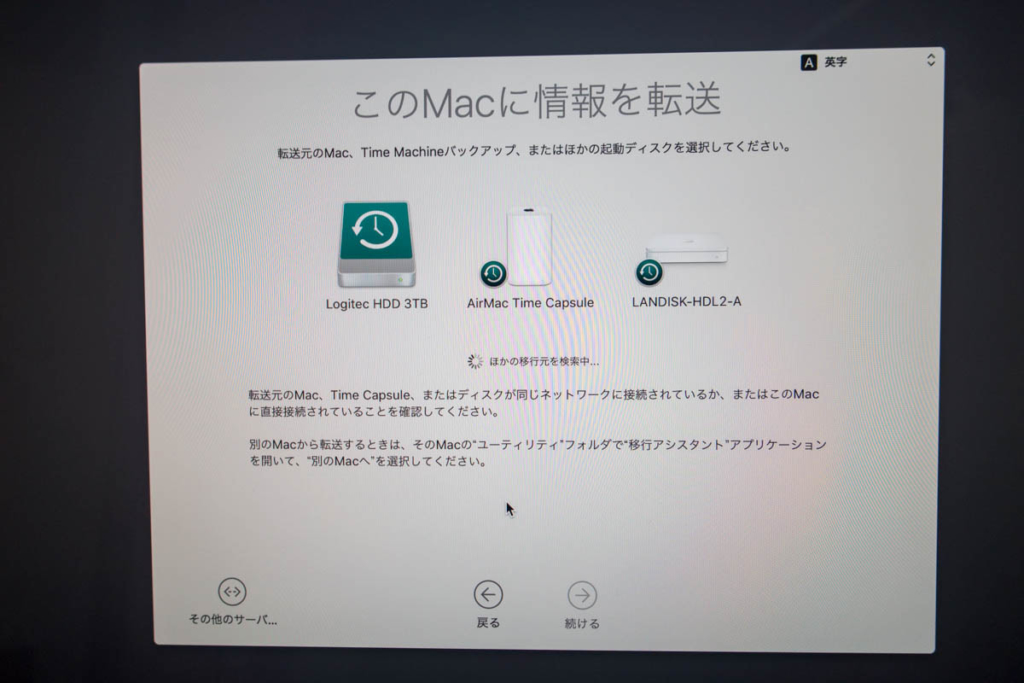
そして、USB3.0接続のメリットを存分に感じたのは、新しいMacにTime Machineから『復元』した時。
2017年1月にiMacを購入したが、この時は時間の関係もありバックアップからの復元でセットアップを行った。
これが「爆速」と言っていいくらい早かった。
| 処理内容 | Time Capsule | ロジテックHDD |
|---|---|---|
| 復元セットアップ | 一晩(約8時間) | 1時間 |
条件が違いすぎるため比較するのも微妙だが、劇的にスピードが違った。
データ量は共に500GB程度だったので、いかに転送速度がものを言っているか分かると思う。
かつてはUSB接続では遅いので、わざわざThunderboltを使う人もいたが、今や使うメリットもないと感じた。
終わりに

バックアップというのはいざという時のための備えだ。
- 音がうるさい
- 処理が重くなる
- 時間がかかる
何もないときはその重要性を実感することは少ないので、上記のような理由で軽視しがち。
しかし、故障ではないにしても、
大事なファイルを間違って消してしまった
なんて時にすぐ復元できるという意味で、普段使いの用途としても役に立つ。
そして、「Time Machine」はOS標準機能として用意されているという信頼性の高さも魅力。
それは、新しいMacに移行した時に痛感する。
「Time Machine」からの復元を実行すれば、新しいMacにまったく同じ環境が「待つだけでできあがる」って凄い便利なのだ。
USB-HDDを利用したTime Machineバックアップは、iMacなどのデスクトップPC向けになりがちだが、Macを使うなら是非設定することをおすすめする。
Time Machine用のおすすめUSB-HDD
この記事で紹介した、Time Machine用のおすすめUSB-HDDを改めて紹介します。

「保険」と思って、必ず設定しておきましょうね
- USB3.0接続に対応
- ファンレス構造で「なるべく」静音であること
- 信頼性の高いHDDであること
- USB3.0接続に対応
- ポータブルHDDであること
- 容量・スピードよりも「気軽に使える・持ち歩ける」ことを重視
Macを快適に使うためのカスタマイズ
Macは特別なカスタマイズを行わなくても快適に使えるOSですが、特にWindowsを併用している方は、少し設定を変えると快適になります。

Macのキーボードが不満なら使ってみたいキーボード


Macを購入する
MacはAppleストアや家電量販店で販売されています。
少しでも安く買いたい・旧モデル狙いという方は、メーカー保証1年が付くApple整備済品をチェックしてみましょう!
デスクトップ型Macに関する記事
2007年以来のMacユーザーである管理人が、これまで書いて来たMac関連レビューを、Macカテゴリートップページでは整理して紹介しています。
▼以下の画像をクリック!