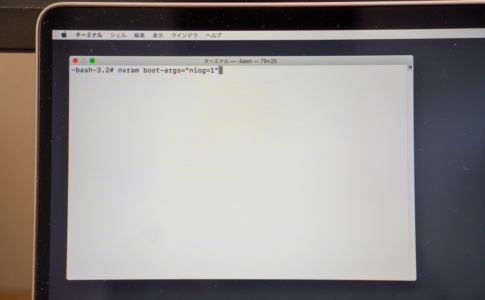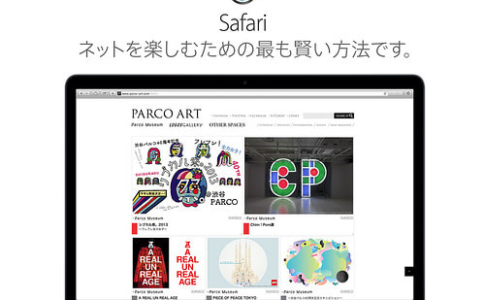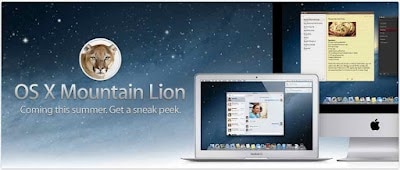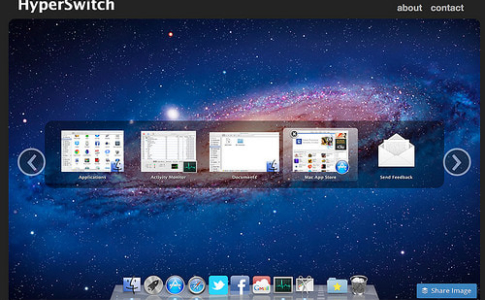2016年4月に購入した「12インチMacBook」も、気がつけば購入から3年以上経過し、若干古くなったこともあり「遅いな……。」と感じることが増えてきた。
そこで、メインPCが「Mac mini」へ完全に切り替わったので、「Time Machine」からの復元ではなく、クリーンインストールを行うことにした。
クリーンインストールした場合、アプリケーションはもちろん、macOSのカスタマイズもやり直しになる。
僕は2025年10月現在フリーランスだが、会社員としては長年システムエンジニアの仕事をしており、客先のPCや赤の他人のPCを触ることが多かった。
このため、
特定アプリのインストール、時間のかかるカスタマイズは行わない
というのがWindowsでもMacでも共通した方針だ。
とはいえ何もしないわけではないのだが、この記事では僕がMacを新規セットアップする際に、最低限行うカスタマイズを紹介しようと思う。

本ページはアフィリエイトプログラムによる収益を得ています。
目次
Mac新規セットアップ時のカスタマイズ基本方針
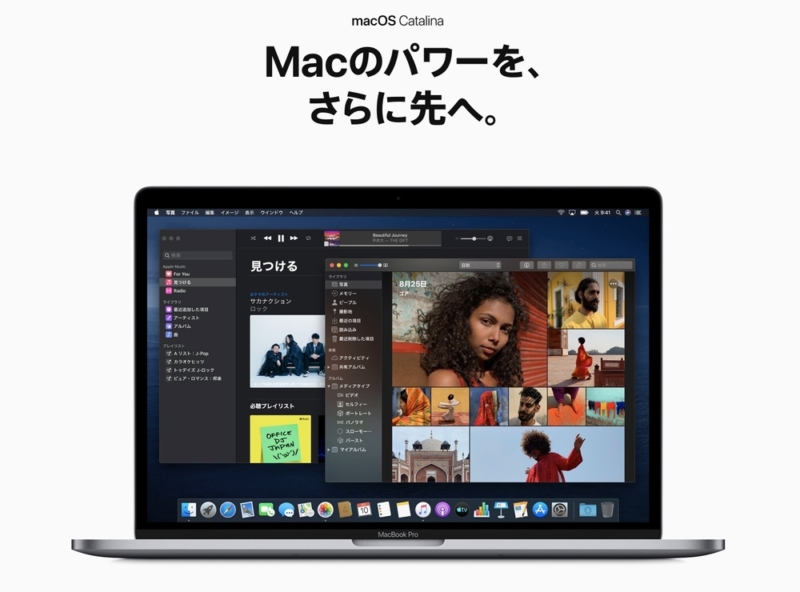
特定アプリのインストール、時間のかかるカスタマイズは行わない
繰り返しになるが、これがMacを新規セットアップする際に行う、カスタマイズの基本方針。
客先のPCを触る時カスタマイズに時間はかけられない、という理由もあるが、この方針を貫く一番大きな理由は「OSアップデートなどで使えなくなるリスクを避けたい」ということ。
WindowsにしてもMacにしても、マニアックなカスタマイズを行い「効率化」を追求する人は多いし、僕もそういう話は大好きだ(笑)
しかし、近年のOSは毎年のようにアップデートされる。
大手のアプリが「サブスクリプション」方式に移行しているのは、開発資金の確保だけでなく、新バージョンへの移行を円滑に行う目的もあるからで、個人開発者には厳しい時代になっている……。
僕も2008年に初めてMacを買った頃は、素晴らしいアプリたちに助けてもらったものだが、今は時代の流れもあり、大手のアプリしか使わない方針。
なので、基本は「macOSをノンカスタマイズで使う」ようにしている。

Dockの表示位置を「左」に変更
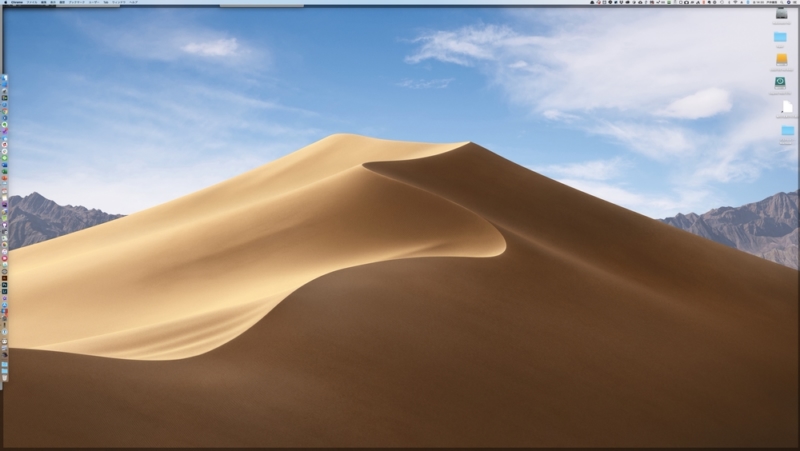
まず、「iMac」・「Mac mini」などデスクトップ型でも「MacBook Pro」などノート型でも必ず行うカスタマイズ。
Dockの表示位置を「左」に変更
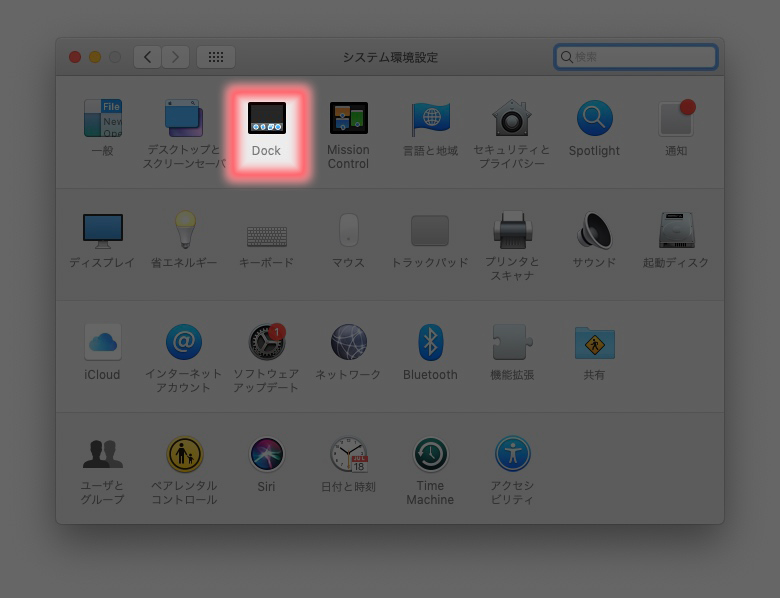
システム環境設定から「Dock」を選択し、
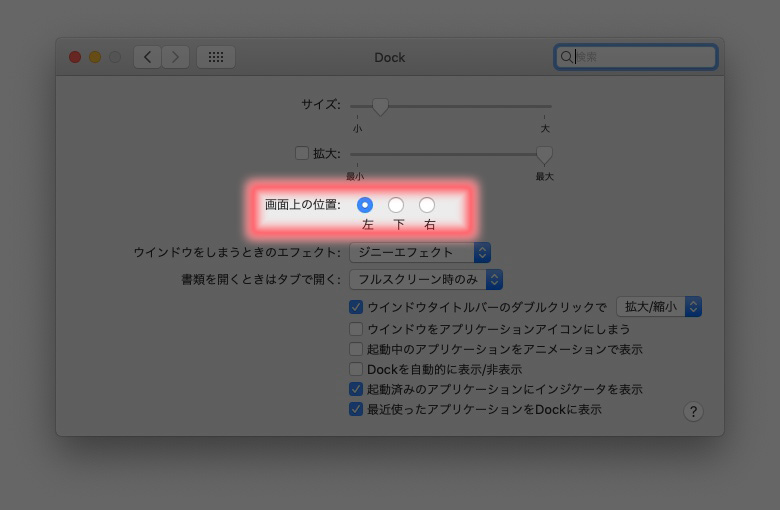
画面上の位置を「左」に変更する。
- デフォルトの「下」のままで、自動で表示・非表示に設定変更
- 「右」に変更
このカスタマイズをする人も多い。
特に「Dockは右か左か論争」はよく盛りあがり、「右派」の根拠はデスクトップのアイコンが右に並ぶからというものだった。
僕もこれに関しては同意なのだが、Windowsのタスクバーに該当するDockは、Windowsのスタートメニュー的なAppleマークの近くに置きたいという理由でそうしている。
これは、元々会社でWindowsを長く使っていた名残だと思う……。

Apple Watchのロック解除
次が「Apple Watch」によるMacのロック解除だ。
MacBookの場合「Touch ID」が使えるモデルがほとんどだが、デスクトップタイプのMacでは使えないし、何より設定しておいて邪魔になるものじゃない。
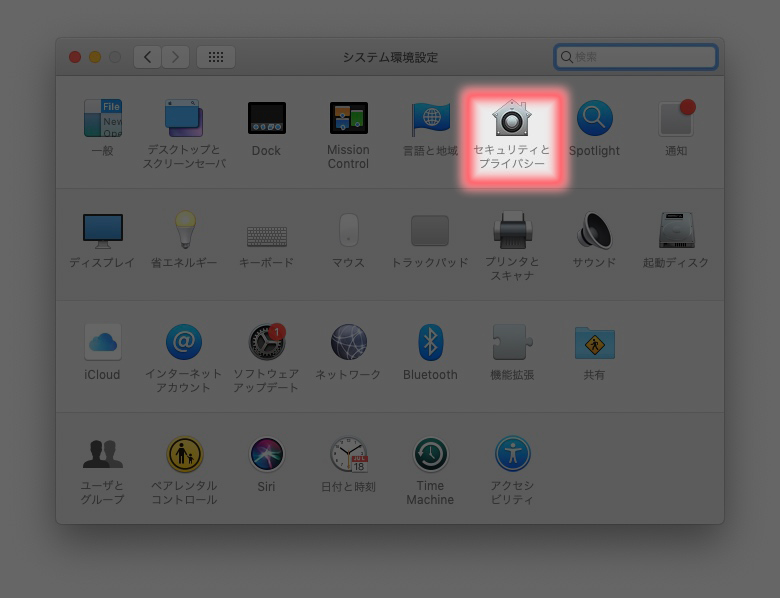
Apple Watchを装着した状態で、「システム環境設定」から「セキュリティとプライバシー」を選択し、
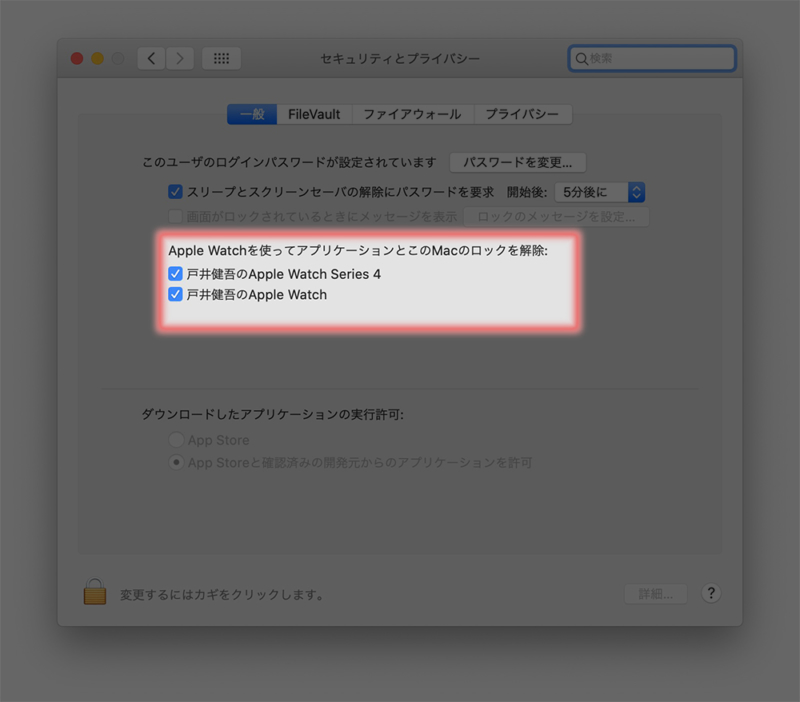
一般タブの「Apple Watchを使ってアプリケーションとこのMacのロックを解除」で、対象のApple Watchを選択するだけで設定可能だ。
キーボードのカスタマイズ

以降は、「MacBook Pro」などノートPC系と、Apple純正キーボード「Magic Keyboard」を使っている方向けのカスタマイズ。
僕のメインPCであるMac miniでは、長年「東プレリアルフォース」を接続し、キーマップをカスタマイズして使っているが、純正キーボードではそこまでマニアックなカスタマイズは不要。
変更する設定は2つだけ。
- 修飾キーのアクションで「Caps Lock」に「Command」を割り当てる
- 「フルキーボードアクセス(コントロール間のフォーカス移動)を有効にする
修飾キーのアクションで「Caps Lock」に「Command」を割り当てる
「Caps Lock」キーって使いますか?
僕は全く使わない。正直「邪魔」とすら思うのだが、Windows用キーボードでは、それほど気にならない。

しかし、Mac用キーボード(JIS配列)は左下にある。
ここは、Windows用キーボードでは「Ctrlキー(MacのCommadキーに該当)」がある場所で、Windowsユーザーならよく使うキーだろう。
MacのCommandキーは「親指」で押さえるものと聞いたことがあるが、Windowsでパソコンデビューした僕は未だになれない……。
なので、「Caps Lock」に「Command」を割り当てるカスタマイズを必ず行っている。
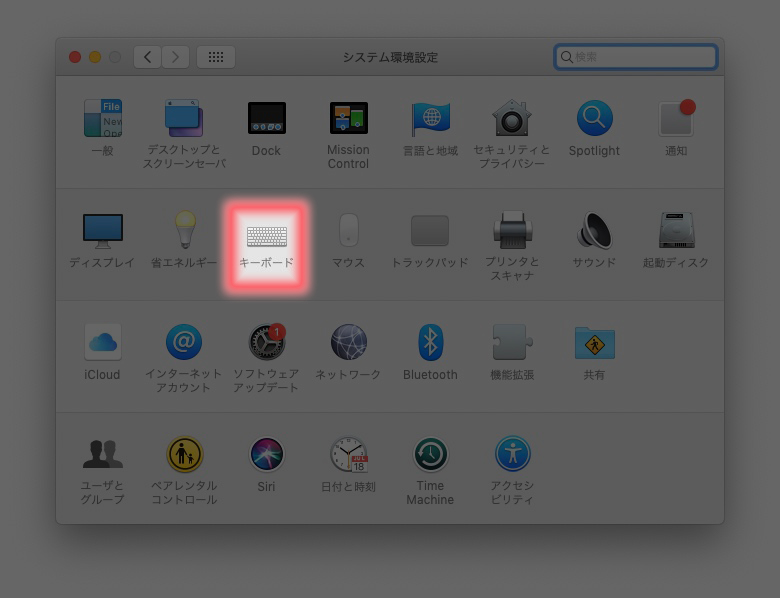
システム環境設定から「キーボード」を選択し、
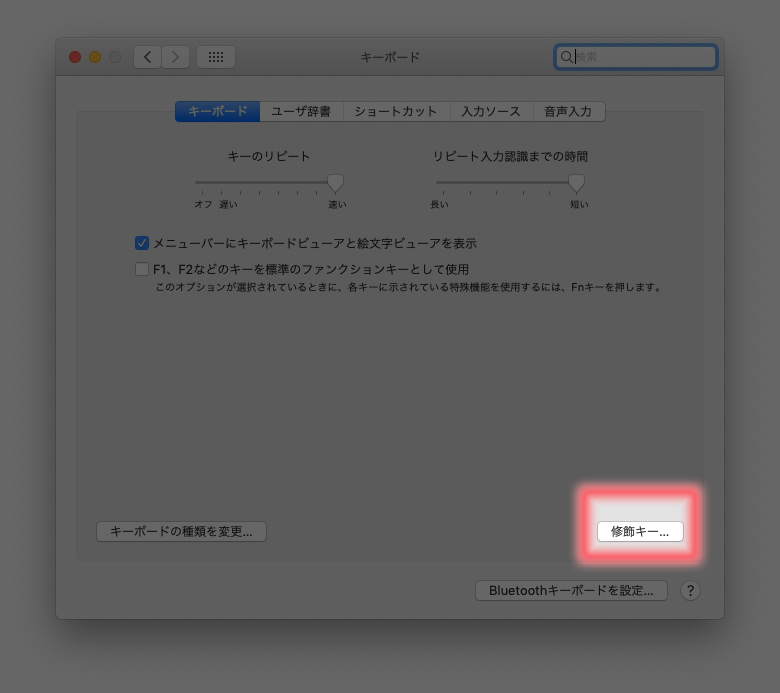
キーボードタブの「修飾キー」ボタンを押し、
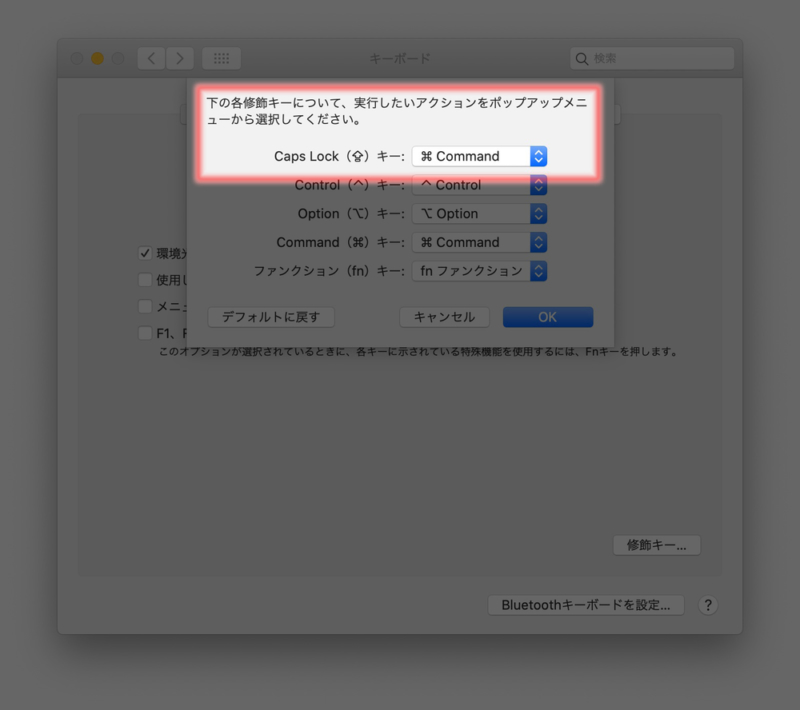
「Caps Lock」キーの動作を「Command」に変更する。
- 意図せず「Caps Lock」状態にならない
- Windowsの「Ctrlキー」と同じ操作制になる
このカスタマイズには、このようなメリットもある。
「フルキーボードアクセス(コントロール間のフォーカス移動)を有効にする
僕はいわゆるブロガーであり、システムエンジニアの仕事をしていたので、プログラムを書くこともできる。
つまり、「仕事=文字を打つこと」とも言えるわけだが、文字入力関係の効率化ソフトはよく使っている。
代表格はスニペットツールの「TextExpander」。
特定のキーワードを入力すると、任意の文字が展開される「単語登録」に近いことができるのだが、Fill-in機能(フィルイン機能)を使うとさらに効率化できる。
簡単に言えば、定型文の中に「任意の文字」を入力するポップアップが表示される機能で、メールを打つとき特に役立つ。
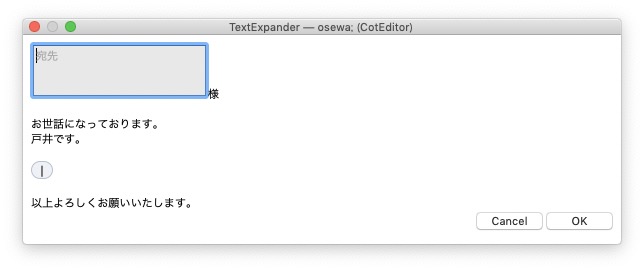
こんなメールを1日に何通も打つ方は多いと思うが、Fill-in機能を使ってスニペット登録すると「宛名」だけポップアップから入力可能となる。
しかし、入力後に「OK」を押すとき、キーボードの「Tabキー」でカーソル移動しても当たらない。
実はここには設定変更が必要。このためのカスタマイズを僕は必ず行うようにしている。
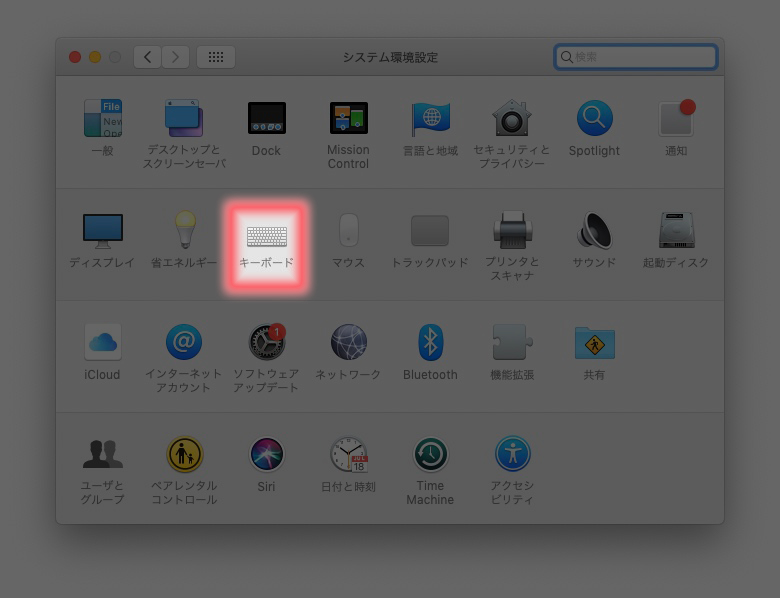
システム環境設定から「キーボード」を選択し、
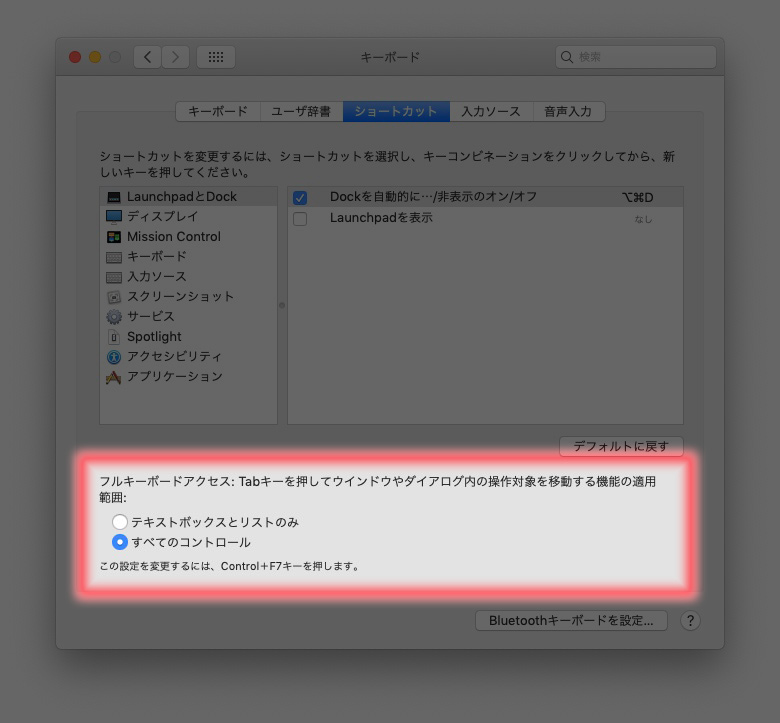
フルキーボードアクセスで「すべてのコントロール」を選択する。
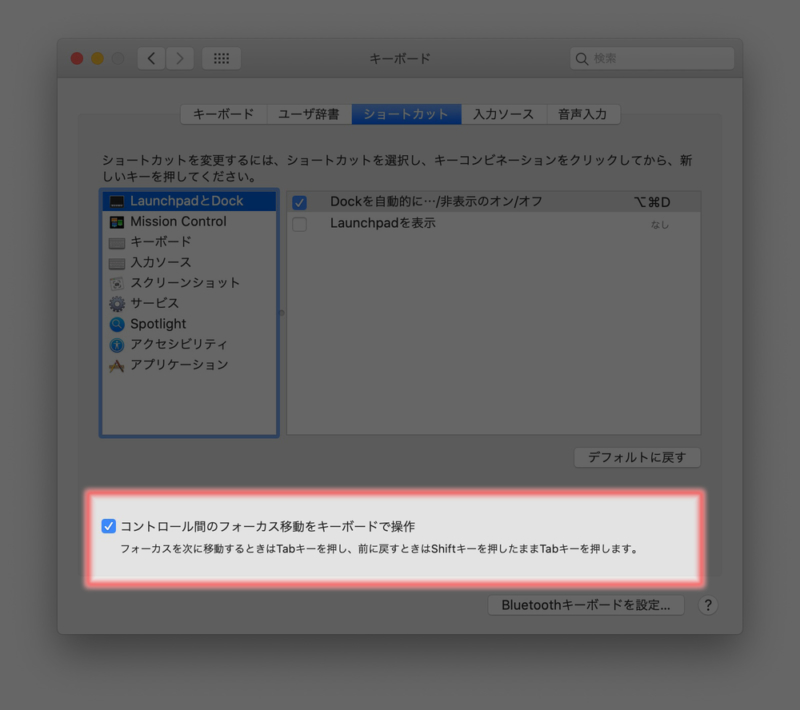
ちなみに、ここの設定名はOSによって若干異なるようで、以下のような表示だった。
| OSバージョン | 表示内容 |
|---|---|
| macOS Mojave(10.14) | フルキーボードアクセス |
| macOS Catalina(10.15) | コントロール間のフォーカス移動をキーボードで操作 |
いずれにせよ「フルアクセスを有効にする」と覚えておこう。
トラックパッドのカスタマイズ

MacBookシリーズにはまってしまう理由として、「トラックパッド」の存在は大きい。
Macのトラックパッドが、なぜこれほど使い勝手がよいのか不思議で仕方ない(Windowsでもいい加減こえるものが出てもおかしくないと思うが……)。
なので、デスクトップタイプのMacでもマウスやトラックボールではなく、わざわざ「Magic Trackpad 2」を使う人も多いのだが、トラックパッドで僕が行うカスタマイズは1つだけ。
3本指でのドラック
アクセシビリティから「3本指のドラッグ」を有効化する
Macのトラックパッドを使っていて、唯一面倒に感じるのが「ドラッグ」。
このために僕はマウスを使っていたこともあったのだが、「3本指でドラッグ」という機能が昔から用意されている。
デフォルトでは無効化されているので、ドラッグがやりづらいと思っている方は是非試して欲しい。
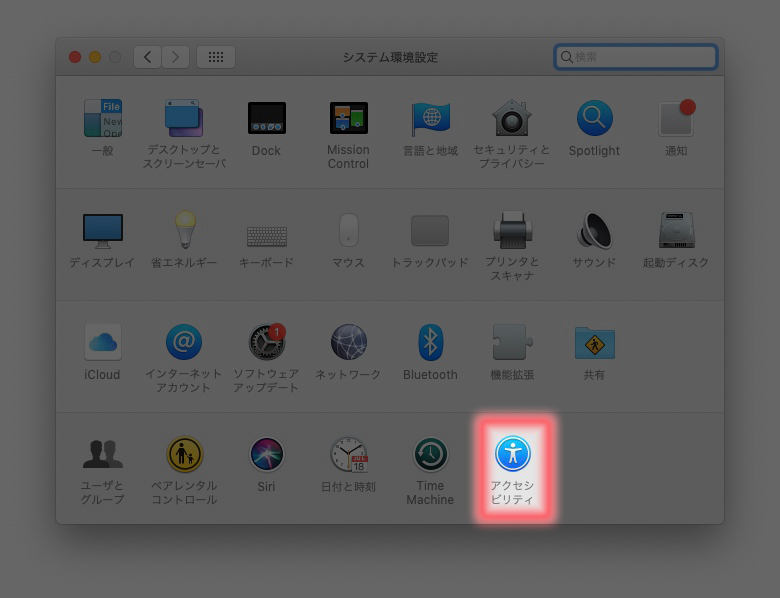
システム環境設定から「アクセシビリティ」を選択し、
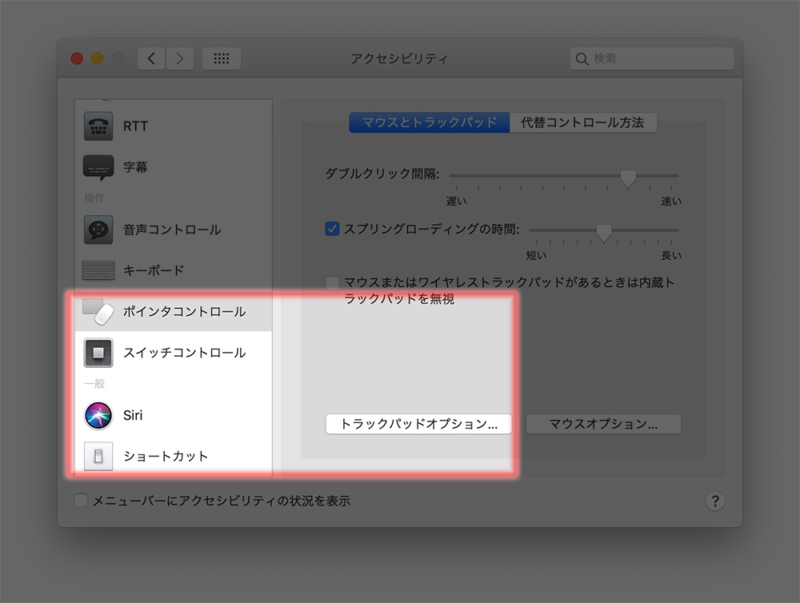
ポインタコントロールで「トラックパッドオプション」を選択する。
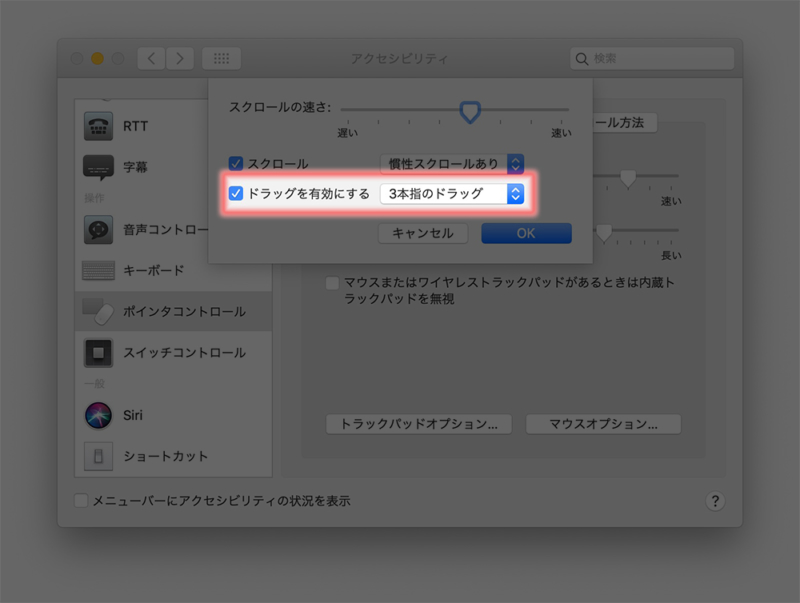
表示された画面で「3本指のドラッグ」を有効化すればいい。

終わりに
というわけで、僕が行っているMacのカスタマイズを紹介した。
この記事で紹介したカスタマイズは全て「macOSの標準機能」なので、高い確率で将来バージョンアップしても残ると思う。
気になるカスタマイズだけうまく利用いただけたらと思う。
Macを快適に使うためのカスタマイズ
Macは特別なカスタマイズを行わなくても快適に使えるOSですが、特にWindowsを併用している方は、少し設定を変えると快適になります。

Macのキーボードが不満なら使ってみたいキーボード


Macを購入する
MacはAppleストアや家電量販店で販売されています。
少しでも安く買いたい・旧モデル狙いという方は、メーカー保証1年が付くApple整備済品をチェックしてみましょう!
デスクトップ型Macに関する記事
2007年以来のMacユーザーである管理人が、これまで書いて来たMac関連レビューを、Macカテゴリートップページでは整理して紹介しています。
▼以下の画像をクリック!