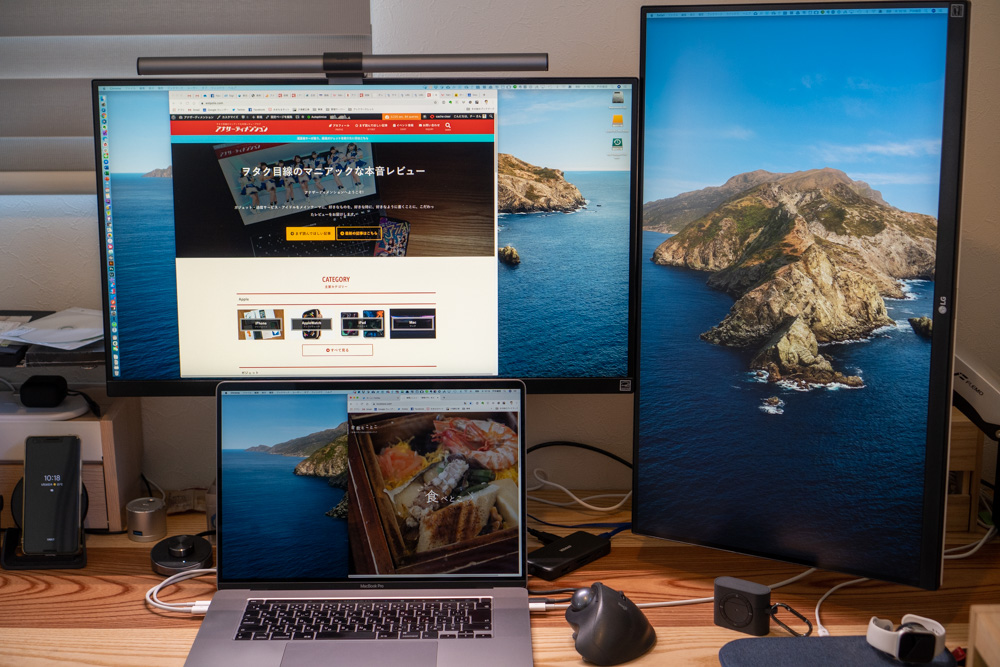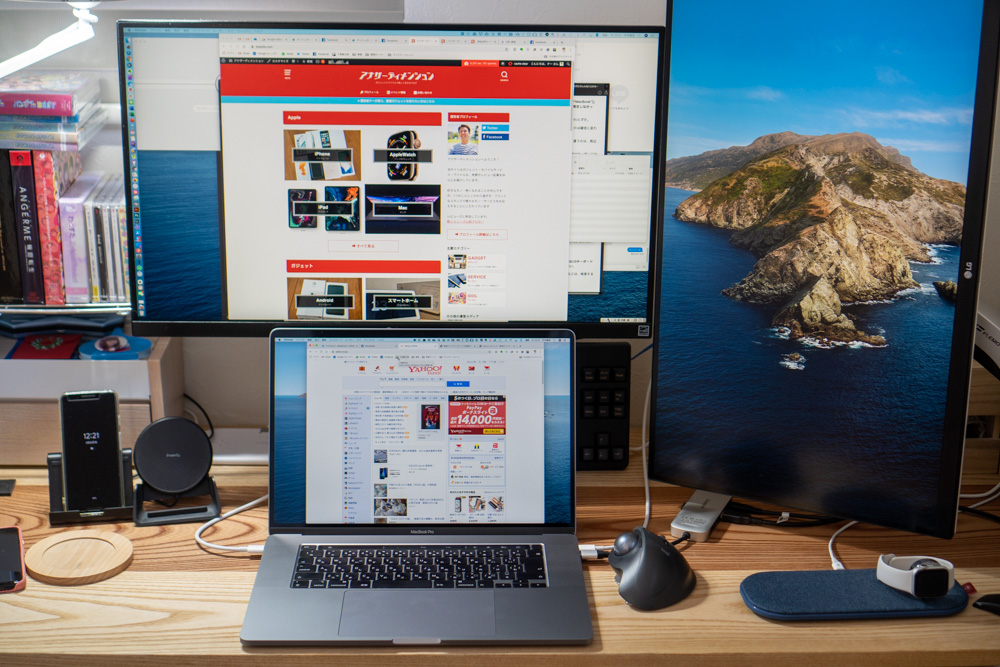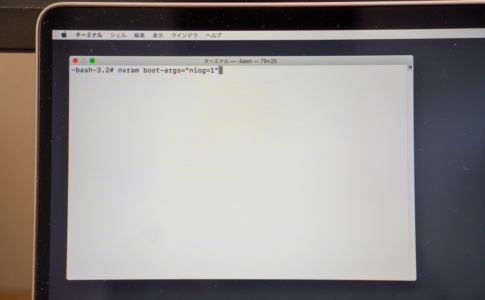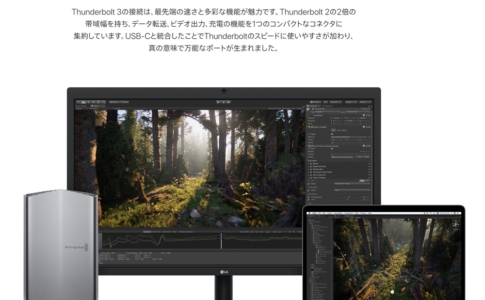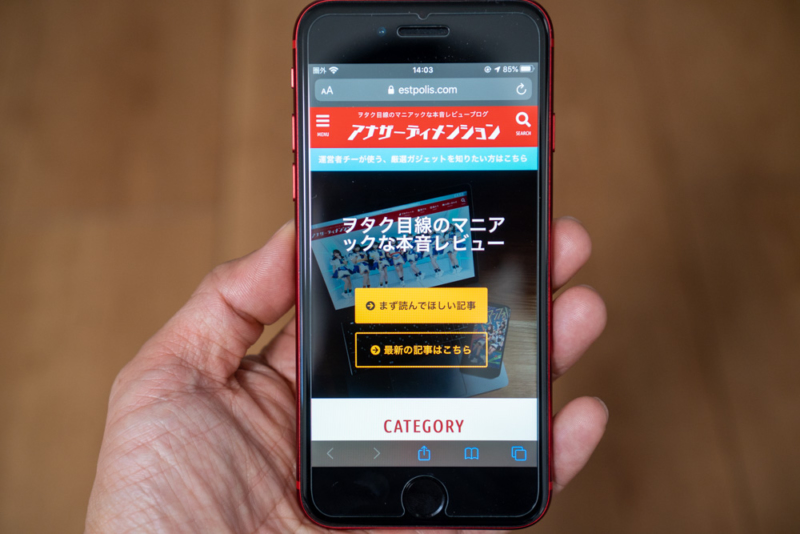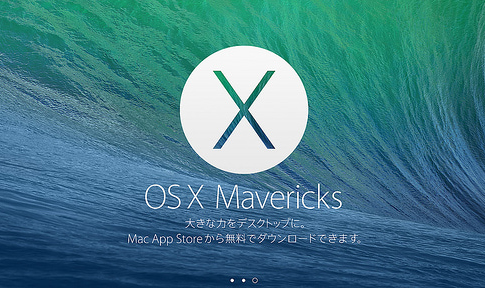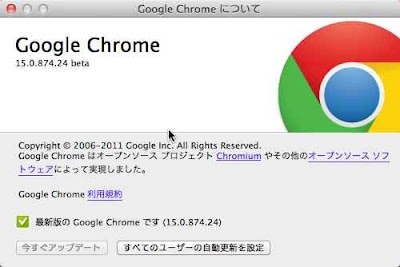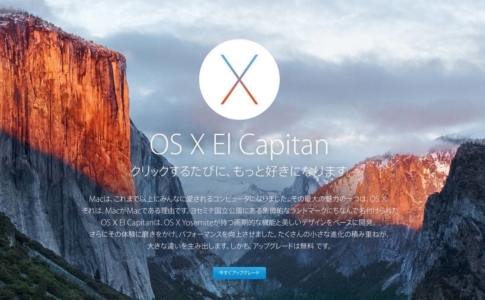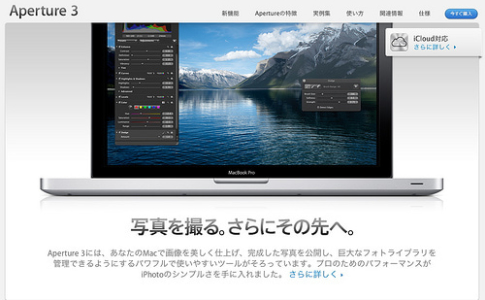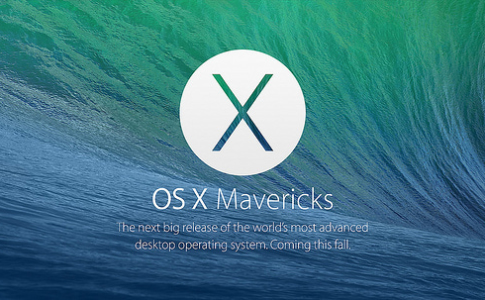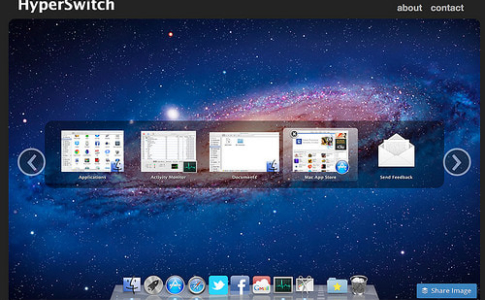2020年3月からメインPCをMac miniから「MacBook Pro 16インチ」に切り替えた。
ノートパソコンだが、4Kディスプレイ2枚とトラックボールを接続し、「ほぼデスクトップPC状態」で使っているのだが、1つ問題が発生していた。
スリープ復帰時に、アプリの配置がバラバラになってしまう……。
- 1枚目のディスプレイは「横向き」
- 2枚目のディスプレイは「縦置き」
という使い方をしており、2枚とも「LG 27UK850-W」と同一機種であるせいか、Macがそれぞれのディスプレイを誤認識する現象が多発した。

発動条件はハッキリしていて「スリープ復帰」。
だったら、スリープさせなければいい!
というわけで、この記事ではMacBook Pro・Airで「自動スリープを止める方法」を紹介しようと思う。
本ページはアフィリエイトプログラムによる収益を得ています。
目次
MacBook Pro・Airの自動スリープオフは「省エネルギー」設定から
自動スリープをオフにする方法は、それほど難しいものではない。
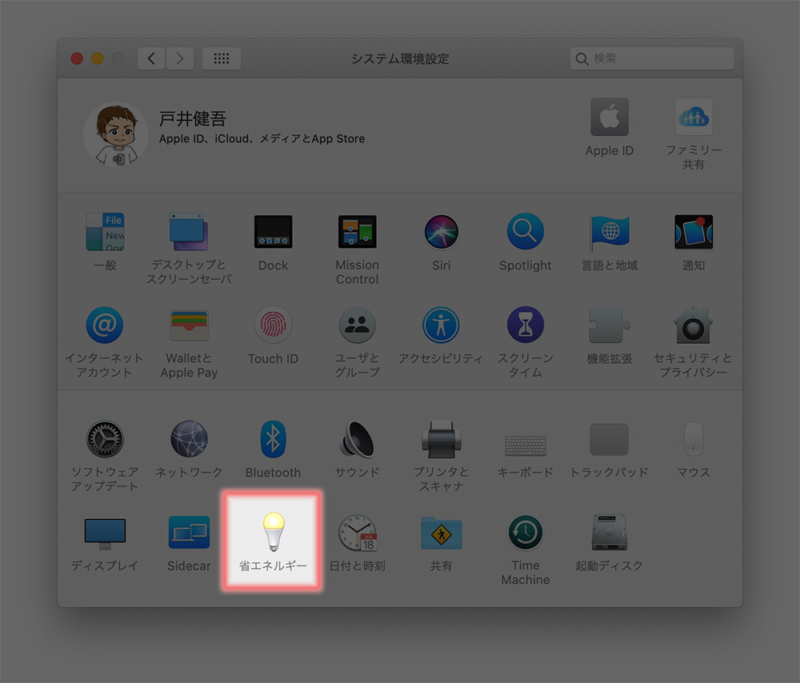
「システム環境設定」→「省エネルギー」と進み、
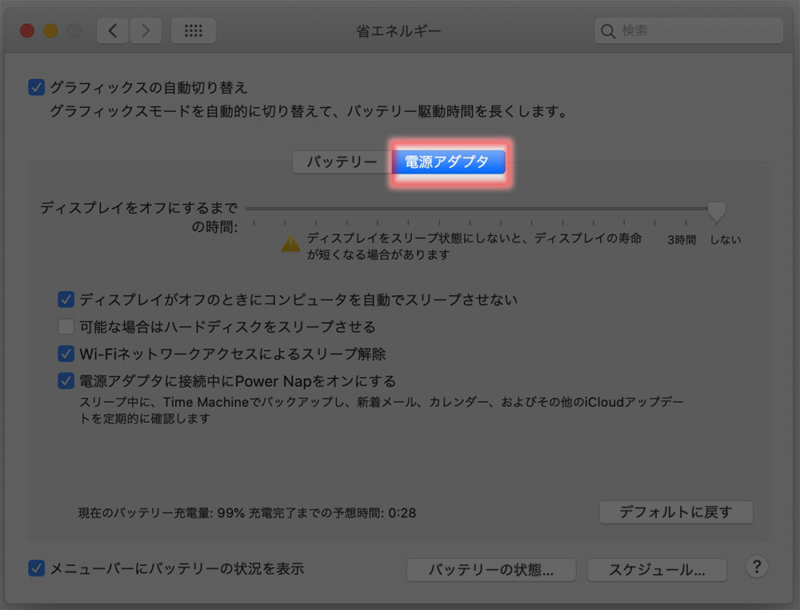
「電源アダプタ」を選択して、以下のように設定するのみ。
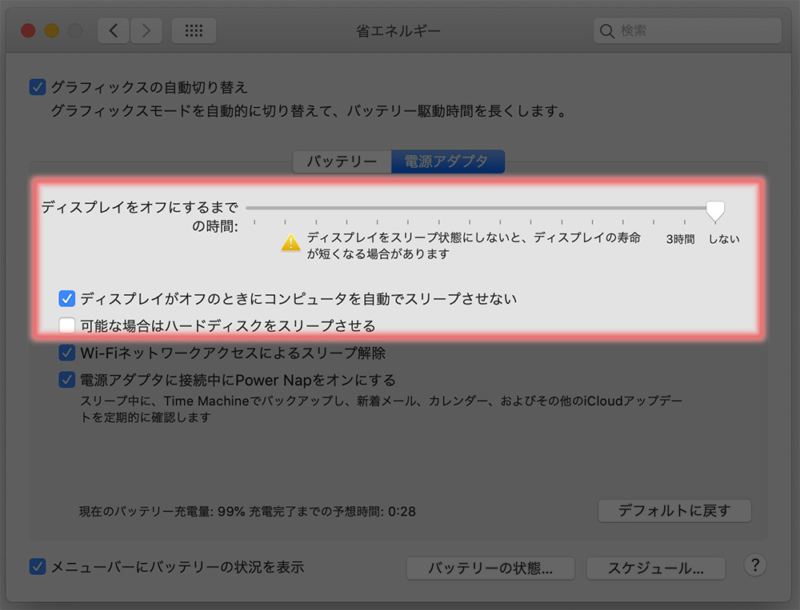
- 「ディスプレイをオフにするまでの時間」を、「しない」に設定
- 「ディスプレイがオフの時にコンピューターを自動でスリープさせないを、有効化
- 「可能な場合はハードディスクをスリープさせる」を、無効化
これでおしまい。
再起動などは不要で、即有効化される。
スクリーンセーバーの有効化を推奨
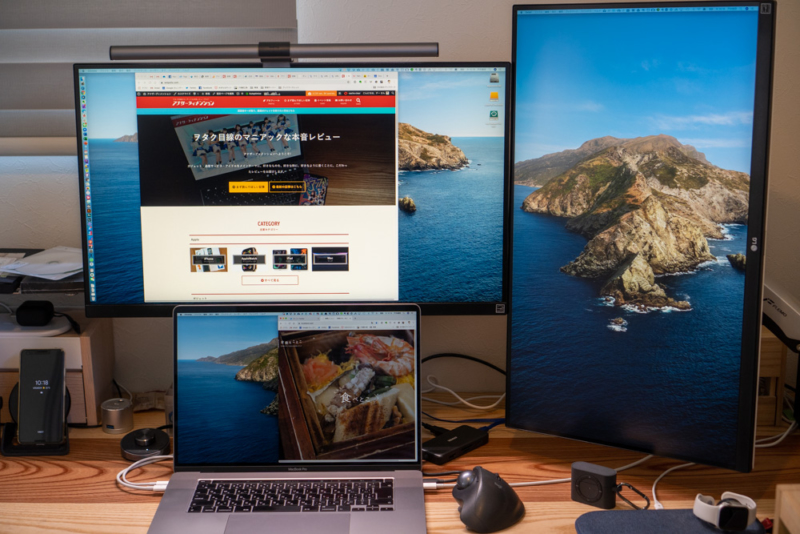
この設定を行うと、ディスプレイが勝手にオフになったり、スリープに入らなくなる。
ずっと画面が表示されるので、省エネではないし、ディスプレイの寿命にも影響するだろう。
なので僕は以下のケースでは、内蔵ディスプレイを閉じている。
- 2時間以上外出する時
- 就寝前
この時、外部ディスプレイ接続状態だと「クラムシェルモード」になってしまうが、僕は無効化しているので「ディスプレイだけオフ」状態に。
さらに、液晶ではあまり発生しないが、焼き付き防止のためスクリーンセーバーを起動している。
スリープ復帰時に複数の「同一機種」外部ディスプレイを誤認識する現象
以降は余談だが、僕がスリープを無効化したかった理由を紹介しようと思う。
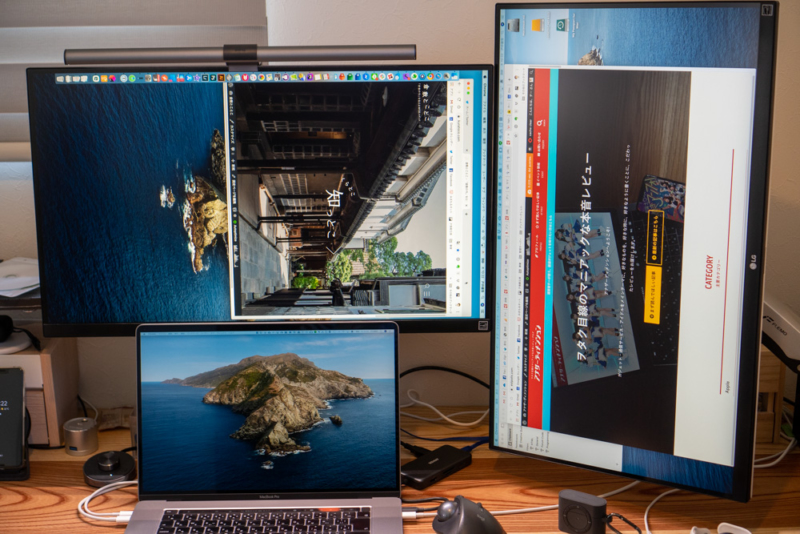
こんな状態になるからだ。
僕の作業環境は以下のような状態。
- メインPCは「16インチMacBook Pro」
- 4Kディスプレイ「LG 27UK850-W」をThunderbolt 3経由で2枚接続
という環境なのだが、2枚のディスプレイが同一モデル。
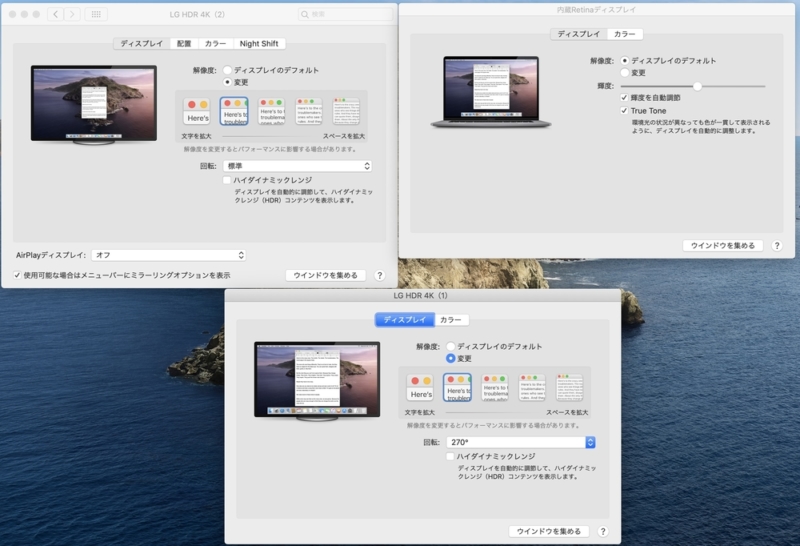
このため、macOS上からは以下のように認識されている。
- LG HDR 4K (1)
- LG HDR 4K (2)
「連番」が振られていて、無理矢理認識されていることが伺える。
そして、普段は以下のような配置で利用しているのだが……。
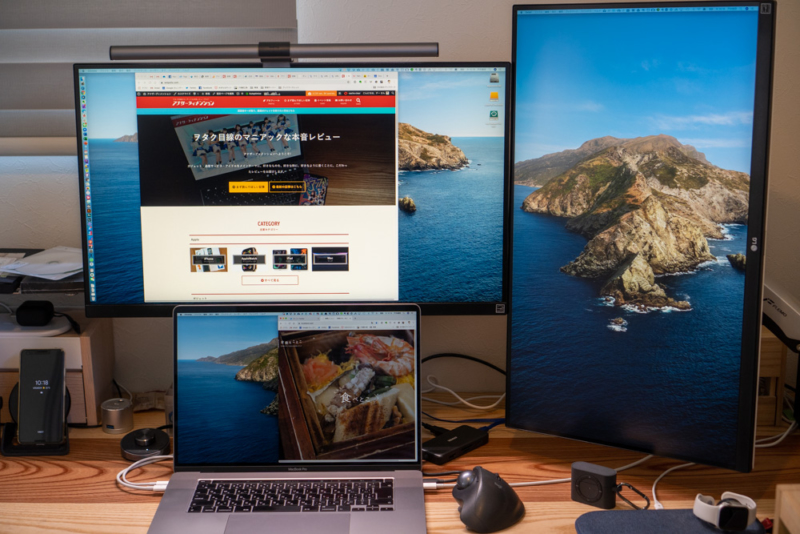
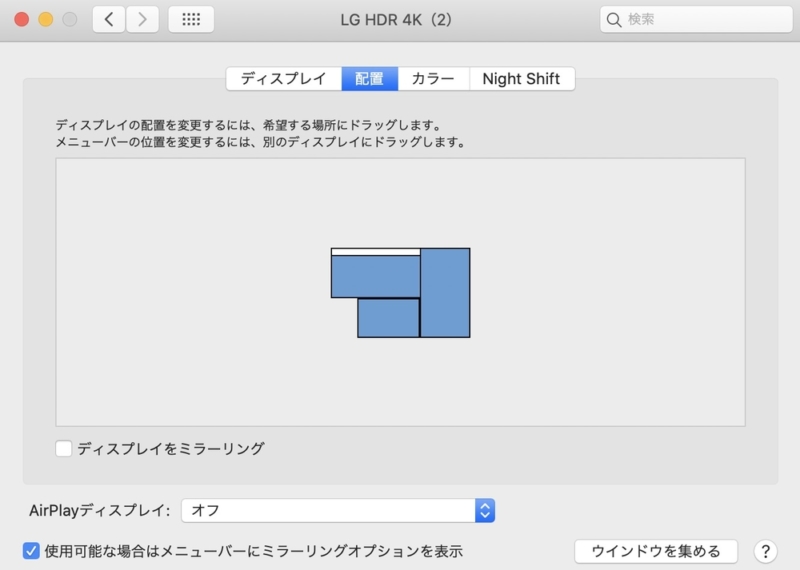
スリープ復帰・再起動などを行うと、100%ではないが以下のような状態になる。
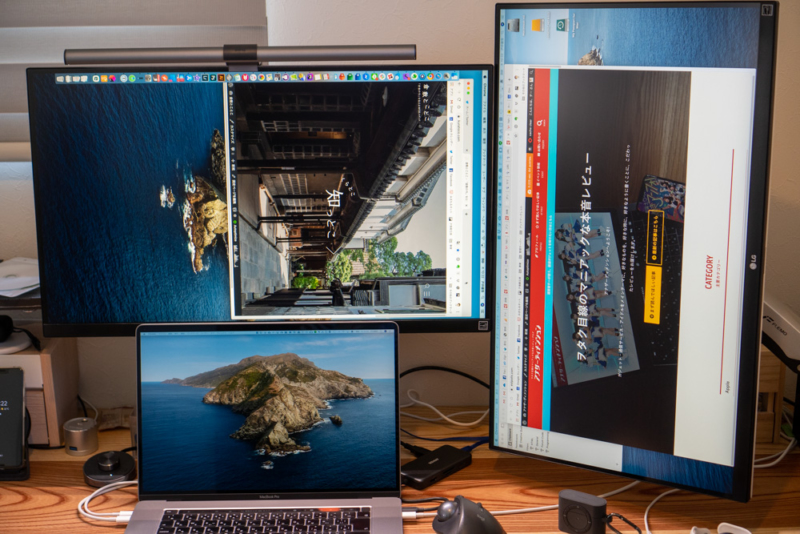
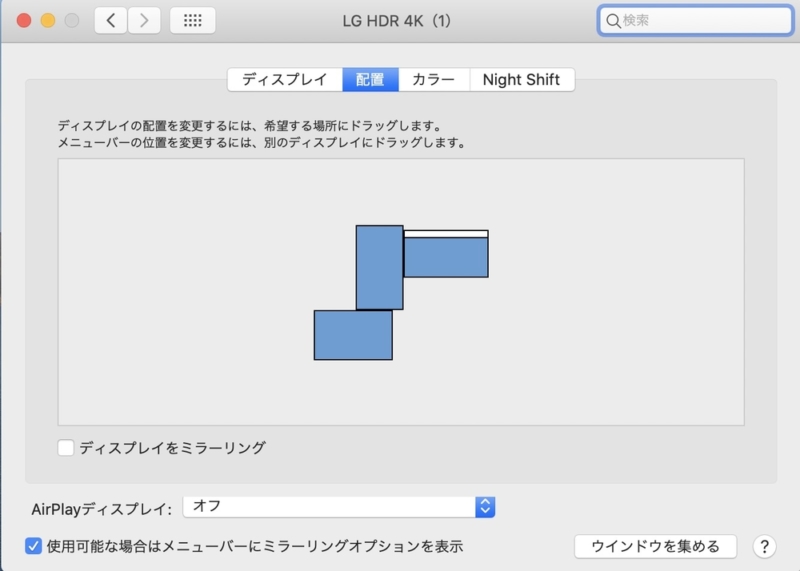
理由は不明だが、おそらく同一モデルなので、画面の位置情報・回転情報を「逆認識」しているのだろうと思われる。
再起動の時はまあいいとしても、スリープ復帰のたびにこの状態になると、さすがにストレスを感じるので、僕はスリープさせないことで発生率を落とした。
終わりに
というわけで、MacBook Pro・Airでスリープを無効化する方法を紹介してみた。
MacBook Proに同一ディスプレイを2枚以上接続していないと発生しない現象なので、かなりニッチだが、困っている方がいれば試してみて欲しい。
省エネではないが、スリープしないので、いつでも「すぐに使える」というのも隠れたメリットだと思う。
MacBook Pro/Airを購入する
MacBook Pro/Airは、Appleストアや家電量販店で販売されています。
購入後のカスタマイズは不可能なので、スペック選定は慎重に行ってください。
- 薄型で安価な「MacBook Air」
- 万人向けの「MacBook Pro」

Macはどこで買うのが安いのか?

| 店舗 | タイプ | 定価(税込) | 値引き | 実質価格 |
|---|---|---|---|---|
| Apple Store | 256GB | 115,280円 | - | 115,280円 |
| 512GB | 142,780円 | - | 142,780円 | |
| Amazon | 256GB | 115,280円 | 5,764ポイント | 109,516円 |
| 512GB | 142,780円 | 7,139ポイント | 135,641円 | |
| ビックカメラ.com | 256GB | 115,280円 | 5,764ポイント | 109,516円 |
| 512GB | 142,780円 | 7,139ポイント | 135,641円 |

- 送料無料
- メーカー保証1年あり
- 最大15%引き
また、店頭モデルを購入する場合、SoftBank・Y!mobileユーザーは条件を満たせば、Yahoo!ショッピングで買うと「最大20%還元」なのでお得だと思います。
一緒に使いたいおすすめアクセサリ

MacBookシリーズのまとめ記事
2007年以来のMacユーザーである管理人が、これまで書いて来たMac関連レビューを、Macカテゴリートップページでは整理して紹介しています。
▼以下の画像をクリック!