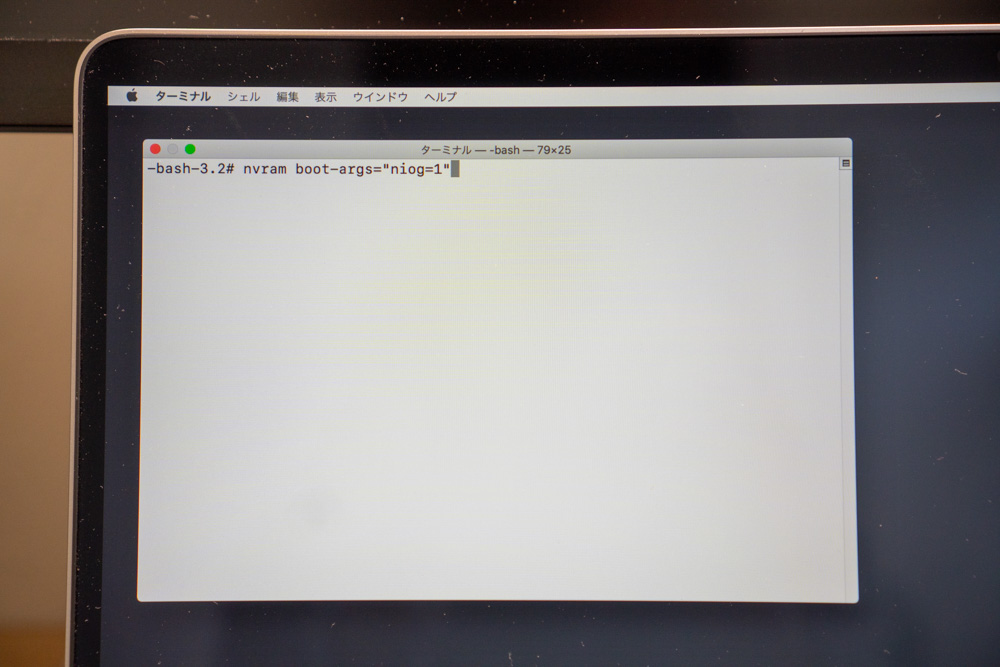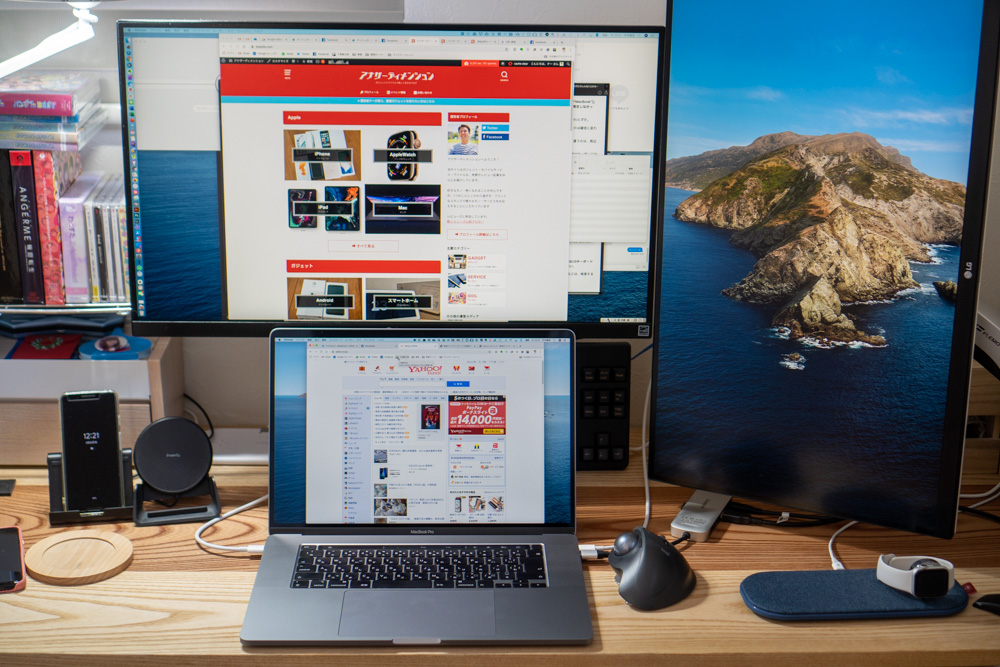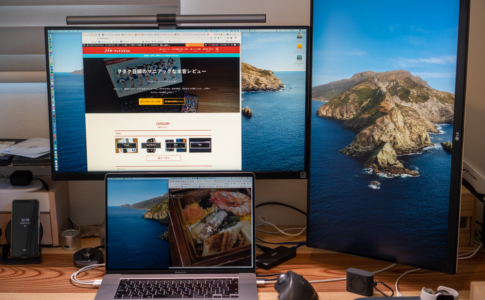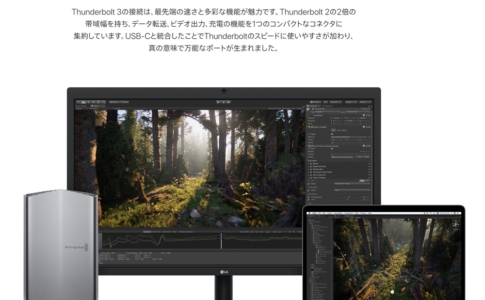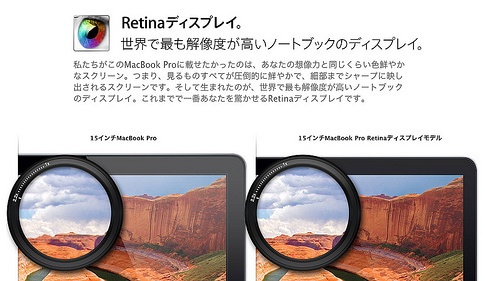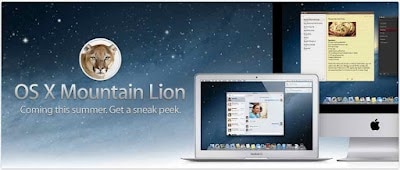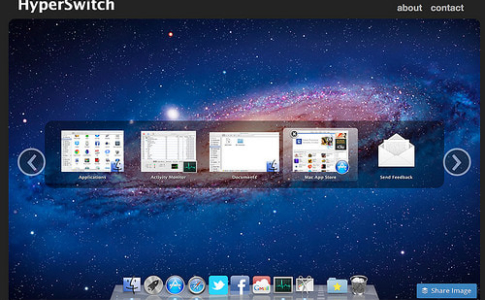2020年3月からメインPCをMac miniから「MacBook Pro 16インチ」に切り替えた。
ただ、大型のノートパソコンなので、基本は持ち歩かず「自宅に据え置き」。
- マウス
- USBハードディスク
- 4Kモニタ
など複数の周辺機器を利用しているため、実質的にはデスクトップに近い使い方をしている。
僕はフリーランスで自宅作業中心なので、朝から晩までMacを起動しており、スリープなどで終了状態とするのは、長時間の外出と寝るときだけ。
この時、僕は「ノートパソコンを閉じる」。
そうすることで、スリープ状態になるのだが、ディスプレイを接続していると都合が悪い……。

本来便利な機能だが、僕はいらない。
この記事では、MacBook Pro・Airの「クラムシェルモードを無効化」する方法を紹介しようと思う。
本ページはアフィリエイトプログラムによる収益を得ています。
目次
クラムシェルモードとは
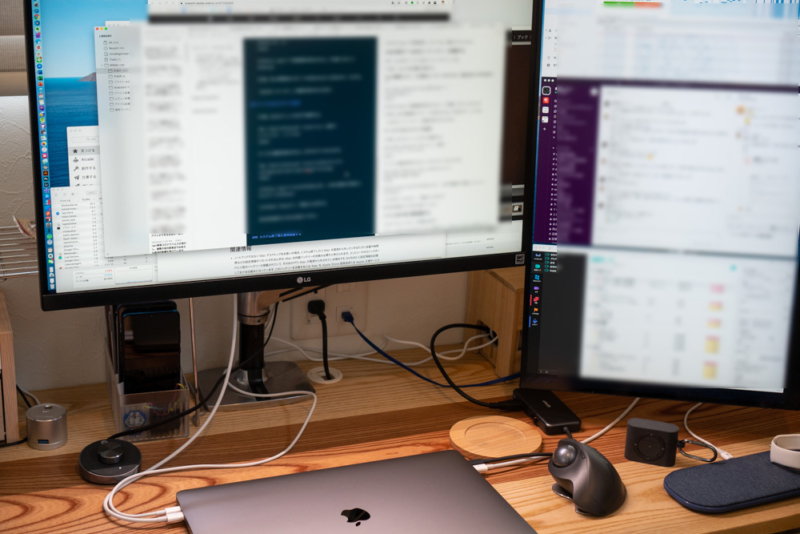
「クラムシェルモード」はMac特有の機能というわけでもないが、ノートパソコンの内蔵ディスプレイを閉じた状態で、外付けディスプレイが利用可能となる機能。
主に、自宅やオフィスで「デスクトップスタイル」で利用するために使われる機能で、MacBookシリーズは長年この機能に対応している。
- 「東プレリアルフォース」のような、高級キーボードを使いたい
- マウス・トラックボールを使いたい
- デスクをスッキリさせたい
- 1台のパソコンで、モバイルも兼ねたい
という用途に向いており、ハイスペックなMacBook Proユーザで利用する人が多い。
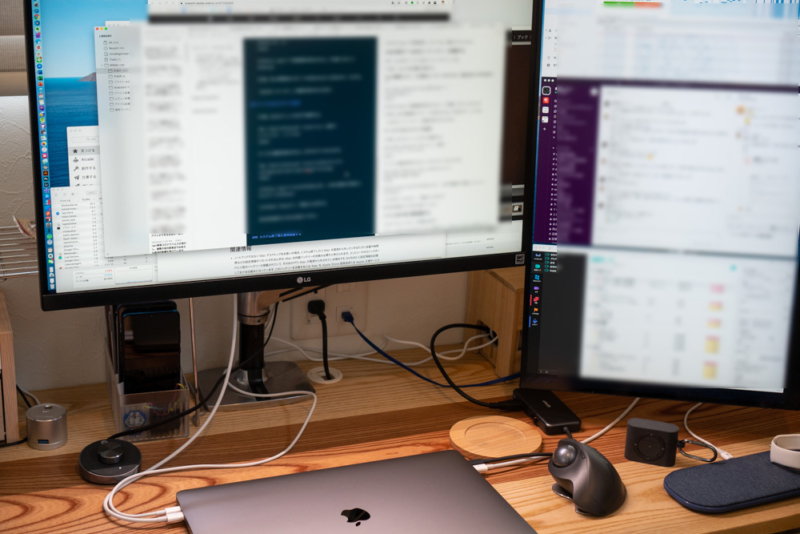
こんな感じでMacBook Proのディスプレイを閉じても、キーボードとマウスを繋げばデスクトップパソコンのように使える。
MacBook Pro・Airのキーボードを使う場合、クラムシェルモードは不要

クラムシェルモードは「ディスプレイを閉じた」状態での利用が前提。
つまり、内蔵キーボード・トラックパッドは使えないのだが、使いたい方も多いだろう。
特に、2025年10月現在新品で販売されているMacBookシリーズは、シザー方式の「Magic Keyboard」を搭載しており、これがよくできている。
「バタフライキーボード」は評判が悪く、外付けキーボードを使う人が多かった。
しかし、
「Magic Keyboard」では、わざわざ外付けキーボードを使うメリットは薄い
というのが、2025年時点における認識。
僕も「Magic Keyboard」に切り替えたくて、「16インチMacBook Pro」を購入したわけで、そうなるとクラムシェルモードはむしろ邪魔になる。
「クラムシェルモード」を無効化する方法
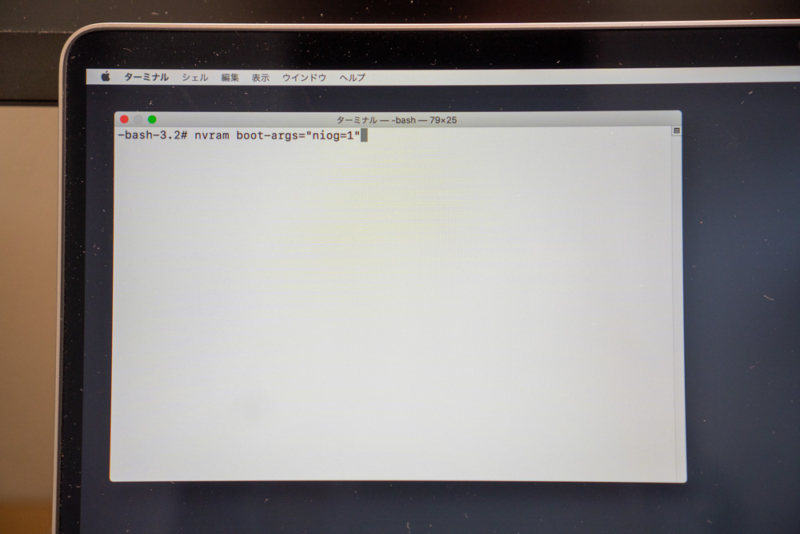
「クラムシェルモード」はデフォルトでは有効化されているのだが、実は「無効化」することが可能。
ちょっと面倒なのだが、以下の手順で実施する。
- macOS 復元で「macOSユーティリティ」を起動する
- ターミナルからコマンドを流す
- システム終了後に通常起動する

macOS 復元で「macOSユーティリティ」を起動する
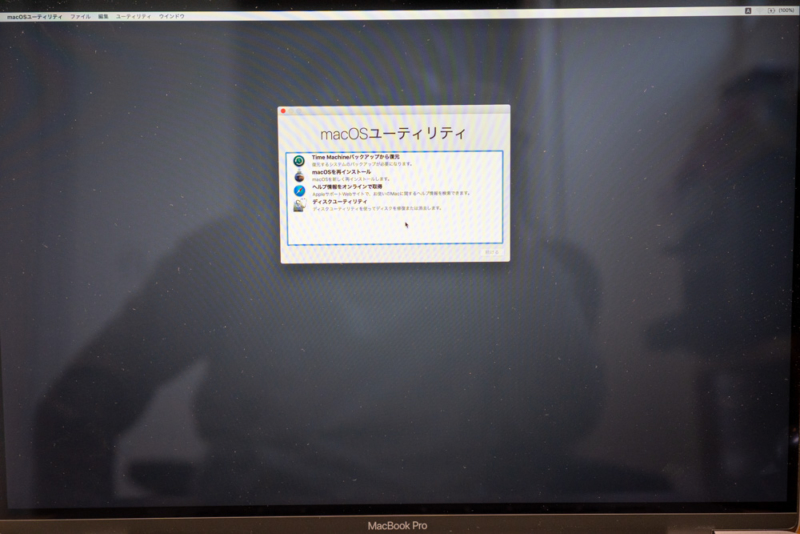
まず、macOSを「システム終了(シャットダウン)」する。
その後、macOS 復元機能を起動する。
Macの電源を入れて、その直後にキーボードの以下のキーを組み合わせて押し続けよう。


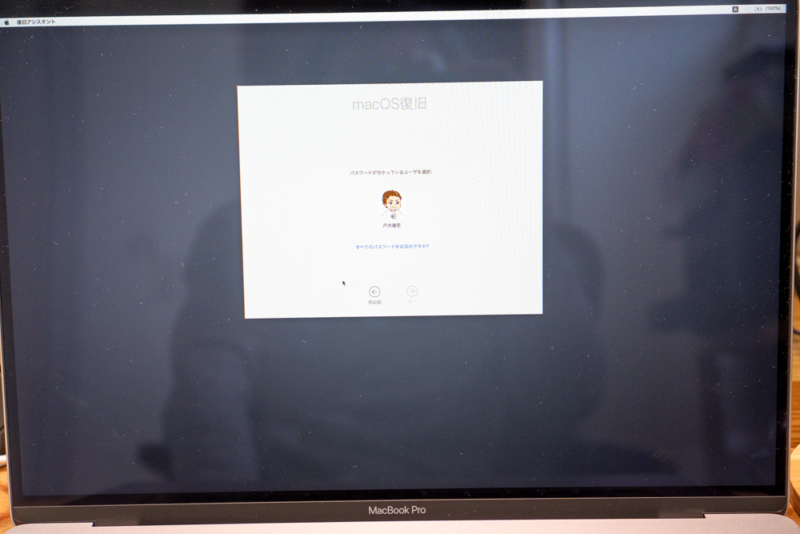
その後、Macの管理者のパスワードを求められることがあるので、入力する。
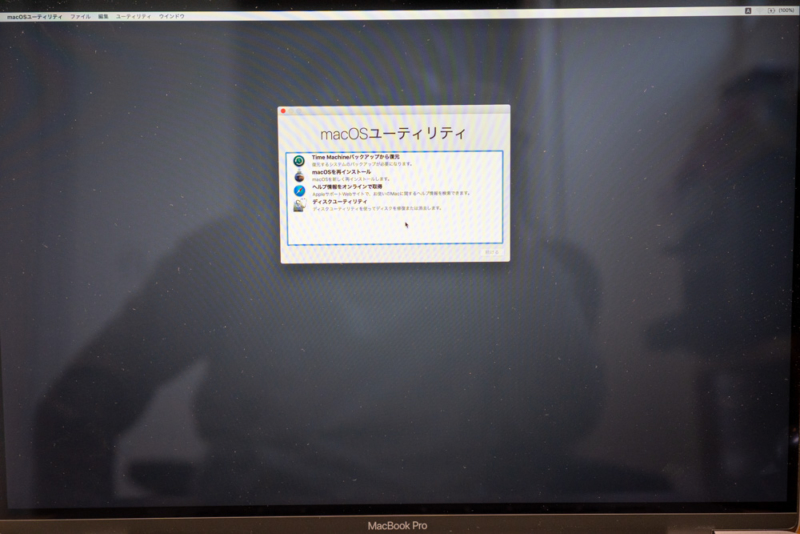
「macOSユーティリティ」の画面が表示されたら完了。
ターミナルからコマンドを流す
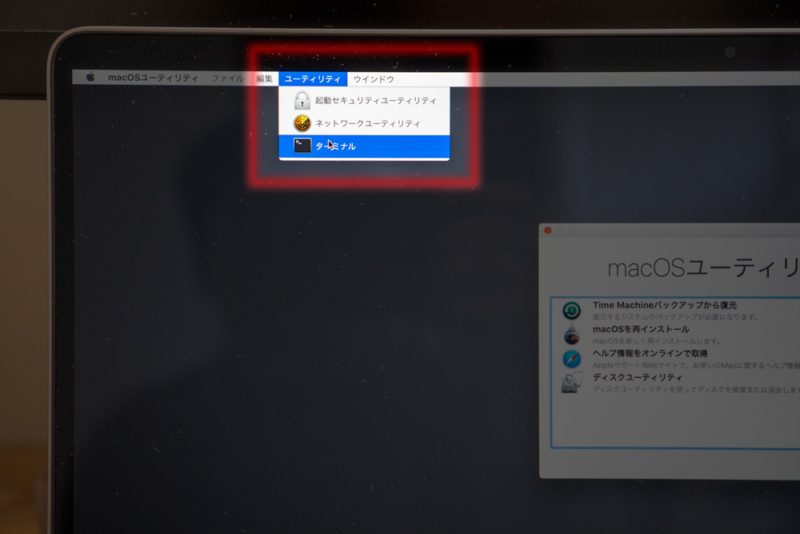
その後、左上のメニューから以下を選択する。
ターミナル画面が表示されたら、以下のコマンドを入力する。

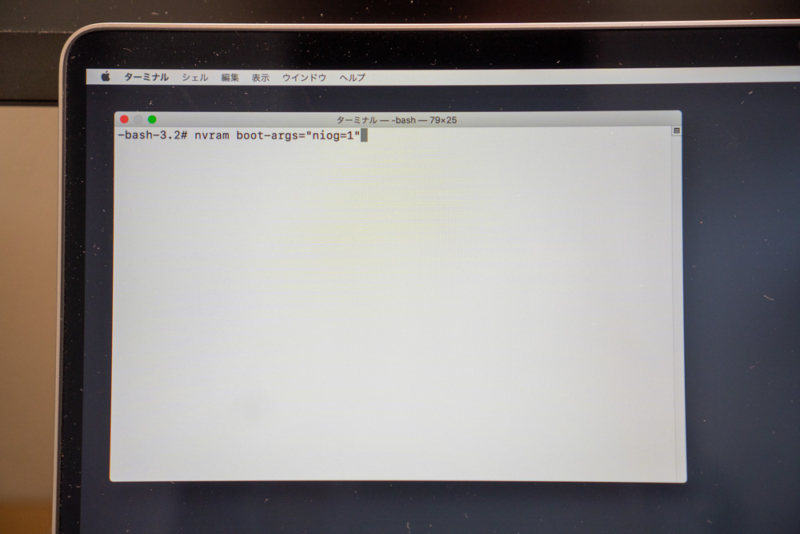
入力できたら「Enterキー」で確定したら完了だ。
特に実行結果のようなものは返ってこない。
システム終了後に通常起動する
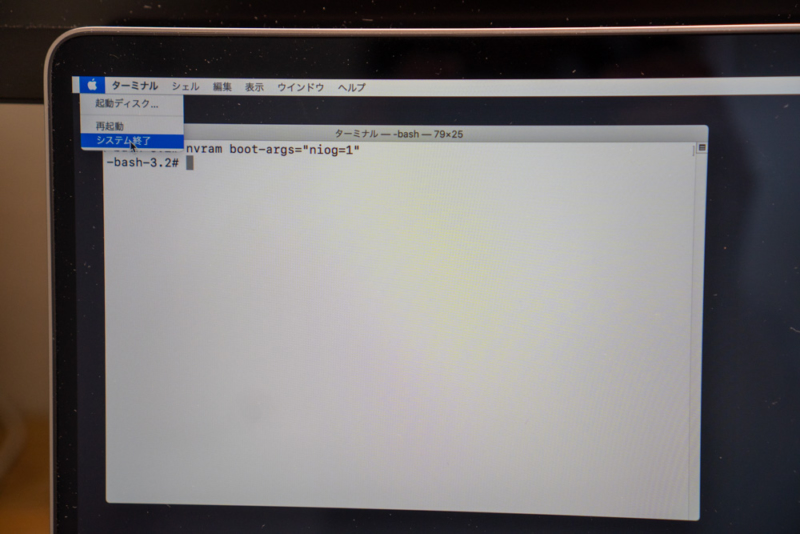
ここまでで、クラムシェルモードの無効化は完了。
「macOSユーティリティ」を終了しよう。

これで、MacBook Proのディスプレイを閉じると、クラムシェルモードではなく「スリープ」するようになる。
【注意点】NVRAMリセットを行うと元に戻ります
ちなみに1つ注意をして欲しいのが、Macのメンテナンスとして「NVRAMリセット」を行うと、クラムシェルモードの無効化は解除されてしまう。
この場合、再設定が必要になるので注意して欲しい。
終わりに
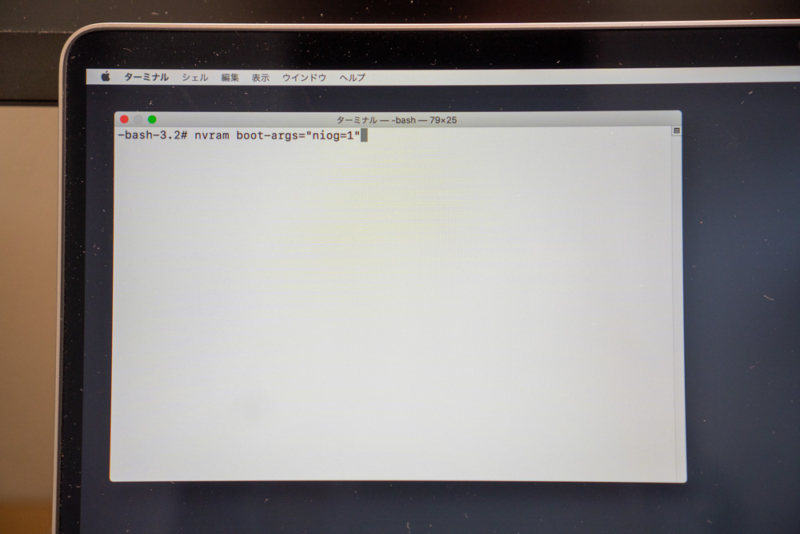
というわけで、MacBook Pro・Airのクラムシェルモードを無効化する方法を紹介してみた。
特にMacBook Proを使っている方で、デスクトップPC的な使い方をしている方は、是非試してみて欲しい。
MacBook Pro/Airを購入する
MacBook Pro/Airは、Appleストアや家電量販店で販売されています。
購入後のカスタマイズは不可能なので、スペック選定は慎重に行ってください。
- 薄型で安価な「MacBook Air」
- 万人向けの「MacBook Pro」

Macはどこで買うのが安いのか?

| 店舗 | タイプ | 定価(税込) | 値引き | 実質価格 |
|---|---|---|---|---|
| Apple Store | 256GB | 115,280円 | - | 115,280円 |
| 512GB | 142,780円 | - | 142,780円 | |
| Amazon | 256GB | 115,280円 | 5,764ポイント | 109,516円 |
| 512GB | 142,780円 | 7,139ポイント | 135,641円 | |
| ビックカメラ.com | 256GB | 115,280円 | 5,764ポイント | 109,516円 |
| 512GB | 142,780円 | 7,139ポイント | 135,641円 |

- 送料無料
- メーカー保証1年あり
- 最大15%引き
また、店頭モデルを購入する場合、SoftBank・Y!mobileユーザーは条件を満たせば、Yahoo!ショッピングで買うと「最大20%還元」なのでお得だと思います。
一緒に使いたいおすすめアクセサリ

MacBookシリーズのまとめ記事
2007年以来のMacユーザーである管理人が、これまで書いて来たMac関連レビューを、Macカテゴリートップページでは整理して紹介しています。
▼以下の画像をクリック!