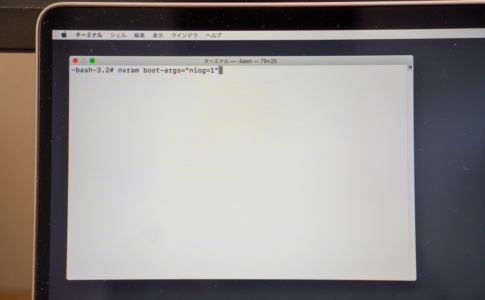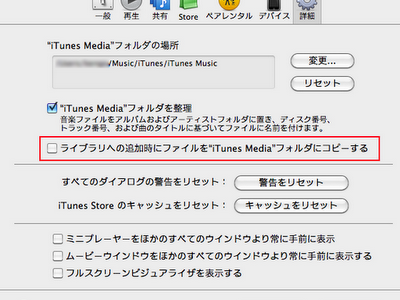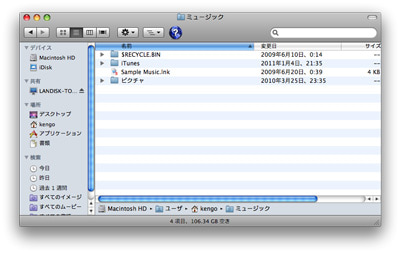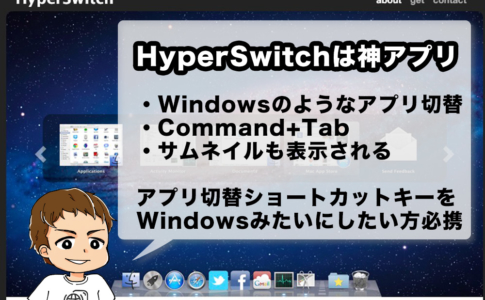macOSにおける、キーボードカスタマイズツールと言えば、「Karabiner-Elements」が有名だと思う。
僕自身も長年愛用している。

とすら思う、必須ツールなのだが、設定が分かりづらいツールだとも思う。
この記事では、
をMacで快適に使うために、「Karabiner-Elements」で僕が設定している、カスタマイズ内容を紹介しようと思う。
本ページはアフィリエイトプログラムによる収益を得ています。
目次
「Karabiner-Elements」設定の流れ
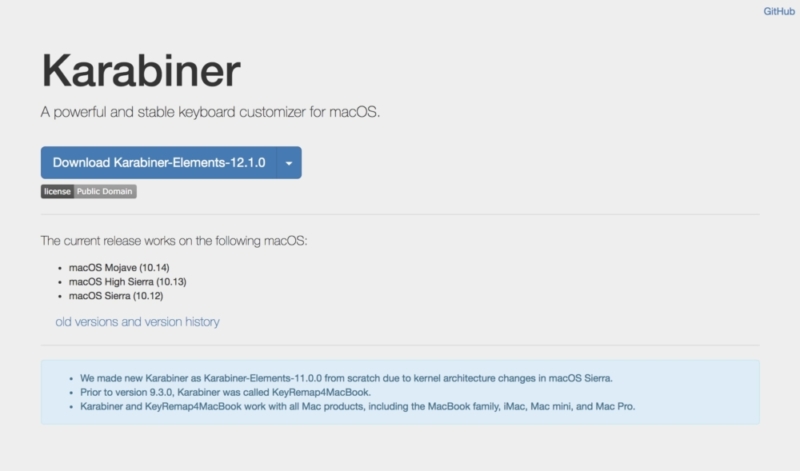
「Karabiner-Elements」は、大きく分けると、
- 画面上での設定
- 設定ファイル(JSONファイル)に記述する設定
の2種類の設定方法がある。
より細かい設定が可能なのは、「設定ファイル(JSONファイル)」を使った設定なのだが、今回紹介する設定は、10分あれば十分できる設定なので、画面上での設定で紹介する。
設定の流れは以下の通りだ。
- 「Karabiner-Elements」の設定画面を開く
- 設定するデバイスを、カスタマイズ対象にする
- キーマップを変更する
「Karabiner-Elements」の設定画面を開く
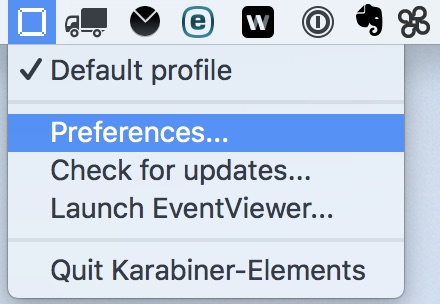
まず、「Karabiner-Elements」の設定画面を開く。
メニューバーにある、四角いアイコンから「Preferences…」を選択すれば良い。
対象デバイスをカスタマイズ対象にする
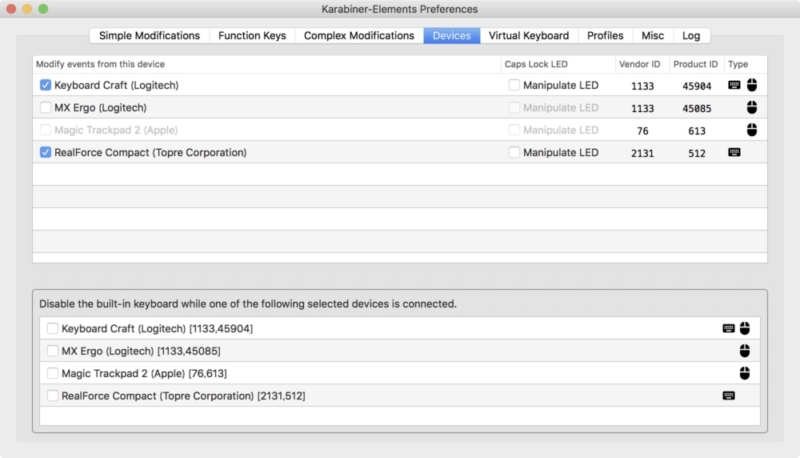
設定画面が表示されたら、「Devices」タブを表示する。
ここには、Macに接続されている入力デバイスが表示されているはずだ。
- キーボード
- マウス
- トラックパッド
などが対象で、デフォルトではチェックがオフになっているはずだ。
今回は、キーボードの設定を変更したいので、変更するデバイスにチェックを入れる。
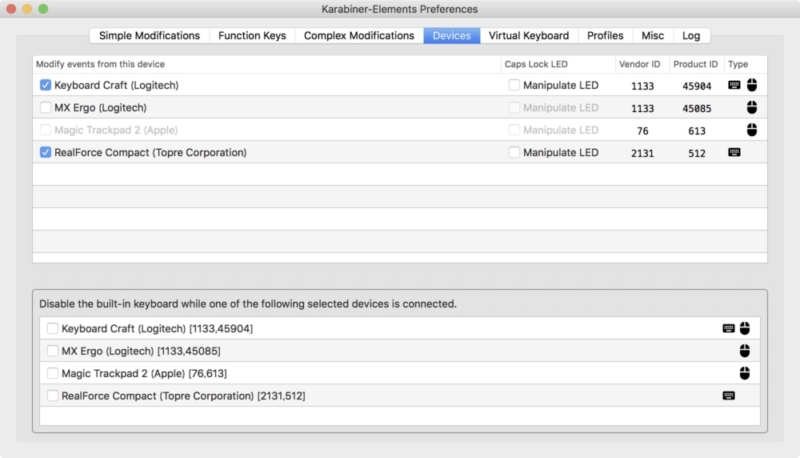
こんな感じだ
キーマップを変更する
続いて、対象デバイス毎にキーマップを変更する。
「Simple Modifications」タブを表示する。
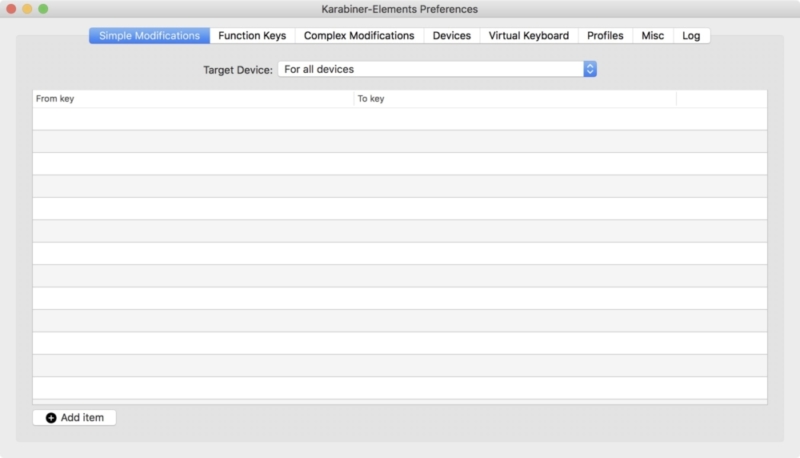
この時、気を付けて欲しいのが、Target Deviceに「For all devices」に設定しないこと。
ここに設定すると、その名の通り、全てのデバイスで設定されてしまう。
- iMacにMagic Keyboardを接続している場合
- MacBookで使っている場合の、内蔵キーボード
これらは基本的に設定変更不要と思うが、全てのデバイスでキーマップが変更されてしまうので注意が必要だ。
今回は、
- 東プレ「REALFORCE」
- Logicool「CRAFTワイヤレスキーボード(KX1000s)」
について変更するので、デバイス毎に設定を行う。
基本的な方針は、
Macデフォルトキーボードの配置に合わせつつ、左下のキーをWindowsっぽく「Commandキー」に割り当てる
というものだ。
僕は元々Windowsユーザーだったので、どうもCommandキーの位置になれない。
Windowsで言う、左下のCtrlキーを小指で押す
これができないと、使い勝手が悪いのでこのような設定としている。
東プレ「REALFORCE」のキーマップ変更内容
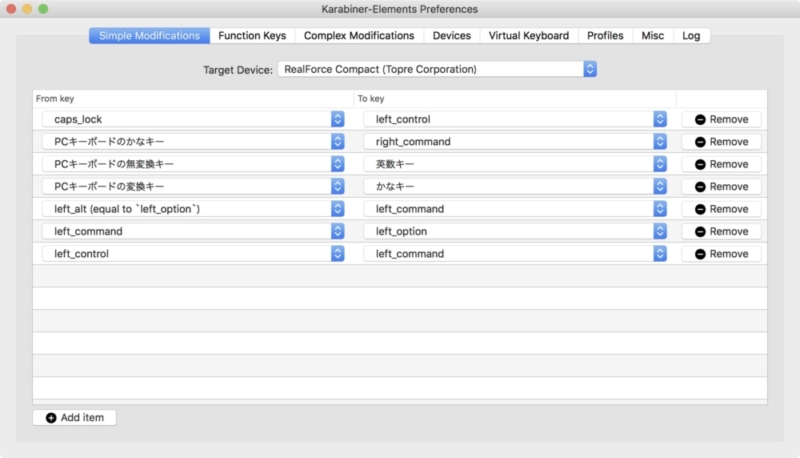
以下のように設定した。
| From key | To key |
|---|---|
| caps_lock | left_control |
| PCキーボードのかなキー | right_command |
| PCキーボードの無変換キー | 英数キー |
| PCキーボードの変換キー | かなキー |
| left_alt | left_command |
| left_command | left_option |
| left_control | left_command |
Apple純正キーボードのMagic Keyboardと対比すると、以下のようなイメージとなる。

Logicool「CRAFTワイヤレスキーボード(KX1000s)」のキーマップ変更内容
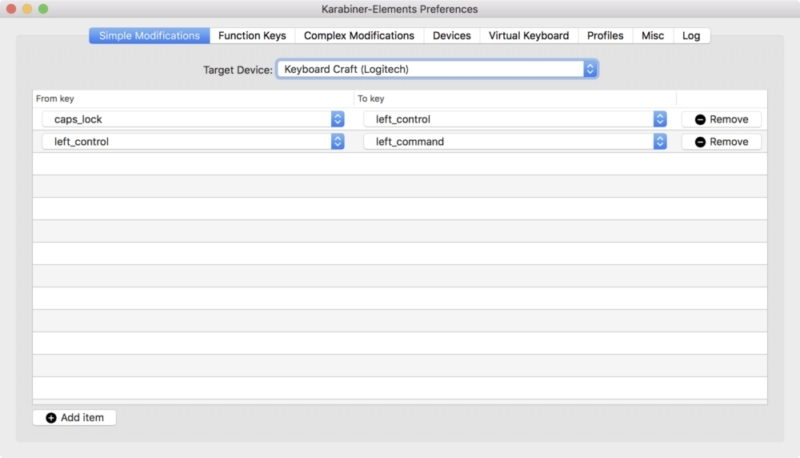
Logicool「CRAFTワイヤレスキーボード(KX1000s)」では、以下のように変更した。
| From key | To key |
|---|---|
| caps_lock | left_control |
| left_control | left_command |
Apple純正キーボードのMagic Keyboardと対比すると、以下のようなイメージとなる。
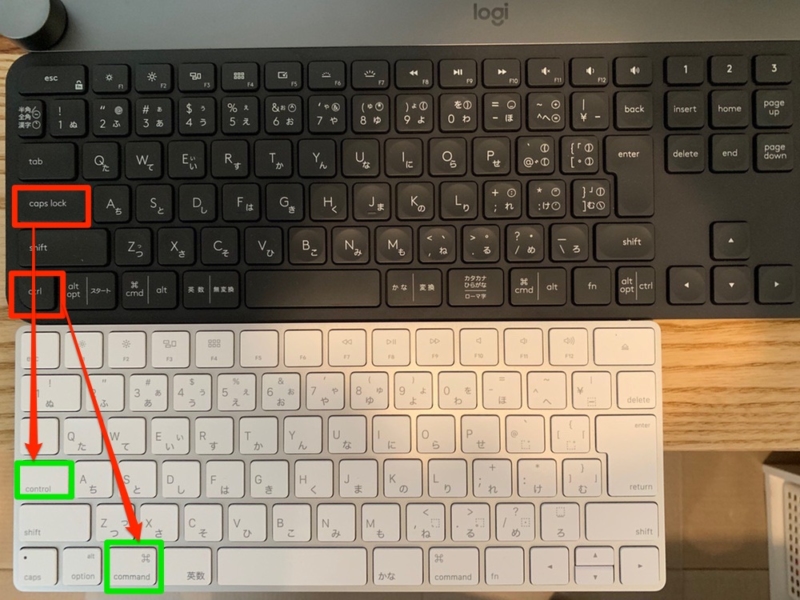
終わりに
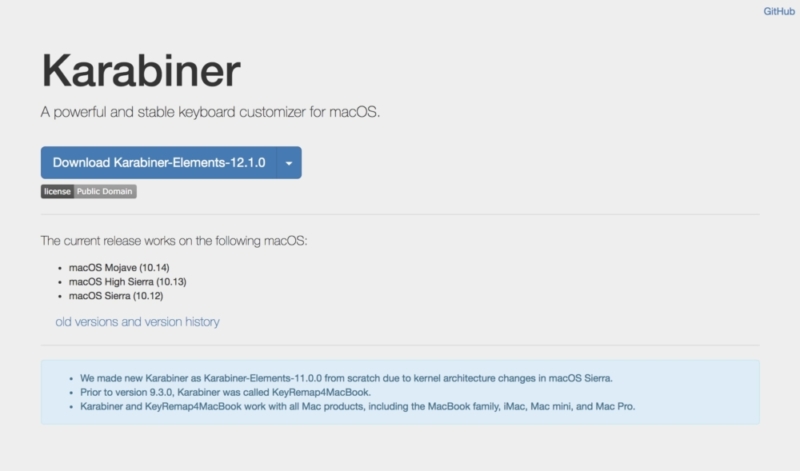
僕は、ブログを書いたり、プログラミングをしたり、文字を打つのが重要な仕事だ。
なので、入力デバイスにはこだわりがあるのだが、特にMacで使う場合、一筋縄でいかないことが多い。

1つ前のキーボードは大好きだったのに。
と思うことは多いが、好きになれないモノは仕方がない。
なので、「Karabiner-Elements」のおかげで快適に仕事ができているともいえるわけで、このツールの開発者には頭が上がらない。
しかも、これが無料で使えるという幸せ。
開発者に敬意を払いつつ、これからも大事に使っていこうと思う。
Macを快適に使うためのカスタマイズ
Macは特別なカスタマイズを行わなくても快適に使えるOSですが、特にWindowsを併用している方は、少し設定を変えると快適になります。

Macのキーボードが不満なら使ってみたいキーボード


Macを購入する
MacはAppleストアや家電量販店で販売されています。
少しでも安く買いたい・旧モデル狙いという方は、メーカー保証1年が付くApple整備済品をチェックしてみましょう!
デスクトップ型Macに関する記事
2007年以来のMacユーザーである管理人が、これまで書いて来たMac関連レビューを、Macカテゴリートップページでは整理して紹介しています。
▼以下の画像をクリック!