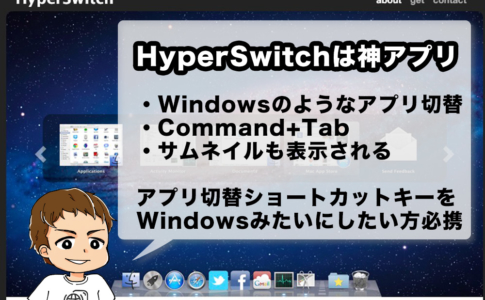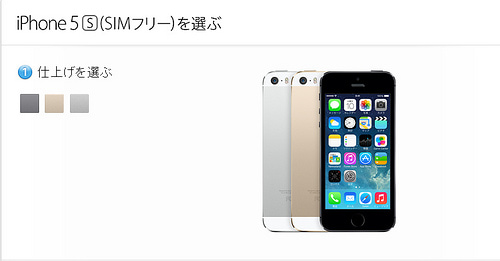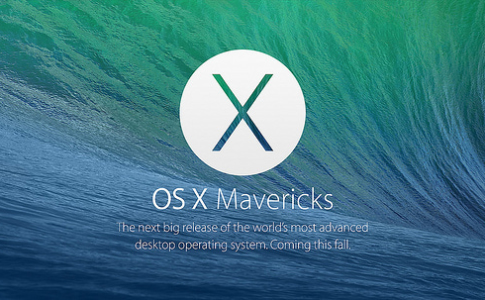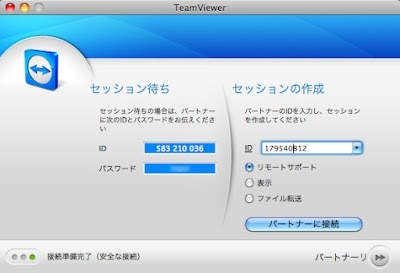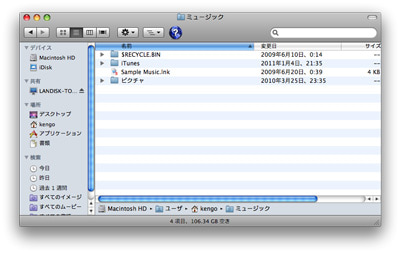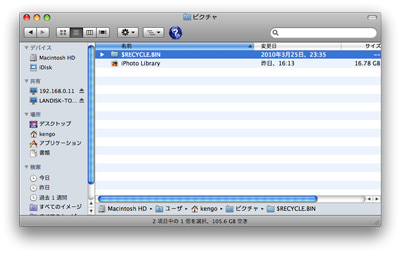WindowsとMacを併用する人にお勧めの、無料で出来るMac向けカスタマイズを紹介します
先日MacBook Pro Retinaを購入した。
記事を取得できませんでした。記事IDをご確認ください。
僕がMacを買った時にやるカスタマイズはほぼ決まっており、新しいMacを買った時は新規でセットアップする事が多いので、毎回やっている。
基本は、Windowsと併用でも快適に、すぐに出来るカスタマイズなので、参考になればと思う。
本ページはアフィリエイトプログラムによる収益を得ています。
目次
Macに限らずPCに対して行う「オレオレカスタマイズ」の基本方針
ネットではこの手のカスタマイズネタが溢れていて、どちらかと言えば「チューニングしまくってこんなに便利になる!」という話の方が多いが、僕の場合は全く逆。
なるべくデフォルトのままで使うというのが基本方針なので、そういうネタを求めている場合は申し訳ないが、お役に立てないと思う。
なるべくデフォルトのまま使いたい理由というのはいくつかあるのだが、一番大きいのは仕事柄(SE)というのがある。ざっくり紹介すると、こんなところだ。
- 客先のPCなど、自分仕様のパソコンが使える時ばかりではない
- そんな時に、最速で出来るカスタマイズなんてせいぜい2、3個だし、その程度じゃないとなかなか覚えられない
- 仕事で使うのはWindows、自宅はMacという構成なのでどちらかのOSにどっぷり依存できない
- セキュリティの厳しい会社では、カスタマイズ用のアプリケーションのインストールができない事もある
以降はMacでのカスタマイズを書いて行くが、Windowsの場合だと「拡張子を表示するようにする」これが最低限のカスタマイズで、XPだともうちょっとあるが、Windows 7・10だとそれぐらいだ。
キーボードのカスタマイズはCaps Lockキー
WindowsとMacのJISキーボードで一番困るのはWinndwsでいうCtrlキー、MacでいうCommandキーの位置が違うことだ。このキーはコピペなどで一番よく使うが、場所が違うので非常に戸惑う。
WindowsのCtrlキーは左下の隅

MacのCommandキーは左下の左から3番目

どっちがいいのかという話はさておき、仕事で使う以上Windowsの方が圧倒的に時間が長いため、Macのキー配列をWindowsに寄せるアプローチを僕は取っている。幸いな事にWindowsのCtrlキーに該当する位置にあるのは、ほとんど使わないCaps Lockキーだ。ここにCommandキーを割当てる。
設定はMacの「環境設定→キーボード→修飾キー」と進めば変更できる。
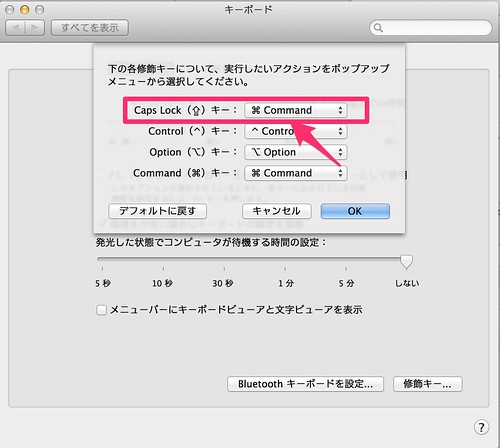
知ってればものの数分で出来るカスタマイズだ。
これでWindowsとMacを使っていても、キー配列に戸惑う事はほとんど無い。
「HyperSwitch」でウィンドウ切替の動作を変更
特にシステム業界でWindowsを使う人は、ほぼ100%の人が使っているショートカットで「Alt+Tab」によるウィンドウ切替がある。
これも実はMacとWindowsで挙動が違う(Macでは「Command+Tab」)。
Windowsはウィンドウ単位(同一アプリで複数の画面を立ち上げていても別々に表示)、Macはアプリケーション単位だ。これはWindowsの方が圧倒的に使いやすいと僕は思う。なので、こちらもWindowsに寄せるアプローチを取る。
これには「HyperSwitch」というアプリを使う。詳しくは以下の記事を参照頂けたら。
基本的にはこのアプリを入れて、少しだけ設定を変更すれば完了だ。
「BetterTouchTool」トラックパッドの動作を変更
MacBookを使っていて最高に便利だと思うのはやはりトラックパッドの存在。
Windowsでは未だにマウスが手放せないが、Macではもはやマウスを使う事が「ダサい」と思えるほど便利なのだ。OS Xの環境設定でも色々設定は変えられるのだが、「BetterTouchTool」というアプリを入れたらさらに細かいカスタマイズが出来る。
設定は本当に多岐にわたっていて、カスタマイズ大好きな人はこれに一杯登録しているようだが、僕はたった1つしか設定しない。
「Command+W」によるウィンドウを閉じるという動作だ。

ここに「ピンチイン」を割り当てる。特にブラウザでタブを閉じる時で使う事が多いが、ピンチインで閉じるってわりと直感的かぁと思って、この設定をずっと使っている。
MacとWindowsの大きな違いはOSレベルでショートカットキーが統一されていることだ。
Macでは「Command+W」はどのアプリでもウィンドウを閉じるなので、Macで使う分には違和感が少なくて個人的にはお勧めの設定。
終わりに
このカスタマイズにかかる時間はせいぜい10分くらいだ。
特にWindowsとの併用をどれだけ意識するのかなんて人それぞれだが、一般的なサラリーマンの場合、いくらMacが好きでも会社ではPCの選択権などないため渋々Windowsを使っている人は多いと思う。
僕もそもそもMacに興味を持ったのは、Windows XPの画面に飽き飽きして、会社でも家でも同じ画面を見るのに吐き気を覚えたからだw
そして、時代も変わって自宅も会社もMacという夢も叶えられそうな時期ではあるが、失敗。Macに統一というのはなかなかハードルが高い。
とはいえ、作業環境という意味では同じOS・同じハードの方が効率がいいのは明らかなので、併用する場合はどちらかに依存しすぎず、それでもある程度の共通化を行うという面倒な舵取りを迫られる。そんな方には少しだけお役に立てるかもしれない。
Macを快適に使うためのカスタマイズ
Macは特別なカスタマイズを行わなくても快適に使えるOSですが、特にWindowsを併用している方は、少し設定を変えると快適になります。
- macOS設定の変更
- Windowsのようなウィンドウ単位のアプリ切替
- トラックパッドへのキーボードショートカット割り当て

Macのキーボードが不満なら使ってみたいキーボード


Macを購入する
MacはAppleストアや家電量販店で販売されています。
少しでも安く買いたい・旧モデル狙いという方は、メーカー保証1年が付くApple整備済品をチェックしてみましょう!