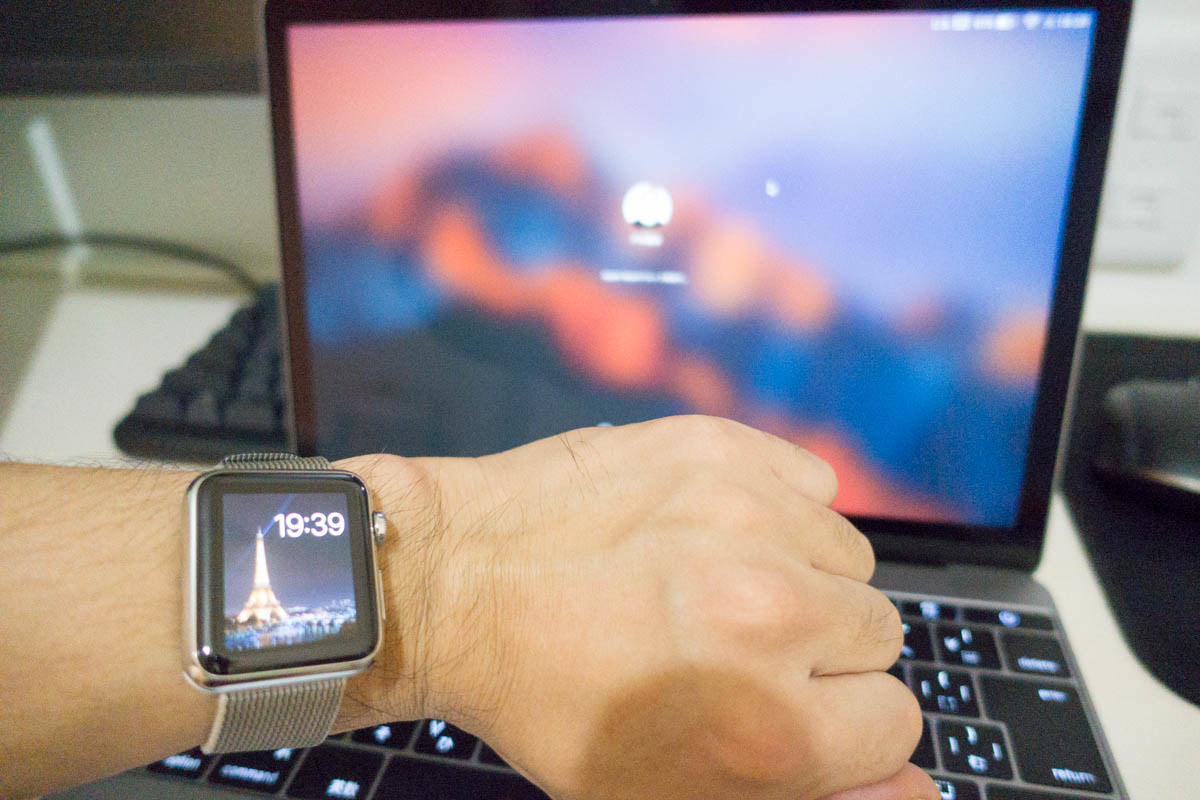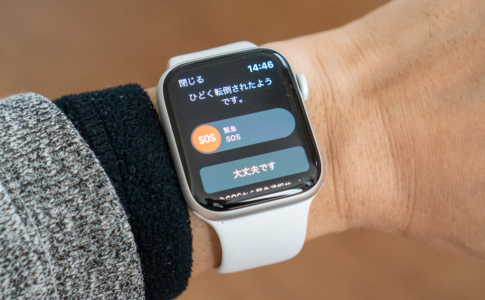Macのセキュリティ対策してますか?
僕はシステム開発の仕事をしているため、情報管理が厳しい業界の1つだ。
なので、業務で使うPC(ほぼWindows)は、
- パスワード認証
- ストレージ(HDD・SSDなど)暗号化
- 社外への持ち出し、社内への持ち込みルールが厳しい
などPCの管理は非常に面倒くさい。
ただ、これが『自宅のパソコンだとザル』って人は結構多いのではないかと思う。業務PCではありえない、パスワード無しで利用可能なんてPCも珍しく無いはずだ。
まあ自宅であればそれも良いと思う。
しかし、これが持ち歩くモバイルPCとなると話が変わる。
僕は、2016年4月に12インチMacBookを購入し、以来ほぼ毎日持ち歩いている。
そうなるとやはりセキュリティは気になるので、せめてパスワードくらいは設定しようと考えるが、これも案外面倒くさい。
そんなことを思っていたら、Apple Watchを使ってMacのロックを解除するという機能が提供されるようになった。
これが凄く便利だったので、設定方法など含めて紹介しようと思う。
本ページはアフィリエイトプログラムによる収益を得ています。
目次
Apple Watchを使ってMacのロックを解除するための環境要件
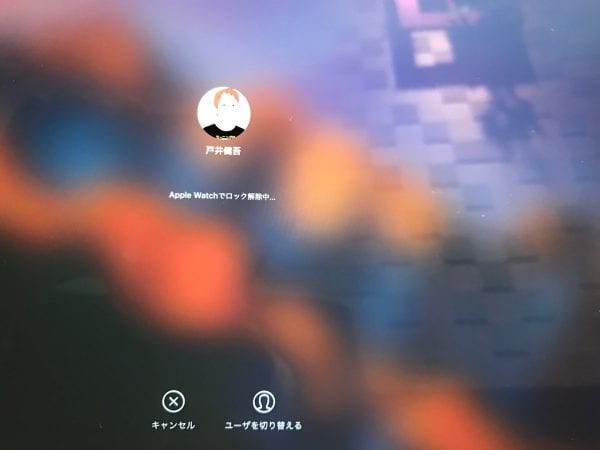
「Apple Watchを使ってMacのロックを解除する機能」は、Appleが提供している機能だ。
この為、OSのバージョンアップなどの影響を受けづらく、安定して使える事がメリットだ。
ただし、この機能は2016年10月に提供された機能のため、利用出来る環境が限られる。
具体的には、
- Apple WatchでwatchOS 3以降を搭載
- MacでmacOS Sierra以降を搭載
ということ2019年現在としては、それほど高い用件ではない。
ただ、上記OSをサポートするApple WatchとMacはかなり多いため、多くの方はOSを最新にするだけで利用可能と思う。
Apple WatchとMacの対応要件
| watchOS 3 | macOS Sierra |
|---|---|
| Apple Watch (第1世代) Apple Watch Series 1 Apple Watch Series 2 Apple Watch Series 3 Apple Watch Series 4 |
MacBook (Early 2015 以降) MacBook Pro (Late 2013 以降) MacBook Air (Mid 2013 以降) Mac mini (Late 2014 以降) iMac (Late 2013 以降) Mac Pro (Late 2013 以降) |
という感じで、2013年以降に発売したMacとApple Watchであれば利用可能となっている。
自動ロック解除の為の設定方法
デバイスやOSの準備が整ったら、いよいよ設定を行う事になる。
この設定は大きく分けると3つ必要だ。
- Apple IDの『2ファクタ認証』を有効にする
- Apple Watchのパスコードを有効にする
- Macの設定でApple Watchによるロック解除を許容する
それほど難しい設定ではないのだが、簡単に解説する。
Apple IDの設定
まずはApple IDの設定。
『2ファクタ認証』認証というのは、従来存在していた『2ステップ認証』とよく似ているが、よりセキュリティを高めた認証の仕組みだ。
利用中のデバイスに認証画面が表示されるというもので、基本的な考え方は2ステップ認証と変わらない。
だが、2ステップ認証ではMacのロック解除はできないことには注意が必要。
僕はまさにそのパターンで、「追加認証を有効にしているのになんで?」と思ったら、
『2ファクタ認証』ではなく『2ステップ認証』を使っていたから
だった。
手順としては、まず現在の認証方式をまずは確認するのがお勧め。
- Apple ID アカウントのページにサインインする
- 「セキュリティ」セクションで内容を確認する
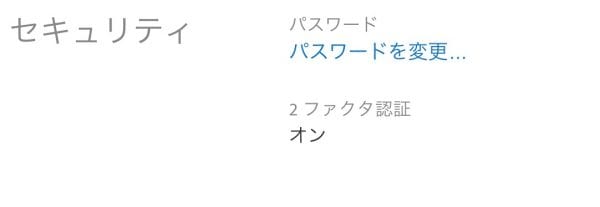
ここで2ファクタ認証が『オン』となっていれば、ここはスキップ。
2ステップ認証が『オン』になっている場合は『オフに変更』した上で、iPhoneまたはMacで操作が必要となる。
ちなみに2ファクタ認証はこんな感じ。
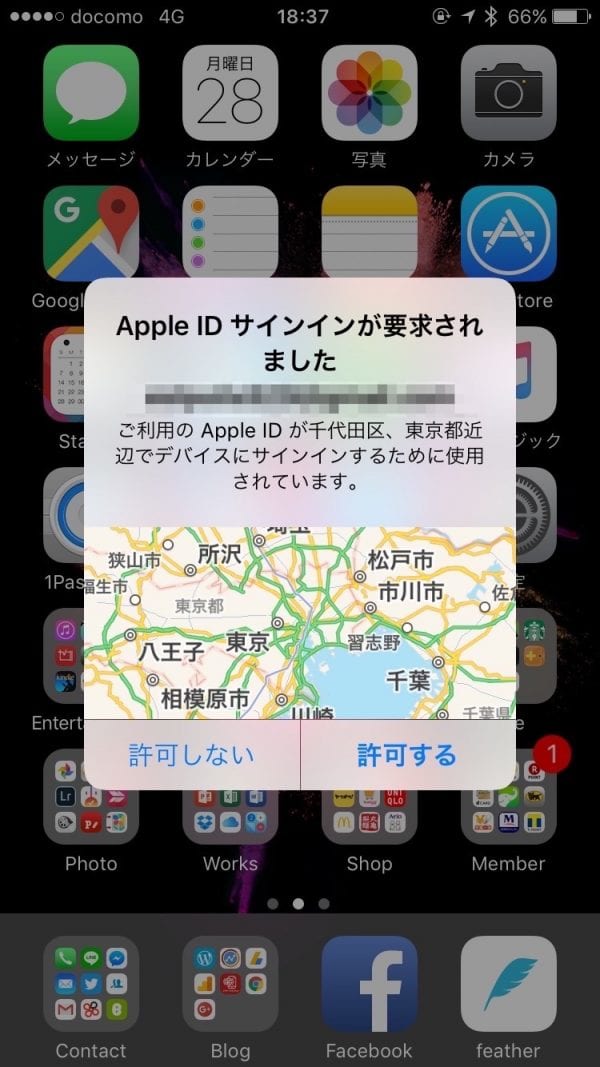
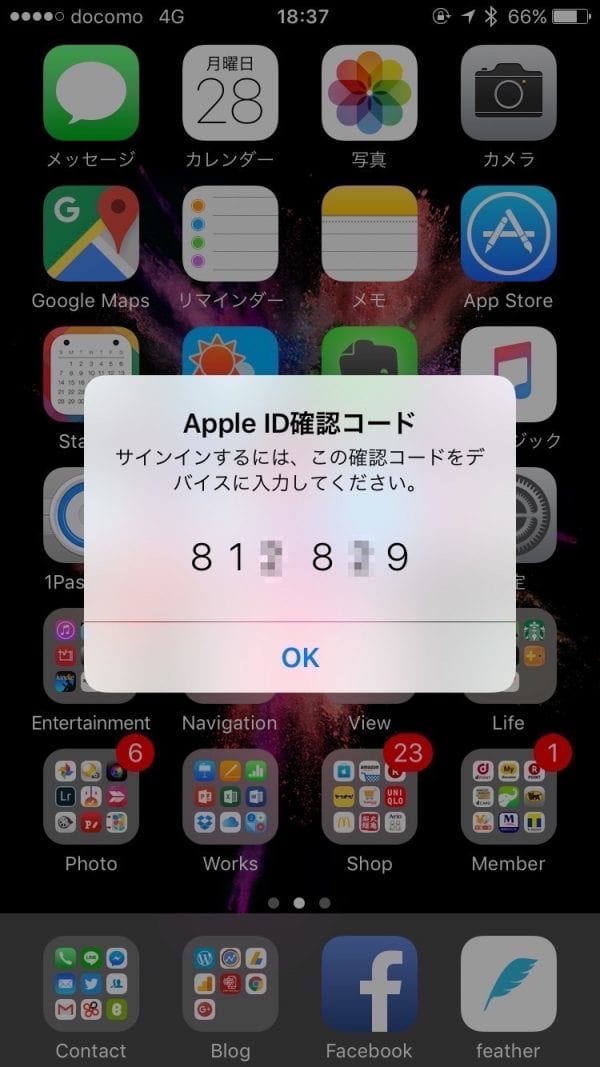
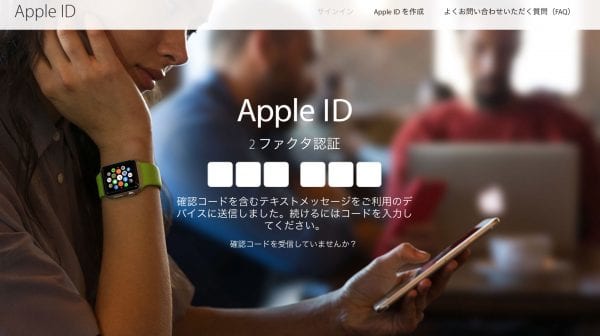
iPhoneの場合
2ファクタ認証はiPhone・iPad・Macなどのデバイス側から設定が可能となっている。
iPhone・iPadの場合の手順は以下。
- 「設定」>「iCloud」の順に選択し、Apple ID をタップ
- 「パスワードとセキュリティ」をタップ
- 「2 ファクタ認証の設定」をタップ
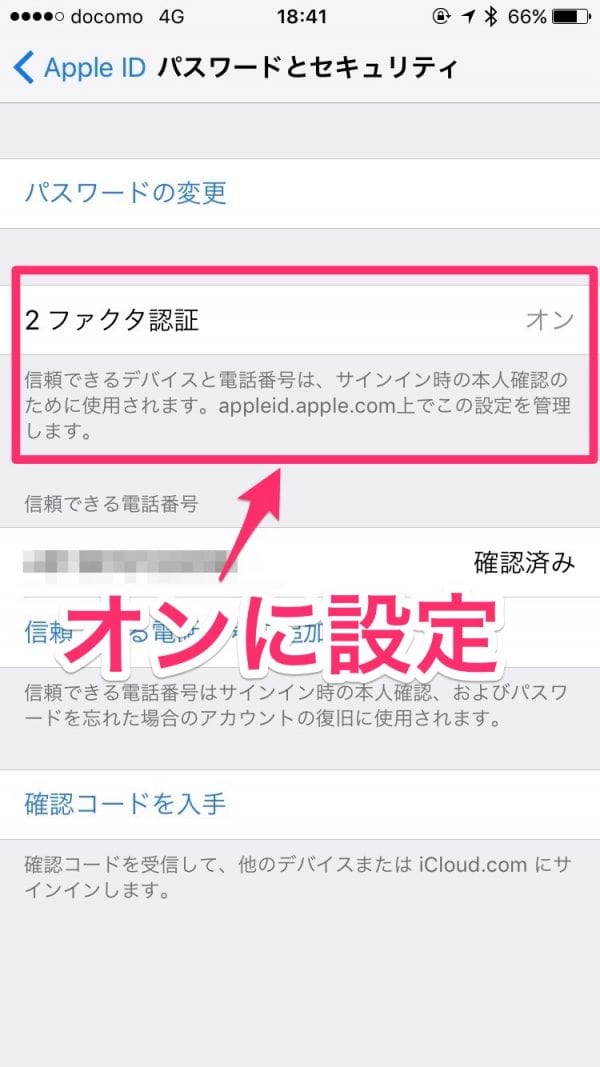
Macの場合
Macの場合は以下。
- 「システム環境設定」を選択
- 「iCloud」をクリックし、「アカウントの詳細」をクリック
- 「セキュリティ」タブをクリック
- 「2 ファクタ認証を設定」をクリック
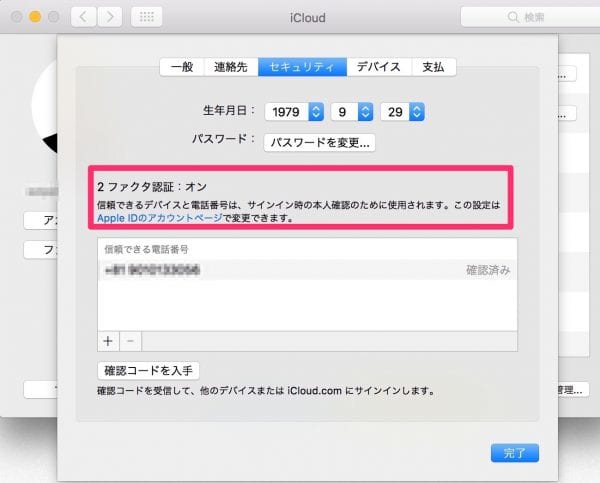
ここまでの内容がイマイチ理解できない場合、2ファクタ認証について詳しくは、Appleの解説を見るのが一番分かり易いと思う。
Apple Watchの設定
続いて、Apple Watchで『パスコードをオン』にする。
既に設定済みの場合はスキップ可能。
ちなみに僕はApple Watchでいちいちパスコードを入力するのは面倒なので、あえて設定していなかった。
- iPhone で、Apple Watch App を開いて、「パスコード」をタップ
- パスコードを『オンに設定』する
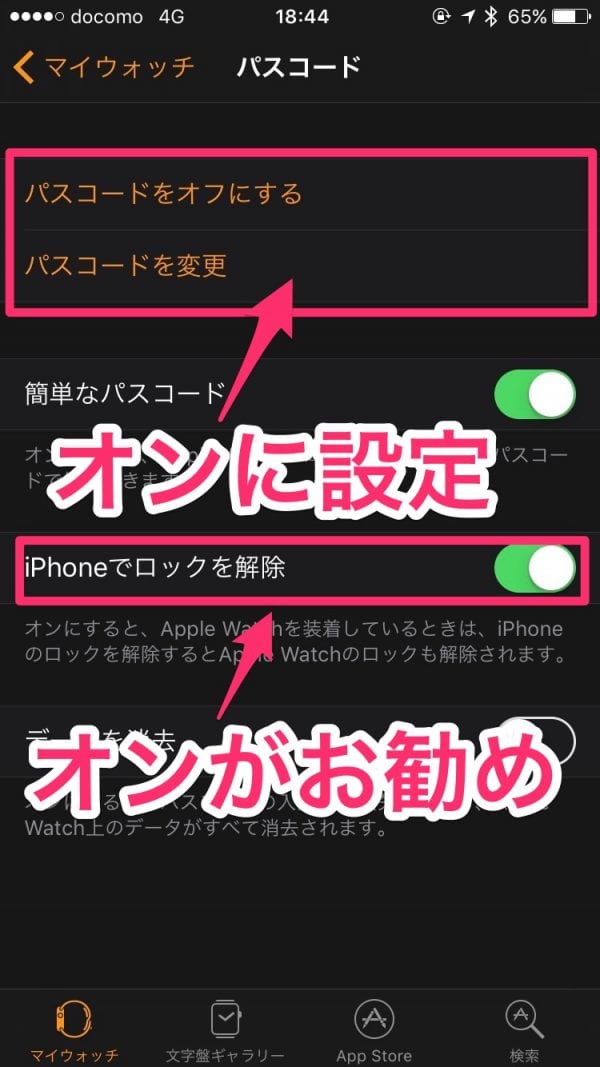
で、僕のようにApple Watchのパスコードを面倒くさいからという理由で設定していなかった人におすすめの設定は、『iPhoneでロックを解除』を有効化しておくこと。
こうすることで、iPhoneのロック解除中はApple Watchのロックも解除されるので、Apple Watchを操作する大抵のシーンでは自動的にロックが解除される。
Macの設定
最後にApple WatchでMacのロック解除をする設定を行う。
- Mac で Bluetooth と Wi-Fi を有効にする
- Mac と Apple Watch で同じ Apple ID を使って iCloud にサインインする
- Mac で、システム環境設定の「セキュリティとプライバシー」パネルで、「Apple Watch でこの Mac のロックを解除できるようにする」を選択する
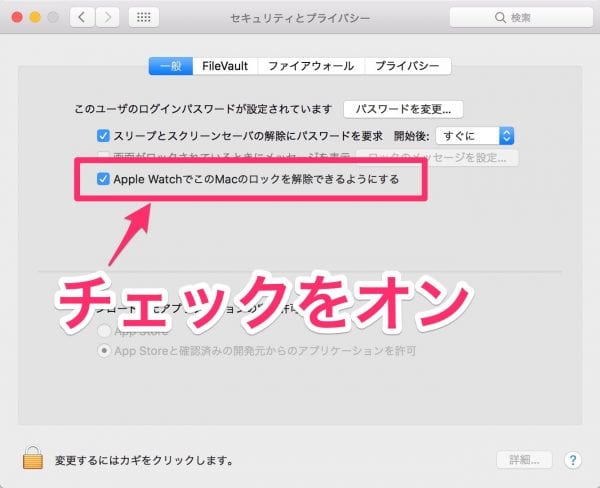
これで終了だ。
「Apple WatchでMacのロック解除」の使い方
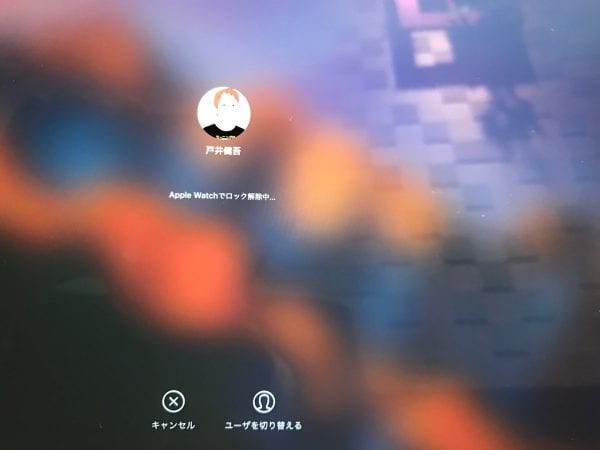
これで設定は完了したのでいよいよ使ってみる。
といっても、特に意識する事は何もない。
一番良くあるシーンとしては、蓋を閉じた状態(スリープ状態)のMacBookを開けて使用する時だと思う。
- Apple Watchを装着しておく
- MacBookの蓋を開ける
- MacBookのスリープが解除される
- 自動的にMacのロックが解除され、Macが使用可能となる(この時Apple Watchにバイブレーションの通知がある)
これでおしまいだ。
Apple Watchでのロック解除の何が便利なのか?
これの何が便利なのか?
と思う方もいるかもしれない。
1度設定してしまえば特に何も意識しなくてよいうえに、Macのログインに複雑なパスワードを設定していても、いちいち入力する必要がないというのが最高に便利だ。
パスワードって、
- 簡単すぎると意味がない
- 複雑過ぎると覚られない
- 何より入力が面倒
という方向になり、結果個人用PCだとパスワード設定無しが多い、これなら安心して複雑なパスワードが設定出来る。
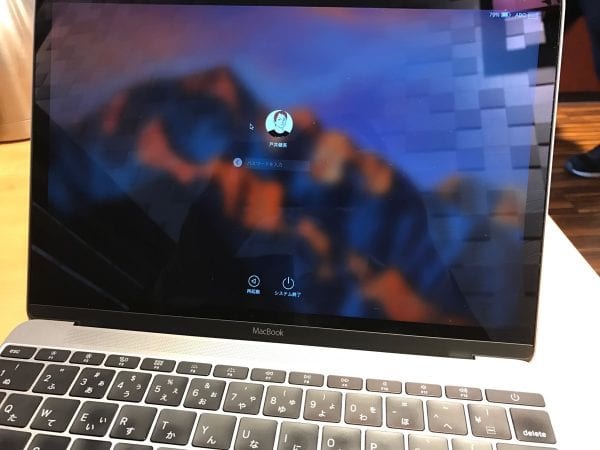
ただし、注意点としては初回起動時とApple Watchがロック状態だと使えないということだろうか。
特にApple Watchがロック状態だと使えないというのは曲者で、この為に前述の設定でiPhoneのロック解除と連動する意味が出てくる(iPhoneはTouch IDで簡単にロック解除可能だが、Apple Watchはパスコード入力が面倒)。
どれくらいの距離ならロックが解除されるのか?

もう1つよくある疑問として、どのくらいの距離でロック解除されるのかって事じゃないかと思う。
この機能は「Instant Hotspot」と同じように、Bluetoothを利用して認証済みのApple Watchと定期的に通信して実現していると思う。
つまり、技術的にはそれなりに遠い距離でもロックは解除されるはずなのだが、僕の感覚的にはMacの目の前くらいの、かなり近い距離でないとロックは解除されない。
公式サイトの記載としても『至近距離』となっており、50cm程度離れていてもダメっぽかった。
この辺りは、本人が気づかないほど遠くにいるときに勝手にロック解除されるということにならないように、よく考えられているようだ。
なお、仕様上はMacの機種に関係なく設定したMac全てでロック解除が可能。
しかし、本体との距離が近くなるMacBook・MacBook Proなどノートタイプだと認証も早いが、iMacなどデスクトップタイプだと時間がかかる傾向にあることは申し添えておこうと思う。
僕は2017年1月に27インチiMac 5K Retinaを購入したが、こちらだと距離が遠いと判断されるのか若干不安定だ。
解除にかかる時間はどれくらいか?

このロック解除機能は、Bluetoothを利用して実現していると言われている。
このため、無線を利用することになるのだが、
- セミナー会場など無線の電波が多数飛び交う場所
- 物理的な距離
などによって、解除の動作が若干不安定になる。
これが案外曲者で、初代Apple Watchでは概ね5秒程度かかるか失敗することが多かった。
席について、一息ついたらロック解除される感覚で、場合によってはパスコードを入力する方が早いこともあった。
しかし、2017年9月に発売したApple Watch Series 3以降ではこれが一変した。
「概ね3秒以下で解除される」ほど高速化された。感覚的には、
席に座ったら解除される
という感じで、たかが数秒だがこの差は非常に大きい。
一応動画で紹介するとこんな感じだ。
この機能を重視するなら、Apple Watch Series 3以降を購入するのがおすすめだ。
終わりに
Apple WatchでMacのロックが解除出来るなるという話を聞いても、特別魅力は感じていなかった。
少なくとも自宅で使っているだけなら。
ただ、外出先での利用の方が多い12インチMacBookだと、ちょっとした離席時も画面をロックしたくなる。
やはり勝手に見られるのは嫌だからだ。
そういう意味で、外出時は頻繁にロックしたり、スリープさせるため、パスワードを入力するシーンは非常に多い。
これが軽減されるだけでも大きなメリットを感じた。
2015年4月に初代Apple Watchを購入し、ほとんどの用途はiPhoneの通知を確認することになっていた。
だが、それに加えてMacの鍵となったことで、MacBookが便利になっただけでなく、益々Apple Watchが手放せないガジェットになった。
12インチMacBookをモバイル用途で使っている方は、Apple Watchもセットで使うと凄く便利になると思うので、是非試してみて欲しい。
この機能は本当に便利なのだが、将来的にMacには「Face ID(顔認証)」を搭載してくれたらと思っている。
Apple Watchを購入する
「Apple Watch」はAmazon・家電量販店・大手キャリアなど幅広く販売されていますが、在庫・納期面で一番おすすめは、Appleでの購入です。
Apple Watchはどこで買うのが安いのか?

| 店舗 | タイプ | 定価(税込) | 値引き | 実質価格 |
|---|---|---|---|---|
| Apple Store | GPS | 48,800円 | - | 48,800円 |
| GPS + Cellular | 60,800円 | - | 60,800円 | |
| Amazon | GPS | 48,800円 | 1,464ポイント | 47,336円 |
| GPS + Cellular | 60,800円 | 1,824ポイント | 58,976円 | |
| ビックカメラ.com | GPS | 48,800円 | 1,464ポイント | 47,336円 |
| GPS + Cellular | 60,800円 | 1,824ポイント | 58,976円 |
Apple Watchに関する記事

オプションサービスについて
初代モデルからApple Watchを使い続けている管理人が、これまで書いて来たサービスの解説・お得な使い方などを、Apple Watchカテゴリートップページでは整理して紹介しています。
▼以下の画像をクリック!