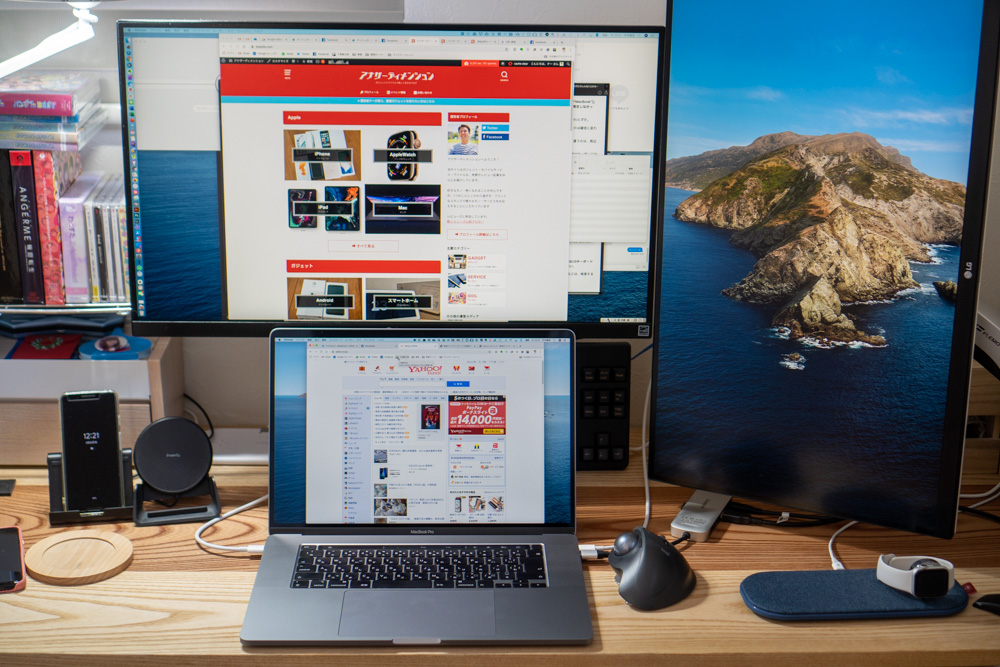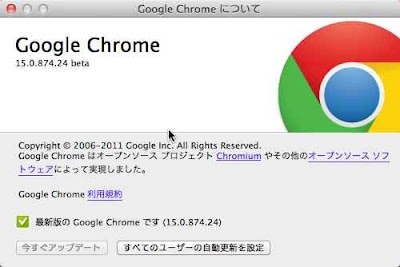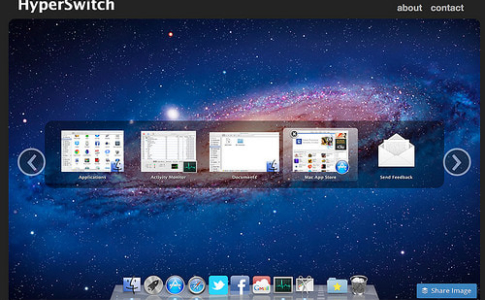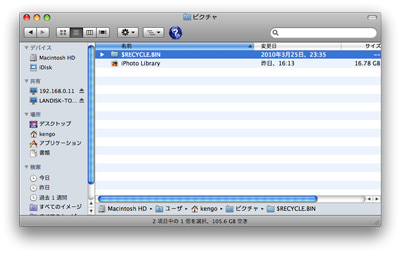MacBookシリーズは、外出時に使うことも多いと思う。
特に「12インチMacBook」と「MacBook Air」はその傾向が強いと思うが、毎回悩むことがある。

最近はフリーのWi-Fiスポットも増えたし、将来的にはSIMスロットが搭載され、MacBook自身でモバイルデータ通信ができるかもしれない。
だが、セキュリティ的なことや費用面を考えると、以下の方法が現実的だろう。
- モバイルWi-Fiルーターを使って接続
- スマホのテザリング機能を使って接続
2025年現在は、テザリング機能もかなり一般的になって使う人も増えてた。
しかし、テザリングには「設定をONにする」という操作があり、これが地味に面倒くさい。
そんな時に、MacとiPhone・iPadの組み合わせ限定だが、「Instant Hotspot(インスタント ホットスポット)機能」を使うと便利なので紹介しようと思う。

本ページはアフィリエイトプログラムによる収益を得ています。
目次
Instant Hotspot(インスタント ホットスポット)とは

まず、Instant Hotspot(インスタント ホットスポット)の概要について。
簡単に言えば、クライアントとなるMacから遠隔操作で、iPhone・iPadのインターネット接続共有(テザリング)を「有効にする機能」。
利用環境には一定の条件がある。ただ、2025年10月現在としては条件というほどのものではない。
- MacのOSが、OS X Yosemite(10.10)以上であること
- iPhone・iPadのOSが、iOS 8以上であること(iPadOSを含む)
Apple製品同士でしか使えない機能
というのが縛りといえるが、逆に言えばサードパーティー製のアプリを使わないので、OSバージョンアップなどの影響を受けにくいという特徴がある。
事実この機能がリリースされた2016年以来、「使えなくなった」なんて話は聞いたことがなく、安定して利用できるテザリング機能と言える。
Instant Hotspotは普通のテザリング起動と比較して何が便利なのか

しかし、一言でMac(MacBook Air・MacBook Proなど)から遠隔操作できると言われても、何が便利なのか分からないと思う。
なので、一般的なインターネット接続共有(テザリング)と比較して紹介しようと思う。
簡単にまとめると以下のような違いとなる。
| 手順 | スマホ側の設定操作 |
|---|---|
| 一般的なテザリング利用 | スマホ側で「インターネット共有をON」にしたあと、PCから接続する |
| Instant Hotspot | スマホ側の操作不要 Macから直接「インターネット共有をON」にできる |
一般的なWi-Fiテザリングの利用方法は、「スマホ側でいちいち設定をON」にする
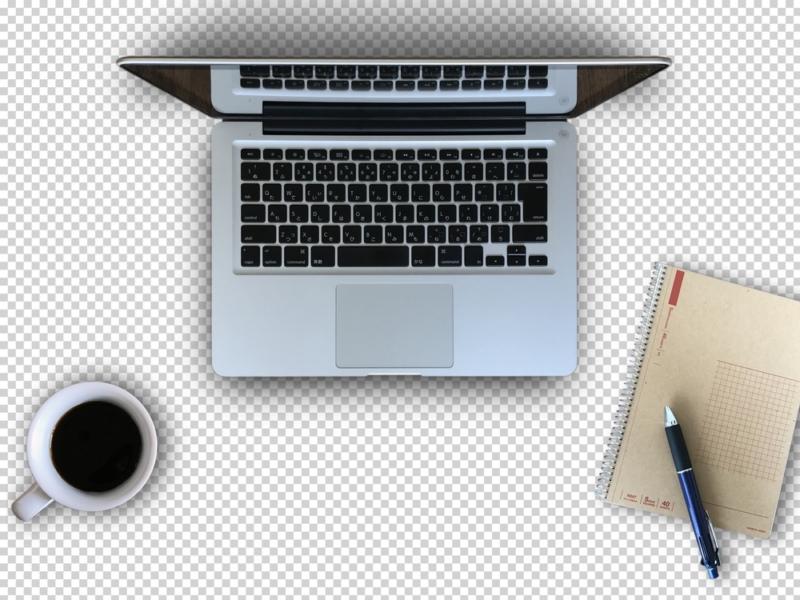
テザリング機能はスマートフォンが日本で普及し始めた2010年頃は、キャリア(docomo・au・SoftBankなど)が制限をかける形で利用できなかった。
これは、3Gのデータ通信が定額使い放題だったことに起因している。
しかし、2012年からLTE(4G)のサービスが始まり、モバイルインターネットは定額制から従量課金(使った分だけ支払う)が主流となった。
この結果、テザリングも一般的になったのだが、実は接続方法は3種類ある。
- USB接続
- Bluetooth接続
- Wi-Fi接続
2025年現在主流なのは「Wi-Fi接続」。
Bluetooth接続はPC側から制御できるなどメリットが多かったが、通信スピードが遅く、スマホとWi-Fiの高速化と共に時代に合わなくなってしまった。
Wi-Fiによるテザリングを起動する場合、iPhoneの場合以下のような流れで設定する。
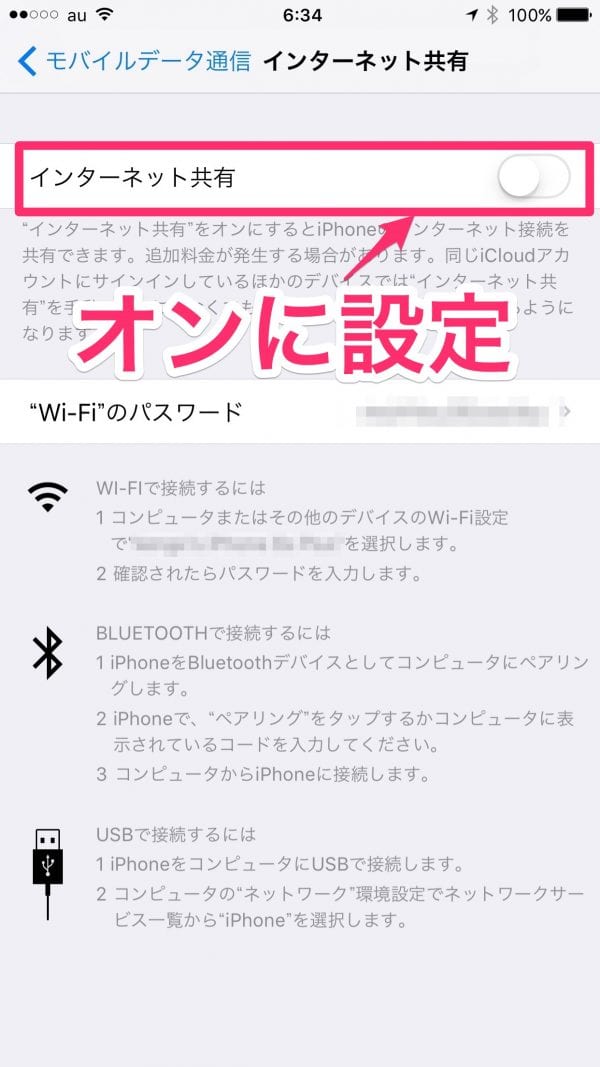
- Phone・iPadを操作し「設定→インターネット共有」と進み、「インターネット共有を有効化」する
- Macからアクセスポイントを検索する(iPhone・iPadの名称がアクセスポイント)
- パスワードを入力する(初回のみ)
- MacがiPhone・iPad経由でネットに繋がる
何がめんどくさいかと言えば、②のアクセスポイントを検索する操作は、インターネット共有をONにしたあと、「90秒間」しかアクセスポイントが表示されないという仕様であること。
アクセスポイント名が表示され続けることで、不正アクセスなどを防止する目的がある以上、この仕様には意味があると思う。
だが、これのため、1度接続したあとに再接続する場合、インターネット共有をOFF→ONする必要があり面倒くさい。
Instant Hotspotを利用すると「Macから設定がON・OFF」できる
これが、Instant Hotspot(インスタント ホットスポット)を利用すると、劇的に楽になる。
手順はこんな感じだ。
- Macからアクセスポイントを検索する(iPhone・iPadの名称がアクセスポイント)
- MacがiPhone・iPad経由でネットに繋がる
※この時通常のアクセスポイントとは別枠(アイコンも違う)で表示される
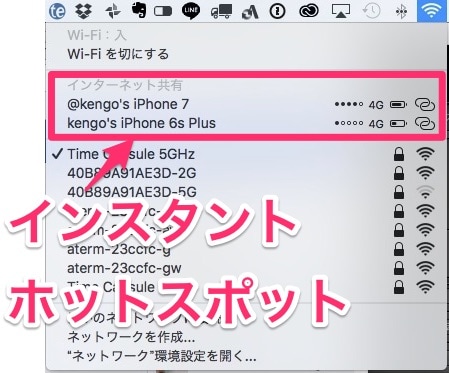
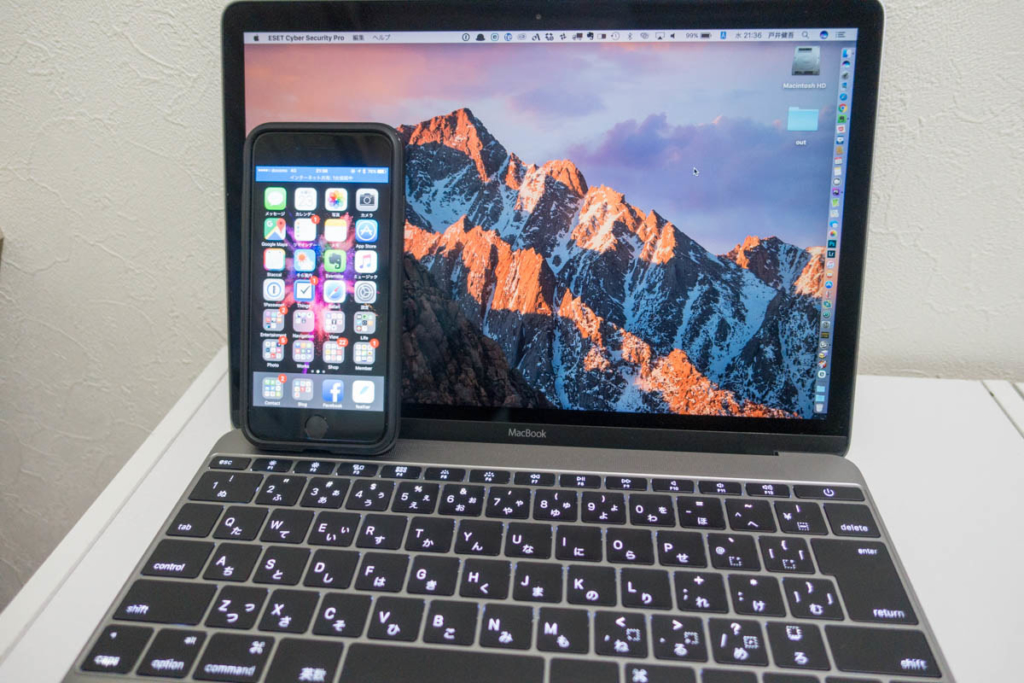
最大のポイントは、iPhone・iPad側で「テザリング操作を何もしなくていい」ということ。
インターネット接続共有のON/OFF関係無く、クライアントとなるMac側からWi-Fiテザリングを開始できる。
これだけでものすごく楽になる。
Instant Hotspot(インスタント ホットスポット)を使うための条件
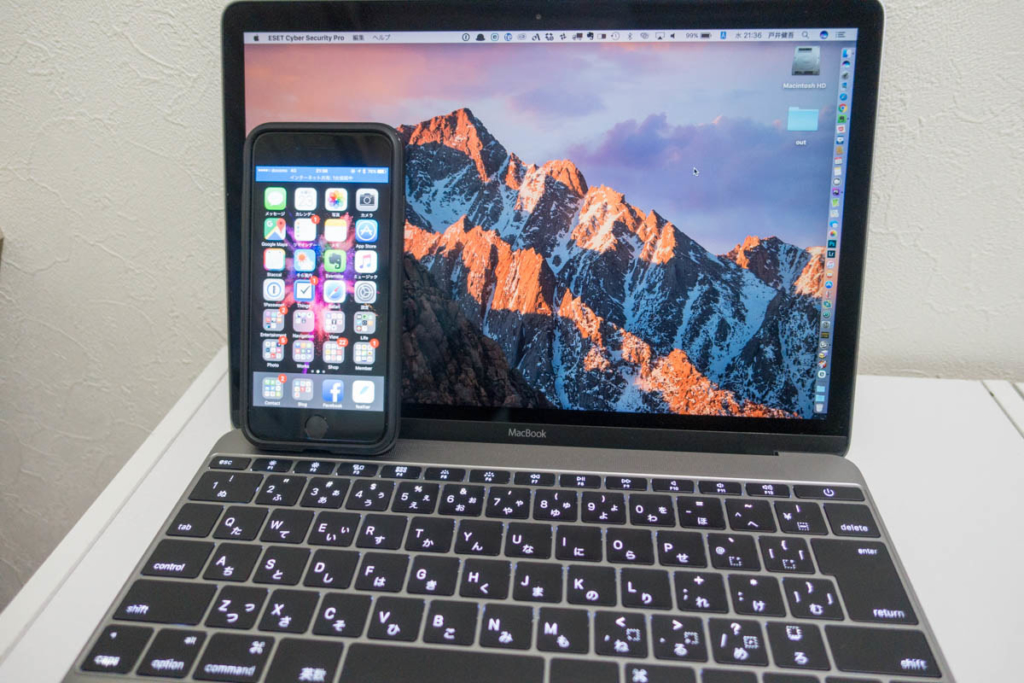
こんな感じで、非常に使いやすいInstant Hotspot(インスタント ホットスポット)だが、利用にはいくつか注意点がある。
1つ目は冒頭でも紹介したが、利用に当たってはもう少し条件がある。
- OS X(macOS)とiOSは指定バージョン以上である
- Mac・iPhone双方とも、BluetoothおよびWi-Fiを有効としてる
- Mac・iPhone双方とも、同じApple IDにログインしている
OS X(macOS)とiOSは指定バージョン以上である
OS X(macOS)とiOSについては、前述の通り。
- MacのOSが、OS X Yosemite(10.10)以上であること
- iPhone・iPadのOSが、iOS 8以上であること(iPadOSを含む)
であることが条件となるため、これより古いバージョンでは利用出来ない。
Mac・iPhone双方ともBluetoothおよびWi-Fiを有効としてる
2つ目は地味に重要なことなのだが、Mac・iPhone双方ともBluetoothおよびWi-Fiを有効としておく必要がある。
つまり、飛行機の中では利用できない。
この機能も開始から随分時間がたったが、未だに「どうやって使うの?うまく接続できない」という相談を受ける。
Instant Hotspotが有効化できない理由の大半は、BluetoothかWi-FiがOFFになっていること。
Wi-FiについてはWi-Fiテザリングを利用するのだから、当たり前といえばそうなのだが、Bluetoothについては疑問に思うかもしれない。
詳しい仕組みは明らかにされていないが、近くにあるiPhoneを検出する仕組みとしてBluetoothを利用しているらしい。
このため、Bluetoothが無効化されているとInstant Hotspotは利用できない。
Mac・iPhone双方とも同じApple IDにログインしている
最後がMac・iPhone双方とも同じApple IDにログインしているということ。
考えてみたら当然なのだが、このような縛りがなければ、近くにある他人のiPhoneを使ってインターネット接続できてしまう。
このため、認証の役割を担っているのが同一Apple IDにログインしている状態というわけだ。
特にiPadの場合、家族共有アカウントなどを作っている家庭も多いと思うが、そういうiPadと個人アカウントに紐付いたMacでInstant Hotspotは利用できないので注意して欲しい。
Instant Hotspotが使えない・iPhone・iPadが検出されない場合の対処法

このような形で、設定はそれほど難しくなく利用可能なのだが、いざ使おうとするとこんな現象に出会うことが多い。

Bluetooth接続で定期的にチェックしているためか、すぐに検出されなない傾向があるようだ。
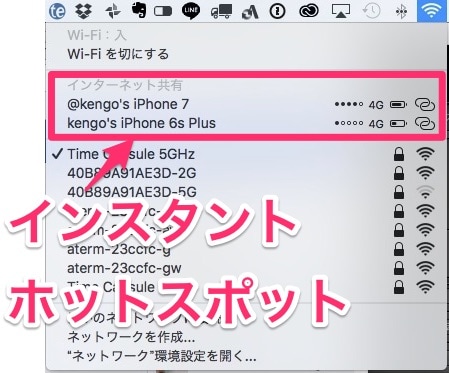
その場合は、上記画面の状態で、しばらく待ってみるといい。
大抵はそれで表示される。
1度でも接続すると、そのあとしばらくはすぐ検出される。
ちなみに、僕は色んなシーンで使ってきたが、セミナーなど電波が沢山飛んでいる会場では検出しづらかった。
Instant Hotspotの欠点

Instant Hotspotは確かに便利な機能なのだが、欠点もある。
それは、スリープに入ると即切断してしまうこと。
MacBookは5分も無操作状態になると、バッテリー節約のためスリープになってしまう。
特に外出先で利用していると多いのだが、会話していた、寝てしまった、スマホを触っていたなどの理由で無操作状態になることも多いのだが、一度スリープになったら、再度Instant Hotspotで接続する必要がある。
Wi-Fiルーターの場合、そんなことはないのでInstant Hotspotの不便な点だ。
ちなみに僕は、Androidの「Pixel 3」を買った後は、Androidをスマホで常時テザリングを起動して、Wi-Fiルーター代わりに使っている。
終わりに
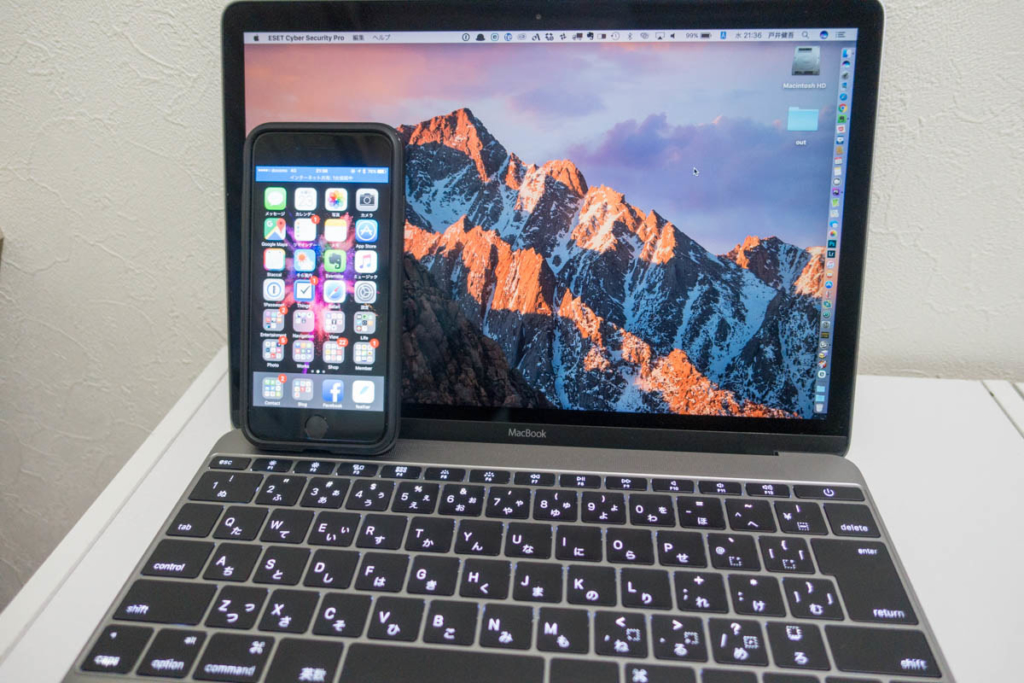
Instant Hotspot機能が登場したのは2014年終盤の話。
1台か2台の端末を使うのであれば、複数回線契約するよりメイン回線のスマホにテザリングで接続が最も安価になったので、価格的なメリットも出てきた。
MacとiPhone・iPadユーザー限定ではあるが、知らなかった方は是非使ってみてほしい。
欠点は確かにあるのだが、モバイル作業をする人ばかりではないと思うので、たまに外でパソコンからネットに繋ぐ程度の利用スタイルなら、便利だと思う。

Macを快適に使うためのカスタマイズ
Macは特別なカスタマイズを行わなくても快適に使えるOSですが、特にWindowsを併用している方は、少し設定を変えると快適になります。

Macのキーボードが不満なら使ってみたいキーボード


Macを購入する
MacはAppleストアや家電量販店で販売されています。
少しでも安く買いたい・旧モデル狙いという方は、メーカー保証1年が付くApple整備済品をチェックしてみましょう!
MacBookシリーズのまとめ記事
2007年以来のMacユーザーである管理人が、これまで書いて来たMac関連レビューを、Macカテゴリートップページでは整理して紹介しています。
▼以下の画像をクリック!