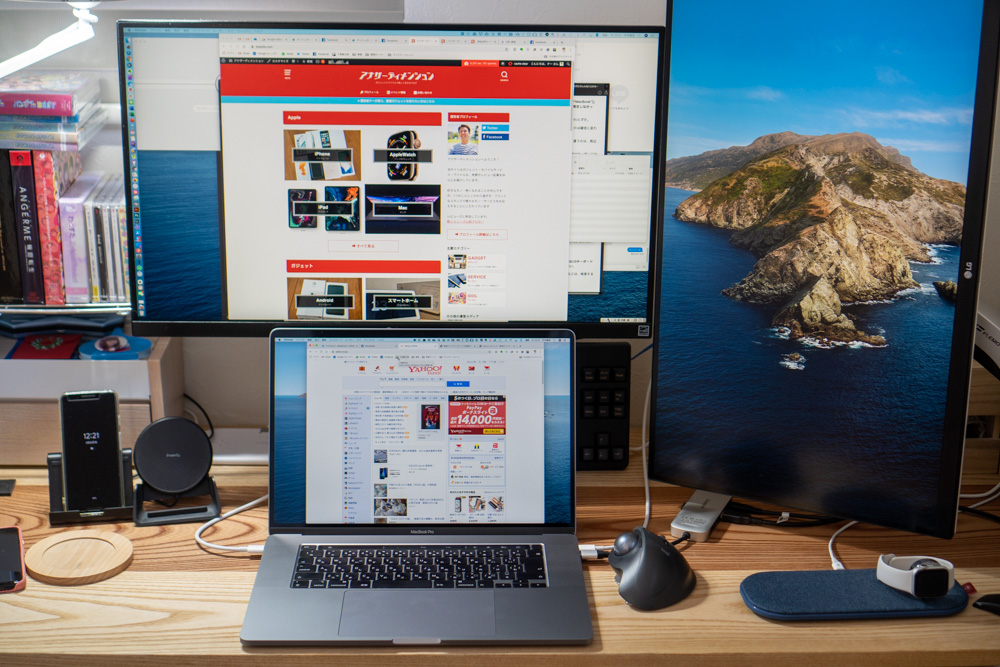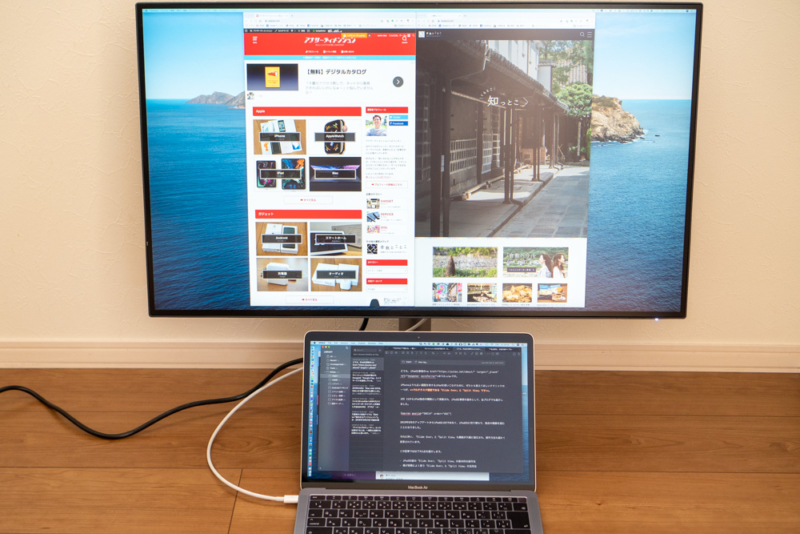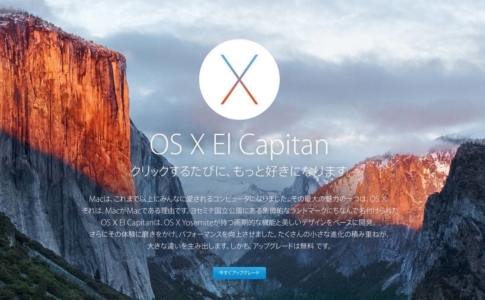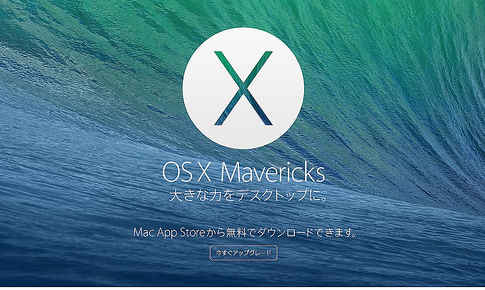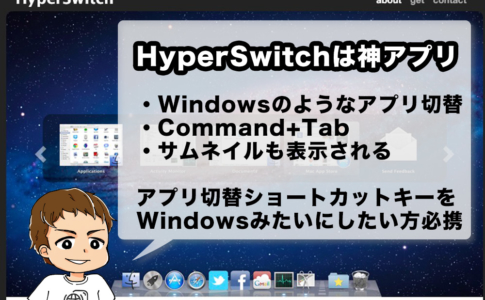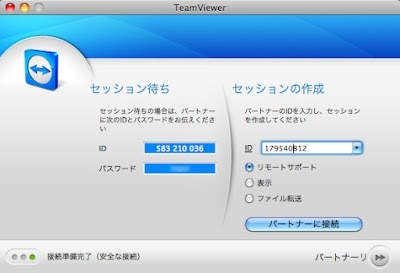ノートパソコンでは、AppleのMacBookシリーズが2025年現在も高い人気を誇っている。
正直、Apple信者の僕からみても、デザイン的には10年くらいほぼ変わっていないし、スペック的にも機能的にも特別優れているわけではない思う。
MacBook Pro16インチモデルの登場まで採用されていた、「バタフライキーボード」も評判が悪かった。
それでも、MacBookシリーズの評価が高いのは、「トラックパッド」の存在にあると思う。
なぜか、Windows PCでは実現されない、滑らかな動きと「二本指スクロール」に代表される、多彩なゼスチャー操作にハマってMacBook Proを買い続けている人は多い。
MacBookシリーズのトラックパッドは、macOS標準機能でも色々できるのだが、「BetterTouchTool(BTT)」というアプリを導入するとさらに便利になる。
正直、多機能すぎて僕も使いこなせていないが、ちょっとした設定で随分使いやすくなるので、僕が「BetterTouchTool(BTT)」を使って設定しているカスタマイズを紹介しようと思う。
本ページはアフィリエイトプログラムによる収益を得ています。
目次
MacBookシリーズのトラックパッド拡張アプリ「BetterTouchTool(BTT)」とは
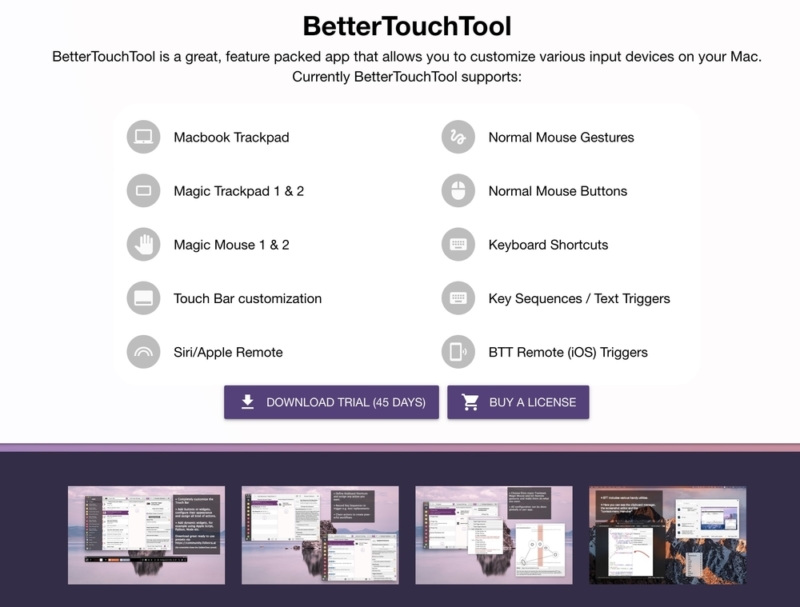
「BetterTouchTool(BTT)」は、MacBookシリーズのトラックパッド拡張アプリで僕の記憶の範囲なら10年程の歴史を誇っている。
昔も今も、トラックパッドの機能拡張するなら「BetterTouchTool」
これは定番。
しかし、2016年に転機が訪れる。
登場した2010年頃は「無料アプリ」だったのだが、多くのアプリがそうであるように、度重なるmacOSアップデートもあり、有料アプリ化した(初回45日間は無償利用可能)。
ただ「課金」については特殊なモデルを採用している。いくつかの課金方法があるからだ。
大きく分けると以下の2種類。
- BetterTouchTool公式サイトで、ライセンスを購入する
- BetterSnapToolをMac AppStoreで購入する
価格を比較すると以下の通り。
| 購入方法 | プラン | 金額 |
|---|---|---|
| BetterTouchTool公式サイト | スタンダードライセンス ※2年間のアップデート保証 |
$7.5 |
| ライフタイムライセンス ※アプリが開発される間はアップデート無償 |
$21 | |
| Mac AppStoreで「BetterSnapTool」購入 | – | 370円 |
「BetterSnapTool」購入で付与されるBetterTouchToolのライセンスは、「スタンダードライセンス相当」。
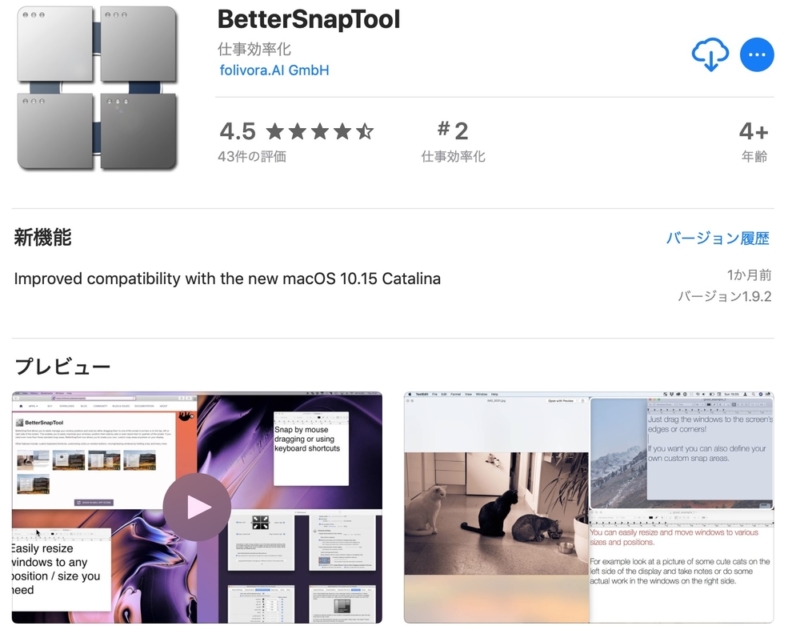
なので、僕は「BetterSnapTool」を購入することでライセンスを得るのをおすすめする。
- セキュアなMac App Storeを経由で決済できる
- ドル建ではなく、円建てなので金額も明確
- 価格も安い
これらが理由だ。
というわけで僕は、「BetterSnapTool」を購入する形で、「BetterTouchTool」のライセンスを入手した。
「BetterTouchTool」のトラックパッドの機能拡張すると便利なのか?

「BetterTouchTool(BTT)」はMacBookシリーズのトラックパッド用と思われがちだが、実は以下の製品にも対応している。
- Magic Trackpad 1 & 2
- Magic Mouse 1 & 2
- MacBook Proの「Touch Bar」
- 一般的なマウス
ただ、やはりトラックパッドで使ってこそ真価を発揮する。
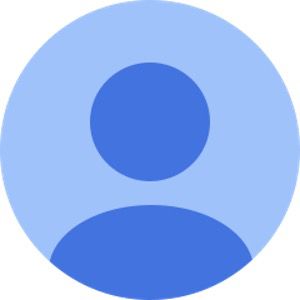
そういう意見はあると思うが、ショートカットキーを割り当てられることが最大の特徴だと僕は思っている。
「キーボードショートカット」をトラックパッドに割り当てる

パソコンで作業する場合、Windows・Mac関係なく、キーボードショートカットを使うことで効率化が可能となる。
最近は、iPadOSも対応を強化しており、今や「パソコンだけがつかえる機能」でもなくなった。
「BetterTouchTool(BTT)」は歴史が長いこともあり、恐ろしく多機能で、正直僕も全機能を把握できていないし、知らない機能はたくさんある。
「使いこなしている」なんて言う気もない。
ただ、この1点で「BetterTouchTool」は神ツールになる。

「BetterTouchTool」で設定しているカスタマイズ内容
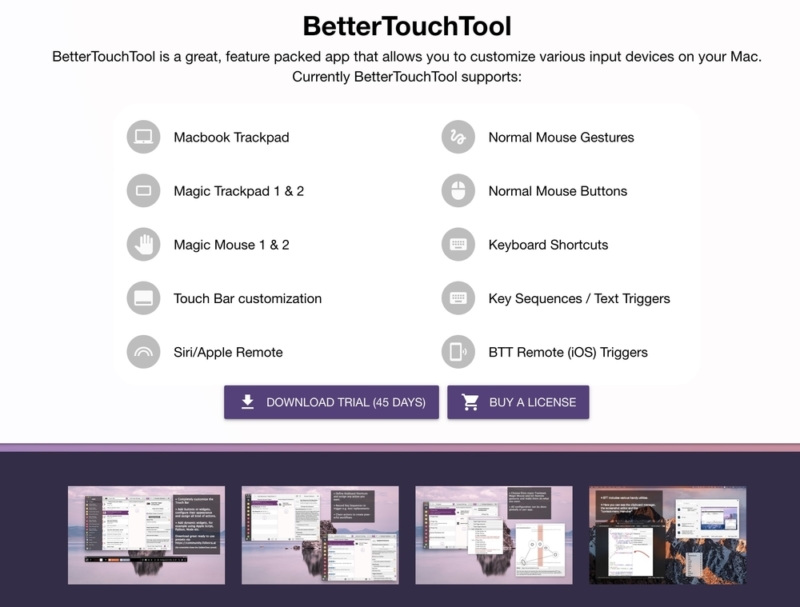
というわけで、前置きが長くなったが、僕が「BetterTouchTool(BTT)」を使って設定している、トラックパッドのカスタマイズを紹介しようと思う。
2つある。
- ピンチインに「Command+W」を割り当てて、閉じる
- 2本指タップに「Command+クリック」を割りあてて、新規ウィンドウを開く
一応補足しておくが、僕は基本方針として「マニアック過ぎるカスタマイズ」は行わないので、トラックパッドのカスタマイズも最小限度に留めている。
このため、モデル・世代関係なく以下のMacBookシリーズなら全て利用可能だ。
- MacBook Proの全モデル
- MacBook Airの全モデル
- 12インチMacBookの全モデル
ピンチインに「Command+W」を割り当てて、閉じる
macOSとWindowsで大きく異なるのが、OSはもちろんアプリレベルでも、定番操作はショートカットキーの割当が決まっていることだ。
- 「Command+Q」でアプリケーションを終了
- 「Command+W」でウィンドウ(タブ)を閉じる
というのもアプリ関係なく統一された操作。
閉じる操作を最も頻繁に行うのは、WEBブラウザを使っているときだろう。
「Command+W」はカスタマイズ好きなら必ずなんからの設定を行うのだが、僕は「ピンチイン」に割り当てている。
設定方法は以下。
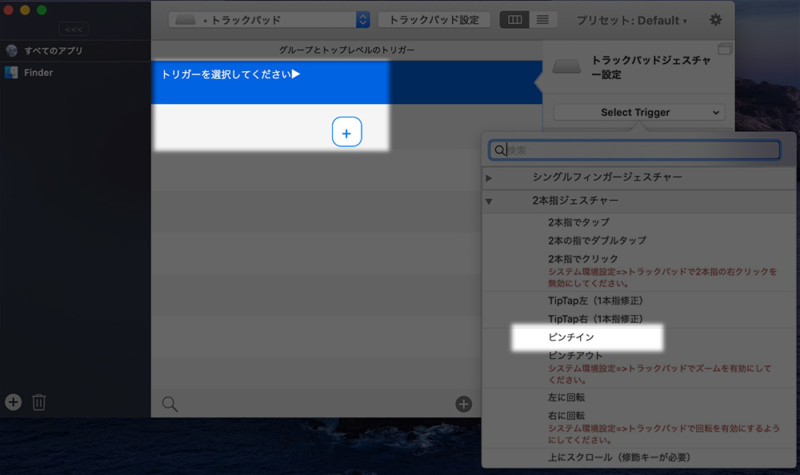
トリガーに「2本指ゼスチャーのピンチイン」を設定する。
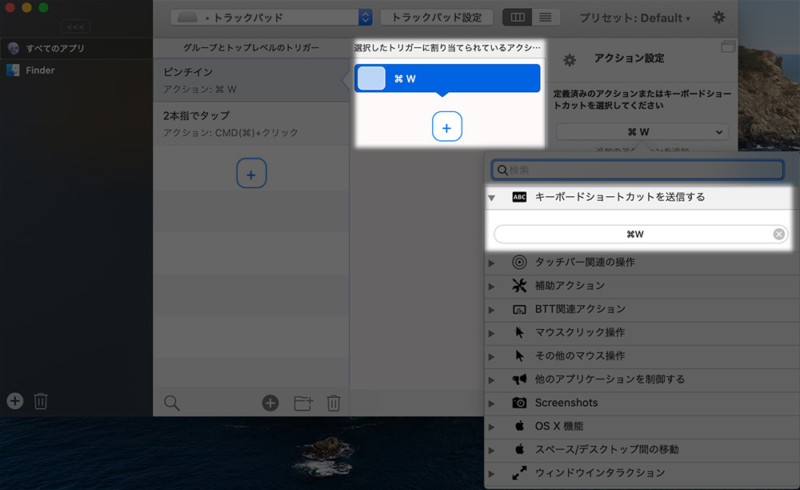
続いて、トリガーに設定するアクションに、「キーボードショートカットのCommand+W」を割り当てる。

2本指タップに「Command+クリック」を割りあてて、新規ウィンドウを開く
もう1つ割り当てているのが、主にブラウザを使ってるときに使う、新規タブを開く操作。
「Command+クリック」に該当する操作で、マウスを使っている時は全く必要性を感じないが、トラックパッドだと地味にストレスを感じる。
かといって、「右クリック→新規タブ」というのも面倒だ。
なので、これに「2本指タップ」を割り当てている。
設定方法は以下。
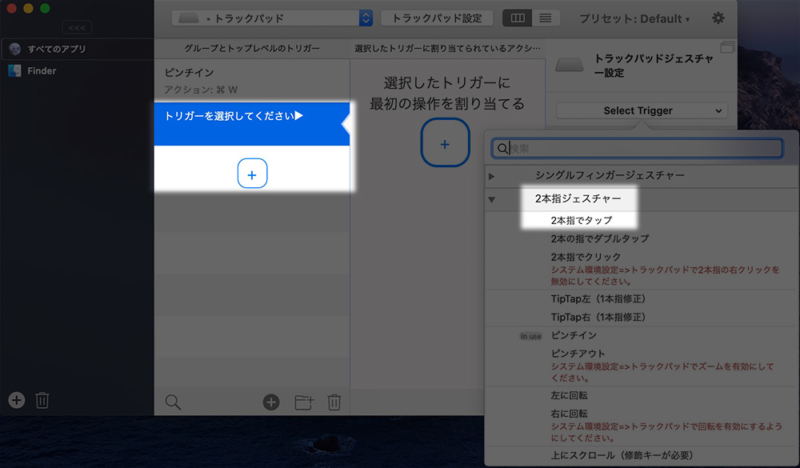
トリガーに「2本指ゼスチャーの2本指でタップ」を設定する。
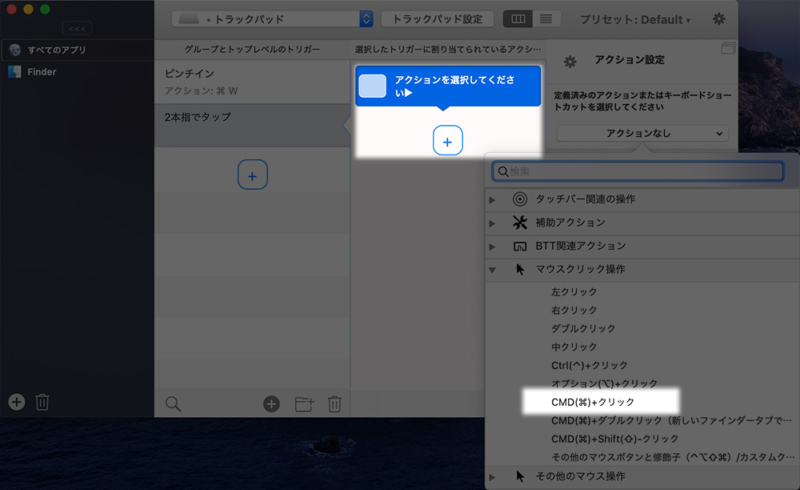
続いて、トリガーに設定するアクションに、「キーボードショートカットのCommand+W」を割り当てる。

終わりに
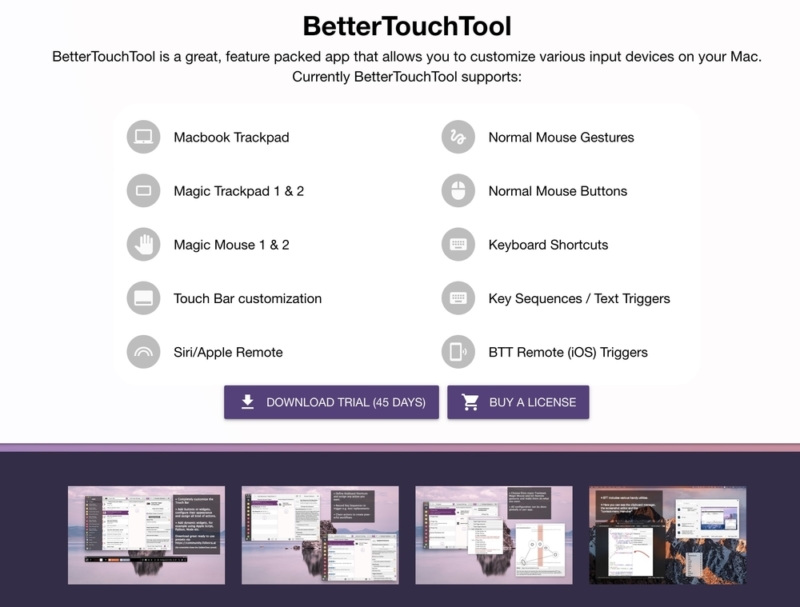
というわけで、「BetterTouchTool(BTT)」を使った、MacBookシリーズのトラックパッド拡張で僕がおすすめする設定を紹介した。
- 1つのアクションで完結する
- 特定アプリに依存せず、どこで使っても便利な機能
この方針で僕は設定しているが、ご覧の方でおすすめ設定があれば、是非教えて欲しい!
Macを快適に使うためのカスタマイズ
Macは特別なカスタマイズを行わなくても快適に使えるOSですが、特にWindowsを併用している方は、少し設定を変えると快適になります。

Macのキーボードが不満なら使ってみたいキーボード


Macを購入する
MacはAppleストアや家電量販店で販売されています。
少しでも安く買いたい・旧モデル狙いという方は、メーカー保証1年が付くApple整備済品をチェックしてみましょう!
MacBookシリーズのまとめ記事
2007年以来のMacユーザーである管理人が、これまで書いて来たMac関連レビューを、Macカテゴリートップページでは整理して紹介しています。
▼以下の画像をクリック!