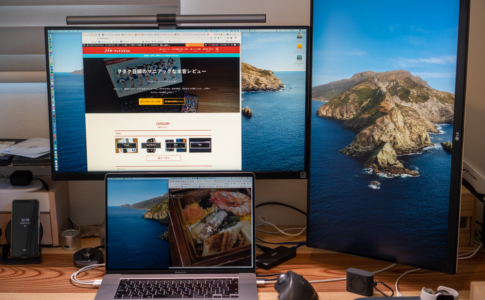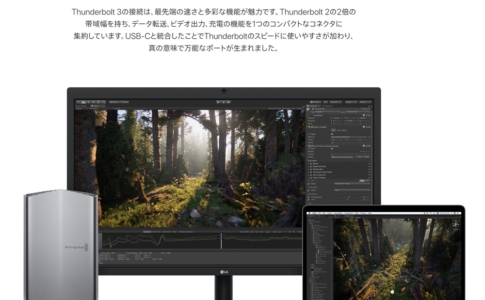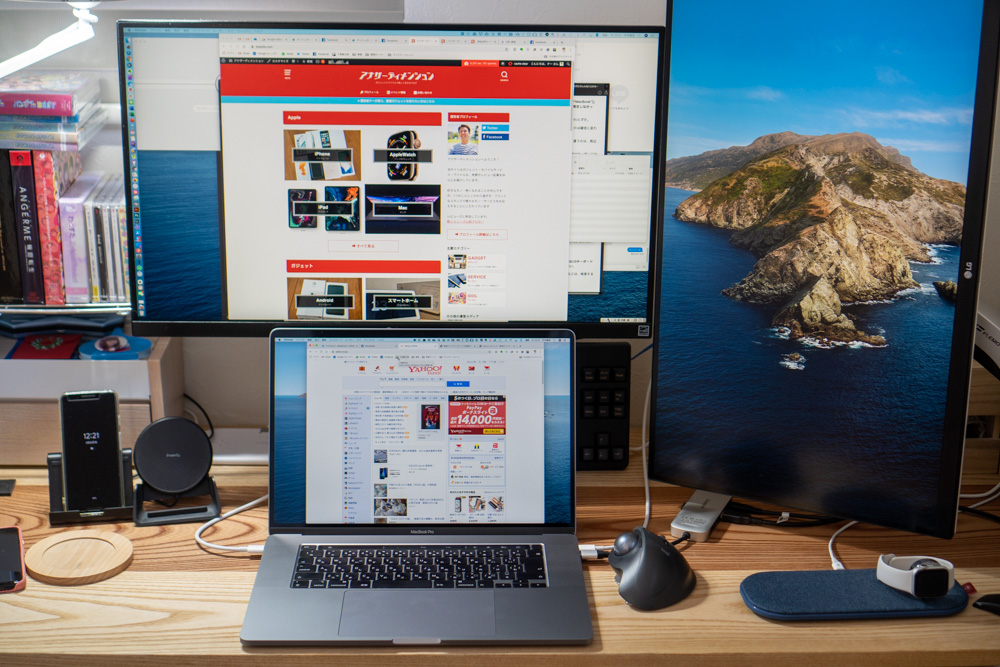2025年現在販売されているMacBookシリーズは、ProとAirの2種類。
特に13インチモデルは、サイズ感も似ており、違いが分かりづらいのだが、最も大きな違いが、
Touch Barの搭載有無
だと思う。
指紋認証「Touch ID」は両モデル採用しているため、誤解されがちだが以下のような違いがある。
- ProはTouch Barあり
- AirはTouch Barなし
ただ「Touch BarがあるからProがおすすめ」なんていう気はない。

ただ、あるからには多少でも活用を考えたくもの。
2020年3月に「16インチMacBook Pro」を購入して以来、色々悩んだが、唯一の活用事例をみつけたので紹介しようと思う。
スリープ機能を割り当てる
というものだ。
本ページはアフィリエイトプログラムによる収益を得ています。
目次
MacBook Proシリーズの「Touch Bar」とは

「Touch Bar」は、2016年にフルリニューアルされたMacBook Proシリーズに搭載された、従来のファンクションキーを置き換える機能。
「F1〜F12のファンクションキー」は、どちらかといえば詳しい人向けのキーで、何に使うか分からない or 使っていない人が多いのは事実。
例えば「F1をおせばヘルプが開く」という機能があるが、僕はシステム業界に就職し、先輩に教えてもらって初めて知った。
実は隠された「定番機能」はたくさんあり、活用すれば便利。ただ、あまり知られていない……。
分かりにくい理由として一番大きいのは、
ボタンを見ても何が起こるのか分からない
ということだろう。
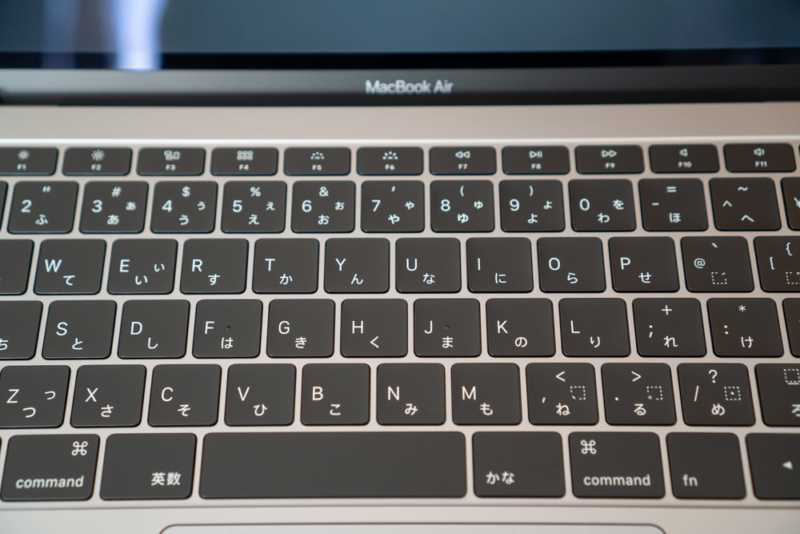
上記画像は「MacBook Air」だが、Macの場合ファンクションキーにデフォルトでは、音量調節・ディスプレイの輝度調整などの機能が割り当てられている。
Windowsのような操作をする場合、「Fnキー」を押しながら操作するか、キーボードの設定を変更する必要があり、分かりにくい。

このような問題を解決するため、ファンクションキーの機能を「視覚的に分かりやすくする」というのがTouch Barが目指したこと。
アプリごとに独自の機能を割り当てることも可能になるのだが、元々ファンクションキーを使いこなせる「Pro」に搭載したことから迷走が始まる。
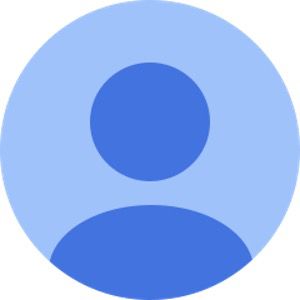
という人が多く、2025年現在も積極的に活用している人はもちろん、賞賛する声もほとんど聞かない状況だ……。
「Touch Bar」を使った感想は「熱い」
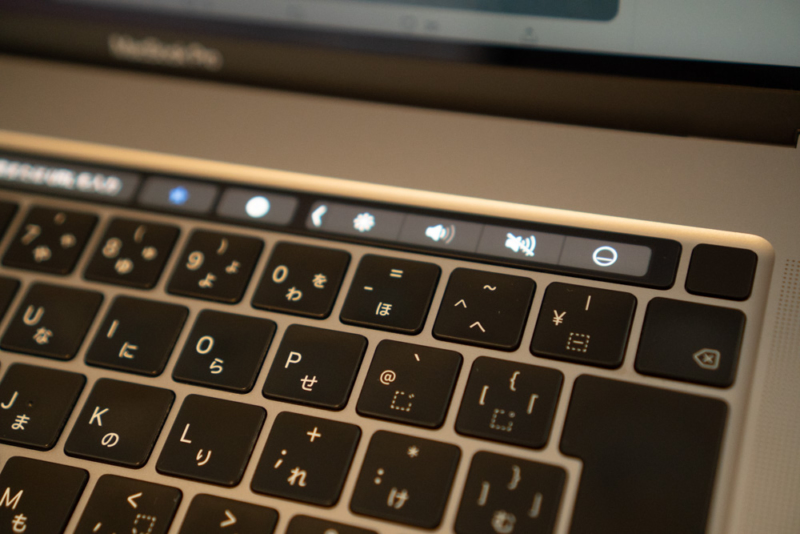
そんな先入観を持って、「Touch Bar」搭載Macを初めて購入したのは2020年3月の話。
「そんなに叩かなくても……」と思っていたのだが、実際使ってみた感想としては……。

という普通の結論に(笑)
というのが、機能的なモノよりも「触れたときの熱さ」に驚いたからだ。
Touch Barは故障が多いという話をよく聞いていたが、「これだけ熱いと、普通に壊れやすそう」と感じた。
「ボリューム調節」は視覚的で便利

ちなみに、機能的にはなくてもいいけど、使えばわりと便利だった。
特に便利だったのは「ボリューム調節」。
通常「ボタンを複数回押す」ことで調節するが、「バーをスライド」すればいいので視覚的にも分かりやすかった。
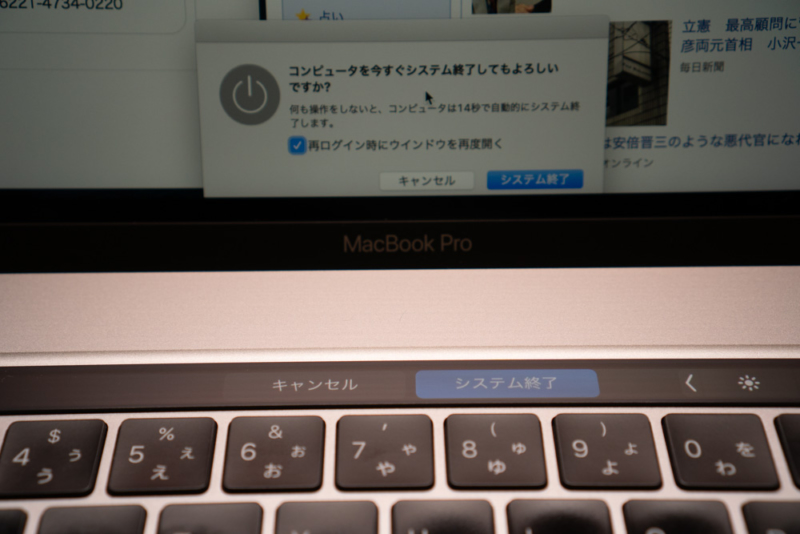
また、システム終了・再起動なども画面上に表示されるダイアログではなく、Touch Barのボタンを押せば実行できるというのは便利。
「ないと困る」というほどではないが、あれば便利というくらいの利便性はある。
Touch Barの「Control Strip」はカスタマイズできる
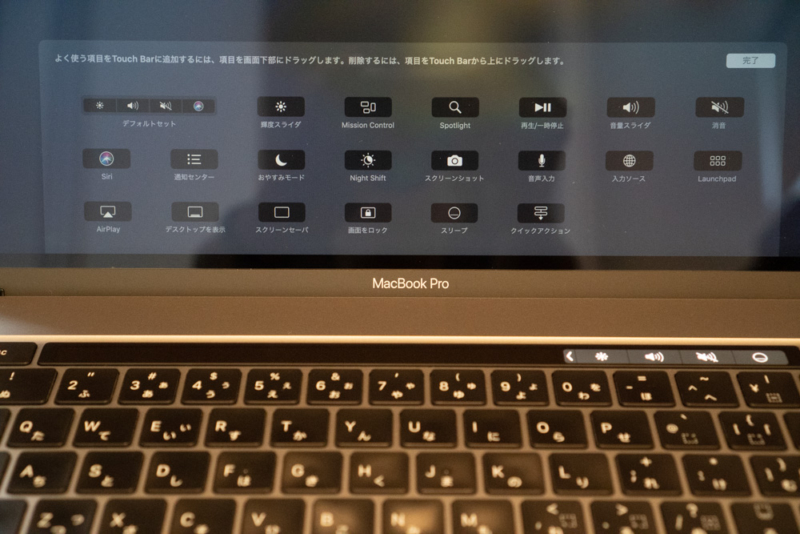
多少便利なところはあっても、無理矢理感は正直ある……。
ただ、実はTouch Barは大きく分けて2つの領域に分かれている。
| 名前 | 目的 |
|---|---|
| Control Strip | 4機能割り当てられ、「常に」表示される |
| それ以外 | アプリによって機能が変わる |
Control StripはTouch Bar「右側4つ」の領域なのだが、デフォルトでは以下の機能が割り当てられている。
- ディスプレイの輝度調整
- ボリューム調節
- ミュート
- Siriの起動
最初の3つはそれなりに使うが、僕はMacでSiriを全く使わないので必要性を感じない……。
なので、もったいないなぁと思っていたのだが、この領域はカスタマイズできる。
「Control Strip」をカスタマイズする方法
「Control Strip」のカスタマイズ方法はいたって簡単。
「システム環境設定」→「キーボード」と進み、
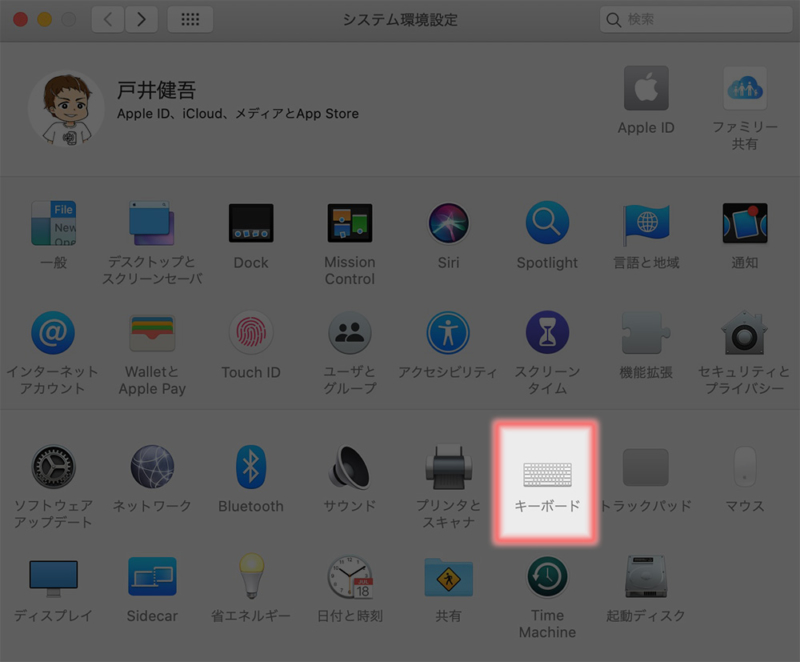
「Control Stripをカスタマイズ」を選択する。
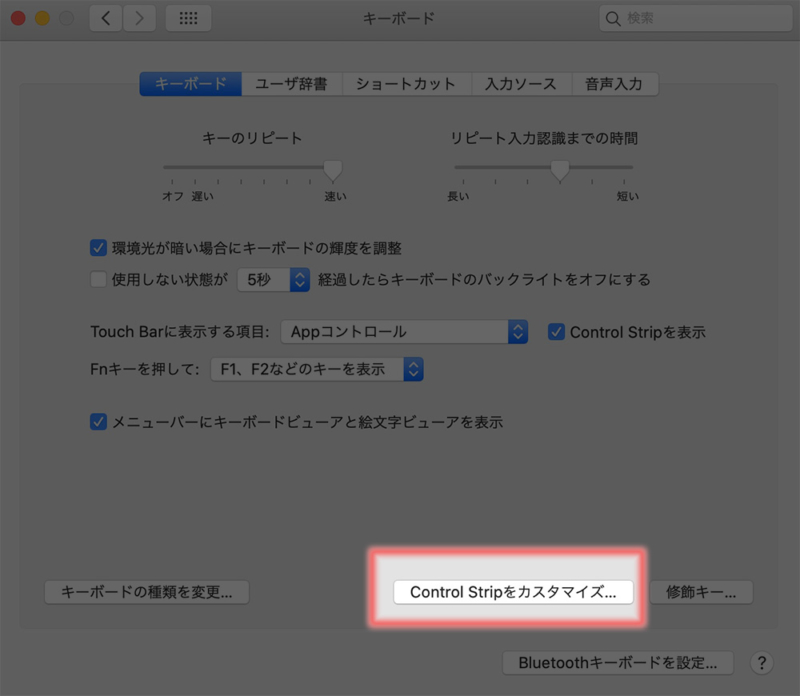
選択肢は限られるのだが、以下の画像のような機能が割当可能となっている。
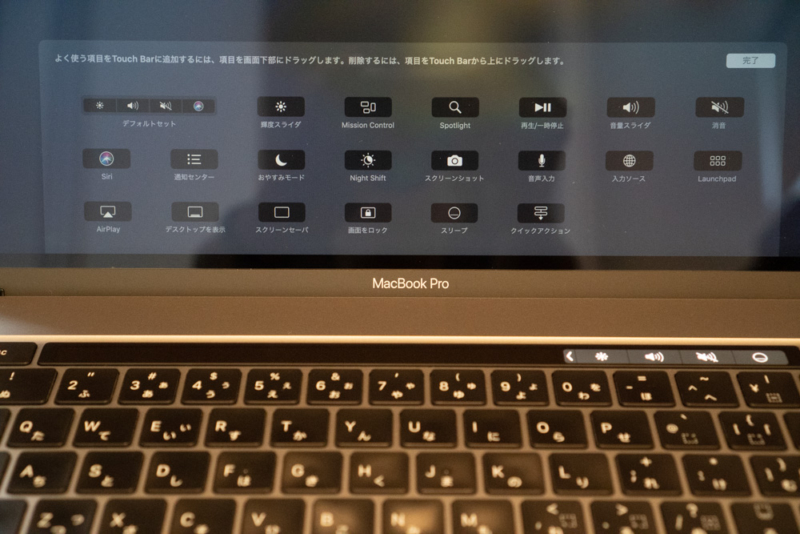
なので、利用スタイルに応じてカスタマイズするとよいだろう。
Control Stripに「スリープ」を割り当てると便利
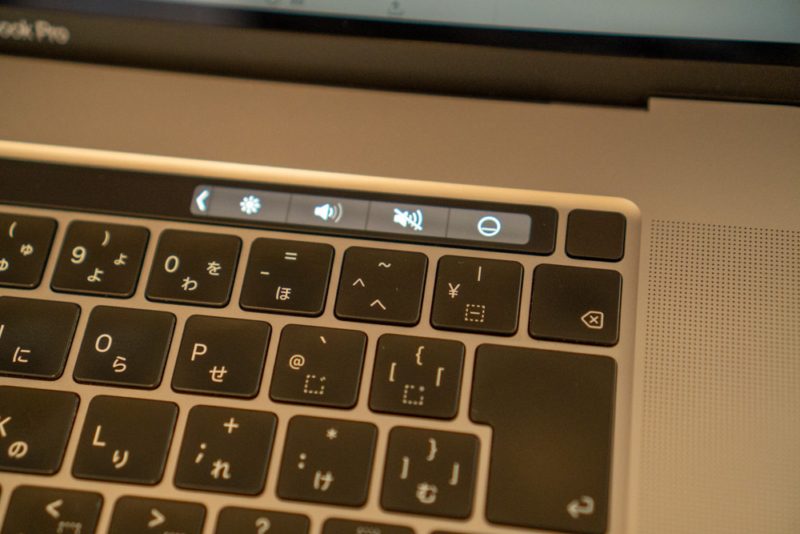
で、僕はSiriの代わりに何を割り当てているかといえば、「スリープ」を設定している。
僕は基本自宅で作業しているのだが、ちょっと席を外すとき、家族にも画面をあまり見られたくないこともあるので、そういう時「ディスプレイを閉じる」ようにしていた。
そうすることで「スリープ状態」になるのだが、手軽さには欠ける。
こういう時、一般的には「画面ロックかスクリーンセーバー」を起動すると思う。
しかし、僕はApple Watchでの画面ロック解除を設定しており、ロック直後に解除される現象が多発……
結果「スリープさせる」がベストと判断して、以来そのように設定している。
Touch ID非搭載のMacであれば、以下のショートカットでスリープできたのだが、Touch ID搭載モデルに「スリープショートカットがない」ので、これが一番手軽と思う。
- option + command + 電源ボタン
- option + command + メディア取り出しキー

終わりに

正直使いどころが見いだせなかった「Touch Bar」。
以前から「故障が多い」と言われており、実際僕も使ってみて壊れやすそうと感じた。
2016年モデルのMacBook Proから採用された、技術は主に4点。
- 指紋認証「Touch ID」
- Touch Bar
- Thunderbolt 3
- バタフライキーボード
評判が悪かったのは、バタフライキーボードとTouch Barで、バタフライキーボードは2025年現在としては「Magic Keyboard」に切り替わり姿を消した。
「Touch Bar」は残ったのだが、今後も採用し続けるのかどうかは注目ポイントだと思う。
MacBook Pro/Airを購入する
MacBook Pro/Airは、Appleストアや家電量販店で販売されています。
購入後のカスタマイズは不可能なので、スペック選定は慎重に行ってください。
- 薄型で安価な「MacBook Air」
- 万人向けの「MacBook Pro」

Macはどこで買うのが安いのか?

| 店舗 | タイプ | 定価(税込) | 値引き | 実質価格 |
|---|---|---|---|---|
| Apple Store | 256GB | 115,280円 | - | 115,280円 |
| 512GB | 142,780円 | - | 142,780円 | |
| Amazon | 256GB | 115,280円 | 5,764ポイント | 109,516円 |
| 512GB | 142,780円 | 7,139ポイント | 135,641円 | |
| ビックカメラ.com | 256GB | 115,280円 | 5,764ポイント | 109,516円 |
| 512GB | 142,780円 | 7,139ポイント | 135,641円 |

- 送料無料
- メーカー保証1年あり
- 最大15%引き
また、店頭モデルを購入する場合、SoftBank・Y!mobileユーザーは条件を満たせば、Yahoo!ショッピングで買うと「最大20%還元」なのでお得だと思います。
一緒に使いたいおすすめアクセサリ

MacBookシリーズのまとめ記事
2007年以来のMacユーザーである管理人が、これまで書いて来たMac関連レビューを、Macカテゴリートップページでは整理して紹介しています。
▼以下の画像をクリック!