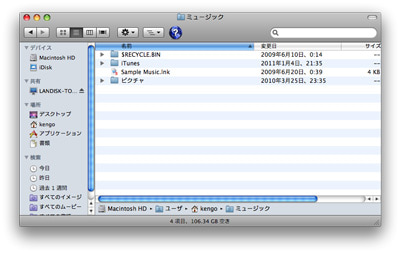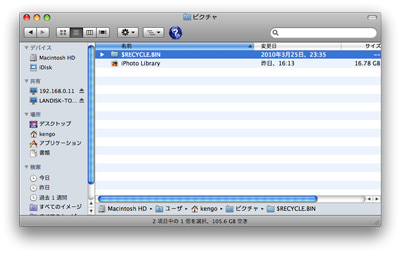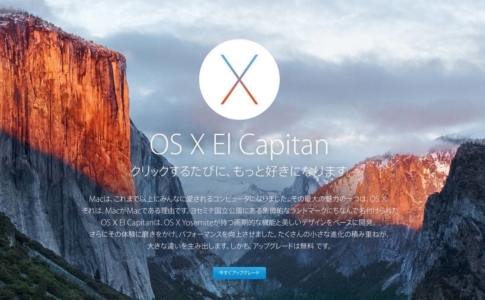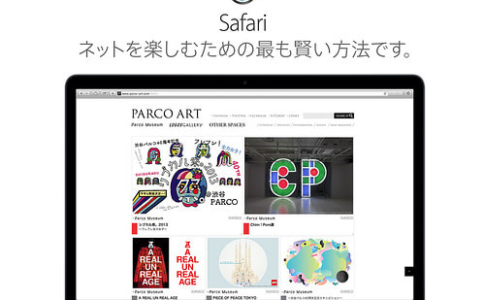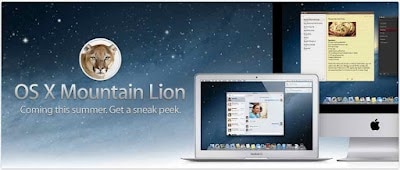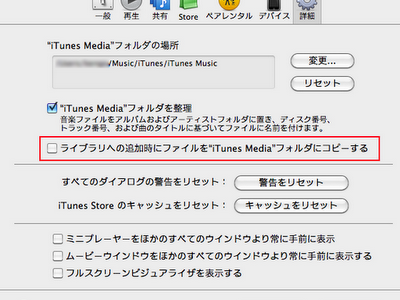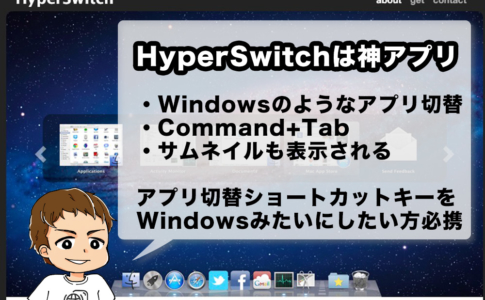MacBook AirをMacのメインPCとするためにはストレージの容量不足という問題を解決する必要がある。節約のために一番手っ取り早いのはiTunesライブラリを外部HDDに保存することだ。
ただ、薄型軽量が売りのAirに外付けHDDに保存したのでは魅力が台無しなので、NASに保存しそれを無線LAN経由で参照できれば理想的だ。
その手順をまとめてみる。
本ページはアフィリエイトプログラムによる収益を得ています。
目次
手順
1.ローカルHDDに保存されているiTuneライブラリをNASに保存
Macの場合、「ユーザ名/ミュージック/iTunes」に保存されているのでiTunesフォルダを丸ごとコピーする

コピー先はNAS。
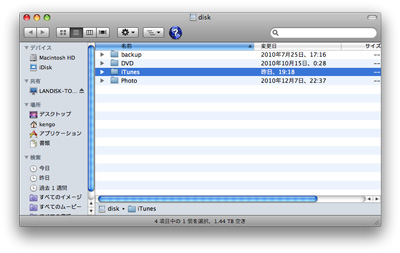
2、iTunesを再起動
iTunesを一度終了し、「Option」キーを押しながらiTunesを起動。
すると以下のようなダイアログが表示される。

3、ライブラリファイルを選択
NASにバックアップしたiTunesライブラリファイルを選択する。
※選択するのは「iTunes Library」ファイル

4、iTunesが起動する
保存ディレクトリがNASに変更された状態で、iTunesが起動する

終わりに
これでとりあえずiTunesライブラリをNASに保存することができた。動作速度としてはローカルHDDに比べたらかなり遅いと言わざるを得ないが、それでも使えなくはないレベルなのでとりあえずこれでいけそうだ。
というのも今回やったのはあくまでも今使っているMacのiTunesライブラリの保存場所を変えただけだからだ。これがMacとはいえ違うマシンになった場合どうなるかはわからない。
なんかライセンス的な部分で引っかかりそうな気がしなくもないが、こればっかりはもう一台Macがないと試せないのでどうしようもない。Airを実際に購入した時に試すしかなさそうだ。
あと、この方法Mac同士ではいけるが、Windowsでは通用しないようだ。Macでのライブラリ管理ファイルにあたる「iTunes Library」ファイルは、Windowsだと「iTunes Library.itl」ファイルになるようで拡張子変更くらいではどうにもならなかった。
MacとWindowsでライブラリを共有するのはもう一歩頑張らないといけないっぽいが、今回はあきらめることにした。
Macを快適に使うためのカスタマイズ
Macは特別なカスタマイズを行わなくても快適に使えるOSですが、特にWindowsを併用している方は、少し設定を変えると快適になります。
- macOS設定の変更
- Windowsのようなウィンドウ単位のアプリ切替
- トラックパッドへのキーボードショートカット割り当て

Macのキーボードが不満なら使ってみたいキーボード


Macを購入する
MacはAppleストアや家電量販店で販売されています。
少しでも安く買いたい・旧モデル狙いという方は、メーカー保証1年が付くApple整備済品をチェックしてみましょう!