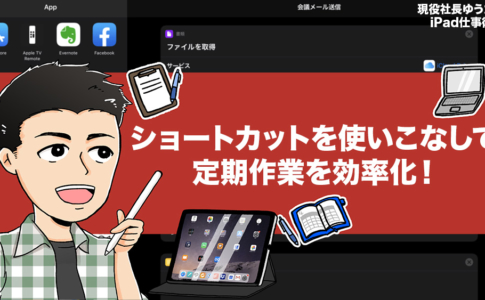どうも、iPad仕事術のゆうたです。
「iPadOS13.4以降」トラックパッドとマウスに対応したことで、iPadは以前より格段にパソコンライクの操作が可能になりました。
マウスを使うメリットの1つが「複数ボタン」対応です。
ボタン割り当ては、iPadOS13.4以降も「Assistive Touch」を利用するのですが、ボタン1〜5まで設定でき、今までと変わらず複数ボタンを活かした操作が可能です。
しかし、iPadOS13.4ではDOCK・通知・Slide Overの表示などはデフォルト対応したので、ボタンに設定するメリットはありません。
では、iPadOS13.4以降マウスの複数ボタンを使うメリットはなくなったのか?
そこで試行錯誤したんですが……。

と考えてやってみたら、これが便利!
「擬似」戻るボタン
を設定すると、ブラウジングはもちろんのこと、予想外なところでも便利に使えるんです。
この記事では以下を紹介します。
- カスタムジェスチャの作り方と設定方法
- 「擬似」戻るボタンが便利なシーン
本ページはアフィリエイトプログラムによる収益を得ています。
目次
カスタムジェスチャの設定と「戻る」を設定した時の動作(動画)
カスタムジェスチャの設定方法と「疑似」戻るボタンの動作については、動画でも解説しています。
カスタムジェスチャで「戻る」を作る方法
Androidスマホでは、ホームボタンの横に「戻るボタン」が設定されていることが多いです。
しかし、iPhoneは発売当初からかたくなに「戻るボタン」を設定しませんでした。
その代わりにジェスチャとして、スクリーン左端から右ヘスワイプすると戻るという操作があります(エッジスワイプジェスチャー)。
「エッジスワイプジェスチャー」をボタンに登録して、「擬似」戻るボタンを作ってしまおうというのが今回のポイントです。
パソコンのマウスとして考えた時も、「ブラウザの戻る」がデフォルトで割り当てられることが多いので、マウスを使う人にはおなじみの操作のはずです。
まず、「擬似」戻るボタンを設定するために必要な、「カスタムジェスチャ」を作成していきましょう。
設定画面から以下のように進みます。
【アクセシビリティ】→【タッチ】→【Assistive Touch】
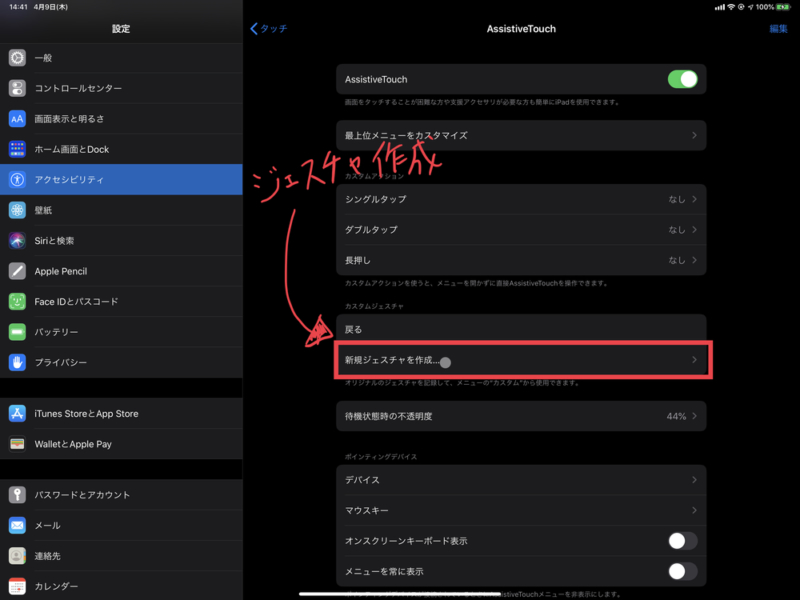
すると、「カスタムジェスチャ」という項目があるので、その下にある「新規ジェスチャを作成……」を選択。

するとジェスチャ作成画面が出てきます。
ここで、動作させたいジェスチャを指で行います。
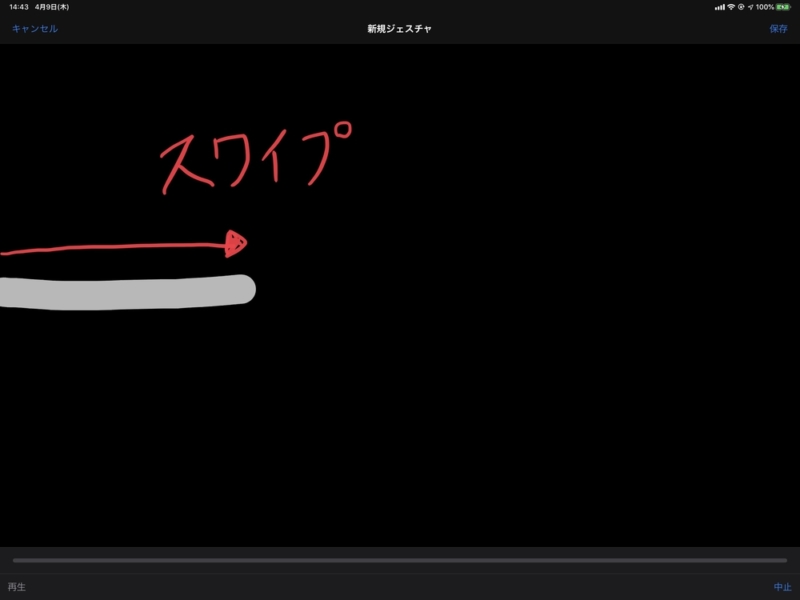
「戻る」ジェスチャは、スクリーン左端から右へスワイプ。
タッチした箇所が色付くのですぐわかると思います。
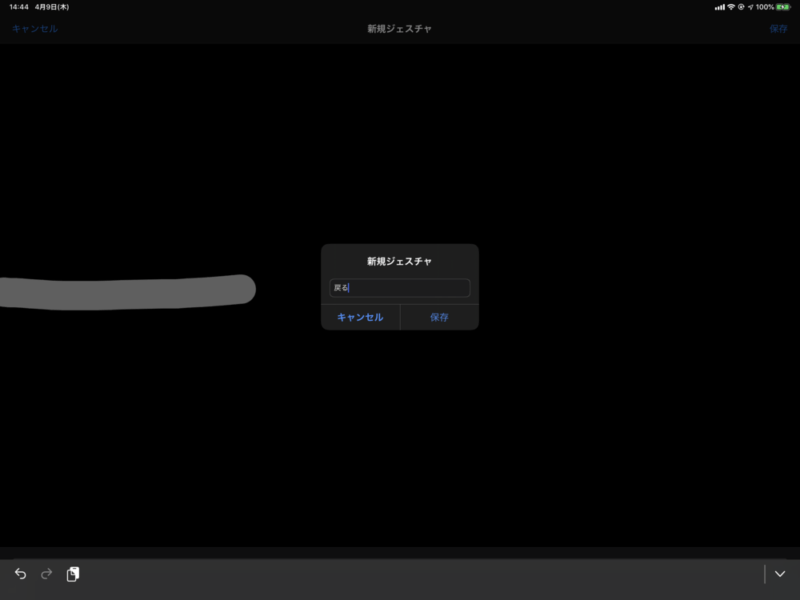
右上の「保存」を選択し、名前入力を行なって完了。
やり直したい場合は、左上の「キャンセル」から何度でも作成可能です。
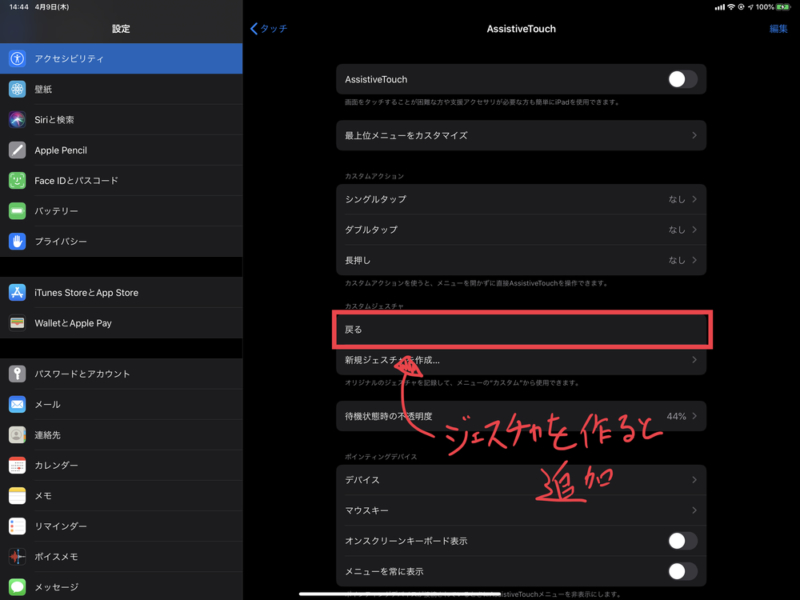
カスタムジェスチャを作成すると、カスタムジェスチャ欄に追加されます。
ちなみに、作成したカスタムジェスチャを削除したい場合は、右上の「編集」を選択した後、個別に削除可能です。
カスタムジェスチャをマウスの複数ボタンに設定する
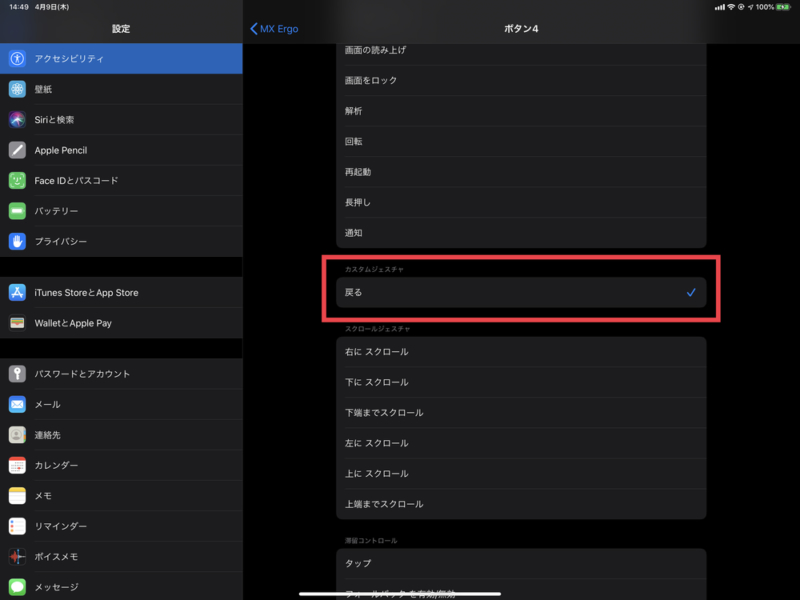
カスタムジェスチャを作成すると、ボタン設定一覧に作成したカスタムジェスチャが出てきます。
あとはマウスの好きなボタンに、「戻るカスタムジェスチャ」を設定するだけです。
パソコンでの操作に慣れている方は、ボタン4に「戻るカスタムジェスチャ」を設定するといい感じに動きます。
マウスの副ボタン設定の方法は以下の記事を参考にしてみてください。
「戻るボタン」を使うと便利な利用シーン
登録・設定方法は少しマニアックですが、「戻るジェスチャー(エッジスワイプジェスチャー)」は、iOSリリース初期からの機能です。
このため、サードパーティー含め様々なアプリが「戻る」という動作に対応しています。
ブラウザで戻る時(SafariとChrome確認済)
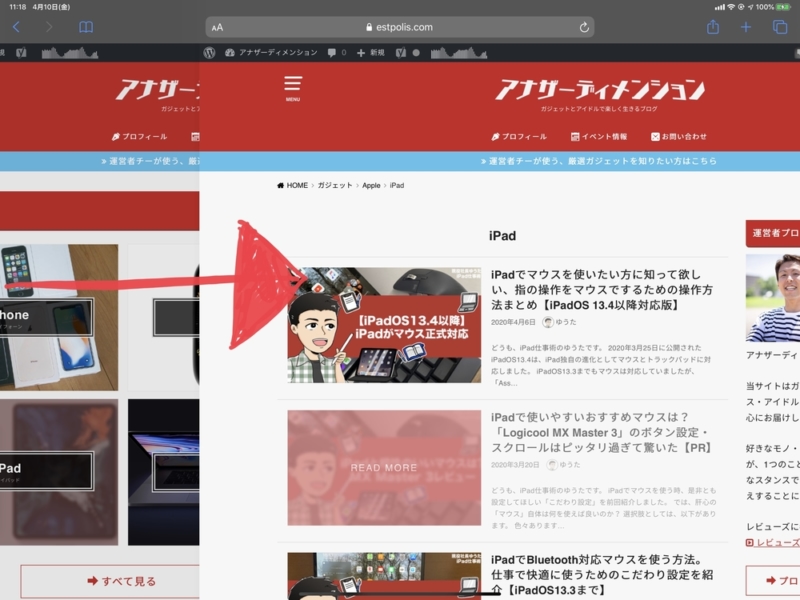
まずは基本的なブラウジング。
僕はApple純正のSafariを使っているのでSafariはもちろんのこと、Chromeでも「擬似「戻る」ボタンは動作しました。
やはり、「ブラウザの戻る」がボタン一つで行えるのはめちゃくちゃ便利です。
AmazonプライムビデオやReeder(RSSリーダー)など「エッジスワイプジェスチャー」対応アプリ
ブラウザに限らず、表示している画面から戻るという動作に対応しているアプリは意外と多いです。
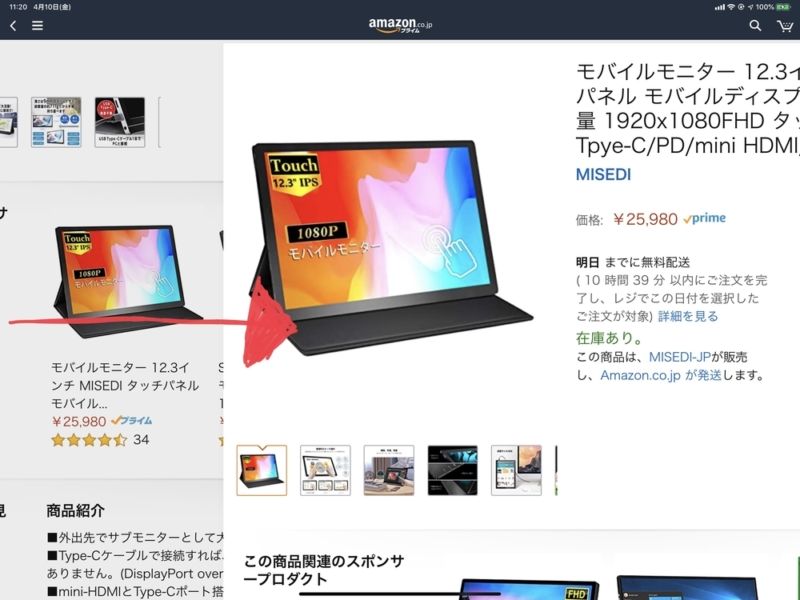
例えば、「Amazonアプリ」はきちんと動作しました。
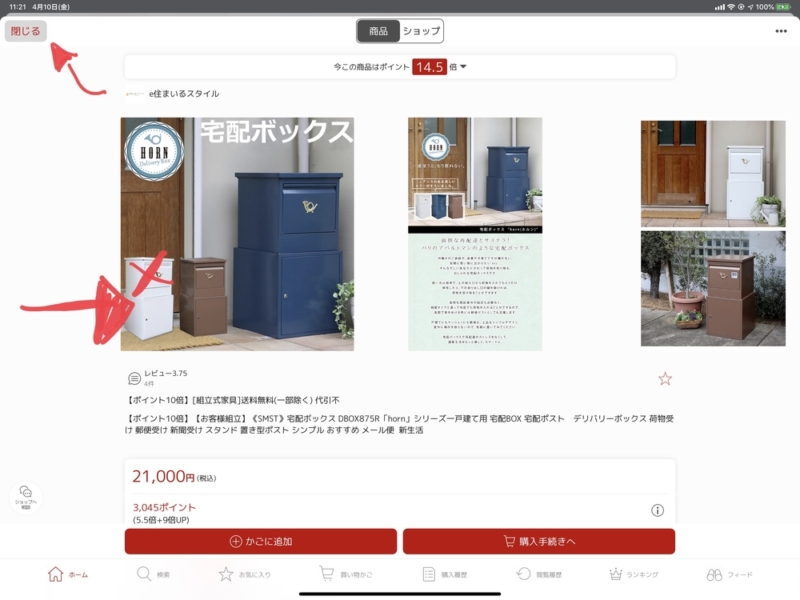
しかし、同じECサイトでも「楽天市場アプリ」はダメでした。
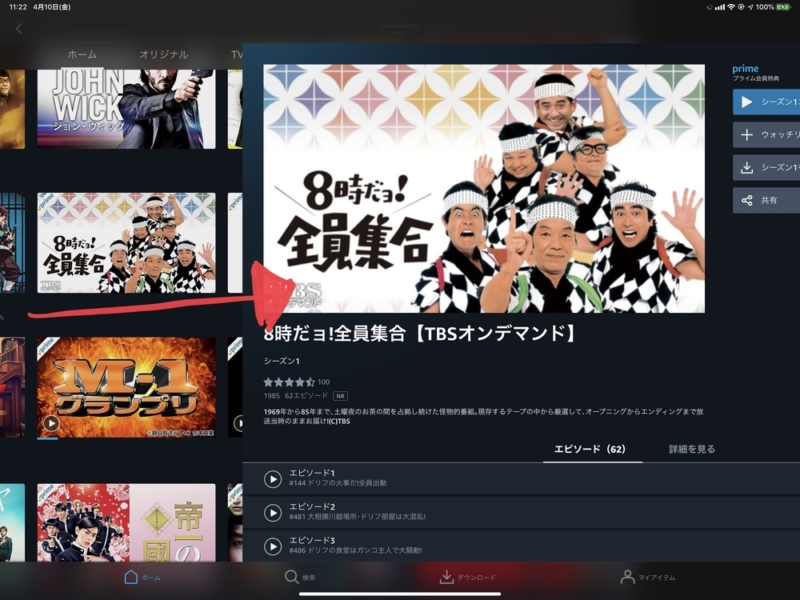
また、動画系だと「Amazonプライムビデオアプリ」は動作しました。
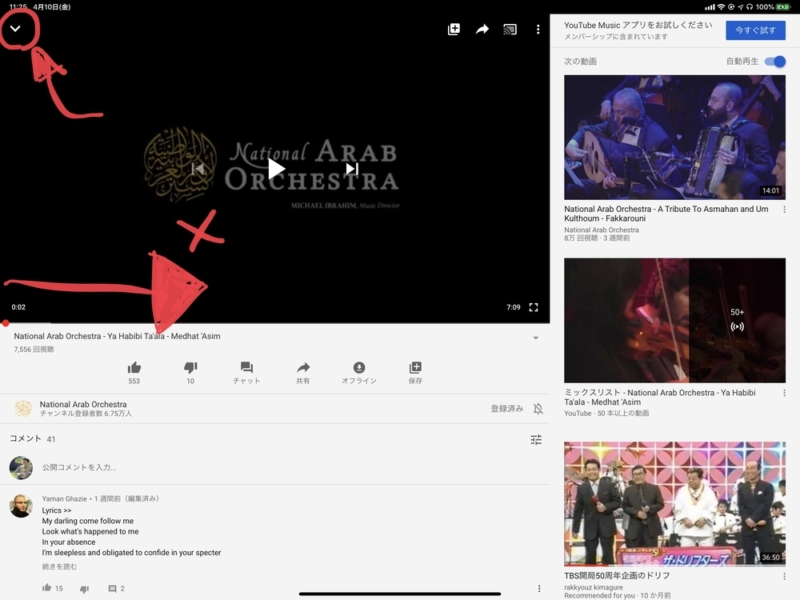
しかし、Youtubeでは動作しませんでした。
このように同じ系統のアプリでも、「疑似」戻るボタンが動作するアプリと動作しないアプリがあるので、設定後は色々試してみるのをおすすめします。
楽天マガジンやiBooksなど電子書籍のページめくり
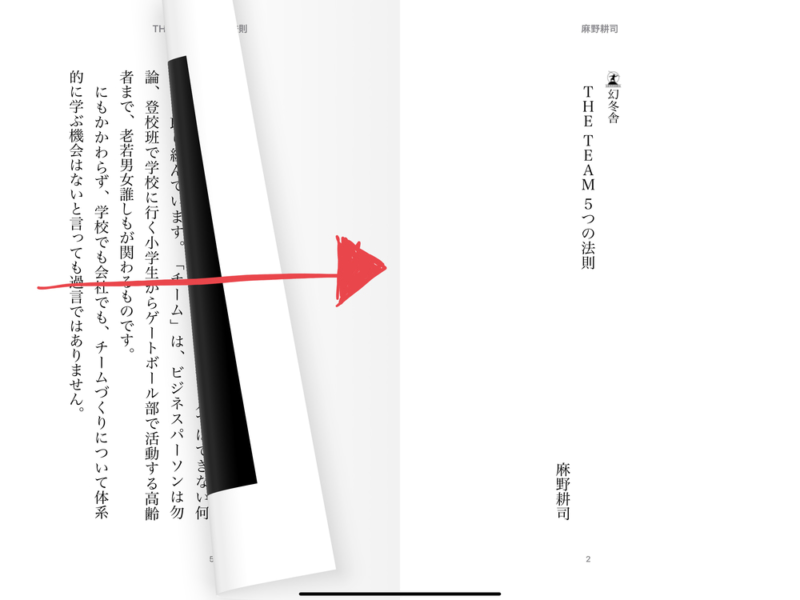
個人的にこの設定を行なって、予想外に便利だったのが「電子書籍のページめくりとして動作する」という点。
僕はiPadを仕事だけでなく、プライベートでコンテンツを消費するビューワーとしても活用しています。
一番よく使うのが「電子書籍」。
楽天マガジンで雑誌を読み、iBooksで漫画や小説を読んでいます。
電子書籍において、「擬似」戻るボタンとして設定したボタン、戻るのではなく「次のページへ進むボタン」として動作します。
これがめちゃくちゃ便利で、連続でボタンを押してもきちんと動作するので、ページ送りがすごく楽になったんです。
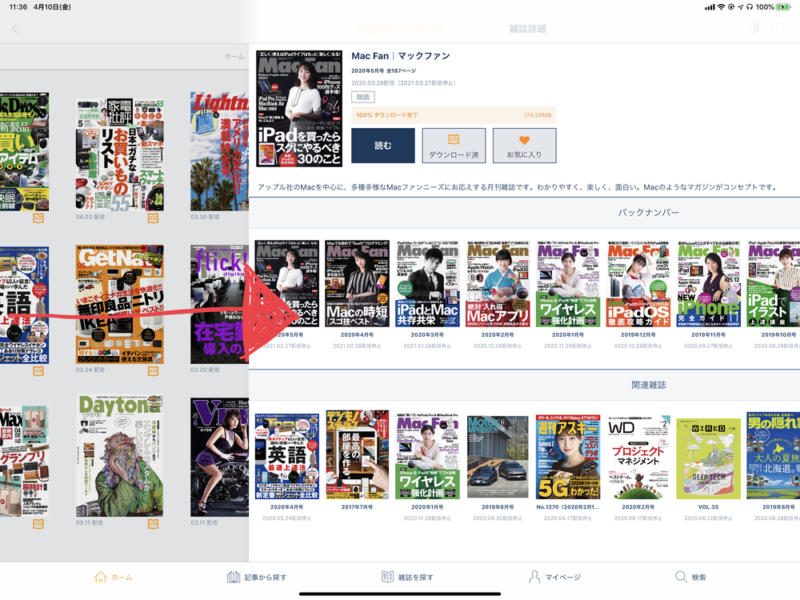
また、雑誌や書籍を選択した後、一覧に戻る操作にも使えました。
カスタムジェスチャの設定と「戻る」を設定した時の動作(動画)
カスタムジェスチャの設定方法と「疑似」戻るボタンの動作については、動画でも解説しています。

最後に

かなりマニアックな使い方ですし、特殊な設定方法ではありますが、結果としてマウスがかなり使いやすく便利になりました。
ブラウジングは仕事でもプライベートでも頻繁行いますし、「前のページに戻る」という操作は意外とよく使っているんだなぁと、再認識しました。
トラックパッドとマウスが正式に対応したことにより、iPadはかなりパソコンライクにはなりましたが、完全にパソコンと一緒というわけにはいきません。
しかし、工夫次第でかなりパソコンに近い動作が、マウスでできるというのはいい発見でした。
多機能ボタンはトラックパッドにはない、マウス特有の強みといえます
マウスが好きという方は、是非試してみてください。
iPad Proを購入する
「iPad Pro」はAmazon・家電量販店・大手キャリアなど幅広く販売されていますが、在庫・納期面で一番おすすめは、Appleでの購入です。
Wi-Fi+Cellular版はAppleではSIMフリー、キャリア版はSIMロックされていますが、条件を満たせばSIMロック解除できます。
キャリアで購入するなら、契約事務手数料が「無料」のオンラインショップがおすすめ!
| 取り扱い店舗 | Wi-Fi版 | Wi-Fi+Cellular版 |
|---|---|---|
| Apple Store | ○ | ○ |
| 大手キャリア | × | ○ |
| Amazon | ○ | × |
| 家電量販店 | ○ | × |
iPadはどのモデルのコスパが高い?


正直ショック受けるくらい、処理スピードに差がない割に、値段はProの半額以下ですからね。

あと、SoftBank・Y!mobileユーザーは条件を満たせば、Yahoo!ショッピングで買うと「最大20%還元」なのでお得!
| 店舗 | タイプ | 定価(税込) | 値引き | 実質価格 |
|---|---|---|---|---|
| Apple Store | Wi-Fi | 39,800円 | - | 39,800円 |
| Wi-Fi + Cellular | 56,800円 | - | 56,800円 | |
| Amazon | Wi-Fi | 39,800円 | 398ポイント | 39,4027円 |
| Wi-Fi + Cellular | - | - | - | |
| ビックカメラ.com | Wi-Fi | 39,800円 | 398ポイント | 39,4027円 |
| Wi-Fi + Cellular | 56,800円 | 568ポイント | 56,232円 | |
| ドコモオンラインショップ | Wi-Fi | - | - | - |
| Wi-Fi + Cellular | 60,984円 | - | 60,984円 | |
| Wi-Fi | - | - | - | |
| Wi-Fi + Cellular | 58,320円 | - | 58,320円 | |
| SoftBankオンラインショップ | Wi-Fi | - | - | - |
| Wi-Fi + Cellular | 63,360円 | - | 63,360円 |
現役社長ゆうたのiPad仕事術

iPad Proを仕事で使いまくる「ガチiPadユーザー」で、「株式会社松本鉄工 代表取締役」のゆうたさんが、仕事に役立つiPad活用術を紹介する連載記事を、2019年3月から公開しています。

iPadのおすすめアクセサリ

あるとないとでは大違いなので、是非合わせて購入してみてください!