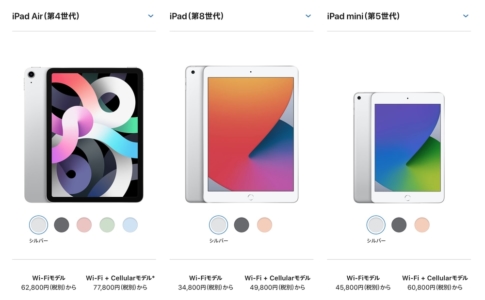どうも、iPad仕事術のゆうたです。
iOSに標準で搭載されている、「AirPrint(エアプリント)機能」を使ったことありますか?

ただし、AirPrint対応のワイヤレスプリンタを使わないと実際の印刷はすることが出来ず、利用していない人が多いです。
しかし、それは非常に勿体無い!!!!
AirPrint(エアプリント)機能を上手に使いこなすことで、印刷をより綺麗に簡単に、そして印刷だけでなく仕事で使える「PDF出力機能」として使うことが出来ます。
この記事では、以下を紹介します。
- AirPrint(エアプリント)の説明
- 他社アプリを使って文字ズレを起こさず綺麗に印刷する方法
- 僕が実際どのように仕事で使っているか
本ページはアフィリエイトプログラムによる収益を得ています。
目次
「プリント機能」についてまずは動画で解説
詳しくはこの後に文章で解説しますが、動画も制作しているのでよろしけばご覧ください。
iPhone・iPadで使える「AirPrint(エアプリント)」機能とは
「AirPrint(エアプリント)」は、メール・写真・Safariなどのアプリから、AirPrint対応プリンタにワイヤレスでプリントアウトすることができる機能です。
iOS標準機能なので、ありとあらゆるアプリから「プリント」機能を利用することが出来ます。
プリント機能の使い方はとても簡単。
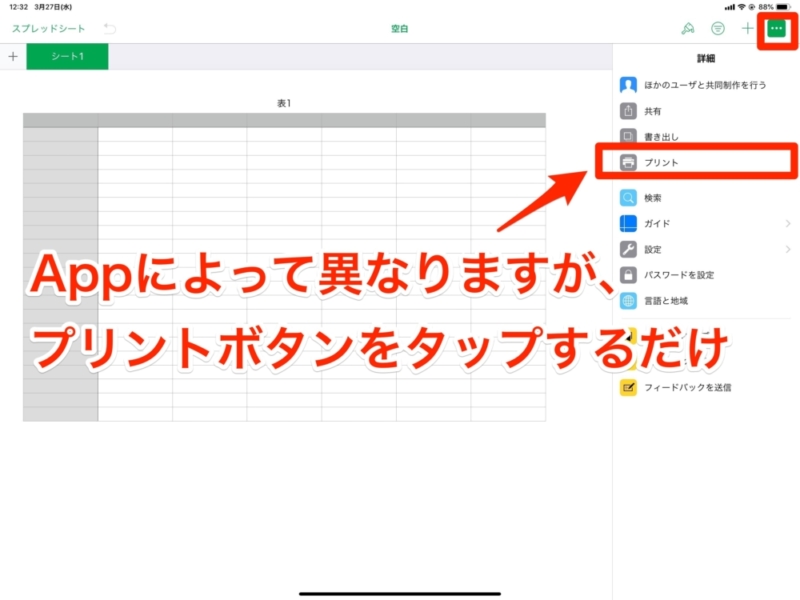
印刷したい画面で共有ボタンをタップしてから、「プリント」をタップするだけです。
仕事で最もよく使うOffice系アプリでの「AirPrint」の操作方法
共有ボタンの表示方法は使用しているアプリによって異なるのですが、仕事で一番使うアプリはOffice系だと思います。
- Apple iWork系
- Microsoft Office系
について、代表例として「AirPrint(エアプリント)」の使い方を紹介しますね。
Apple iWork系アプリ(PagesやNumbers等)の印刷方法
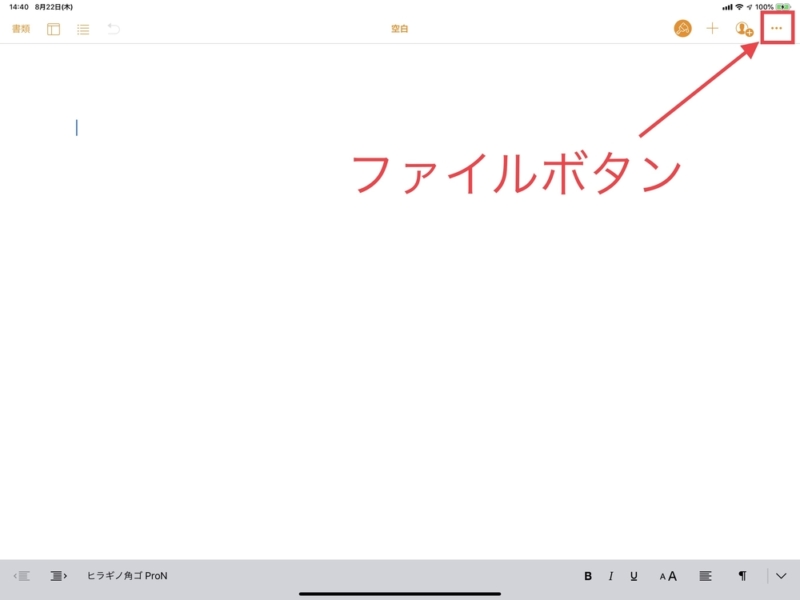
iWorkの文章アプリ「Pages」では右上の「・・・」がファイルボタンになっており、これを一度タップするとファイルメニューが表示されます。
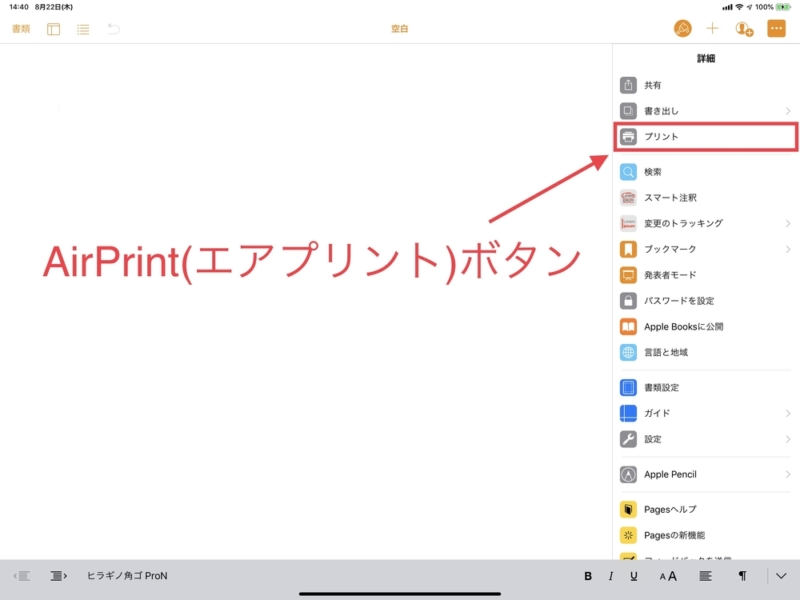
そのあとに、「プリント」と書いてあるボタンをタップすれば、AirPrint(エアプリント)が起動します。
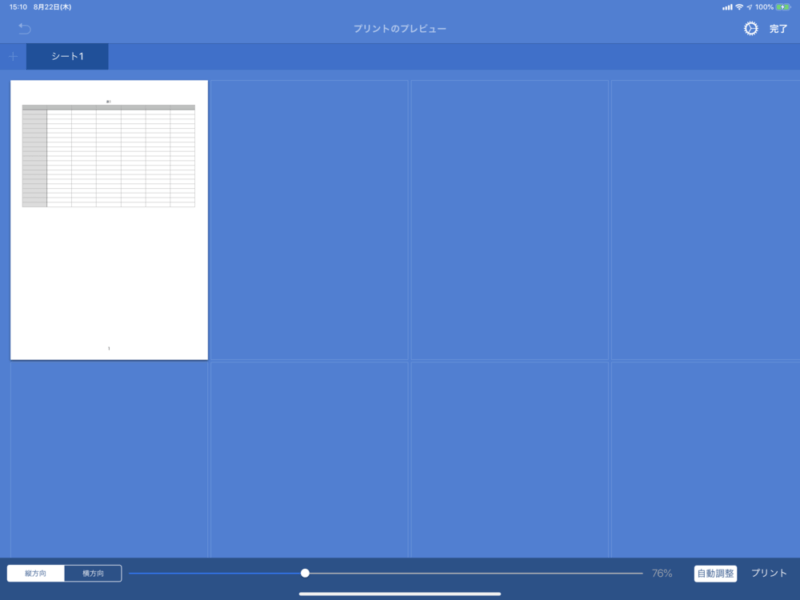
表計算ソフトのNumbersではレイアウトオプション選択が可能です。
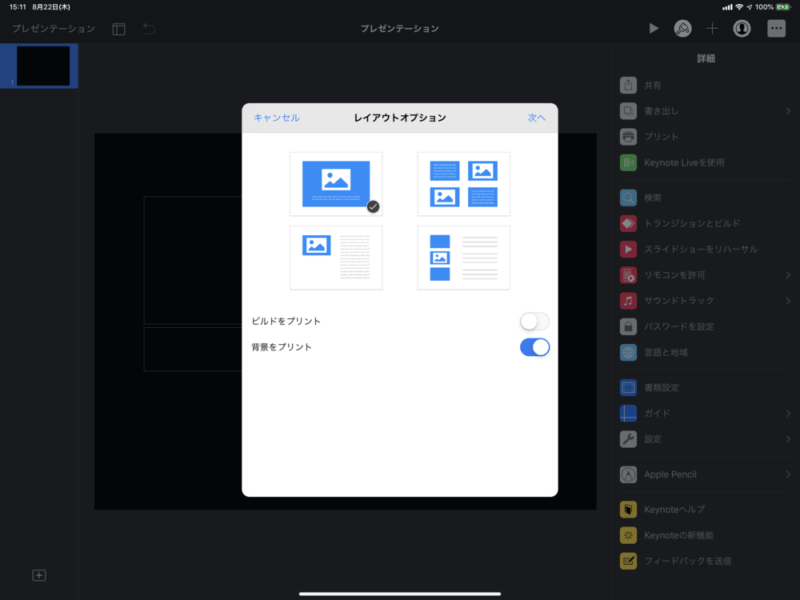
Numbersと同様にプレゼンソフトのKeynoteでも、レイアウトオプションが「プリントボタン」タップ後に表示されます。
基本的にiWork系アプリは全て共通で、以下の手順でAirPrint(エアプリント)が立ち上がります。
- 右上「・・・」のファイルボタンをタップ
- 「プリント」ボタンをタップ
Microsoft Office系アプリ(WordやExcel等)の印刷方法
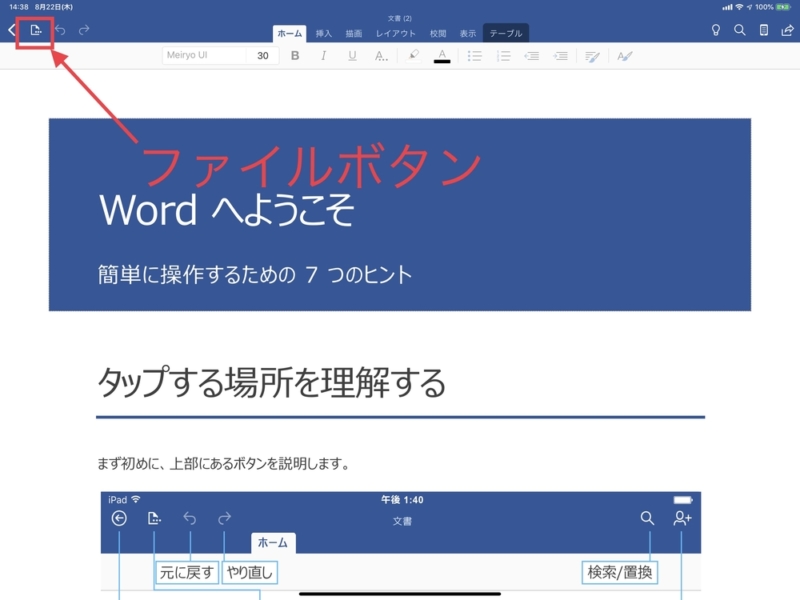
続いて、Microsoft Officeについて。
文章アプリの「Word」では、左上のボタンがファイルボタンになっていて、これを一度タップするとファイルメニューが表示されます。
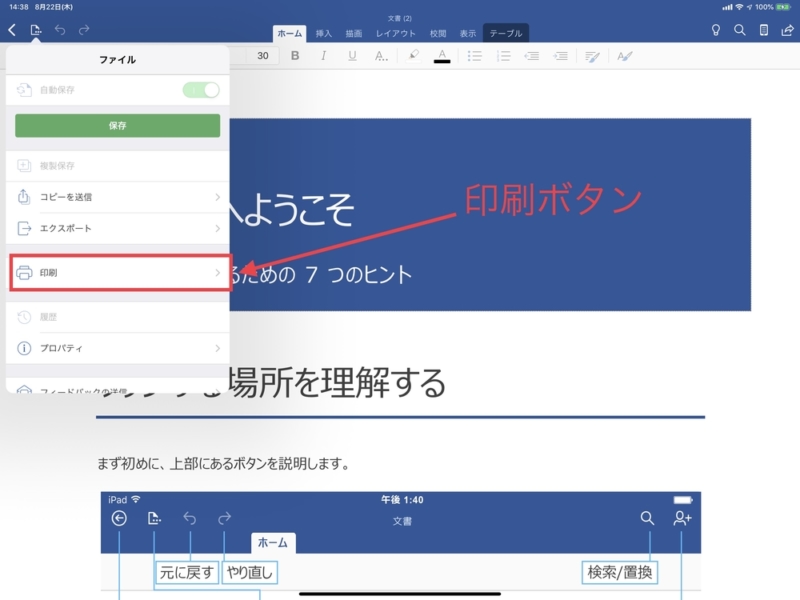
ファイルメニューの中から「印刷」ボタンをタップします。
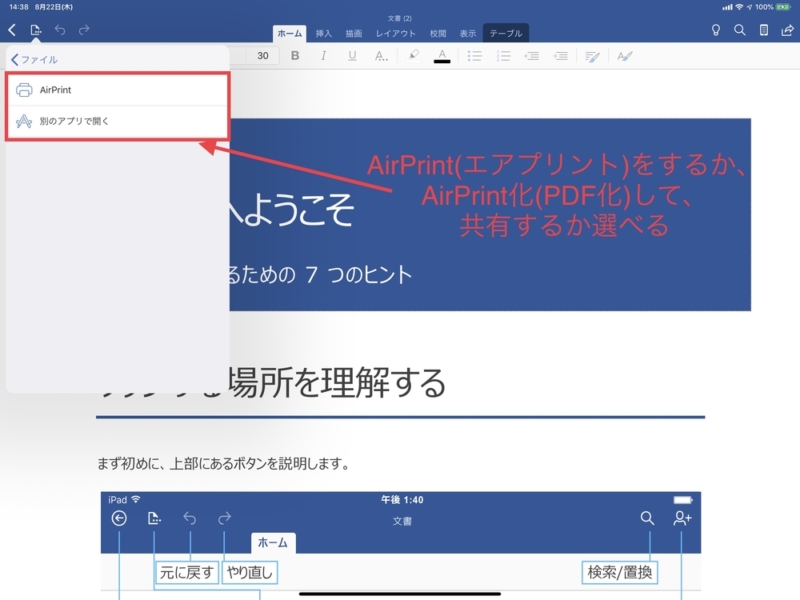
すると、Office系アプリではすぐにAirPrint(エアプリント)がが立ち上がるのではなく、以下の選択肢が登場します。
- AirPrint
- 別のアプリで開く
この2つは微妙に機能が異なります。
| 機能名 | 処理内容 |
|---|---|
| AirPrint | プリントアウトする |
| 別のアプリで開く | PDF化して、他アプリで共有を実行 |
後ほど詳しく説明しますが、AirPrintを実行すると内部的に印刷する書類をPDF化しています。
それを利用して、AirPrint画面をピンチアウトすることでPDF化した資料を共有し、キレイに印刷するのがこの記事で紹介する「どんな書類でもiPadから確実にかつキレイに印刷する方法」です。
しかし、Office系アプリでは最初からAirPrint化(PDF化)して共有が可能なんです!。

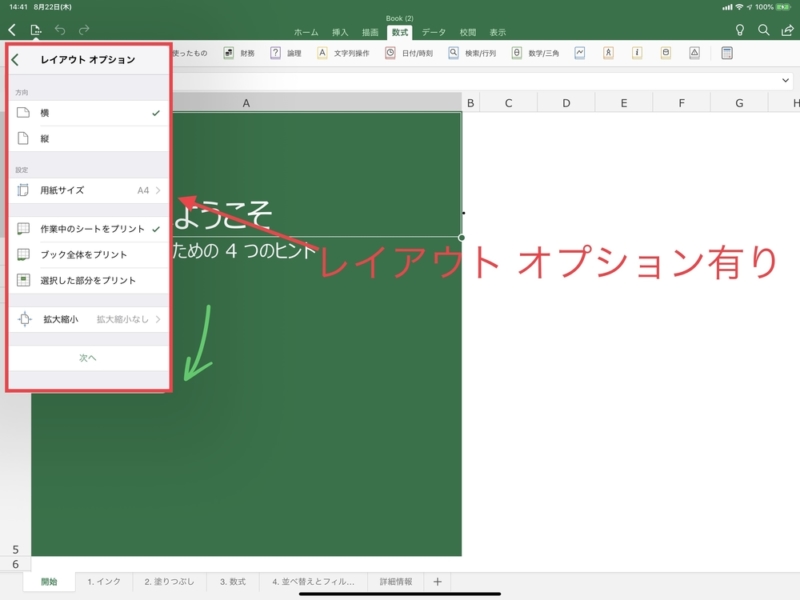
また、iWork系同様に表計算ソフトのExcelでは、レイアウトオプション選択が可能です。
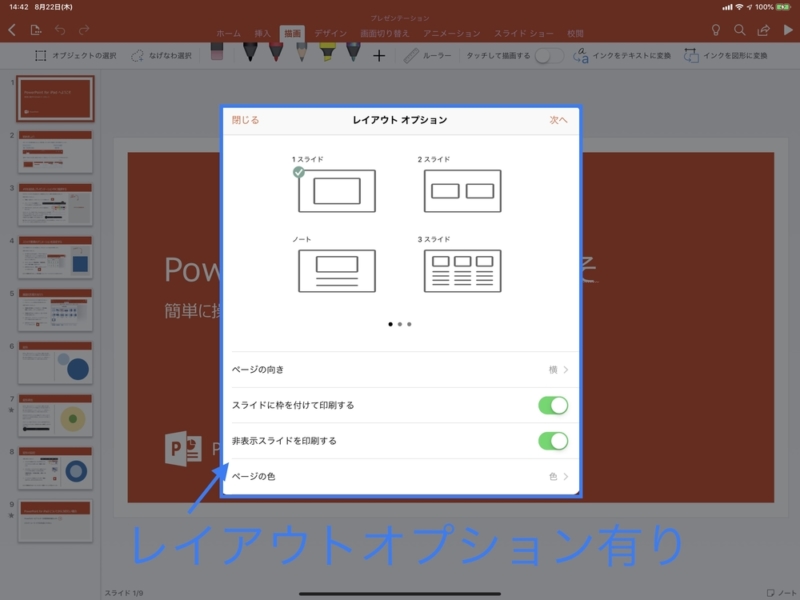
Excelと同様にプレゼンソフトのPowerPoint(パワポ)でも、レイアウトオプションが「印刷ボタン」タップ後に表示されます。
基本的にMicrosoft Office系アプリは全て共通で、以下の手順でAirPrint(エアプリント)が立ち上がります。
- 左上のファイルボタンをタップ
- 「「印刷」ボタンをタップ
AirPrintに対応していないCanonの複合機では、専用アプリでもキレイに印刷できない
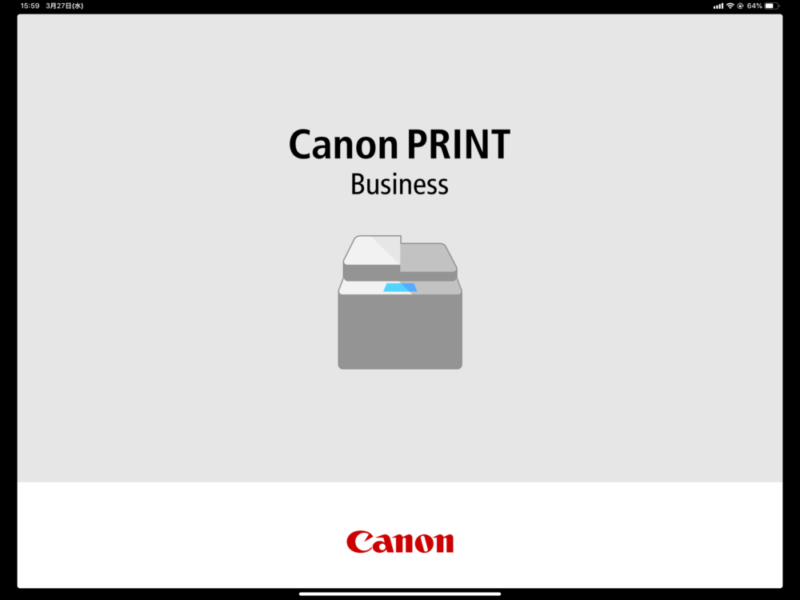
このように、App Storeで入手できる様々なアプリが、AirPrintをサポートしているのでそのまま何の問題もなく使えます。
しかし、全てのアプリが対応しているわけではありません。
メーカーは様々でしょうが、会社には大抵複合機が1台ありますよね。
僕が会社で利用している複合機はCanon製で、「Canon PRINT Business」というアプリが提供されていますが、AirPrintには対応していません。
共有ボタンから、「Canon PRINT Business」アプリを選択して、印刷していました。
しかし、サードパーティーアプリだからなのか、以下のような理由で、印刷できないことがありました。
- 印刷しようとする時に印刷がうまくできない(文字ズレ)
- そもそも共有ボタンの選択肢に「Canon PRINT Business」が表示されない
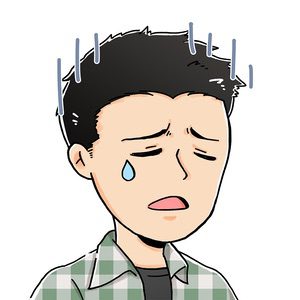
どんな書類でもiPadから確実にかつキレイに印刷する方法
そんなことを思っていた僕が編み出した、キレイに印刷する方法が以下です。
- プリント画面で印刷したい対象をピンチアウト
- 対象が「PDF出力」される
- 改めて共有ボタンからサードパーティーAppを選択
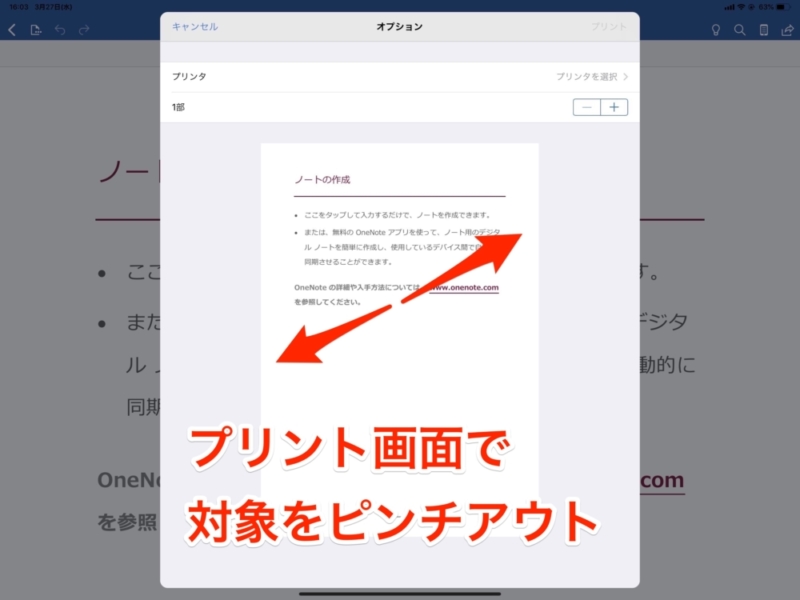
ピンチアウト(内から外へ)するとMacのプレビュー画面のように印刷対象が画面に広がります。
要するに、iOSの標準機能でPDF出力し、その後プリントするわけです。
この方法なら、確実に綺麗に文字ズレも起こすことなく印刷されます。
具体的な動きについては、動画をご覧いただいた方が分かりやすいと思います。
プリント機能を使った仕事術は「メール添付」
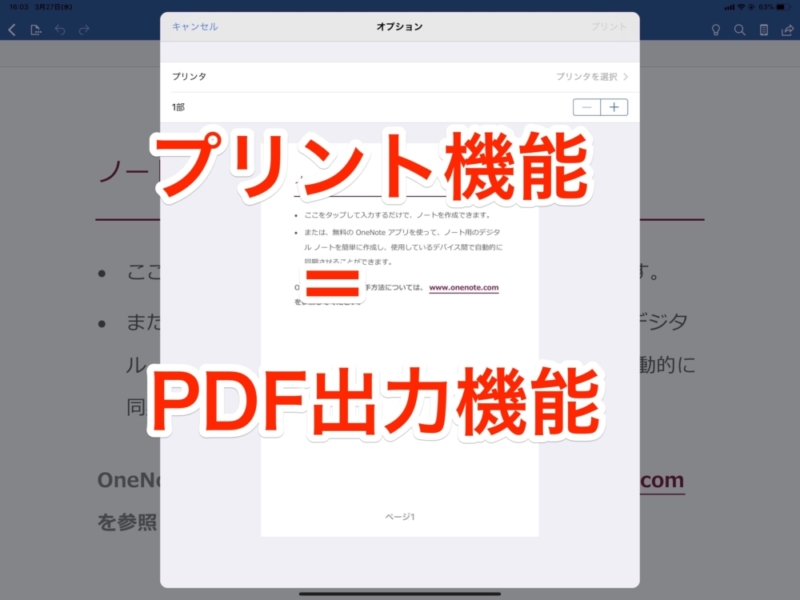
では、この方法が仕事にどう活かせるのか?
仕事でどうしてもやらなきゃいけないことは、書類のやりとりですよね。
昔はWordやExcelファイルをそのまま送ったりしていたこともありました。
しかし、最近は、
- 送り先がWindows PCかMacのどちらを使っているかも分からない
- 改変などのリスクがある
などの理由から、PDF形式を使うのが一般的になってきました。
そんな時に便利なのが、テキストアプリに搭載されている「PDF出力機能」(PDFエクスポート機能)です。
しかし、テキストアプリのPDF出力機能は、全てのアプリに搭載されているわけではありません。
また、Appleの純正機能として搭載されているわけでもありません。
そこで、前述の方法が活かせます。

プリント機能であればApple純正機能として搭載されているので、どのアプリでもほぼ確実に使えます。
そして、プリント機能からピンチアウトして出力したPDFからの共有は、インストールしたほぼ全ての固有アプリから使用可能です。
例えば、書類作成アプリ(WordやPagesなど)で書類を作成した後に、その書類ファイルをメールで添付する時には以下のようなステップになります。
- 書類作成アプリの共有ボタンから「プリント」を選択
- 「プリント」が立ち上がったら、ピンチアウトしてPDF出力
- PDF出力したファイルを、共有ボタンから「iOSファイルアプリ」に保存
- メールアプリを立ち上げてから、「iOSファイルアプリ」をSlide Over機能で表示
- 先ほど保存したテキストPDFファイルを、ドラッグ&ドロップしてメールに添付
この方法であれば、Windows PCやMacを一度も立ち上げることなく書類作成 〜 メール送付まで全てiPadだけで行うことが可能です。
「プリント機能」の使い方と活用例(動画)
文章だけではわかりにくい部分も多いと思うので、動画にて説明をしています。ぜひご覧ください。

最後に
iPad仕事術の基本編は今回にて終了です。
基本編は以下の内容でした。
- Slide OverとSplit View
- ドラッグ&ドロップ
- iOSファイルアプリ
- プリント機能(この記事で解説)
基本編で解説した4つの機能には共通点があります。
それは、iPadには標準で搭載されているもので、固有のアプリダウンロードや特殊な設定が不要で使えることです。
これら4つの機能(またはアプリ)を組み合わせることで、大半の仕事であればiPadだけで終わらせることが可能です。
毎日「iPad Pro」で社長としての業務を行なっている僕ですが、最も行う操作(または使うアプリ)は上記の4つです。
今まで「iPadで仕事なんてできるの?」と感じていた方は、基本編の4記事と動画をよく見て、明日からのiPad仕事術に役立ててみてください。
現役社長ゆうたのiPad仕事術

iPad Proを仕事で使いまくる「ガチiPadユーザー」で、「株式会社松本鉄工 代表取締役」のゆうたさんが、仕事に役立つiPad活用術を紹介する連載記事を、2019年3月から公開しています。

iPadのおすすめアクセサリ

あるとないとでは大違いなので、是非合わせて購入してみてください!

iPad Proを購入する
「iPad Pro」はAmazon・家電量販店・大手キャリアなど幅広く販売されていますが、在庫・納期面で一番おすすめは、Appleでの購入です。
Wi-Fi+Cellular版はAppleではSIMフリー、キャリア版はSIMロックされていますが、条件を満たせばSIMロック解除できます。
キャリアで購入するなら、契約事務手数料が「無料」のオンラインショップがおすすめ!
| 取り扱い店舗 | Wi-Fi版 | Wi-Fi+Cellular版 |
|---|---|---|
| Apple Store | ○ | ○ |
| 大手キャリア | × | ○ |
| Amazon | ○ | × |
| 家電量販店 | ○ | × |
iPadはどのモデルのコスパが高い?


正直ショック受けるくらい、処理スピードに差がない割に、値段はProの半額以下ですからね。

あと、SoftBank・Y!mobileユーザーは条件を満たせば、Yahoo!ショッピングで買うと「最大20%還元」なのでお得!
| 店舗 | タイプ | 定価(税込) | 値引き | 実質価格 |
|---|---|---|---|---|
| Apple Store | Wi-Fi | 39,800円 | - | 39,800円 |
| Wi-Fi + Cellular | 56,800円 | - | 56,800円 | |
| Amazon | Wi-Fi | 39,800円 | 398ポイント | 39,4027円 |
| Wi-Fi + Cellular | - | - | - | |
| ビックカメラ.com | Wi-Fi | 39,800円 | 398ポイント | 39,4027円 |
| Wi-Fi + Cellular | 56,800円 | 568ポイント | 56,232円 | |
| ドコモオンラインショップ | Wi-Fi | - | - | - |
| Wi-Fi + Cellular | 60,984円 | - | 60,984円 | |
| Wi-Fi | - | - | - | |
| Wi-Fi + Cellular | 58,320円 | - | 58,320円 | |
| SoftBankオンラインショップ | Wi-Fi | - | - | - |
| Wi-Fi + Cellular | 63,360円 | - | 63,360円 |