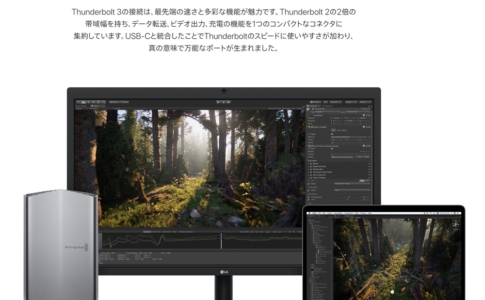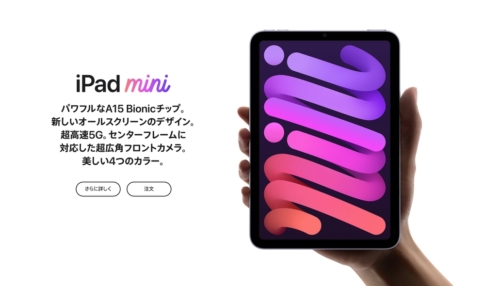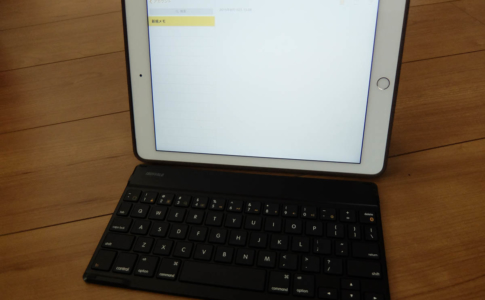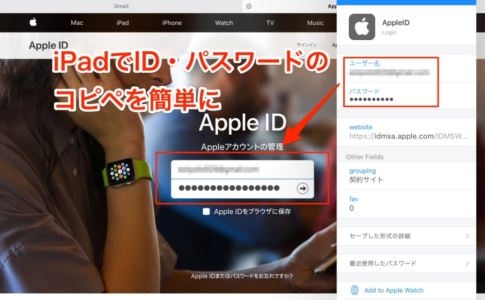どうも、iPad仕事術のゆうたです。
iPadとiPadOSは年々進化し、今やタブレットの枠を超え、パソコンに近い使い勝手を備えたデバイスになりました。
コロナ禍において「テレワーク」も普及しましたし、iPadを「パソコンに変わるモバイルマシン」として活用、またはこれから活用していきたいと思ってる方も多いでしょう。
パソコン的な使い方をする時、重要になるのは「周辺機器の接続」です。
特に仕事でよく使うのは、USBメモリ・ハードディスクなどの、「外部ストレージ」ではないでしょうか。
iPad Proと第7世代iPadを比較した記事でも紹介した通り、iPad仕事術でおすすめしているモデルはiPad Proシリーズです。
最大の理由は「USB-Cを搭載していること」
実は、iPad Pro以外のiPadシリーズはLightning端子を採用しており、これが意外とボトルネックになることが多いんです。
この記事では、パソコン利用者なら馴染みの深い、「外部ストレージをiPadで読み込む際の注意点」を紹介しようと思います。
本ページはアフィリエイトプログラムによる収益を得ています。
目次
LightningのiPadで外部ストレージを読み込む際の動作(動画)
外部ストレージを読み込んだ時の動作は、動画でも解説しています。
USB-C搭載のiPad Proは外部ストレージを繋げばすぐ使える

iPad Proは第3世代以降から「USB-C端子」を搭載しています。
iPhoneは未だにLightning端子を採用してますが、2025年現在販売されているAndroidスマホは、ほぼ全てUSB-Cです。
インターフェース端子としての「USB-C」と、データ転送規格としての「USB」の細かい説明はここでは省きますが、iPad Proが採用したUSB規格では以下の機能をサポートしています。
- USB-PDによる急速充電
- 外部ストレージなど周辺機器との接続互換性の確保
特に大きいのが後者で、外部ディスプレイ・プリンター、そして外部ストレージなども「普通に」使えるようになりました。
さらに、USBハブを使えば、複数の機器を同時接続するなど、拡張性も高まります。
ちなみに僕が使っている、おすすめのUSB-Cハブは以下です。
Lightning端子のiPadは、「バズパワー」がないので繋ぐだけで使えない
iPadの容量選びの記事でも紹介したように、iPadの容量選びは通信形式や自分の使い方、使用するアプリと密接な関係があります。
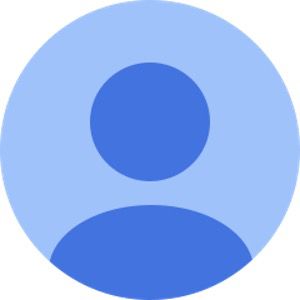
こんな風に考えたことはありませんか?
パソコンを使う場合なら普通なんですけど、iPadの場合は注意点があります。
それは、
Lightning端子は、外部機器への給電が少なく、接続する端末によっては電力不足で端末を認識しない
ということ。

例えば、僕が所有している第7世代iPadで、外部ストレージを読み込もうとすると、電力不足で認識されません。
USBのバージョンの問題なのか、機器自体の問題なのか細かいところまではわかりませんが、僕が所有している外付けストレージを全て試してみたところ、以下のような症状が見れました。
- 認識するけど、動作が異常に遅い
- 認識したけど、いきなりエラーで落ちた
- 電力不足で認識しない
このような状況で、Lightning端子採用のiPadシリーズでは外付けストレージが使えません。
では、解決するためにはどうしたらいいのか?
「セルフパワー」のUSBハブを使用する
です。
USBハブの種類
USBハブは大きく分けて2種類あります。
| 種類 | 特徴 |
|---|---|
| バスパワータイプ | 接続する機器(パソコンなど)のUSB端子経由で給電する |
| セルフパワータイプ | ACアダプタを通じて、USBハブから直接給電する |
Lightning端子にバスパワータイプのUSBハブを接続すると、電力不足になってしまうので、セルフパワーのUSBハブをかませることで電力不足問題を解決するわけです。
例えばこんな製品です。
セルフパワータイプのUSBハブを経由すれば、外部ストレージは使える

- iPad
- Lightning to USB変換ケーブル
- セルフパワーハブ(モバイルバッテリー接続)
- 外部ストレージ
の順番に接続した状態がこちらです。バッチリと認識して動作もスムーズ!
セルフパワーのUSBハブは、microUSB経由でモバイルバッテリーから電力を供給してます。

このセルフパワーUSBハブはmicroSDも読み込めるのですが、電源供給することでこちらもバッチリ認識。
逆に、電源供給がないとmicroSDは認識されませんでした。

LightningのiPadで外部ストレージを読み込む際の動作(動画)
外部ストレージを読み込んだ時の動作は、動画でも解説しています。

最後に

iPadがUSB-Cを採用するメリットは、アダプタなしで一般的なUSB周辺機器が使えることです。
なので、USB-Cの方が便利だけど、強くすすめるほどLightningのデメリットもないと思っていました。
しかし、Lightning経由だと、電力供給という意外な欠点が見つかります。
USB-Cならこういう問題は発生しません。
すべてのiPad・iPhoneは、さっさとUSB-Cになればいいのに正直思いましたね。

そもそも型落ちのiPadを使う方は、Lightning端子を使うしかありません。
そんな方がUSBの外部ストレージを使いたいときは、この記事で紹介したセルフパワーのUSBハブを使ってみてください。
iPadを購入する
「iPad」はAmazon・家電量販店・大手キャリアなど幅広く販売されていますが、在庫・納期面で一番おすすめは、Appleでの購入です。
Wi-Fi+Cellular版はAppleではSIMフリー、キャリア版はSIMロックされていますが、条件を満たせばSIMロック解除できます。
キャリアで購入するなら、契約事務手数料が「無料」のオンラインショップがおすすめ!
| 取り扱い店舗 | Wi-Fi版 | Wi-Fi+Cellular版 |
|---|---|---|
| Apple Store | ○ | ○ |
| 大手キャリア | × | ○ |
| Amazon | ○ | × |
| 家電量販店 | ○ | × |

iPadはどのモデルのコスパが高い?


正直ショック受けるくらい、処理スピードに差がない割に、値段はProの半額以下ですからね。

あと、SoftBank・Y!mobileユーザーは条件を満たせば、Yahoo!ショッピングで買うと「最大20%還元」なのでお得!
| 店舗 | タイプ | 定価(税込) | 値引き | 実質価格 |
|---|---|---|---|---|
| Apple Store | Wi-Fi | 39,800円 | - | 39,800円 |
| Wi-Fi + Cellular | 56,800円 | - | 56,800円 | |
| Amazon | Wi-Fi | 39,800円 | 398ポイント | 39,4027円 |
| Wi-Fi + Cellular | - | - | - | |
| ビックカメラ.com | Wi-Fi | 39,800円 | 398ポイント | 39,4027円 |
| Wi-Fi + Cellular | 56,800円 | 568ポイント | 56,232円 | |
| ドコモオンラインショップ | Wi-Fi | - | - | - |
| Wi-Fi + Cellular | 60,984円 | - | 60,984円 | |
| Wi-Fi | - | - | - | |
| Wi-Fi + Cellular | 58,320円 | - | 58,320円 | |
| SoftBankオンラインショップ | Wi-Fi | - | - | - |
| Wi-Fi + Cellular | 63,360円 | - | 63,360円 |
現役社長ゆうたのiPad仕事術

iPad Proを仕事で使いまくる「ガチiPadユーザー」で、「株式会社松本鉄工 代表取締役」のゆうたさんが、仕事に役立つiPad活用術を紹介する連載記事を、2019年3月から公開しています。

iPadのおすすめアクセサリ

あるとないとでは大違いなので、是非合わせて購入してみてください!