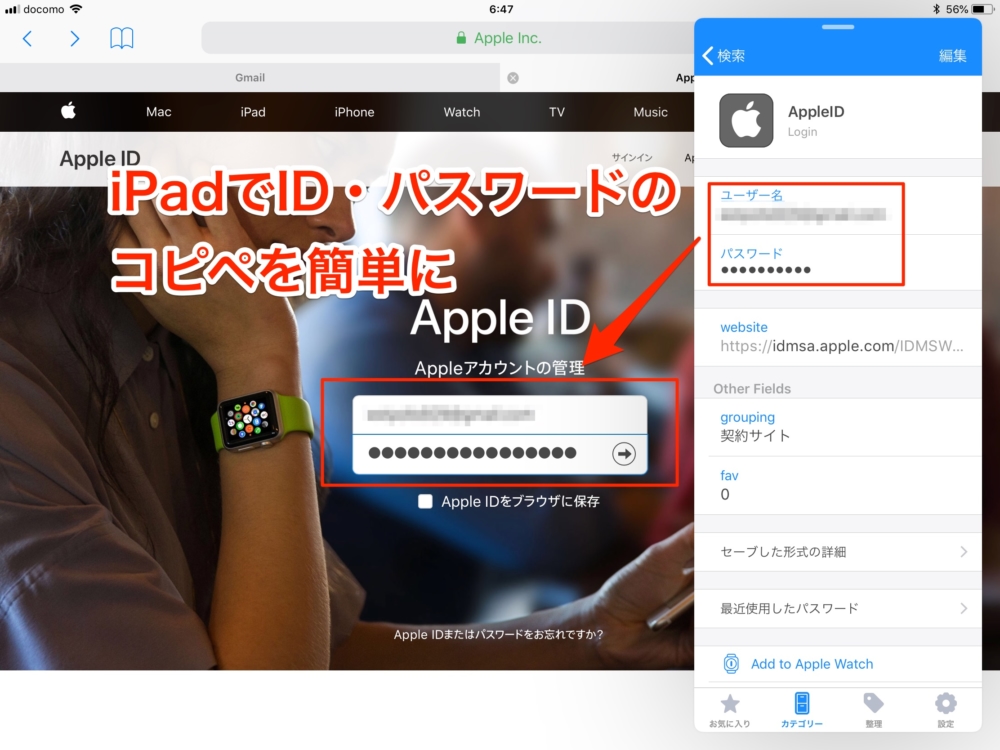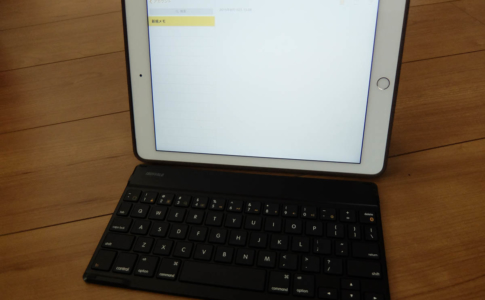スマホ・タブレットのID・パスワード(ログイン情報)の入力って、面倒じゃないですか?
僕は、ID・パスワードの管理は1Passwordを使って一元管理している。
- iPhone・iPad
- Mac(主に自宅)
- Windows(主に会社)
ほぼこれに保存している。
このため、ID・パスワードの入力はコピペが基本となる
この記事では、Slide Over(スライドオーバー)を利用して、これを楽にする方法を紹介しようと思う。
本ページはアフィリエイトプログラムによる収益を得ています。
目次
ブラウザ(Safari)からID・パスワードの入力は一発
一番早いID・パスワードの入力方法は、1Passwordの場合エクステンションから起動する方法だと思う。
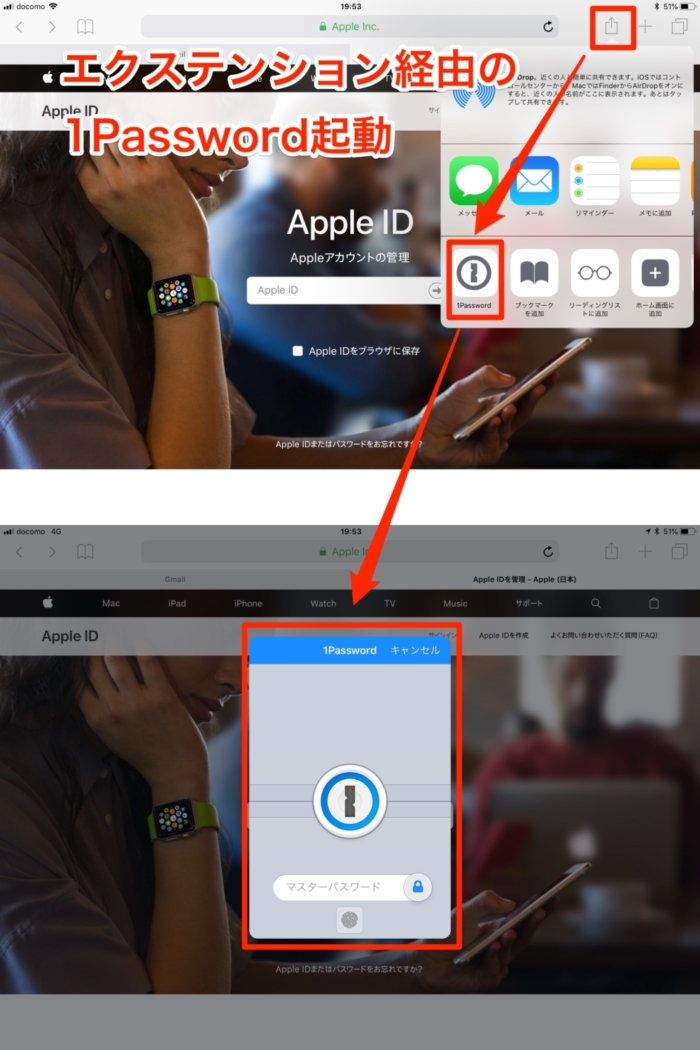
こんなものだ。
ただ、これには1つ欠点がある。
ブラウザ(Safari)でしか使えない
ということだ。
さらに言うと、アクセスしているURLと1Passwordで管理しているドメインが一致している必要がある。
なので、上記に該当しないケース、具体的には、
- アプリのログイン情報入力
- ドメインが一致しないケースでのログイン情報入力
では、コピペによる入力となる。
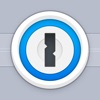 1Password 7.0.6(無料)
1Password 7.0.6(無料)カテゴリ: 仕事効率化, ユーティリティ
販売元: AgileBits Inc. – AgileBits Inc.(サイズ: 93.1 MB)
一般的なID・パスワードの入力方法
その、コピペでの入力はこんな流れだ。
- 対象サイトにアクセス
- 1Passwordを起動
- IDをコピー
- IDを貼り付け
- 1Passwordを起動し、パスワードをコピー
- パスワードを貼り付け
という感じ。
文字にするとすぐのような気もするが、アプリ切替をいちいちするのは案外面倒くさい。
これを解決するために、1PasswordをSlide Over(スライドオーバー)で表示させる。
Slide Over(スライドオーバー)を使ったID・パスワードの入力方法
Slide Over(スライドオーバー)はiOS 9の頃から導入されているが、iOS 11から登場したDock機能とセットにすることでかなり便利になった。
具体的には、
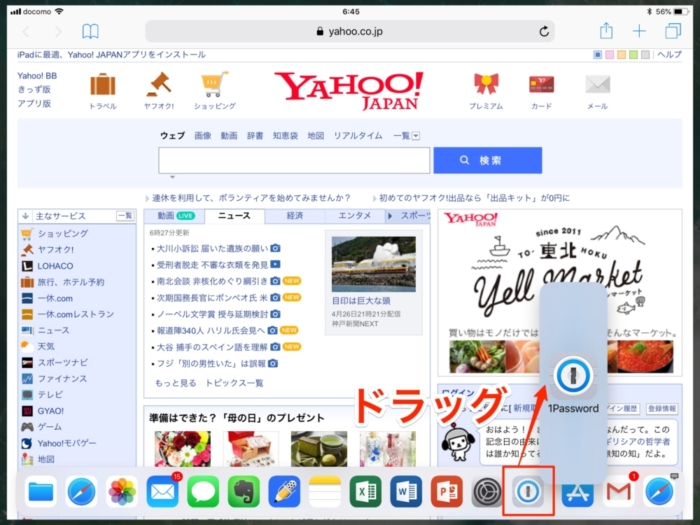
下からスワイプしてDockを起動し、このように、Dockにある1Passwordアイコンを、ブラウザの上にかぶせるとSlide Over(スライドオーバー)になる。
下からスワイプしてDockが起動出来る
これがポイントだ。
実際に使う場合、
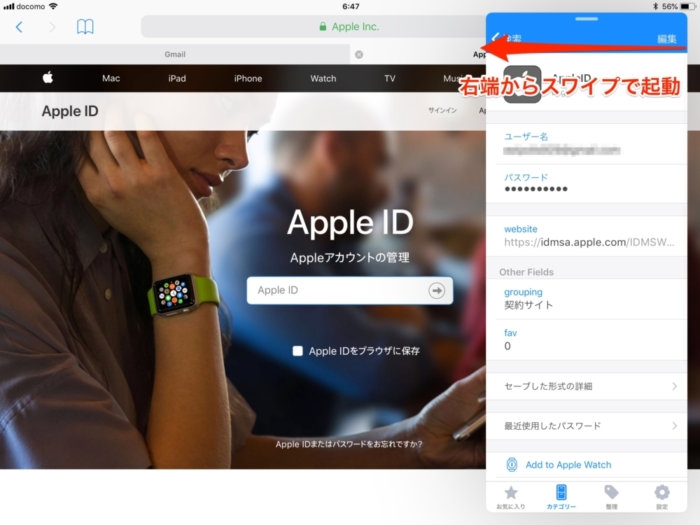
画面右端からスワイプすると起動する。
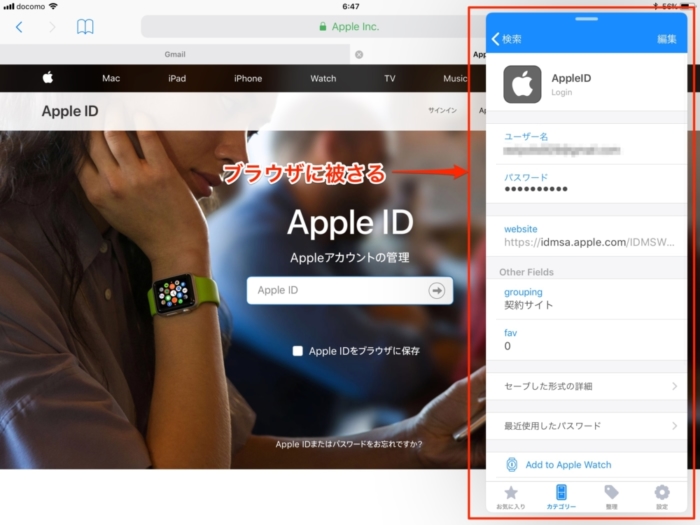
この時、画面に被さっていることがポイントだ。
この状態で、1Passwordを起動するとID・パスワードが検索出来る。
そして、このID・パスワードはコピペするのではなく、
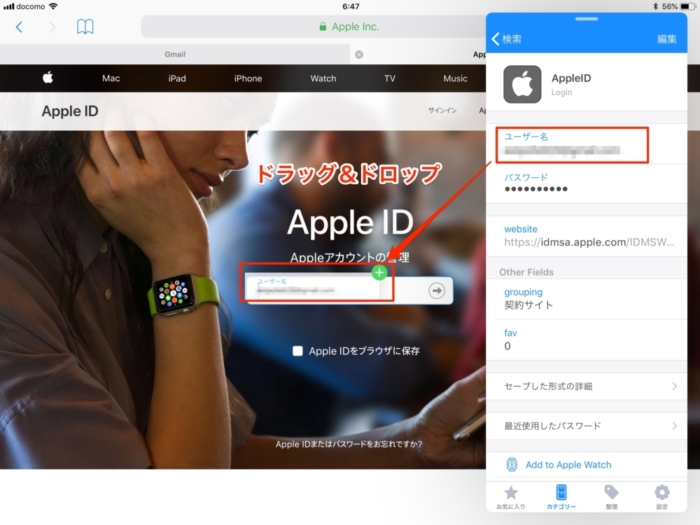
ドラッグ&ドロップで入力するのが重要だ。
タッチデバイスでは、コピペよりはドラッグ&ドロップの方が早いケースがあり、今回は典型的なパターンだろう。
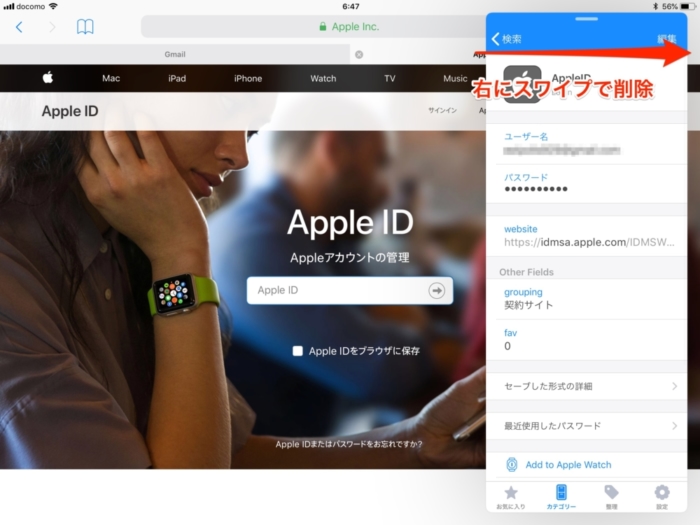
そして、用がなくなった1Passwordは、右にスワイプすると消える。
さらに言うと、再表示は画面右端からスワイプで可能となる(記憶されている)
アプリも端末を選ばないのが便利
実はこの方法、僕が元々知っていたわけではなく、岡山スマホユーザー会で聞いたのがきっかけだった。
出来ることとしては何と言うことでもない。
ただ、この機能の素晴らしいところは、
利用するアプリを選ばない
ということに尽きる。
Safariであればエクステンションから1Passwordを起動すればよいが、それができない場合でもこの作戦は使える。
Slide Over(スライドオーバー)はOS標準機能で、アプリ個別での対応は不要
だからだ。
条件はiOS 11対応のみで、iPad Proとかminiというデバイスの種類も関係ない(ただしiPhoneは不可)
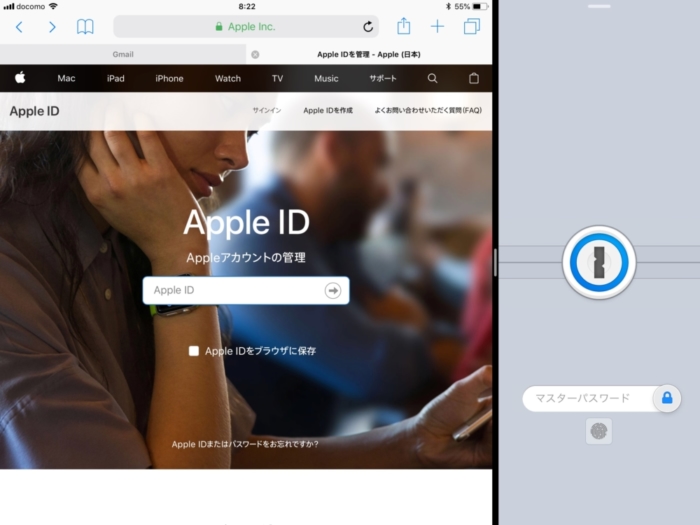
ちなみに、同種の使い方としてSlide View(スプリットビュー)もあるのだが、これは簡単に消すことができず、表示領域も狭くなるためあまりオススメはしない
【小技】1PasswordはDockの右側に
ちなみにこの使い方をする上で、ちょっと便利になる小技がある。
それは、
1PasswordはDockの右側に配置する
ということだ。
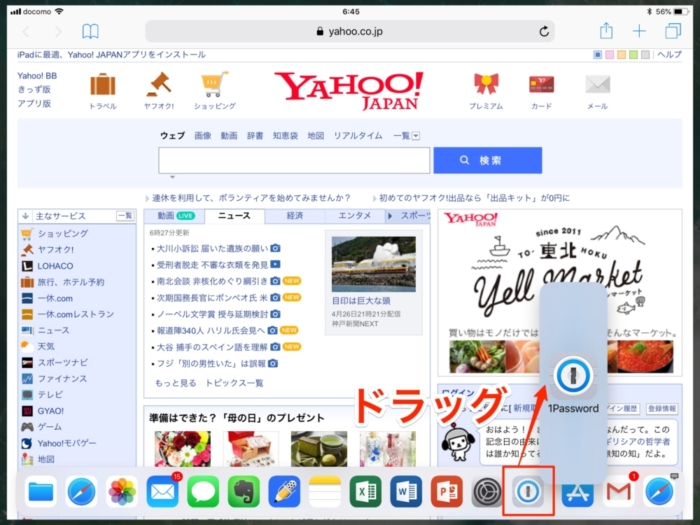
アイコンをドラッグ&ドロップする距離が短くなるのでオススメ!
終わりに
今回紹介したことは、普段iPadをよく使う方にとっては、「何をいまさら」という話かもしれない。
だが、iPadを、
- 手書きノート
- 書籍・動画などのビューアー
としてしか使っていない僕にとっては、目から鱗と言える使い方だった。
是非試してみて欲しい。
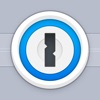 1Password 7.0.6(無料)
1Password 7.0.6(無料)カテゴリ: 仕事効率化, ユーティリティ
販売元: AgileBits Inc. – AgileBits Inc.(サイズ: 93.1 MB)
iPad Proを購入する
「iPad Pro」はAmazon・家電量販店・大手キャリアなど幅広く販売されていますが、在庫・納期面で一番おすすめは、Appleでの購入です。
Wi-Fi+Cellular版はAppleではSIMフリー、キャリア版はSIMロックされていますが、条件を満たせばSIMロック解除できます。
キャリアで購入するなら、契約事務手数料が「無料」のオンラインショップがおすすめ!
| 取り扱い店舗 | Wi-Fi版 | Wi-Fi+Cellular版 |
|---|---|---|
| Apple Store | ○ | ○ |
| 大手キャリア | × | ○ |
| Amazon | ○ | × |
| 家電量販店 | ○ | × |
- モデルはどれがよいか(第9世代のコスパが高いです)
- 通信方式はWi-Fi版かCellular版か
- 容量(ストレージ)選びの基本方針
iPadはどのモデルのコスパが高い?


正直ショック受けるくらい、処理スピードに差がない割に、値段はProの半額以下ですからね。

あと、SoftBank・Y!mobileユーザーは条件を満たせば、Yahoo!ショッピングで買うと「最大20%還元」なのでお得!
| 店舗 | タイプ | 定価(税込) | 値引き | 実質価格 |
|---|---|---|---|---|
| Apple Store | Wi-Fi | 39,800円 | - | 39,800円 |
| Wi-Fi + Cellular | 56,800円 | - | 56,800円 | |
| Amazon | Wi-Fi | 39,800円 | 398ポイント | 39,4027円 |
| Wi-Fi + Cellular | - | - | - | |
| ビックカメラ.com | Wi-Fi | 39,800円 | 398ポイント | 39,4027円 |
| Wi-Fi + Cellular | 56,800円 | 568ポイント | 56,232円 | |
| ドコモオンラインショップ | Wi-Fi | - | - | - |
| Wi-Fi + Cellular | 60,984円 | - | 60,984円 | |
| Wi-Fi | - | - | - | |
| Wi-Fi + Cellular | 58,320円 | - | 58,320円 | |
| SoftBankオンラインショップ | Wi-Fi | - | - | - |
| Wi-Fi + Cellular | 63,360円 | - | 63,360円 |
現役社長ゆうたのiPad仕事術

iPad Proを仕事で使いまくる「ガチiPadユーザー」で、「株式会社松本鉄工 代表取締役」のゆうたさんが、仕事に役立つiPad活用術を紹介する連載記事を、2019年3月から公開しています。

iPadのおすすめアクセサリ

あるとないとでは大違いなので、是非合わせて購入してみてください!