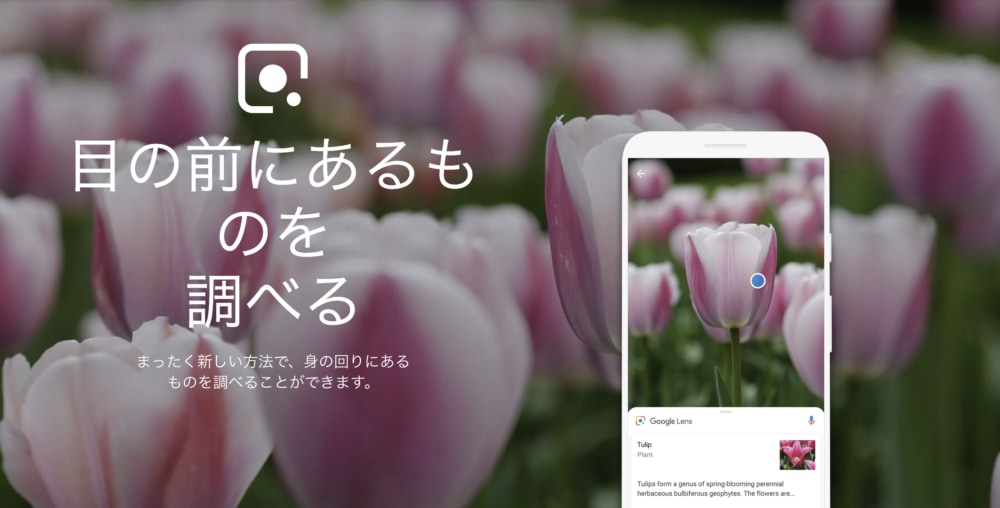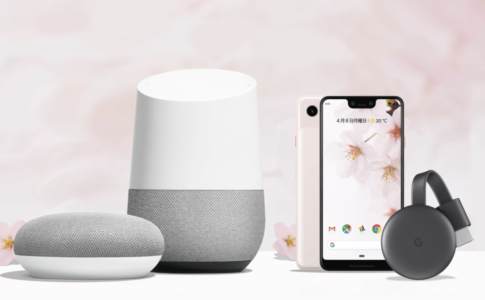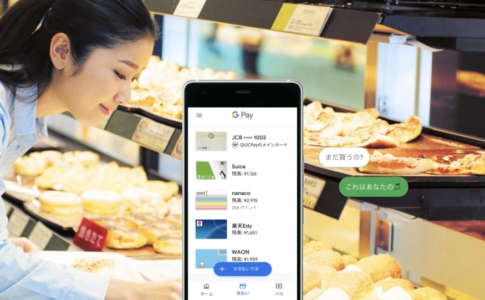GoogleのAIを活用した機能に、Googleレンズというものがある。
これは、スマホのカメラを使うことで、様々な情報を検索できる機能だ。
Googleレンズを使えば、以下のようなことが簡単にできる。
- 印刷されたテキストを読み取って、URLにアクセスしたり、文字をコピー&ペーストする
- QRコードやバーコードの読み取り(複数読み取り対応)
- カメラで撮影して、写ったモノ・場所などを検索
元々、Pixelシリーズでしか利用できなかったが、徐々に対応機種も増えてきている。
今回は、そんなGoogleレンズで、何が出来るのか、どれくらいの精度なのか、実際に試してみた。
本ページはアフィリエイトプログラムによる収益を得ています。
目次
日本語のiPhone・iPad(iOS)でGoogleレンズは使えない

まず、残念な報告になるが、Googleレンズは2019年3月現在、日本語のiPhone・iPad(iOS)で使用することはできない。
手元の「iPhone X」では、まだ使えなかった。
対応言語は以下。
- 英語
- フランス語
- ドイツ語
- イタリア語
- 韓国語
- ポルトガル語
- スペイン語
2019年3月時点では日本語未対応だが、近い将来対応すると思われる。
また、裏技的に使おうと思ったら、以下のような手順なら使用できる。
- iPhoneで写真を撮影する
- Googleフォトにアップロードする
- AndroidのGoogleフォトアプリから、iPhoneで撮影した写真を表示する
- Googleレンズを適用する
回りくどい方法なので、実際使う方は少ないと思うが、参考程度に……。
GoogleレンズはAndroidで利用できる対応アプリ・機種に違いがある
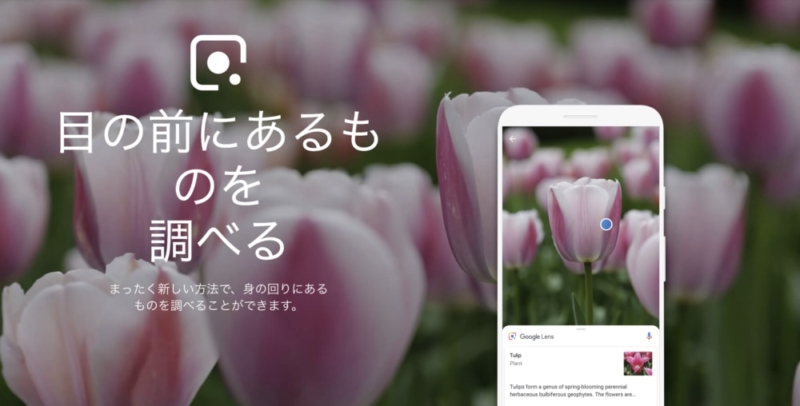
つまり、2019年3月時点としては、Androidでしか使えない機能ということになる。
さらに、Googleレンズを利用するには、
- Googleフォト
- Googleアシスタント
- Googleカメラ
の、いずれかのアプリが必要だが、OSや機種によって、利用できるアプリに違いがある。
| Android(Nexus/Pixel) | 左記以外のAndroid | |
|---|---|---|
| Googleフォト | ○ | ○ |
| Googleアシスタント | ○ | ○ |
| Googleカメラ | ○ | × |
余談だが、iOSが対応した場合、Googleフォトのみ利用可能になると予想される。
Androidでは、Googleフォト以外にも、GoogleアシスタントやGoogleカメラで利用できるのだが、Googleカメラは「Nexus/Pixelシリーズ」でしか利用できない。
Googleレンズの機能的には、GoogleアシスタントとGoogleカメラは同じなので、AndroidでGoogleアシスタントを利用するのがおすすめだ。
Googleフォトでの使い方
GoogleフォトでGoogleレンズを使う場合、Googleフォトで写真を一枚開く。
すると、画面下部にGoogleレンズのアイコンがあるので、これをタップする。

すると、画像の解析が始まり、完了すると結果が表示される。
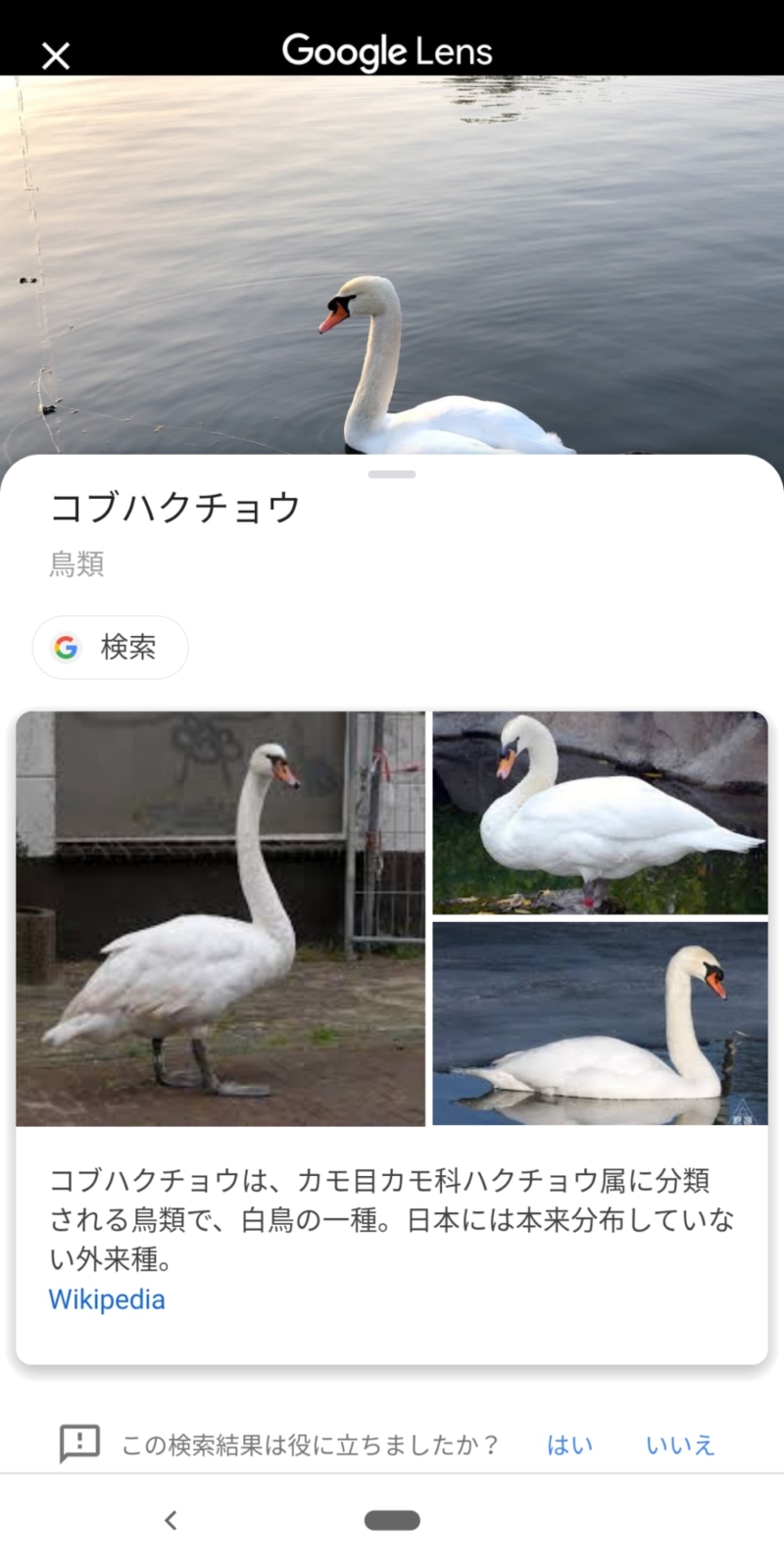
手順をまとめると、このようになる。
- Googleフォトを開く
- 写真を1枚選んで表示する
- Googleレンズのアイコンをタップする
既に撮った写真で、Googleレンズを使いたいときは、この手順で可能だ。
Googleアシスタントでの使い方
Googleレンズは、Googleアシスタントからも利用できる。
Googleアシスタントを起動したら、画面下にカラフルなドットが表示される。
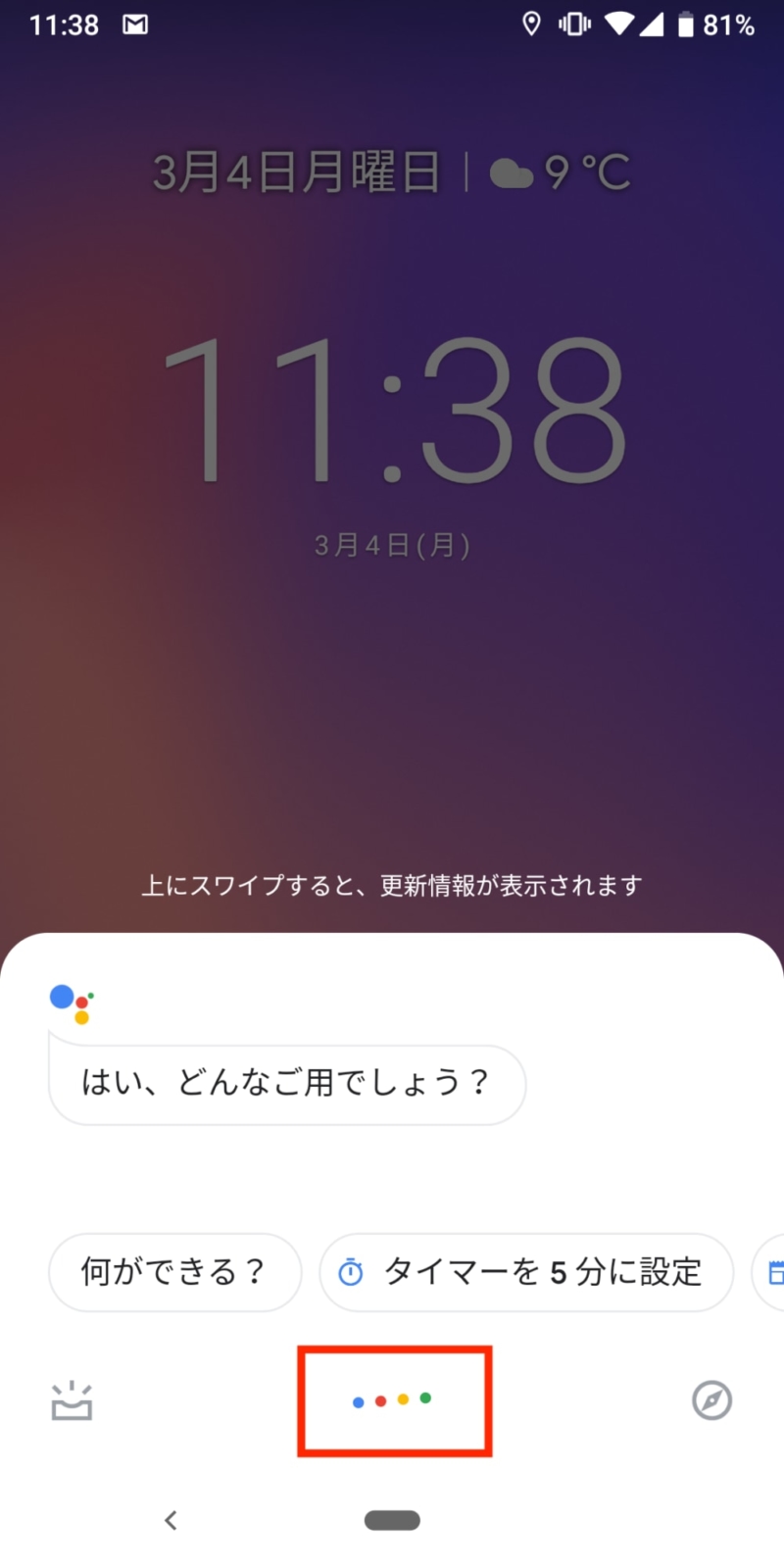
これをタップすると、3つアイコンが表示され、その中にGoogleレンズのアイコンもある。
Googleレンズのアイコンをタップすると、カメラが起動する。
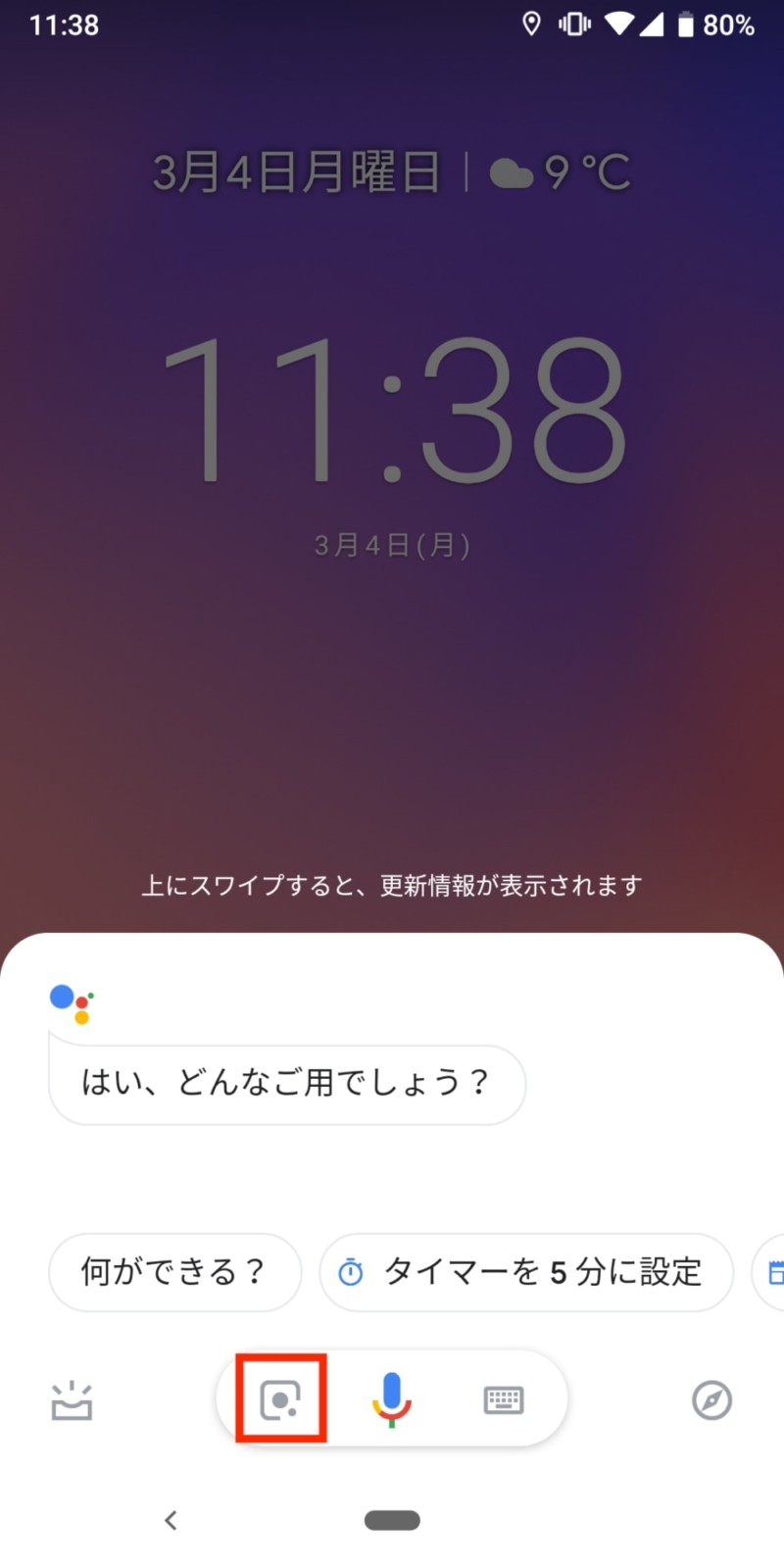
あとは、調べたいものに、カメラを向けるだけだ。
もし上手く認識してくれない場合、調べたいものをタップするとよい。
手順をまとめると、このようになる。
- Googleアシスタントを開く
- 4つのドットをタップする
- Googleレンズのアイコンをタップする
- 調べたいものにカメラを向ける
Googleフォトと違い、こちらでは事前に写真を撮る必要がない。
目の前にあるものを調べたいときは、こちらを使うと良い。
Googleカメラでの使い方(Nexus/Pixelシリーズのみ)
Googleカメラが使えるNexus/Pixelシリーズであれば、Googleカメラからも利用できる。
2019年3月現在、日本で真っ当に購入できるのは「Pixel 3」のみなので、Pixel 3で試してみた。
カメラの「その他」を見ると、「レンズ」という名前のアイコンがある。
これをタップすると、Googleレンズを利用できる。
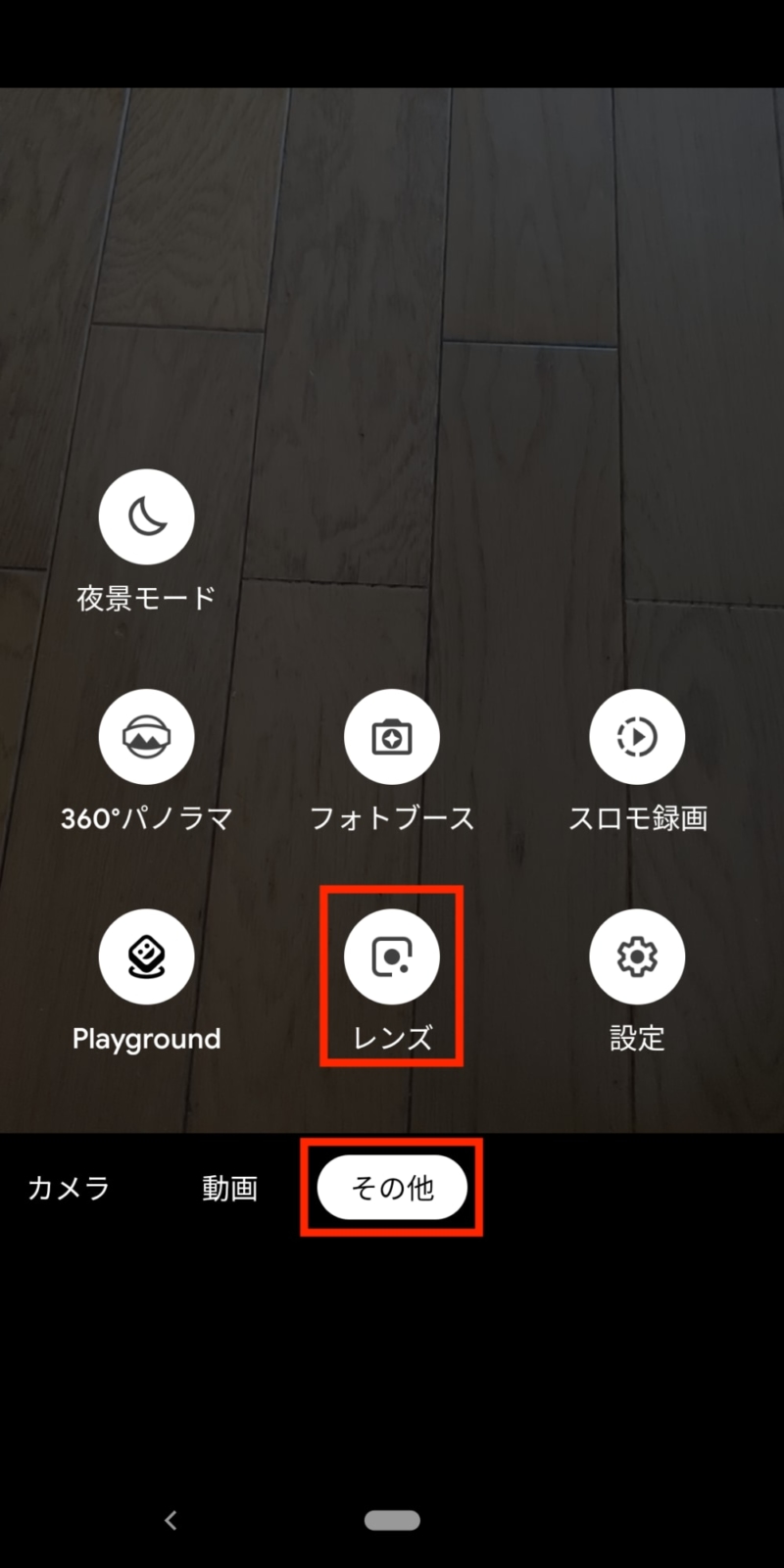
あとは、Googleアシスタントから使うときと同じだ。
手順をまとめると、このようになる。
- Googleカメラを開く
- その他>レンズをタップする
- 調べたいものにカメラを向ける
ただ、Googleアシスタントから起動したほうが手間が少ないので、正直この手順で使うことは少ない。
Googleレンズで出来ること
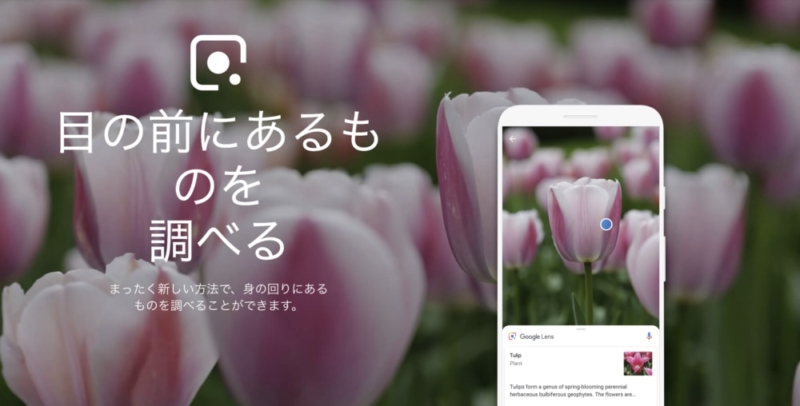
Googleレンズは、カメラや写真に写ったものをAIで解析し、ユーザーに情報を提供する機能だ。
そこから得られる情報には、いろいろなものがある。
どんな情報を得られるのか、まとめてみた。
- 印刷されたテキストを読み取って、URLにアクセスしたり、文字をコピー&ペーストする
- QRコードやバーコードの読み取り(複数読み取り対応)
- カメラで撮影して、写ったモノ・場所などを検索
印刷されたテキストを読み取って、URLにアクセスしたり、文字をコピー&ペーストする
Googleレンズを使えば、カメラで写したテキストを抽出し、利用することが出来る。
これにより、
- 電話番号から発信
- 住所から経路検索
- 英文を翻訳
- URLからサイトにアクセス
なんてことが出来る。
何のアプリで開くかは、Googleレンズが自動で判断するため、次のアクションがスムーズだ。
例えば、住所からGoogleマップを開いたり、電話番号から発信できる。
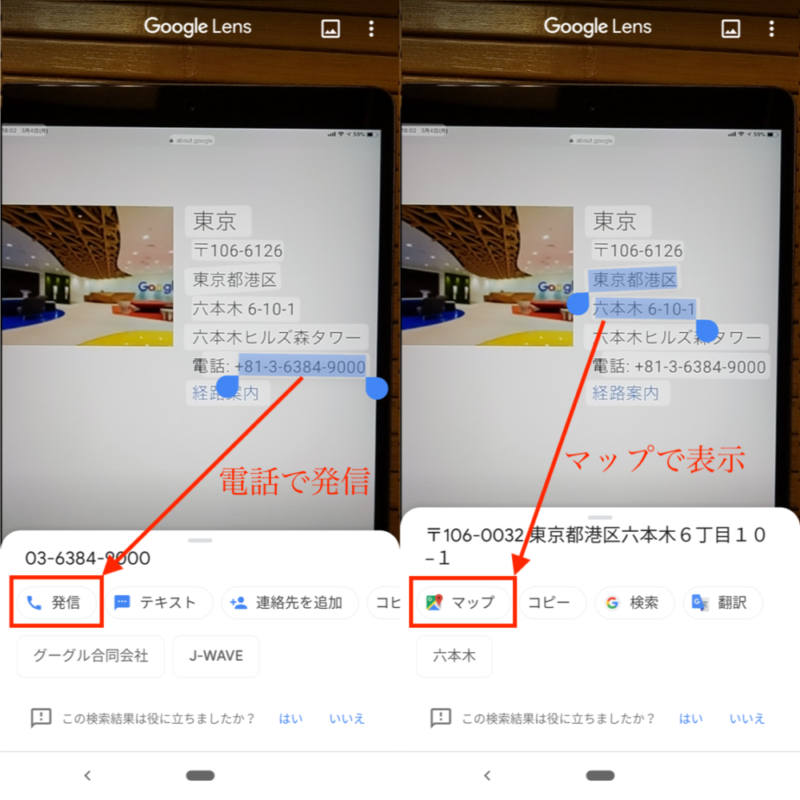
また、抽出したテキストは、そのままコピーも出来る。
例えば、Wi-Fiのパスワードが紙に書かれていても、簡単にコピペで入力可能だ。
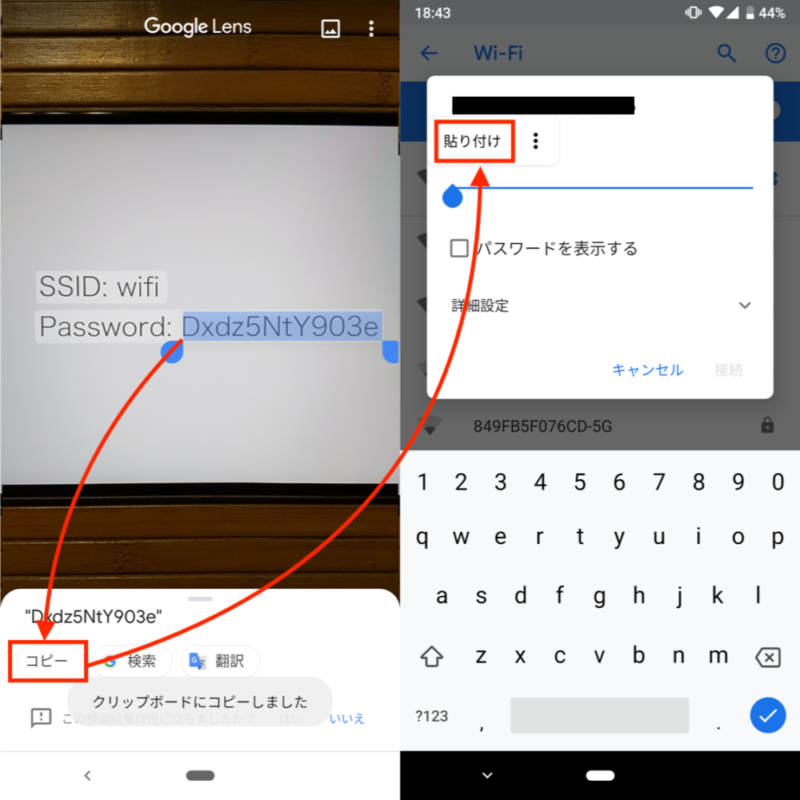
QRコードやバーコードの読み取り(複数読み取り対応)
Googleアシスタントには、QRコードリーダーも内蔵されている。
QRコードにカメラを向ければ、読み取り可能だ。
また、商品パッケージなどのバーコードも読み取り可能で、その商品を検索できる。

また、複数QRコードがあっても、その中から1つを選択することが出来る。
たまに、ポスターなどにQRコードが、並んで印刷されている事がある。
これで、片方を手で隠したりしなくても良い。
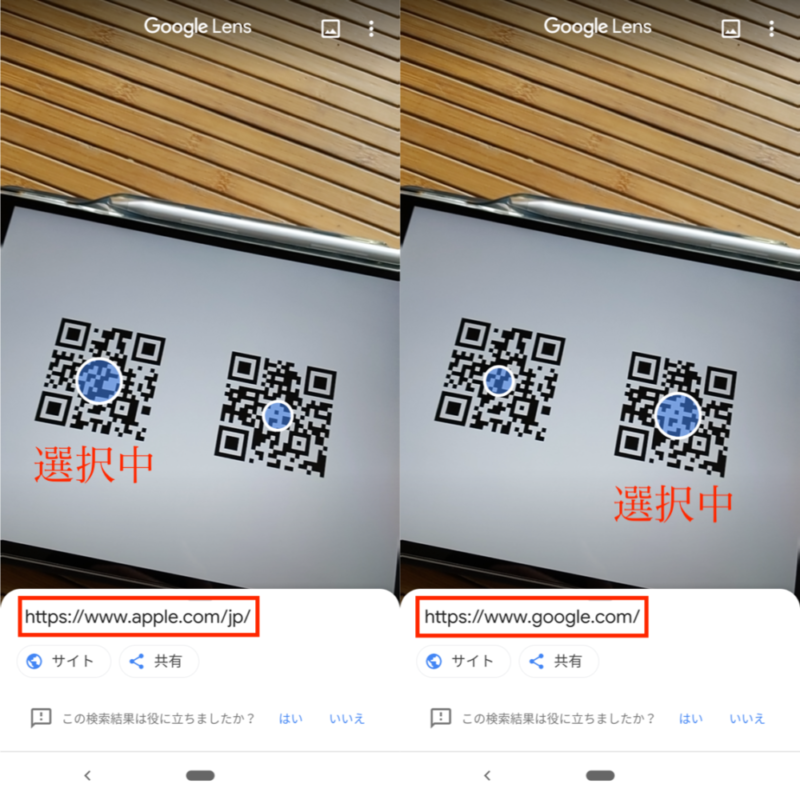
QRコードリーダーはたくさんあるが、QRコードが複数あると何を読み込むかわからないので、これは便利だ。
カメラで撮影して、写ったモノ・場所などを検索
ここまでテキストなどの読み込みがメインだったが、Googleレンズは写ったものが何なのか、検索することが出来る。
例えば、
- 犬など動物の種類
- 料理名
- 商品のブランド名やメーカー名
- 類似する商品
などを、カメラで写すだけで検索可能だ。
試しに、靴の写真でGoogleレンズを使ってみたが、しっかりブランドを特定してくれた。
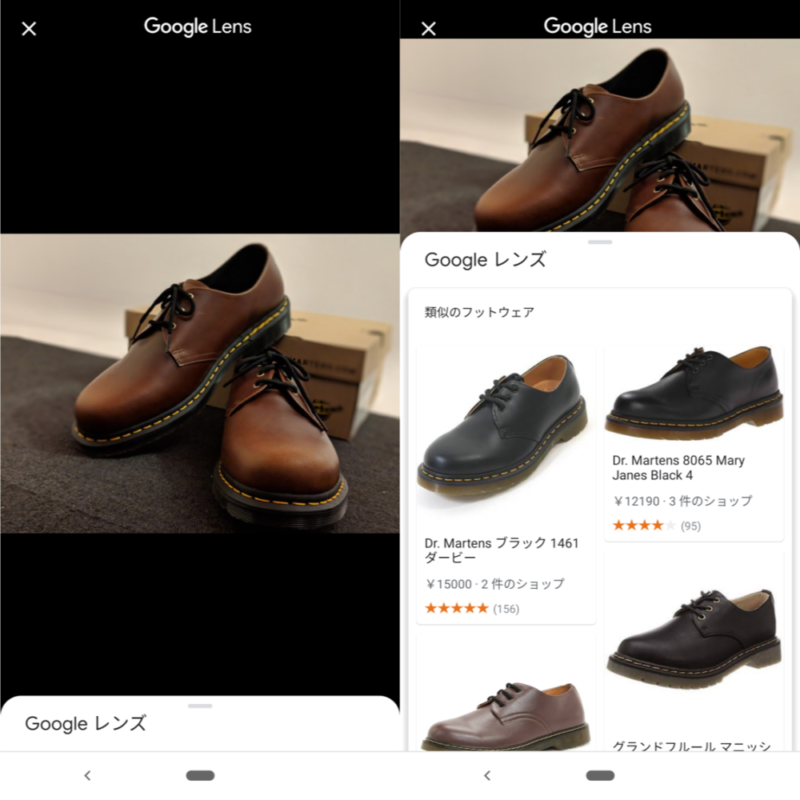
建物などでも、有名なものであればヒットする。
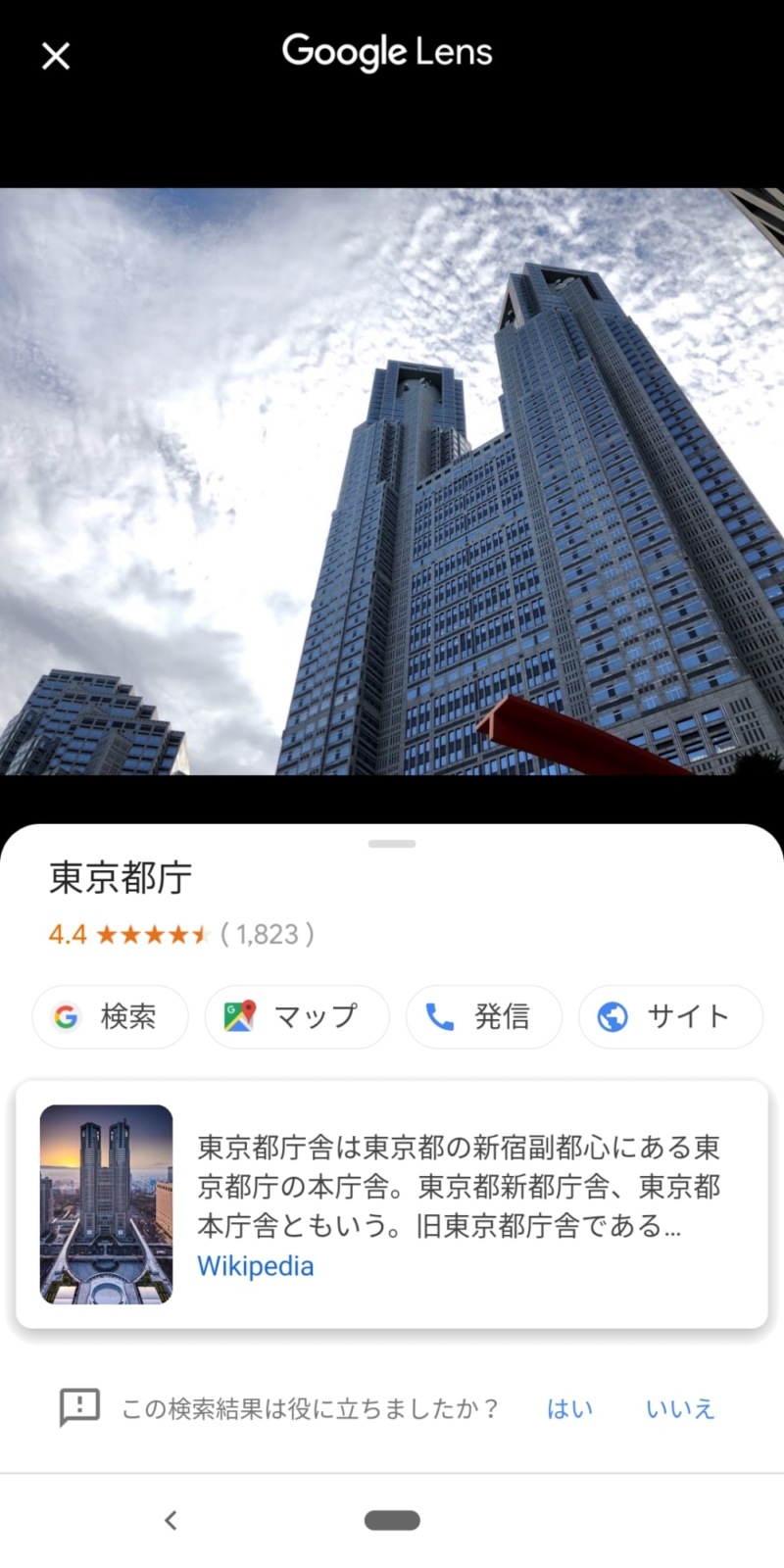
日常生活の中で「あの犬はなんていう犬なんだろう?」とか、「あの服が欲しいけどブランドがわからない」なんてことはあると思う。
そういったときに、Googleレンズを使えば、カメラを向けるだけで検索できる。
Googleレンズの精度はそこそこ、まだまだ進化途中と感じる場面も
カメラをかざすだけで、簡単に検索ができるGoogleレンズを使えば、スマホでの検索の幅が大きく広がる。
しかし、その精度は「まだまだ進化途中」といったところだ。
Googleレンズで読み取るものを大きくわけると、
- QRコードやバーコード
- テキスト
- もの
この3種類に分類できる。
QRコードやバーコードに関しては、一般的なQRコードリーダーと同じように、問題なく読み取れる。
テキストの読み取りに関しては、印刷物であれば、比較的正確に読み取れた。
しかし、手書きの文字や、フォントの種類によっては、精度が落ちてしまう。
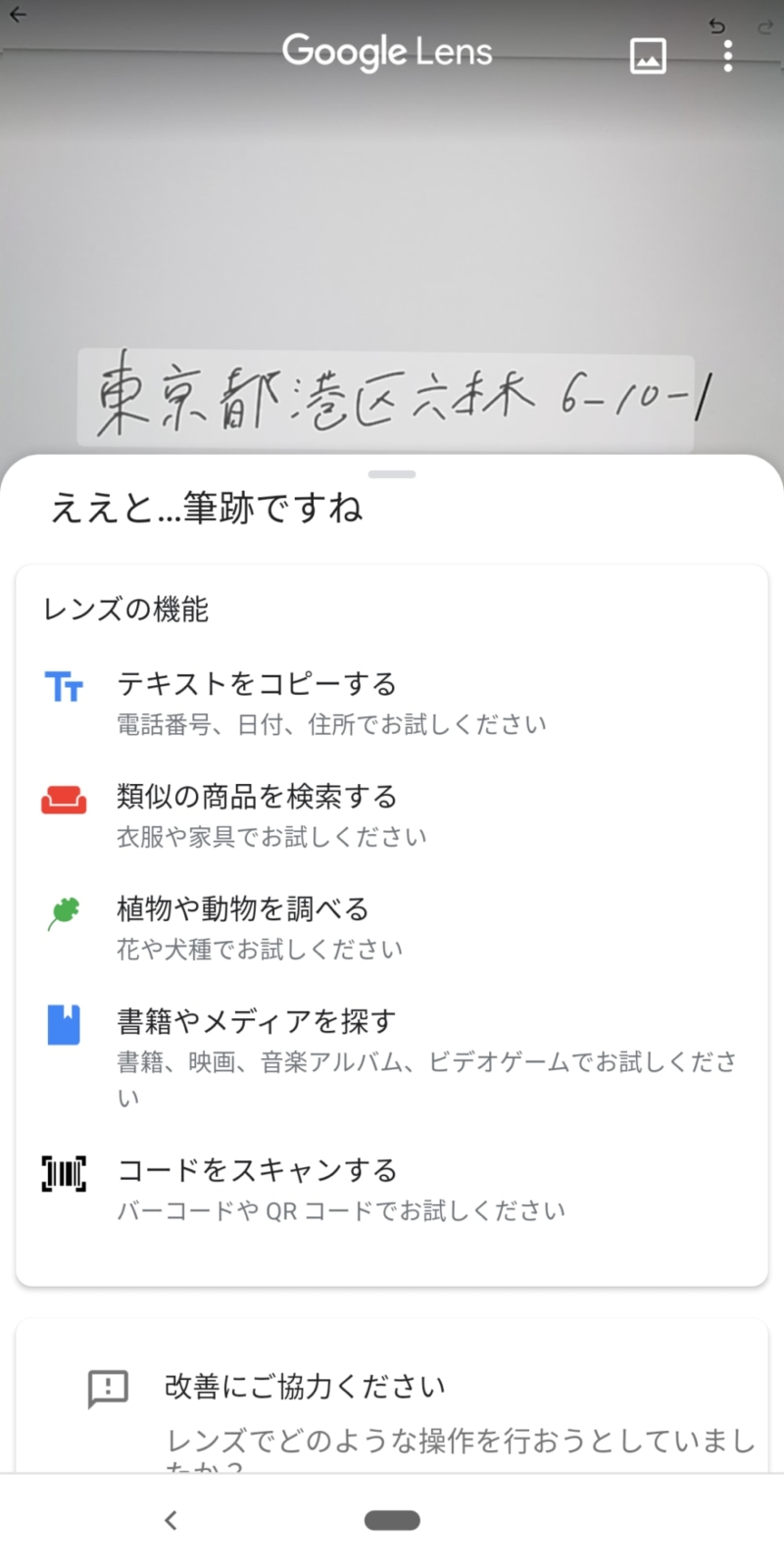
最後に「もの」の検索だが、正直なところ「まだまだ進化途中」といった印象だ。
写し方によっては、間違った情報が表示されたり、検索できないということも多い。
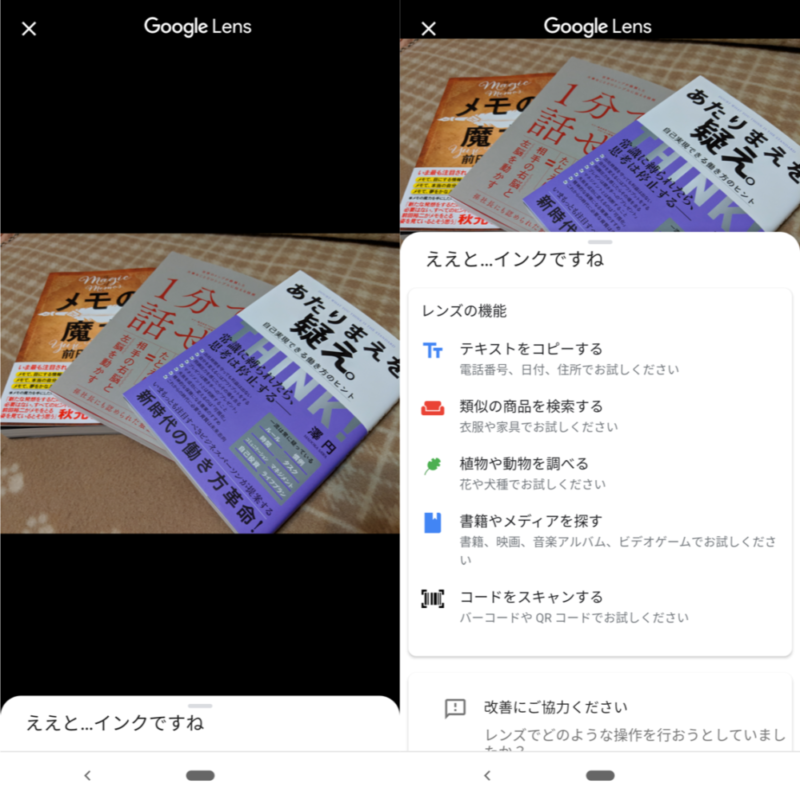
なるべく、余計なものが写らないようにして、ロゴなどがあれば写り込むようにしたほうが、上手くいくようだ。
最後に
今まで、ネットで検索といえば、テキストで検索するのが当たり前だった。
しかし、これでは名前のわからないなど、テキストに出来ないものは、検索できなかった。
そこで登場したのがカメラで検索するGoogleレンズだ。
これによって、検索の幅は、今後更に広くなるだろう。
精度はまだまだ進化途中といったところだが、今後その精度は更に向上さてていくと思われる。
Google純正Androidスマホ「Pixel」について

Google Pixel 3/Pixel 3aを購入する
Pixel 3シリーズはGoogleおよび、docomo・SoftBankから販売されています。
GoogleではSIMフリー、キャリア版はSIMロックされていますが、条件を満たせばSIMロック解除可能です。
キャリアで購入するなら、契約事務手数料が「無料」のオンラインショップがおすすめです!
一緒に使いたいおすすめアクセサリ・サービス

- 画面保護シート
- USB充電器
- モバイルバッテリー
- 完全ワイヤレスイヤホン
Androidのおすすめモデル
Androidは様々なメーカーが販売していますが、日本で人気が高いのは長らくSONY「Xperia」・シャープ「AQUOS」・サムスン「Galaxy」の3本柱でした。
しかし近年は、中国メーカーの進出が増え、安くて高性能な高コスパモデルが増えたので勢力図が変わりつつあります。

ハイスペックスマホのレビュー
| モデル名 | 販売価格 | ||||
|---|---|---|---|---|---|
| docomo | au | SoftBank | 格安SIM | SIMフリー | |
Xperia 5 III レビュー記事 |
113,256円 | 137,520円 | - | - | |
Xperia 1 III レビュー記事 |
154,440円 | 188,640円 | - | 159,500円 | |
AQUOS R6 レビュー記事 |
115,632円 | - | 133,920円 | - | - |
Galaxy S21 5G レビュー記事 |
99,792円 | - | - | - | |
Galaxy S21 Ultra 5G レビュー記事 |
151,272円 | - | - | - | - |
ミドルクラススマホのレビュー
| モデル名 | 販売価格 | ||||
|---|---|---|---|---|---|
| docomo | au | SoftBank | 楽天/格安SIM | SIMフリー | |
AQUOS sense6 |
57,024円 | - | 39,800円 | - | |
Xperia 10 III レビュー記事 |
51,480円 | - | - | ||
Xperia Ace II レビュー記事 |
22,000円 | - | - | - | - |
一緒に使いたいおすすめアクセサリ

- 画面保護シート
- USB充電器
- モバイルバッテリー
- 完全ワイヤレスイヤホン
ドコモでスマホを買うならオンラインショップがおすすめ
購入手続きはオンラインショップで行うのがおすすめです。
利用するメリットは、以下のようなものがあります。

- 24時間受付可能
- 2,750円以上の購入で送料無料
- 全手続きで事務手数料が「完全無料」
- キャンペーンが多い
- 公式ショップだから安心して購入できる
- 機種変更は「モバイル回線からの注文のみ可能

ドコモ最新キャンペーンページで詳しく解説しているので、ぜひ参考にしてください!
注目の料金プラン「ahamo」・「5Gギガホプレミア」
2021年3月以降、料金プランが大きく変わります。ほとんどの方はプラン変更する価値があるので理解しておきましょう。
「ahamo」が目立っていますが、1,000円値下げされて、テザリング込みで「データ通信無制限」の「5Gギガホプレミア」はヘビーユーザー要チェックプランです

元携帯ショップ店員の僕も驚くようなプランで、各社同種のプランを出しましたが、以下の記事で詳しく解説しています