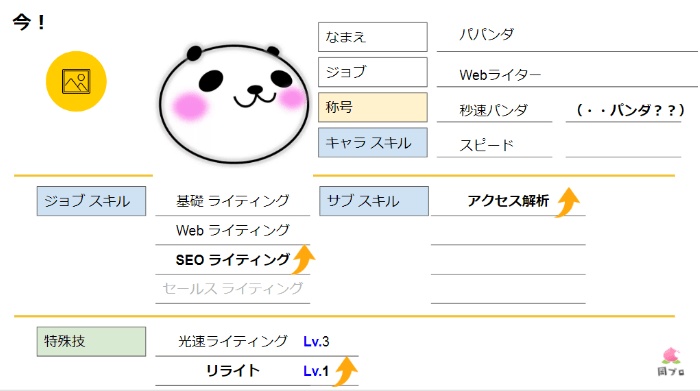はじめまして。アサノと申します。
実は、私は交通事故が裁判に発展した経験があります。
ふだん交通事故をおこすつもりで車を運転していませんよね。
しかも事故は一瞬の出来事。
詳細なんて覚えていないですし、気が動転してあたふたしてしまいます。
だから後で振り返っても思い出せなかったり、自分の都合のいいように記憶が補正されたり、相手の言い分が正しいような気がしてみたり…
そんなわけで交通事故の交渉はうまくいかないことも多いんですよ。
私の場合も、自分も相手もドライブレコーダーがなかったので、双方の言い分が異なる点があったのが原因。
自分がまちがいなく覚えていることだって、証明するものがありません。
そこで活躍するのがドライブレコーダー。
動画で記録しておけば、一目瞭然。
確かな証拠が残せるので、もめることも少なくなります。
今回、MUSON(ムソン)のNOTE3というドライブレコーダーをつけてみました。
1ヶ月使ってみたので、ご紹介しますね。
当サイトのポリシーはリンク先をご覧ください
本ページはアフィリエイトプログラムによる収益を得ています。
目次
MUSON(ムソン) ドライブレコーダー NOTE3を1ヶ月使ってわかった良い点と注意点

NOTE3の良い点
まずは、1ヶ月使ってみて良いと思った点をご紹介しますね。
- とてもコンパクトなボディ。ルームミラーの後ろに隠せるので、運転中に気にならない
- 取付が簡単
- レンズが広角で、幅広く映せる
- 夜間でもはっきりとした映像
- コンパクトなボディだけど、背面液晶が見やすく設定操作もしやすい
- 安価でコンパクトなのに必要最低限の機能がそろっていて、コストパフォーマンスが高い
- Gセンサー
- 動体検知
- 駐車監視
- スクリーンセーバー
やはりコンパクトさと、その小さなボディにGセンサーや動体感知・駐車監視などの最低限必要な機能が詰め込まれていることが一番の利点ですね。
また、価格もリーズナブルでコストパフォーマンスは高いと思います。
NOTE3のイマイチな点・注意点
つづいて、1ヶ月使用してわかったイマイチな点や注意すべき点です。
- 取り付け前に本体の充電をすませておいた方が良い
- 使用可能なmicroSDカードが決まっている
- 動体検知をオンにしておくと、場合によってはしょっちゅう作動してしまう
- SDカードの挿入・取り出しがしにくく、紛失に注意
- SDカード未挿入の状態で走行したとき、エンジン停止後に自動で電源オフにならない
- ファイルの手動保護設定(ホールド機能)がやりにくい
SDカードの挿入や取り出しがしにくいのは、コンパクトさゆえの欠点といえるでしょう。
コツをつかむまでの辛抱です。
動体検知に関しては、容量の大きなSDカードを使用するか、複数のSDカードを乗車のたびに入れ換えることで対策するしかありませんね。
一番の注意点は、SDカード未挿入の状態で走行するとエンジン停止後に自動で電源オフにならないこと。
PCに取り込むためにSDカードを持ち出したけど、次に車に乗るときにSDカードを置いてきてしまった…といったときには気をつけてください。
エンジン停止後に手動で電源をオフにする必要があります。
ほかに、オートパワーオフの機能を設定する手もありますよ。
もし電源オフを忘れたら、バッテリーがあがってしまってエンジンが始動できなくなるおそれありますので、注意してくださいね。
もうひとつの重要な注意点は、ホールド機能という手動による撮影動画ファイルの保護設定がやりにくいことです。
NOTE3には衝撃を感知しての自動ファイル保護機能もあるんですが、それ以外にも任意で動画を保護したいこともあります。
ホールド機能は、動画撮影中に液晶画面の左側側面にあるメニューボタンをおすことでファイルを保護。
他社製品では液晶画面前面にボタンがあり、わかりやすく色分けされたボタンをしていたりしています。
それと比べるとNOTE3は、瞬間的に動画ファイルを保護したいと思ったとき、ボタンが操作がやりにくい場所にあるといえるでしょう。
実際の走行動画
まずは、実際に走行してみた動画を見てください。
十分きれいに撮影できています。
つづいて夜間の映像です。
こちらも夜間のわりにきれいに撮影できていますね。
ドライブレコーダーとしては十分役に立つ動画のきれいさと思いました。
MUSON(ムソン) ドライブレコーダー NOTE3の商品概要

主な機能とスペック

取扱説明書によると、NOTE3の仕様は以下の通りです。
| 項目 | スペック |
|---|---|
| 電源電圧 | 本体:DC5V |
| 消費電力 | 5W |
| カメラ素子 | 300万画素 CMOS |
| レンズ視野角 | 対角約70度 (6層ガラスレンズ、F2.0) |
| 液晶モニター | 2.0インチ TFT液晶 |
| 画像サイズ | 動画:最大1080P 30fps、静止画:最大16M |
| 記録媒体 | micro SDHCカード(8〜32GB) ※Class 10以上 |
| 記録形式 | 動画:MOV/H.264、静止画:JPEG |
| 動作温度範囲 | 0〜+70度 |
| 外径サイズ | 約54×54×36mm (突起部のぞく) |
| 重量 | 本体 約60g |
気になる価格ですが、Amazonの場合だと参考価格¥8,540。
2018年6月17日時点のセール価格は¥6,290です。
コンパクトなサイズと仕様を考えればリーズナブルですね。
では、NOTE3の主な機能や特徴はどんなものがあるでしょう。
ポイントになるものをご紹介しますね。
エンジン連動電源
エンジンのオン・オフに合わせて、ドライブレコーダーの電源も自動でオン・オフになる機能です。
ほとんどのドライブレコーダーについている機能ですよ。
ループ録画
ループ録画は、SDカードの容量がいっぱいになったとしても、自動的に古いファイルから消去して新しい映像を録画していく機能です。
保護されたファイルは、消去されません。
これもドライブレコーダーのほとんどに搭載されている機能です。
Gセンサーによる衝撃録画
Gセンサーは、車の衝突による衝撃を感知して自動的に録画ファイルを消去しないように保護する機能です。
交通事故時の記録のためにドライブレコーダーには絶対あった方がいい機能なんですよ。
もしGセンサーがなかったら、ループ録画機能で大事な証拠映像が自動消去されてしまいますからね。
それに、事故発生時は気が動転していてファイルの保護なんて忘れてしまいそうですし。
ホールド機能よる手動での記録ファイル保護
Gセンサーによる衝撃検知の自動保護のほかに、手動によるファイル保護もできますよ。
録画中に本体側面にあるメニューボタンを押すと、記録中の動画を削除しないように保護するホールド機能も搭載しています。
Gセンサーをオフにしているときの事故や、その他任意の動画を残して起きたい場面で役に立ちますよ。
駐車監視・動体検知・常時録画
駐車監視は、エンジンを切って駐車しているときに衝撃を感知したら、自動で電源が入り映像を記録します。
また動体検知は、カメラが写る範囲に動く物体を検知すると自動的に電源が入って映像が記録される機能です。
常時録画は、エンジン停止中も常に録画を続ける機能ですが、充電切れにご注意ください。
これらの機能で記録された映像は、Gセンサーとの組み合わせで、記録ファイルは保護されますよ。
事故は走行中に起きるとは限りませんし、当て逃げや車上荒らしなどの証拠としても役に立つ機能です。
IR暗視・WDR機能
IR暗視・WDR機能があると、暗く光量が不足する夜間でも、クッキリとした映像を撮影することができます。
また、昼間でも明るすぎて白とびした映像も防止できますよ。
30日間返品可能
MUSONでは、原則として購入後30日間は返品・返金が可能。
安心して製品を購入できますね。
コンパクトなボディー
てのひらサイズのコンパクトなボディーがNOTE3の特徴。
運転中は視界には気になるものはできるだけ入れないようにした方が、運転に集中出来て安全です。
コンパクトだと、ルームミラーの裏側に完全にボディーを隠すことができます。
意外とこれって安全運転する上で重要なんですよ。
コンパクトなドライブレコーダーの最大の利点だと思います。
MUSON(ムソン) とはどんな会社?
ところで、MUSON(ムソン)って聞き慣れない会社ですよね。
ちょっと気になるので調べてみましたら、中国・広東省のシンセン市に本社がある会社のようです。
説明書では製造がシンセンの「シンセン・アマラン・テクノロジー」という会社になっていました。
企業の公式サイトも見当たらずちょっと心配ですが、日本ではドライブレコーダーのほかにもアクションカメラなども多数販売していますよ。
MUSON(ムソン) ドライブレコーダー NOTE3の開封レポート

NOTE3の同梱品

NOTE3の同梱品は以下の通り。
- ドライブレコーダー本体
- 本体取付マウント
- シガー電源アダプター
- USBケーブル
- 取扱説明書
ドライブレコーダー本体

とてもコンパクトなボディーです。

iPhone7と大きさを比べてみました。
その小ささがわかると思います。
本体取付マウント

ドライブレコーダー本体を取り付けるための部品です。
本体をこれにとりつけて、吸盤でフロントガラスに貼り付けます。
吸盤はかなりしっかりと吸着させるタイプなので安心感がありますよ。
シガー電源アダプター

本体に電源を供給するためのものです。
電源はどの車にもあるシガーソケットから取ります。
USBケーブル

ドライブレコーダーの動作自体には不要ですが、USBケーブルを使ってスマホやモバイルバッテリーと接続できます。
コンセントから充電するときにも使いますよ。
取扱説明書
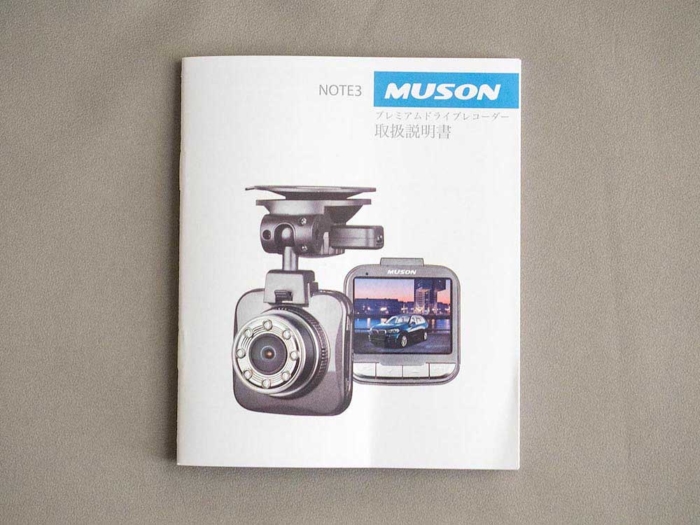
取扱説明書は日本語なので安心ですよ。
本体各部
背面液晶画面

画面下には4つのボタン。
左から「モードボタン」「下選択ボタン」「上選択ボタン」「OKボタン」。
右側面
背面液晶画面に向かって右側の側面部。
上がシガー電源アダプターケーブルおよびUSBケーブルの接続口。
下がHDMIポート。
左側面

背面液晶画面に向かって左側の側面部。
上側のボタンが電源ボタン(静止画撮影時はシャッターボタン)。
中央の溝がmicro SDカードスロット。
下側のボタンがメニューボタン(動画撮影時はホールドボタン)。
上部

上部の中央には取付マウントへの接続部があります。
正面

正面(フロントガラス側)のレンズ部分。
別途用意するもの

- micro SDHCカード(8〜32GB) ※Class 10以上
- 取付用器具など ※必要に応じて
micro SDカードですが、どれでもいいわけではなく、使える種類が決まっています!
- 容量が8〜32GBのmicro SDHCカード
これを満たすmicro SDカードでないと使用できません。
ご注意ください!
また、SDスピードクラスは「Class 10」推奨となっていますよ。
取り付け手順
事前準備
取り付ける前に、まずは事前準備。
なるべく取り付ける前に本体の充電をした方がいいです。
充電方法は、本体の背面液晶側を見た場合の右側面上部にmini USB接続ポートがあります。
ここに付属のUSBケーブルを接続。
そしてUSBケーブルをスマホなどの充電アダプターに接続して、コンセントに指して充電します。
充電前に取り付けた場合
実は、私は充電をせずに車に取り付けてしまいました。
走行前にいろいろと本体設定が必要なのですが、設定はスタンバイ状態で行う仕様です。
そのため、本体にある程度の充電がされていないと、バッテリー不足で電源が入らず設定することができません。
本体の充電をするために30〜60分ほどエンジンをかけておく必要があります。
小一時間ほど出かける用事があればいいですが、用事がなければガソリンの無駄ですね。
なお、モバイルバッテリーをお持ちの方でしたら、付属のUSBケーブルを使ってモバイルバッテリーで充電する方法もありますよ。
できれば設定も
さきほどふれた本体設定ですが、取り付け前の充電後にいっしょに設定しておいた方が効率的ですよ。
もちろん取り付け後でも設定は可能ですが、高いところに固定された状態で設定するので、少ししんどいです。
設定方法は「主な設定項目」の章をご覧ください。
取り付け

取り付けは、フロントガラス上部に吸盤で貼り付けるだけ。とても簡単です。
ただし以下の点には注意。
- フロントガラス上部から20%までのエリアに取り付ける
- 車検のシールと重ねない
- エアバッグに干渉しない
設置場所は、ルームミラーの後方の助手席側がおすすめ。
ルームミラーに本体が隠れるので、運転中に視界の邪魔にならず、運転に集中できるからです。
コンパクトなドライブレコーダーならではですね。

ただしルームミラーの動きに干渉しない場所にしてください。

▲ 低いところからみるとこんな感じ。

▲ 助手席側の真横から見るとこんな感じです。

▲ 運転席側からの真横から見たところです。

▲ 外側から見るとこんな感じになりました。
電源はシガーソケットに接続します。これも簡単。
できれば運転の邪魔にならないように、ピラーのあたりをとおして上手に配線をまとめた方がいいでしょう。

私は配線が見えるのが嫌なのと、シガーソケットを常にドラレコに独占されるのが嫌だったので、配線はピラーの内部を通し、電源はダッシュボード内にあるヒューズから取りました。
この場合、別途部品がいくつか必要なのと、取り付けに手間がかかりますのでご注意ください。
自分でする場合は、下記のページが参考になりますよ。
▼ヒューズから電源を取る方法の参考ページ
ドライブレコーダー取り付け方法。配線を隠すプロの付け方|DIYラボ
また、自動車整備業者にお願いする手もあります。
もちろん別途工賃・部品代は必要ですよ。
▼持ち込み工事対応の業者を探すサイト
主な設定項目
micro SDカードの挿入

まずは、micro SDカードを挿入します。
背面液晶側を見たときの左側面中央に挿入口がありますよ。

カードの表面がレンズ側(フロントドア側)、カード裏面(端子が見える側)を液晶画面側(車内側)にして差し込みます。
向きに注意してくださいね。

カチッと音がするまで押し込みます。
実際に差し込んでみると、小さい上に、少し差し込み方にクセがありました。
あやまって落としてしまったり、カチッというまで完全に押し込ませず、跳ね返った勢いでとんでいったりすることがあります。
爪の先をうまく使って押し込んでくださいね。
カードの紛失には十分ご注意ください。
設定手順

各設定はすべて「スタンバイ状態」で行います。
スタンバイ状態は、車のエンジンが停止している時にドライブレコーダー本体の電源を入れた状態です。
液晶画面左上に赤いランプが点灯しているのが目印ですよ。
スタンバイ状態で、カードスロット下側にあるメニューボタンを1回または2回おすと、液晶画面にメニュー項目が出るので、液晶画面下の上下の矢印ボタンで設定したい項目を選択し、画面下
ボタンの一番右にあるOKボタンをおして決定します。
画面下の一番左にあるボタンをおすと、ひとつ前の手順にもどりますよ。

▲ 設定項目のうち「必須」のフォーマットと日時設定はメニューボタン2回おします。

▲ ほかの設定はメニューボタン1回おしで、項目が表示されます。
micro SDカードのフォーマット【必須】

差し込みが完了したらフォーマットを行います。
新しいカードを使うときには、フォーマットの作業が必須ですので、忘れないでくださいね。
日時の設定【必須】

日時の設定も必須です。
しなくても使えますが、記録された日時が正しくなければ記録の意味がありませんよね。
走行前に設定をお忘れなく。
ループ録画の設定

ループ録画の設定も必須ではないですが、必ず設定しましょう。
設定していないと自動で古いファイルが消去されません。
容量がいっぱいになると録画ができなくなります。


設定するとき1つの録画ファイルの分数を決めます。
何分ごとにファイル化していくのかということです。
1分、3分、5分、10分から選択できますよ。
デフォルトでは3分になっています。
私は3分で設定しましたが、特に困ったことはありませんでした。
各自の好みや使用状況で選ぶのがよいと思います。
Gセンサーの設定

Gセンサーも必須ではないですが、必ず設定しておくべき項目。
これがあれば事故がおこったときもちゃんとファイルを保護してくれ、消去されません。

設定では、衝撃感知の程度を選択します。
高い、ミディアム、低い、オフから選べるので任意のものを選択してください。
デフォルトではミディアムになっていますよ。
事故ではない衝撃でも感知することもありますので、状況をみながら変更していくのがよいと思います。
事故でない衝撃でのファイル保護が多いと、容量を圧迫し、新たな映像が記録できなくなりますのでご注意ください。
私は「ミディアム」で設定していたところ、まれに通常走行での衝撃でGセンサーが発動することが。
そこで「低い」に設定すると、Gセンサーの誤発動はなくなりました。
スクリーンセーバーの設定

必要な方は、スクリーンセーバーの設定もしておいていいと思います。
さきほど、ルームミラーの後ろに本体をかくして設置することをおすすめしました。
運転席側からは見えなくなりますが、助手席などほかの席の方が気になる場合は、スクリーンセーバーを設定しましょう。
録画開始後、設定した時間が来ると自動で液晶画面が消灯します。
消灯していても録画は継続していますよ。

設定時間は、オフ、3分、5分、10分から選べます。
デフォルトはオフです。
私は3分に設定しました。
オートパワーオフの設定

オートパワーオフは、スタンバイ状態のとき、何も操作しない時間が一定の間あったとき、自動で電源をオフにする機能です。
NOTE3は、micro SDカード未挿入で走行したあとにエンジンを切ったとき、エンジンに連動して自動で電源がオフになりません。
オートパワーオフを設定しておけば、ずっと電源が入りっぱなしということは防げますよ。

オートパワーオフは、オフ、3分、5分、10分から選べます。
スタンバイ状態で操作もせずに放置することはほとんどないので、私は3分に設定しています。
動体感知の設定

動体感知機能のオン・オフを設定します。
エンジン停止時に、カメラに映る範囲に動く物体や人物がいれば自動で録画される機能です。

デフォルトではオフになっていますよ。
必要に応じて設定してください。
私は共用駐車場に停めているので、動体検知が頻繁にはたらく可能性が高いため、設定はオフにしています。
駐車モード・駐車監視感度の設定

「駐車モード」(駐車監視機能)のオン・オフ、および駐車モードの「駐車監視感度」の強弱の設定なども必要に応じて行ってください。

駐車モードはエンジン停止時に衝撃を感知したら自動で録画を行う機能です。
デフォルトではオフになっていますよ。

駐車監視感度は、駐車モードが発動する衝撃の感度を設定します。

オフ、高い、ミディアム、低いの中から選びます。
デフォルトではミディアムになっていますよ。
そのほかにも設定項目がありますが、必要に応じて任意で設定してみてください。
以上の設定が完了したら、いよいよ走行しながら録画を行うことができますよ。
静止画の撮影

電源が入っている状態で、液晶画面下側の一番左のボタンを1回おすと静止画モードになります。
画面左上の隅にカメラマークが出ていれば、静止画モードの画面です。
ちなみに、ビデオカメラのマークだと動画モードの画面ですよ。
このときに電源ボタンをおすと、シャッターが切られて静止画が撮影されますよ。
スマホや携帯電話を持っている人がほとんどでしょうから、静止画撮影はあまり使わないかもしれませんね。
動画の再生

電源が入っている状態で、液晶画面下側の一番左のボタンを、動画モードのときは2回、静止画モードのときには1回おすと、再生モードになります。
画面左上の隅のマークがフィルムのマークなら、再生モードの画面です。
再生モードでは、その場で録画した映像や静止画を確認できますよ。
ルームミラーの後ろに付けた場合は、ルームミラーを動かして、ドライブレコーダーの液晶が見えるように調整してから再生してください。
液晶画面下の上下のボタンで再生したいファイルを選択して、一番右のOKボタンで再生します。
動画再生中に上ボタンで巻き戻し、下ボタンで早送り、OKボタンで一時停止、一番左のモードボタンで停止の操作ができますよ。

液晶画面の左側面にあるメニューボタンでメニュー画面を表示。
メニュー画面ではファイルの削除や保護ができます。
ちなみに保護されたファイルを表示すると、液晶画面上側の真ん中あたりに鍵マークが付きますよ。
この再生モードは、事故発生時などに確認のために使ったりしますので、覚えておいてくださいね。
なお音量は調整できません。
撮影データの取り込み
撮影データの取り込み方法は2通り。
SDカードを取り外してPCに接続する方法と、ドライブレコーダー本体をUSBケーブルで直接PCに接続する方法です。
SDカードをPCに接続する方法
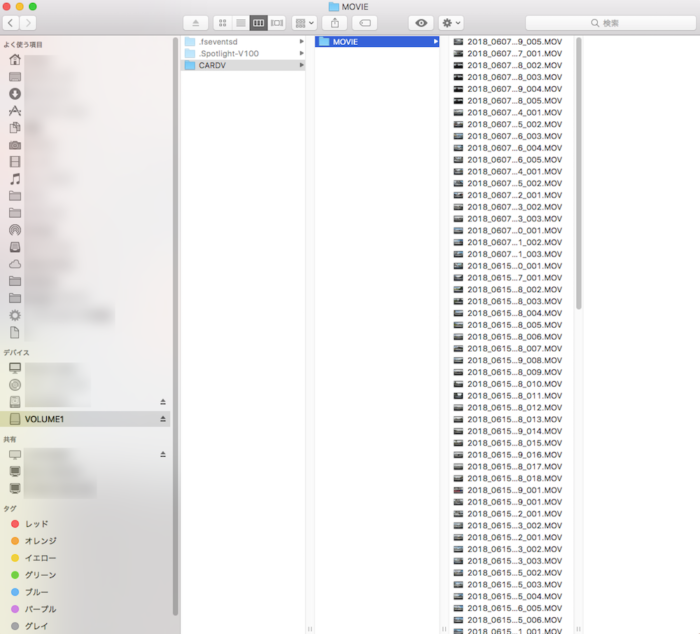
まず本体からmicro SDカードを取り外して、それをデジカメと同じようにPCのカードスロットに挿入して取り込みます。
本体からカードを取り外すときは、爪の先でカードを少し押し込むと、カチッと音がしてカードが出てきます。
このときけっこう勢いよくカードが飛び出しますので、紛失に注意してくださいね。
本体を直接PCに接続する方法
ドライブレコーダー本体にささっているシガー電源アダプターケーブルを取り外し、代わりに付属のUSBケーブルを差し込みます。
差し込んだUSBケーブルをPCに接続。
少し待つと、ドライブレコーダーが自動で電源オンになりますよ。
オンになったら液晶画面に「ディスク」「PCカメラ」の2項目が出ますので「ディスク」を選択。
するとPCがドライブレコーダーを外部ディスクとして認識するので、データを取り込んでください。
おわりに
ドライブレコーダーは自動車に必須ともいってもいい時代になりました。
交通事故はいつおこるかわかりません。
自分が気をつけていても相手が気をつけていなかったらおこってしまいます。
そんな突然の出来事なんて正しく覚えることはできませんよね。
そんなときに活躍するのがドライブレコーダーです。
MUSONのNOTE3はリーズナブルで必要な機能もそろった導入しやすい商品だと思います。
いいドラレコが欲しいからお金が貯まるまで待ったり、いい製品が出るまで待ったりするより、一刻も早くドラレコを導入した方がいいですよ。
NOTE3は、そんなときにピッタリのドラレコです。
交通事故が裁判にまで発展した経験から心よりそう思います!