16GBモデルのiPhone 6sを使っているパパンダ(@papanda_life)です。 どうも(´・ω・`)
僕は今、3歳と2歳の年子兄妹を育てています。子どもがいると写真を撮る機会が増えますよね。
加えて、ライターの仕事をしていると取材でたくさんの写真を撮ります。

とかなっちゃうんですよね、16GBだと(´・ω・`)
そんなときにオススメなのが、今回の商品ですわな。パソコンでいえば、外付けハードディスクって感じかな。
64GBも容量があるので、写真撮り放題ですよ。こりゃいいわ!!
今回はiPhone用の外付けUSBメモリを試してみたお話しですよ。
最大の特徴は、以下だと思います。
- iPhoneのLightningポートに直挿し出来る
- パソコンのUSBポートも搭載しているので、変換アダプタ無しでパソコンにも接続出来る
- 2年保証と無料サポートが付いている
また、Kingston社はSDカードやメモリを販売するメーカーとしても有名なので、そこらで売っている安物と違って、メーカーとしての信頼性が高いこともポイントです。
当サイトのポリシーはリンク先をご覧ください
本ページはアフィリエイトプログラムによる収益を得ています。
目次
デュアルインターフェイスUSBメモリ「DataTraveler Bolt Duo」の概要

▼今回紹介する、デュアルインターフェイスUSBメモリ「DataTraveler Bolt Duo」の概要は以下のようになっています。
| 接続方式 |
|
|---|---|
| 寸法 | 40.7mm x 12.2mm x 7mm |
| 重さ | 7.2g |
| 互換機種 | 【iPhone】 iPhone 5以降のモデル ※2018年の最新モデルiPhone Xも対応 【iPad】 |
| 対応 OS | iOS 9.0 以降 |
| メモリのタイプ | フラッシュストレージ 32GB / 64GB / 128GB |
| 保証/サポート | 2年保証/無料サポート |
手のひらにチョコンと乗るかわいいヤツです(*´ω`*)。でもうっかりすると、なくなりそうな小ささですよ。
容量は3種類あり、今回紹介するのは64GBモデルでAmazon価格『8,260円』です。
| 容量 | 価格 |
|---|---|
| 32GB | 5,800円 |
| 64GB | 8.260円 |
| 128GB | 12,280円 |

値段は結構高いですが、2年保証と無料サポートが付いているのがポイントと思います。
USBメモリって今は本当に安いんですけど、よく壊れるんですよね。
主な製品特徴
▼Amazonのページには以下のように説明されています。
- 容量を増やし、より多くの思い出を保存
- すべての貴重な写真をバックアップ
- 新しく撮った写真や動画を直接 Bolt に保存可能
- 付属アクセサリーで持ち運びやすさを向上
- iPhone や iPad のための設計
※引用:Amazon商品ページ

| 用途 | 目安 |
|---|---|
| 写真 | 最大8000枚 |
| ビデオ(動画) | 2時間 |
とのこと。結構な枚数いけますね!!
開封レポート
簡単に開封レポートをしますね。
▼パッケージは全体的に白く、清潔感があります。

▼裏返しにすると、今度は実物が見えるようになっていますよ。
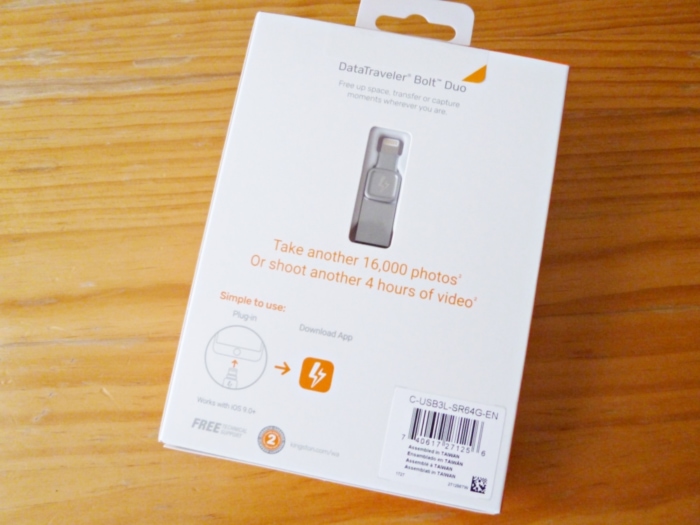
▼中身のトレイを取り出してみました。おもてからは見えなかった、持ち運び用のラバー製のカバーが出てきましたよ。

▼トレイ部分だけの写真。とてもシンプルですね。

同梱品
同梱品を紹介しますね。
▼といっても、同梱品は画像の右側にあるラバーパーツだけ。

▼ラバーパーツの拡大。

▼この同梱品は、メモリを持ち運ぶためのものです。


▼こんなに柔らかいんですわ。だからクッション材にもなって、本体を守ってそう(*´ω`*)

▼身近なものに取り付けて持っていると便利ですよ。



ただ、USBメモリなんで普段パソコンを使っている方なら、迷うことは無いと思います。
▼英語が読めるひとはラッキー。
本体を見てみよう
▼とてもシンプルです。稲妻のマークがかっこいい~。

▼側面を見てみましょ。容量の64GBが確認できますね。

▼反対側には規格の印字。

▼USB側です。ここをパソコンに差し込んで内容を読み取ります。

▼その反対のiPhoneに差し込む側です。充電器のケーブルと同じ形をしていますよねぇ。

▼こんな感じですな、さしにいきますよ。

▼さしたところです。

さすだけでは使えないので専用アプリをダウンロードする
パソコンで使用するUSBメモリは、さすだけで使えます。同じ感覚かなぁと思ってたけど、どうやら専用アプリが必要のようです。
▼まずは、App Storeの検索画面で「Kingston Bolt」を入力して見つけ出し、ダウンロードしますよ。
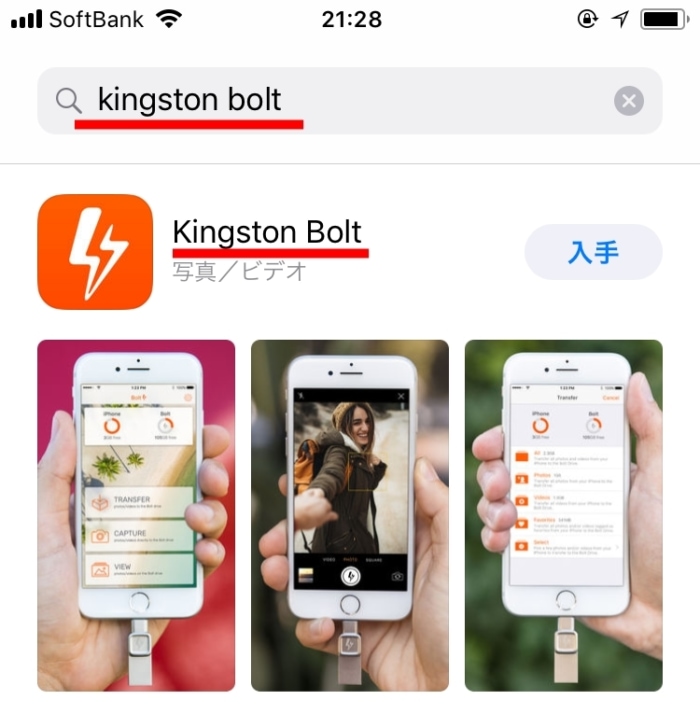
▼『入手』をタップし、Apple IDのパスワードを入力してダウンロード(インストール)しましょう!!
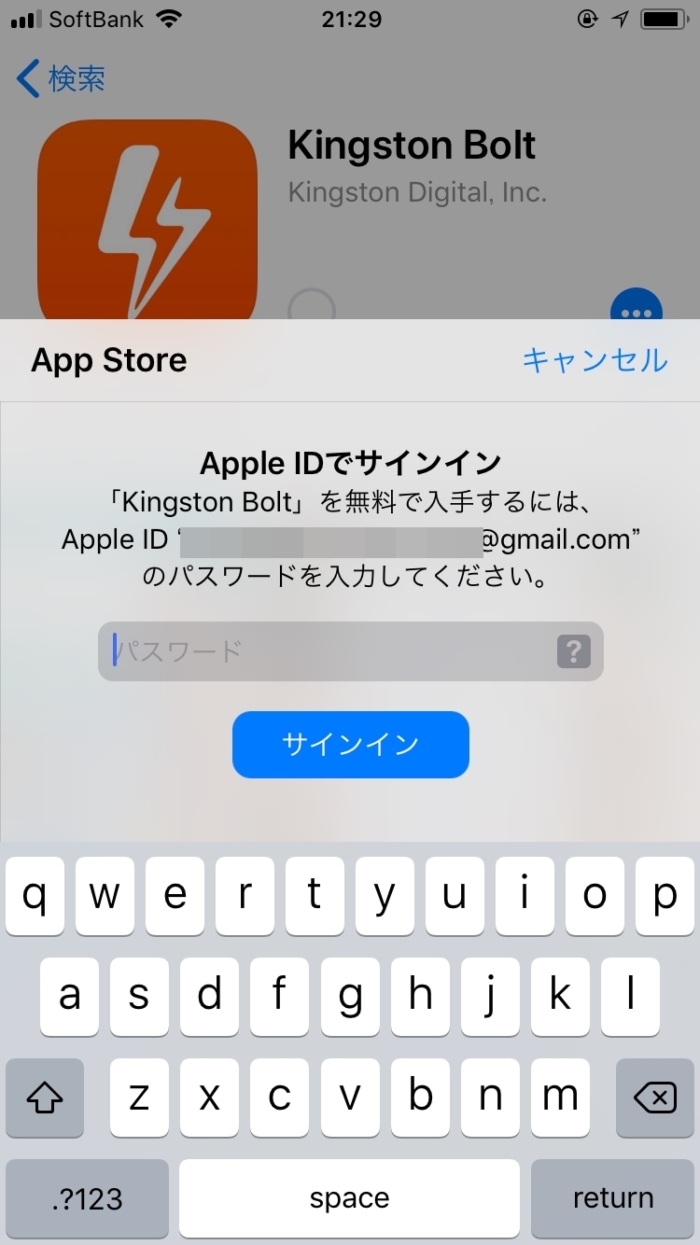
▼ダウンロード(インストール)が終わると、アプリがいろいろと許可を求めてきますよ。
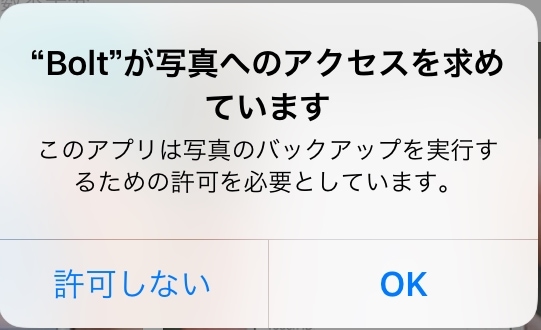
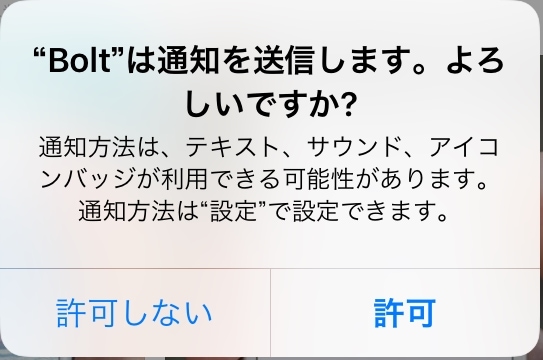
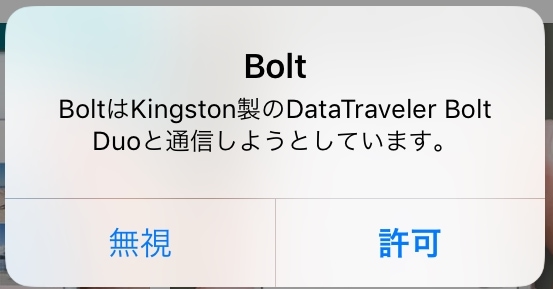
『通知のアクセス許可』はどちらを選択しても構いませんが、その他は許可しておいた方が良いです。
特に『写真へのアクセス許可』は、設定しておかないと写真がバックアップできません。
USBメモリにバックアップしたいのは、ほぼ写真か動画だと思うので、許可しないと意味ないですよ〜
アプリを使ってみよう
▼準備が完了すると、こんな画面になりました。
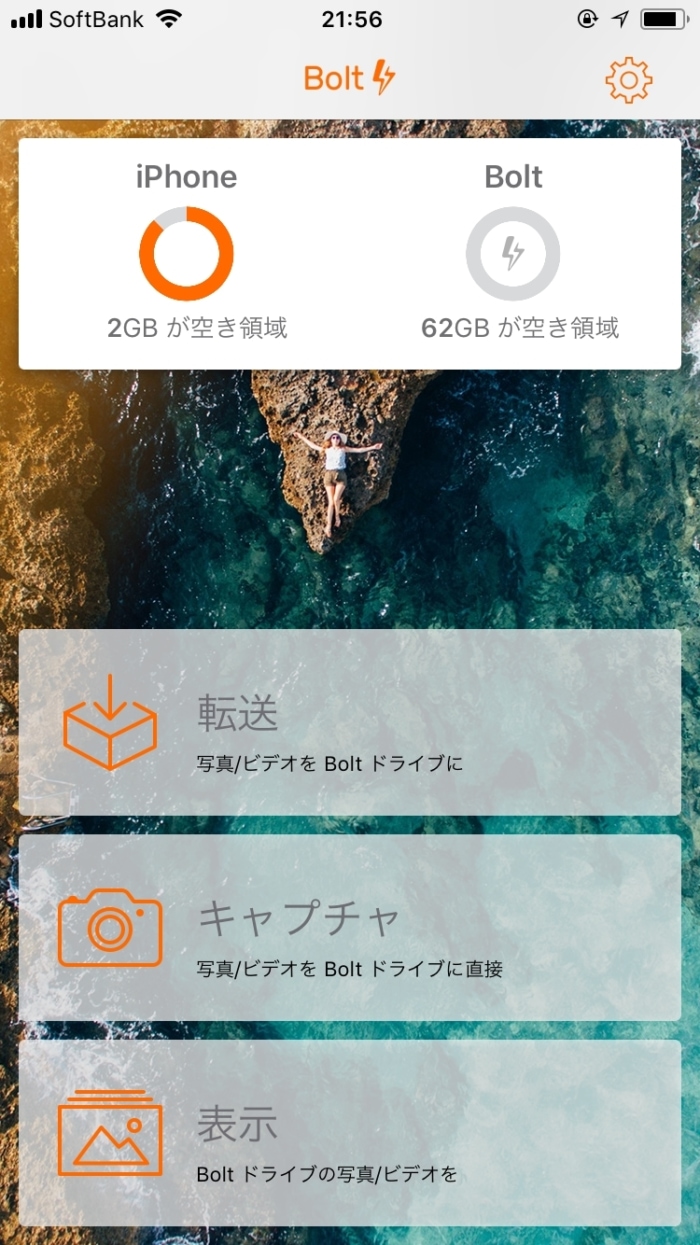

iPhoneとBoltメモリの残量が、ひと目でわかるのがいいですね。あと、他の項目もわかりやすい(*’▽’)
▼さっそく上記の『転送』というのをタップしてみて、やってみますよ。操作は勘です!!
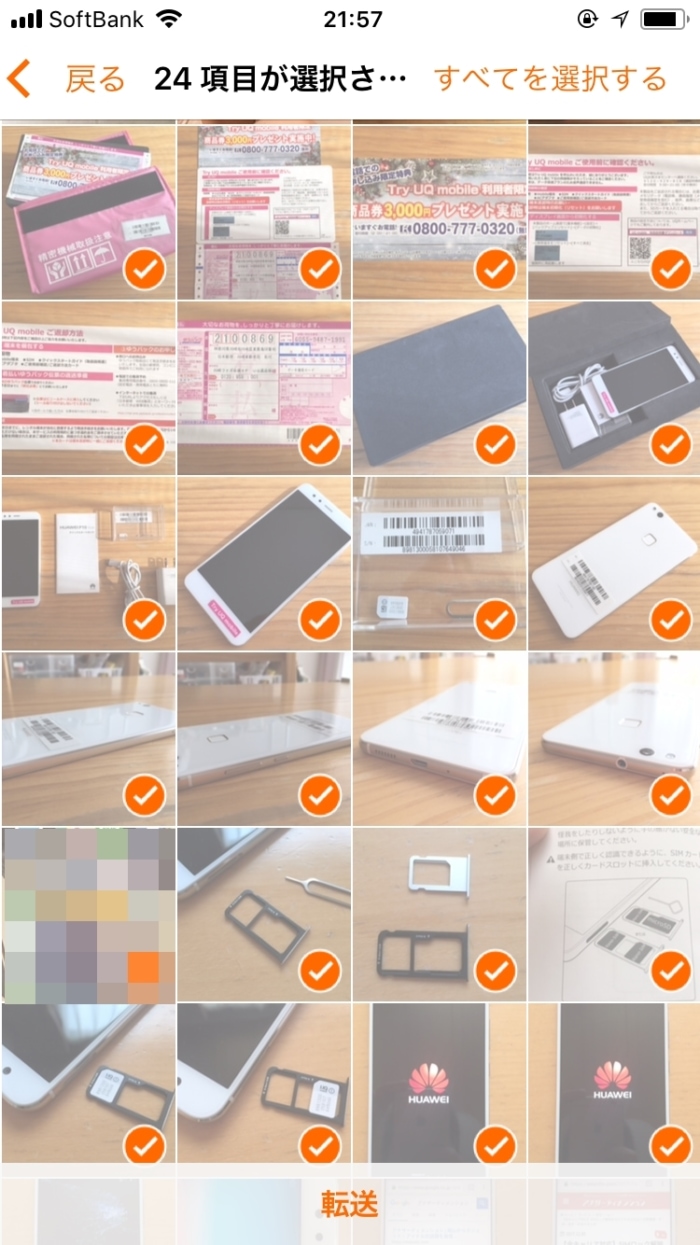
▲いろいろと許可したのでiPhoneに保存してある写真へアクセスができ、転送したい写真を選ぶことができますよ。
▼選んだ写真は、iPhone本体から『削除』もしくは、そのまま『保存』状態にすることができます。削除するとiPhone本体のメモリが空きます。
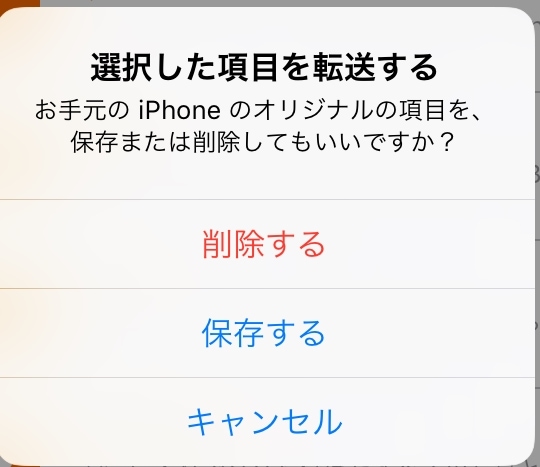
▼次は『キャプチャ』を操作してみますね。
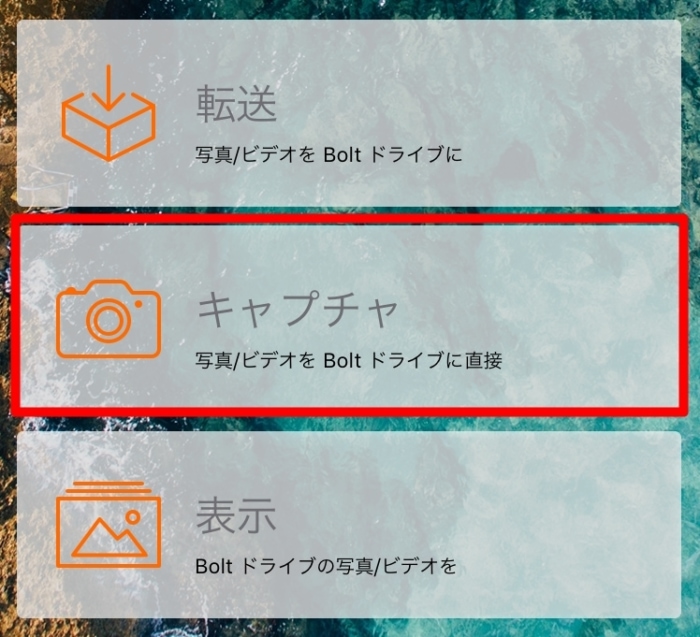
▼カメラとマイクへのアクセスを求めてきます。
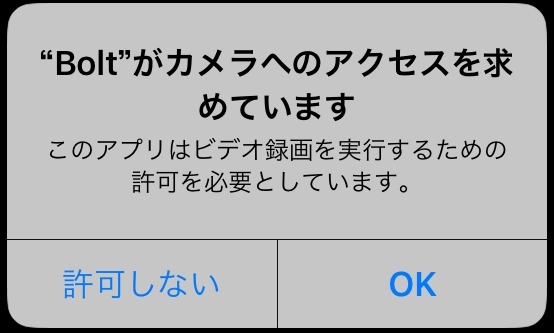
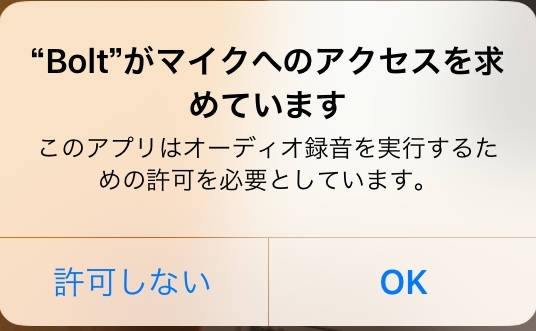
あとは、いつもと同じように写真を撮ればOKです。
▼転送した写真と、撮った写真はどこにいくのでしょ~。今度は『表示』をタップしてみますよ。
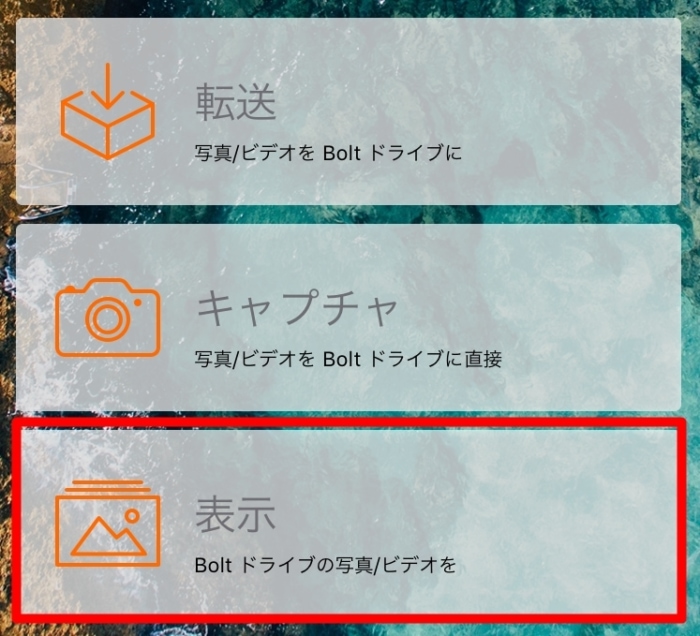
▼左側の『OwnerのiPhone』というのが僕のiPhoneの名前です。そして右側に『Bolt Camera』がありますね。
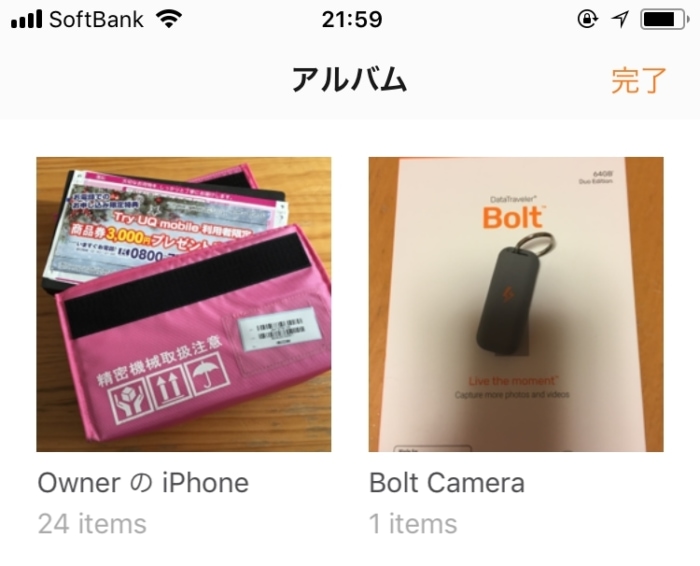
▼転送した写真はこんな感じ。

▼アプリで撮った写真はこれ。
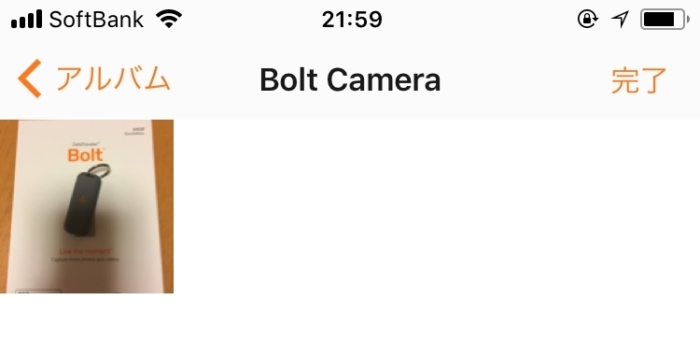
とてもわかりやすくなっていますね(*´ω`*)
▼なお当たり前ですが、メモリがささっていないとアプリは動きません。メモリをさすよう注意画面が出ます。
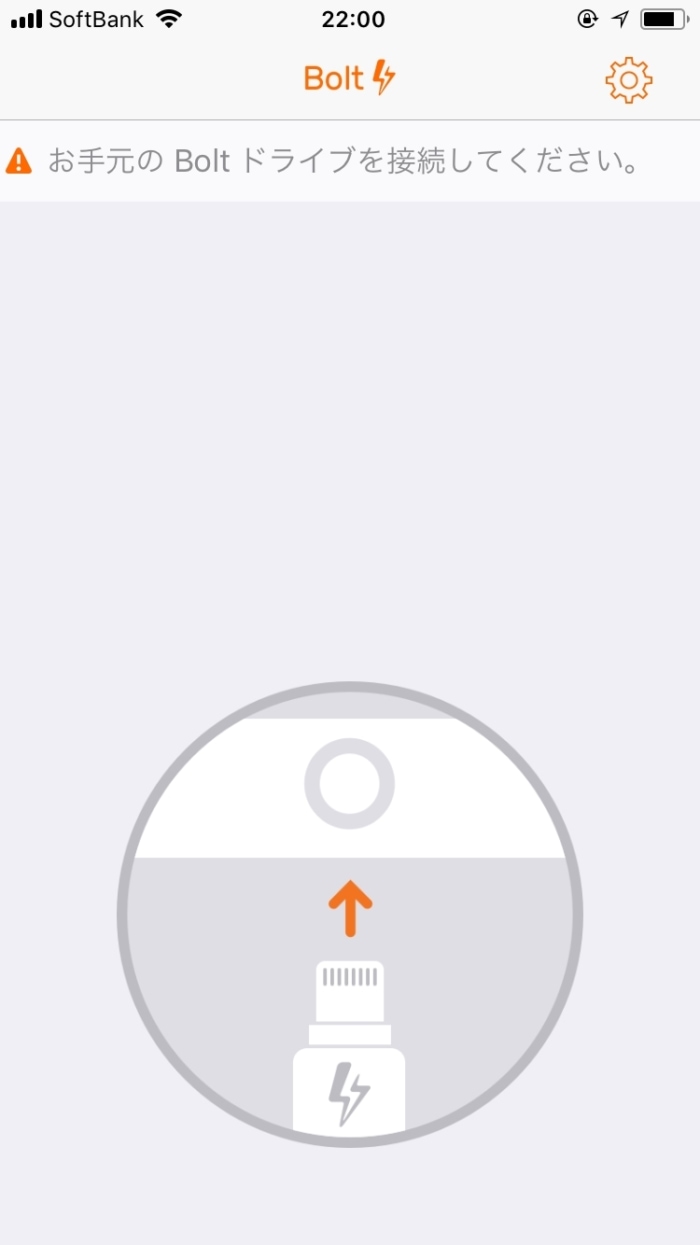
▼設定画面は、以下のようなものがありましたよ。パスワードロックがかけられるのは、いいですね。
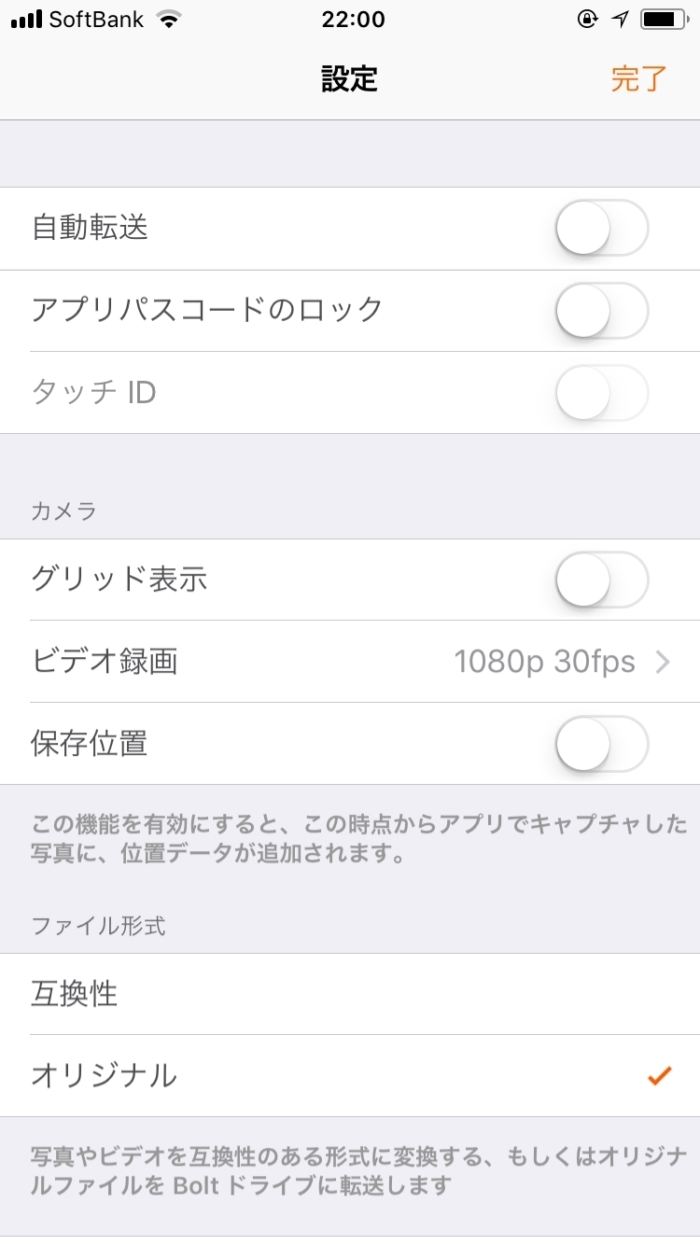
保存した画像をパソコンにダウンロードしよう
メモリに保存した画像をiPhoneで眺めるのもいいですが、パソコンへダウンロードすることもできますよ。
▼そのために、USBアダプタがついていたんですよねぇ。

▼『KINGSTON』で表示されるのが、メモリですよ。
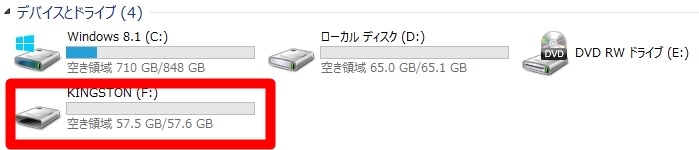
▼クリックすると、アプリの『表示』で見たように2つのフォルダにわけられています。そりゃそうだ。
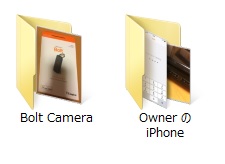
▼試しに『Bolt Camera』をクリックすると、転送した画像が入っていますね。
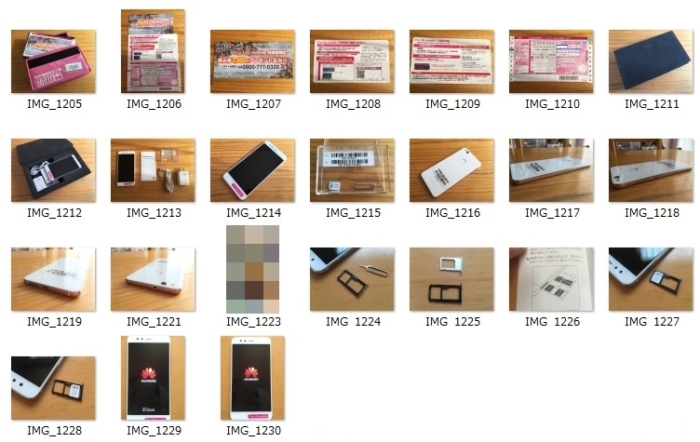
デュアルインターフェイスUSBメモリ「DataTraveler Bolt Duo」を使ってみた感想



これがキッカケで撮るようになるよ・・・きっと
子どもの写真もそうですが、僕の場合はライター活動もしているので、このメモリは重宝しそうです。
今まではiPhoneの容量を気にしてたこともあり、撮っては消しての繰り返し。
その手間がなくなると考えると、いいですなぁ(*´ω`*)
メモリをさした姿のiPhone。最初は変なiPhoneに見えたけど、まぁ慣れるとなんてことないですね。ただメモリをさしているだけですからねっ。
他のひとの目を気にしていても仕方がありません。メモリやアプリの機能や容量を重視すべきですね。
アプリも項目がわかりやすく、マニュアルなんて特に必要ありませんでした。だいたい勘で操作していればわかります。
僕のように、16GBモデルを使っていてiPhone本体の容量不足に悩んでいる場合、この商品はオススメだなぁと思いました。
お読みいただきありがとうございます。それでは(´・ω・`)ノシ☆



















