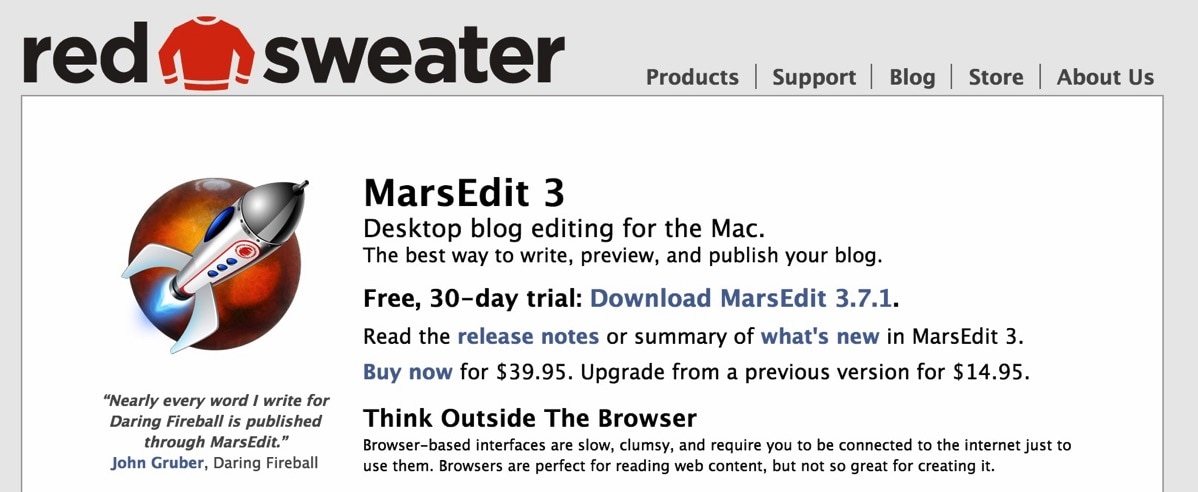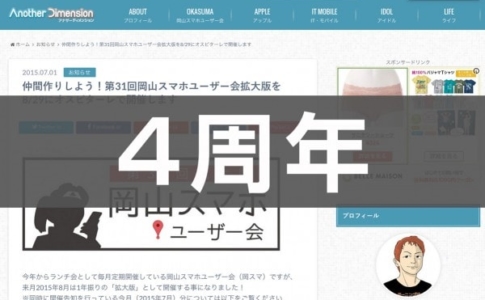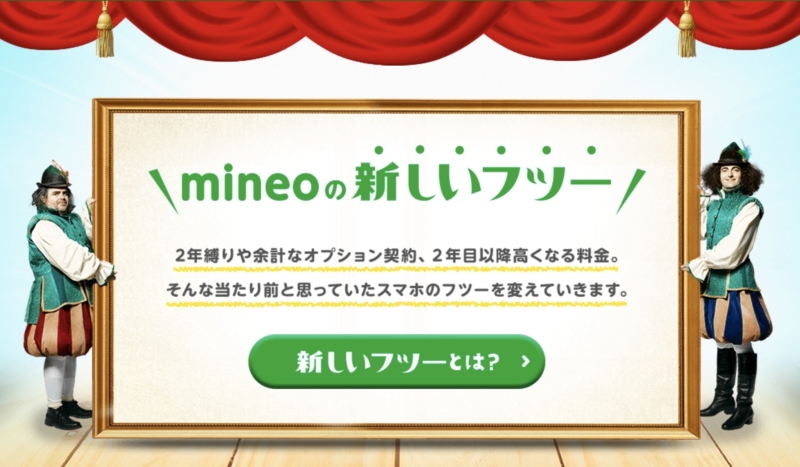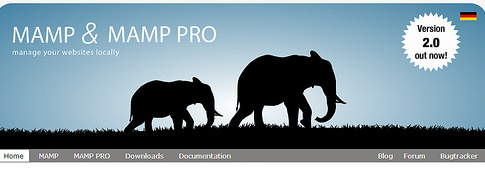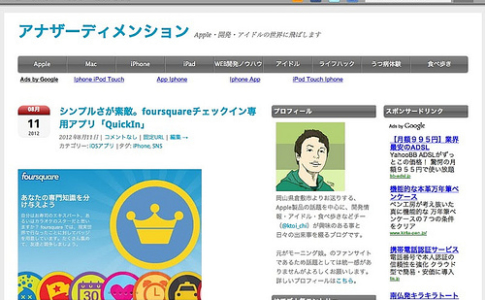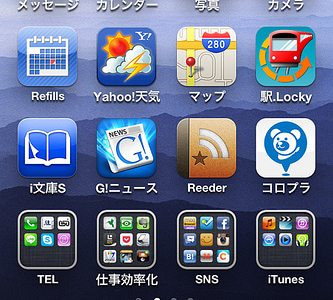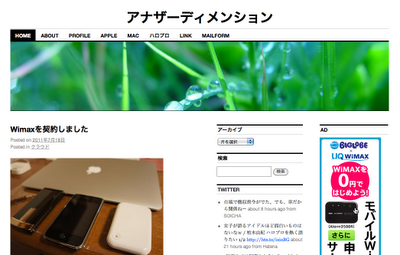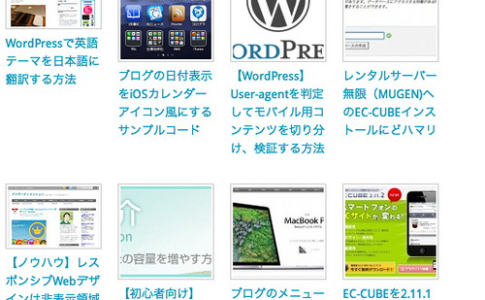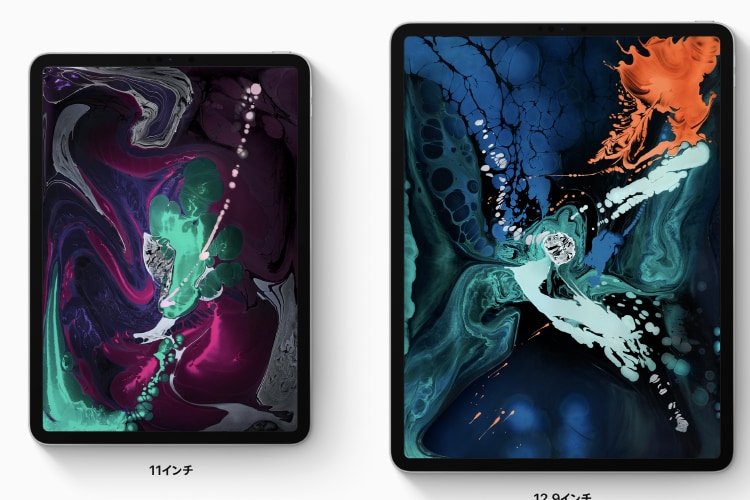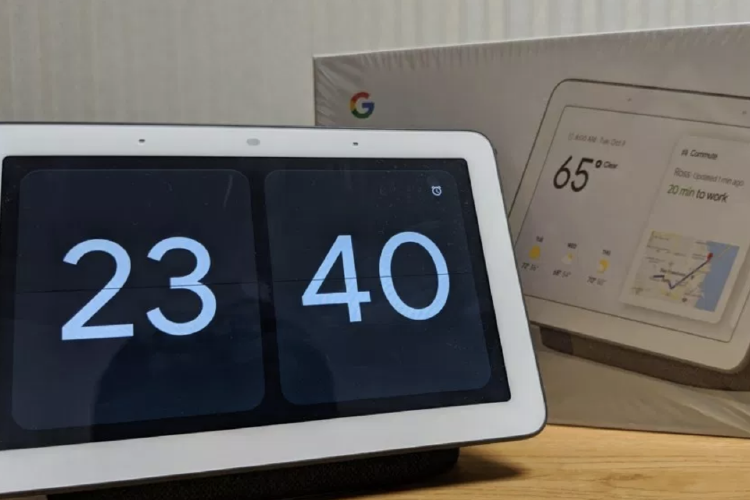MacでWordPressのブログを書いている人に人気のエディタとして、MarsEditというアプリケーションがある。
僕はMacユーザーでありブログはWordPressを使っているため、「MarsEdit使ってるんですよね?」って聞かれる事は何度かあったのだが、実は使っていなかった。
正確にはアプリ自体は購入していたのだが、使っていなかった(僕は会社のWindowsでブログを書くことが多く、WordPressの管理画面でほぼ書いている)。だが、最近ブログ更新環境を色々見直していて、そこで白羽の矢がたったのがMarsEdit。
だが、この初期設定に結構苦戦したので備忘録も兼ねて紹介しようと思う。
本ページはアフィリエイトプログラムによる収益を得ています。
MarsEditの初期設定でつまずいた内容
単純な話だ。繋がらない。
原因は分かっていた。ID・パスワードなどのアカウント情報をどこにも設定していないのだから、閲覧出来るわけがない。
ただ、そこにも罠が1つあったのだ。
MarsEditの初期設定手順
MarsEditは日本語対応していないため、メニューなどは全て英語。だが、難解な表記ではないため、英語を知らなくても何となく分かるだろうし、調べたらすぐ分かる程度のものだ。
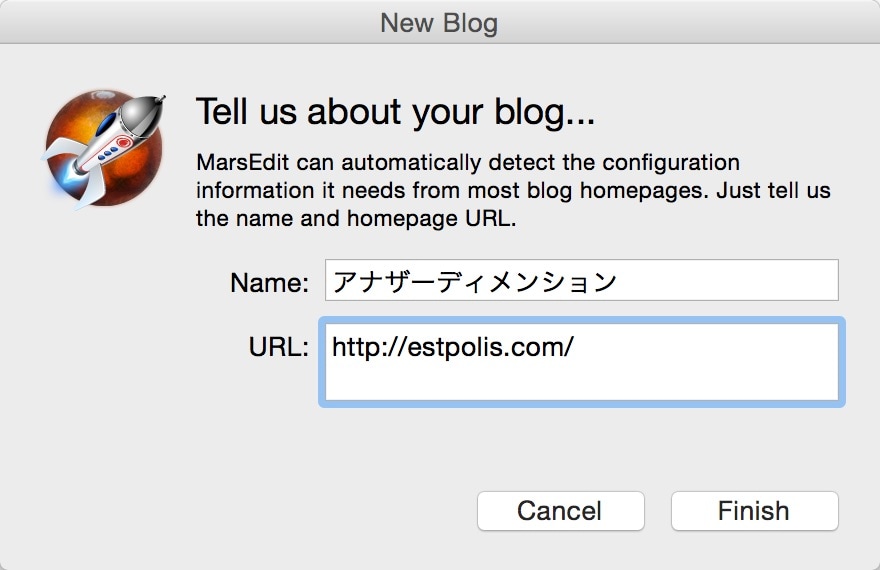
初回起動時はこんな画面がでて、ブログの情報を入力する。
Nameにはブログ名(任意)、URLにはアドレスを入力する。ここは悩む事がないだろう。
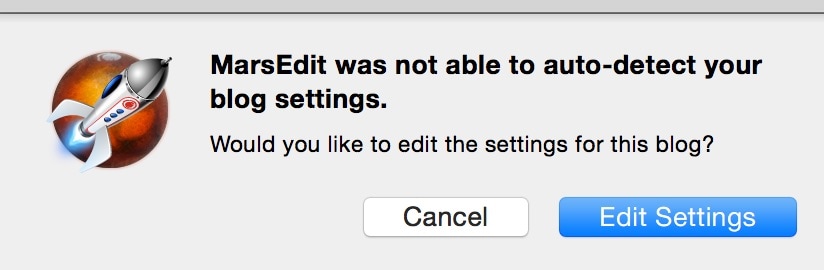
それで、接続しようとすると接続出来ないって怒られる。で、環境設定をいじるわけだが、どこを変えるか分からない。
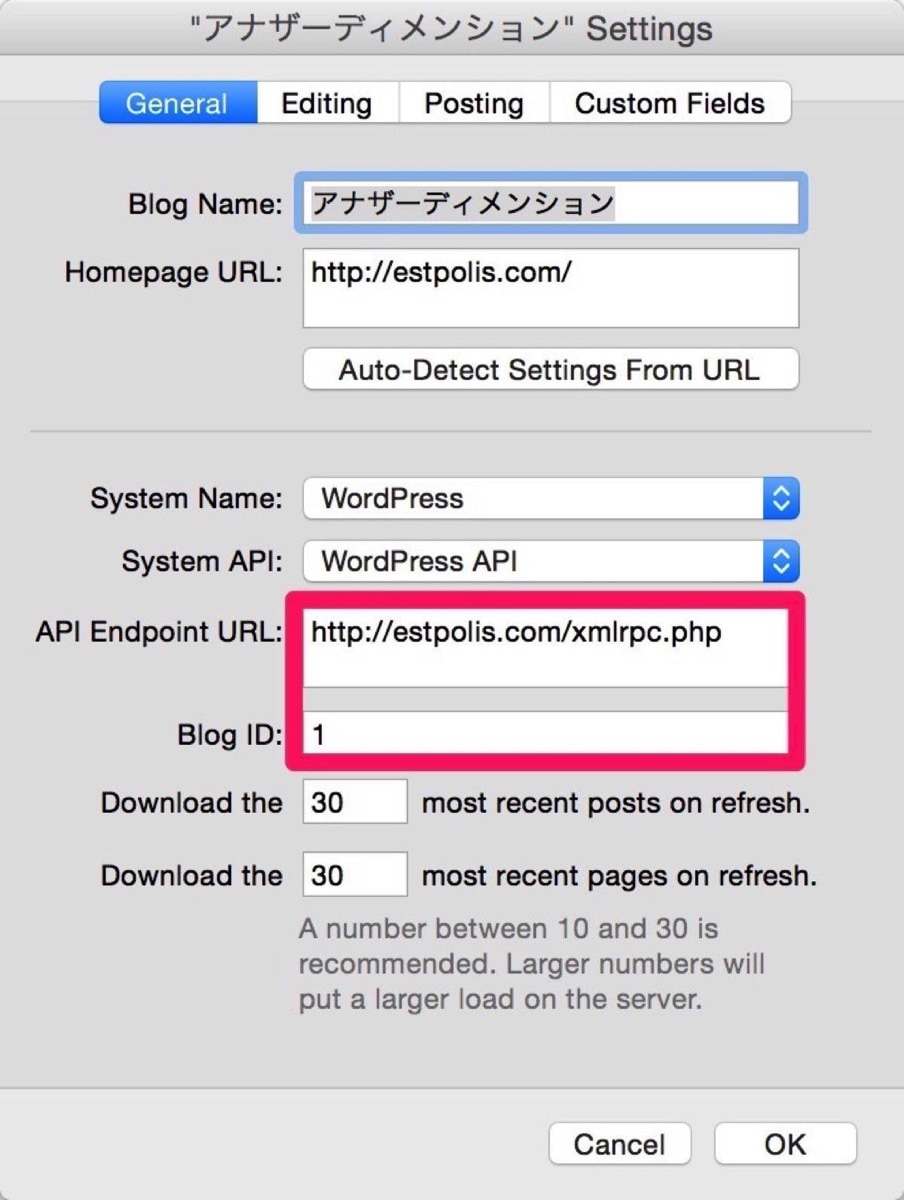
答えは以下の2箇所だった。
| 項目名 | 設定値 |
|---|---|
| API Endpoint URL | ブログのURL】xmlrpc.php |
| Blog ID | 通常は「1」で良い(複数ブログの場合は一意な番号とした方が良さそう) |
これで保存すると、エラーは出なくなるが、まだ認証情報の入力画面は出てこない。
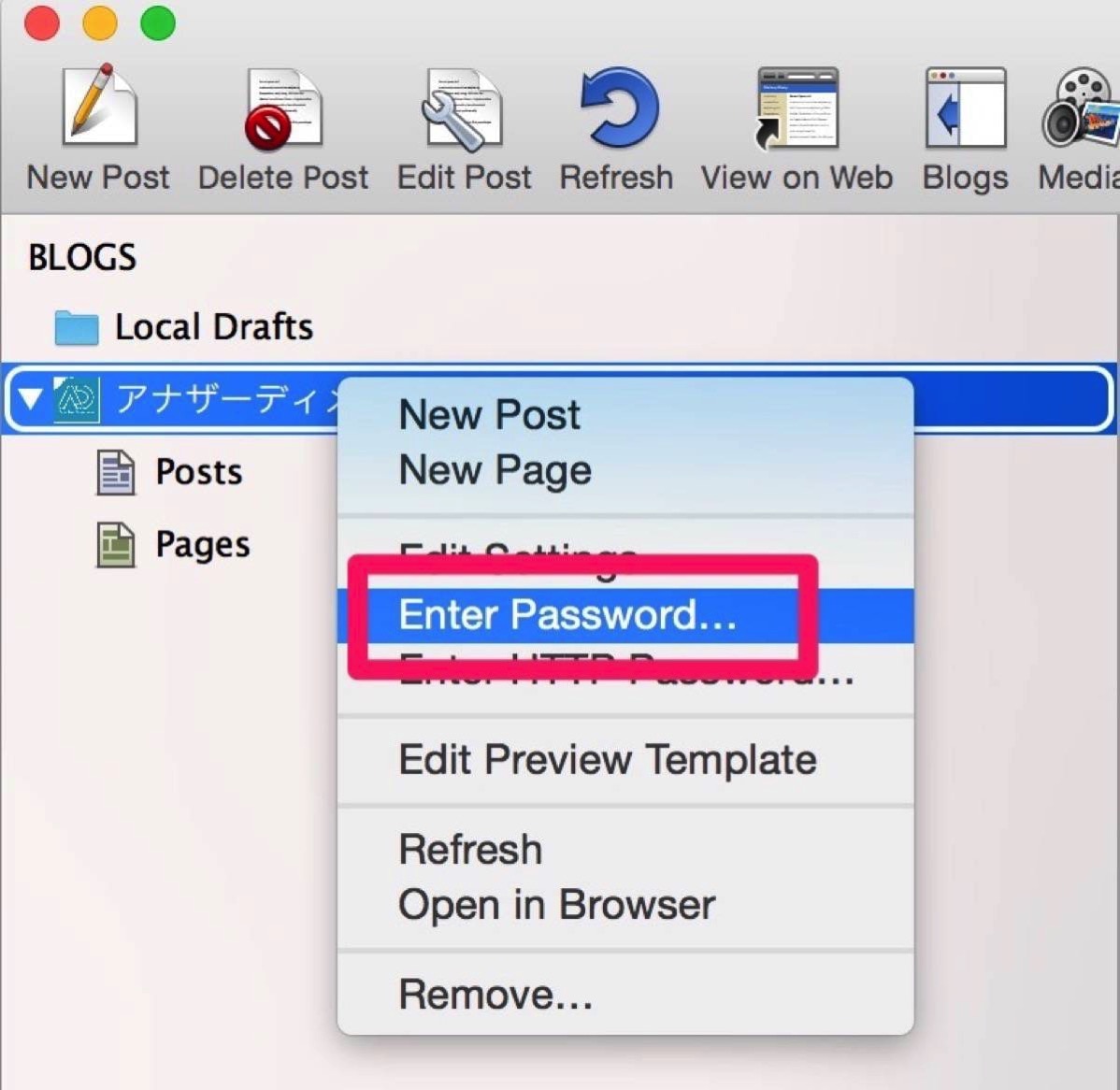
この解決はメイン画面に表示されたブログ名を右クリックで「Enter Password」を選択するという方法だった。ここを選択するとユーザーID・パスワードの入力が求められ、OKなら接続が成功する。
これで、既存ブログ記事はもちろん新規投稿も出来るようになった。
MarsEditを買ったのは多分1年以上前なのだが、ようやく使える状態となったw
お勧めの設定内容
デフォルトでは投稿ページからPOST(WordPressに投稿内容を送信する)際、ステータスは「Published」となっている。すなわち、即公開となってしまうため、これはちょっとリスキー(書きかけのものを誤って投稿したりする)。
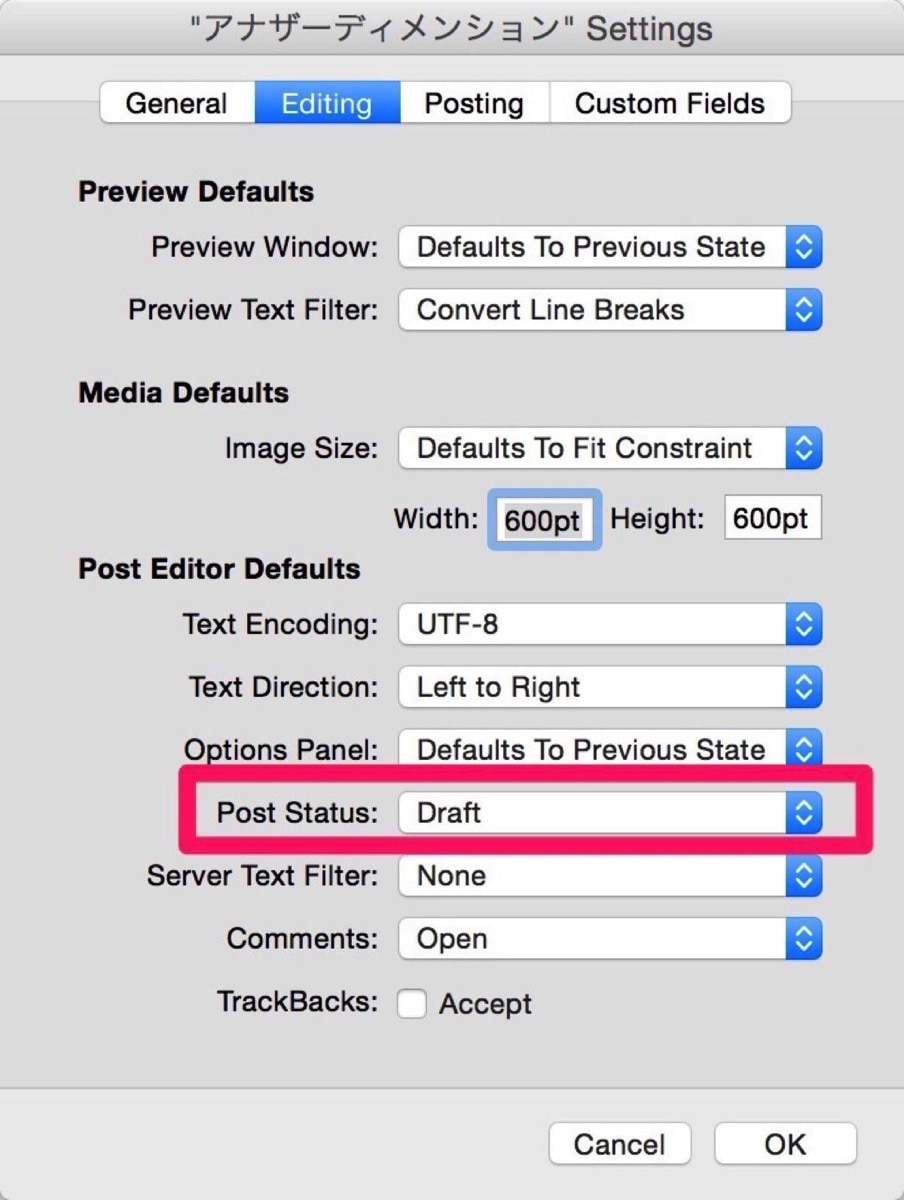
なので投稿時の設定(Post Status)は「Draft(下書き)」としておいた方が良いかと思う。
終わりに
とりあえずこれでMarsEditがなんとか使えるようになった。
これをメインにブログを書く気は今のところ無いのだが(前述の通り会社のWindowsで書くことが多いので)、例えば画像のアップロードがWordPressのメディアアップロード機能を使わなくてもできるなど、便利な機能が沢山ある。
アプリの価格としては4,800円(2015年8月現在)と高額で、お試しで買える値段ではないが、WordPressでブログを書いている人にはもう何年も「定番」として多くの人(プロブロガー含む)使っている。僕みたいに初期設定でつまづいて、放置しっぱなしって人は少ないだろうが、初期設定で迷った場合は参考にして欲しい。