デジカメ活用の切り札、Eye-Fi Mobile X2が到着した!
早速開封。
本ページはアフィリエイトプログラムによる収益を得ています。
開封前に見えているSDカードは偽物だったw
SDカードの他は、すごーくアバウトな説明書が入っているのみ。
早速Mac君に挿入。

Finderから「START HERE」ディレクトリを選択して、インストーラを立ち上げる。

早速インストール。
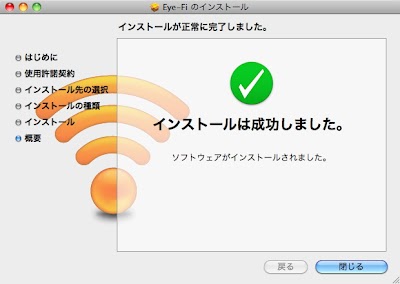
インストールはウィザードに従って行くのみでOK。
その後、アプリのアップデートとかも実行されるがこれも放っとくだけ。

ファイヤーウォールの事とかも聞かれるが、通常はそのままでOK。

Eye-Fiのアプリケーションが立ち上がった。
まずはアカウントの登録を行う。

その後は、またウィザードに従っていく。まずは無線LANのアクセスポイントを登録。登録は複数件もOK。

Eye-Fi ViewというEye-Fiが提供するストレージの設定。
これは使う予定がないのでそのままにしておく。

写真のアップロード設定。
今回はPicasaを使うのでそのセットアップを行う。
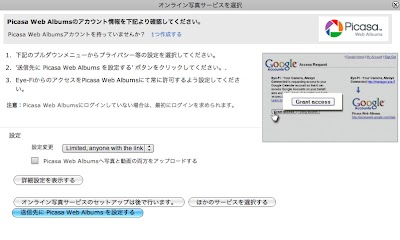
アップロード時のアルバムの公開設定、アルバム名等の設定。これは後からでも変更可能。

Googleアカウントの認証が求められる。

後は動画も同様の設定をして、完了!
MacからEye-Fiカードを外して、早速デジカメ君にさして見る。
使用しているデジカメはNEX-5。これは公式サイトでも正式対応していると言われているモデルだが、そのせいか無線LANへの接続やアップロード中はアイコンが表示された。

画質悪くてすみません、、、
アップロードが完了すると、Picasaにも表示された。
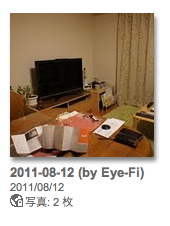
とりあえず一通り使えることは確認できた。
ケーブル繋いだり、SDカードを抜き差ししたりしないでオンラインアルバムにアップロードできるのはすごくスマートで便利だ。
これの活用方法はまた後日。


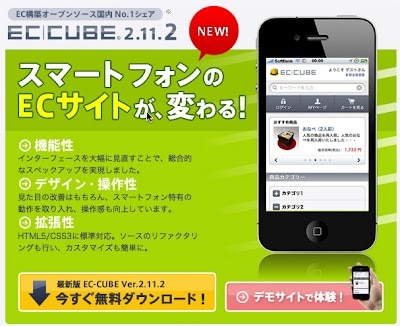
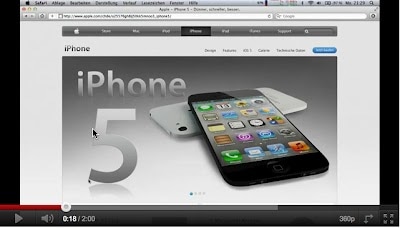

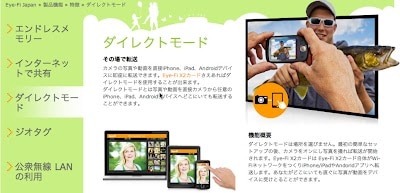











これってこういうふうに使うものだったのか〜!
この間どこで見たのか忘れたけど、Wi-Fiの入ったSDカードって何に使うのかって思ってました。(Amazonでデジカメ見てた時かも)
謎が解けました!
そうなんですよ。
若干敷居が高い面はありますが、使いこなせばすごい便利だと思います。
オレも、発売当初SDカードに無線LAN搭載して、なんの役に立つんだ?って思ってましたw